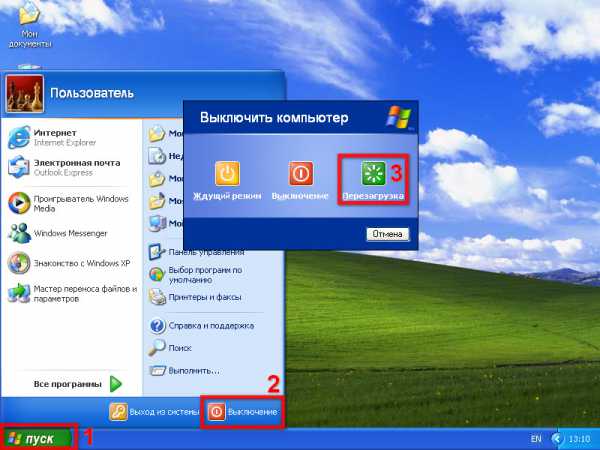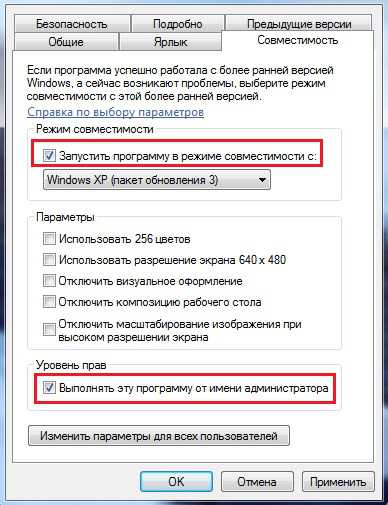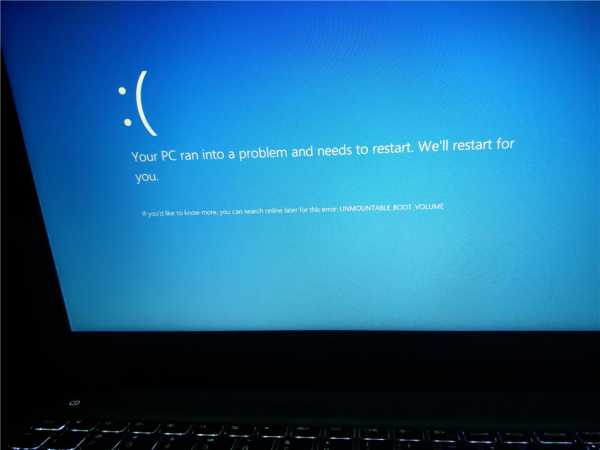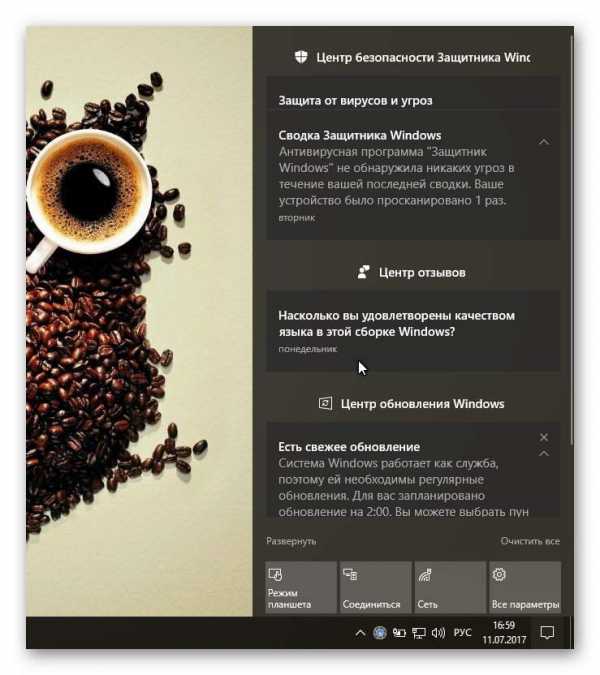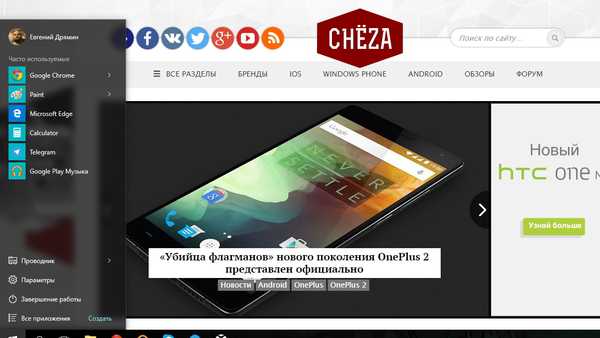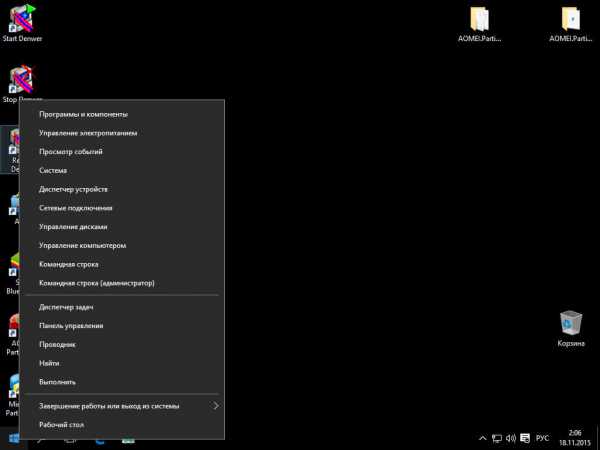Как отключить сенсорную панель на ноутбуке asus windows 10
Отключение тачпада на ноутбуках
Анализ поисковых интернет-запросов показывает, что очень многие интересуются, каким образом отключается тачпад на ноутбуке и особенно в среде Windows 10. Этот вопрос и будет подробно рассмотрен в этой статье.

Немного фактов
Слово тачпад происходит из сочетания двух английских слов: touch — касаться и pad — подушечка.
Устройство представляет собой чувствительную панель, через которую посредством прикосновения пальцами производится управление курсором и подача команд на ноутбуке.
Работающие на несложном техническом принципе (на контроле электроёмкости между пальцем и датчиками-измерителями) они появились ещё в начале далёких восьмидесятых годов прошлого века (1982г.).
Представляете? Многих фирм, выпускающих ноутбуки (не говоря о них самих), ещё не было (Asus, например — 1989г.). Виндовс ещё не придумали (Windows 1 — 1985г.).
А тачпад уже был. И в настоящее время ими оснащаются все ноут-, нет- и ультрабуки.
ИНТЕРЕСНО.Будучи одним из основных производителей этого устройства, компания Synaptics (англ.) зафиксировала слово Тачпад (TouchPad) в качестве торговой марки.
При полноценном использовании на ноутбуке клавиатуры нередко случается так, что тачпад, реагируя на ваше непроизвольное прикосновение, вносит свои ненужные правки в текст.
В принципе, если вы тачпад не используете, то логично его отключить. Сделать это можно по-разному в зависимости от конкретной ситуации.
Виндовс 7
Диспетчер устройств
Поместив мышку на иконку «Мой компьютер» рабочего стола и щёлкнув по ней правой кнопкой,вы откроете контекстное меню. В нём нужно выбрать команду «Управление», затем «Диспетчер устройств».
В структуре устройств будет и ваш тачпад, поскольку система его видит.
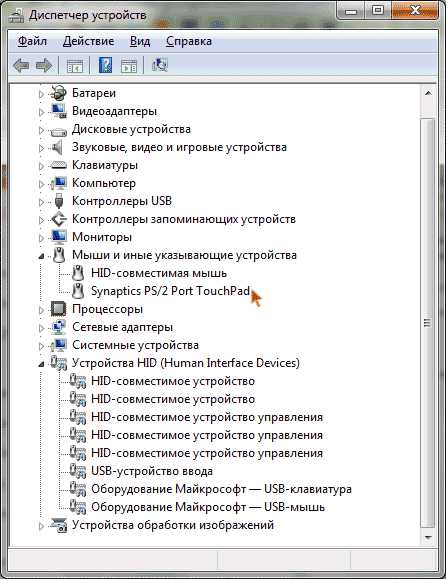
Вызвав правой мышкой его свойства, несложно отключить гаджет.
Настройки мыши
Если на вашем ноутбуке встроен гаджет фирмы Synaptics, то можно легко настроить его автоотключение по подсоединению мыши. Регулировка этих характеристик находится в «Панели управления Виндовс»/«Мышь»:
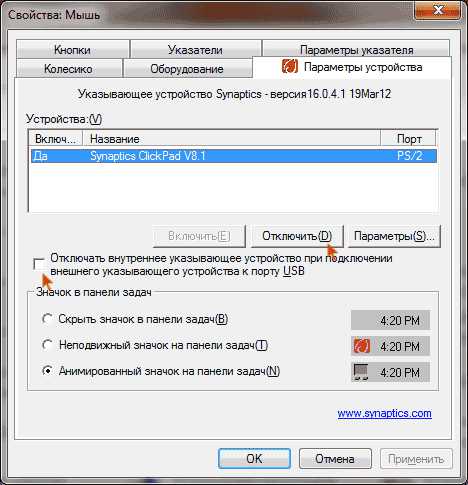
Реестр
Иногда в тачпадовских утилитах отсутствует возможность её отключения через Диспетчер устройств и установки мыши (нет такого чекбокса).
В таком случае нужно корректировать реестр (не забыв сначала сделать копию).
Сначала добираемся до нужного раздела— через HKEY_LOKAL_MACHINE попадаем в Software. Затем, через Synaptics попав в SynTPEnh, создаём ключ с названием DisableIntPDFeature.
Активируем его изменения правой мышкой, присваиваем значение 33 для шестнадцатеричной системы или 51 для десятичной.
Аналогичные шаги повторяем для ветки HKU реестра.
После это нужный чекбокс должен появиться.
Виндовс 10
Большой интерес вызывает отключение сенсора в Windows 10, так как обращение со средой Windows 10 несколько отличается от семёрки и восьмёрки.Рассмотрим,как отключить тачпад на некоторых ноутбуках с установленной ОС Windows 10. На устройствах других изготовителей ситуации будут схожими.
Lenovo
Сначала запускаются «Параметры» ОС Windows 10 из «Пуск»:
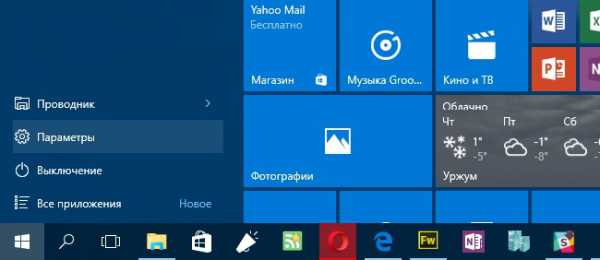
Потом активируется окно «Устройств», а в нём страница для «Мыши и сенсорной панели»:
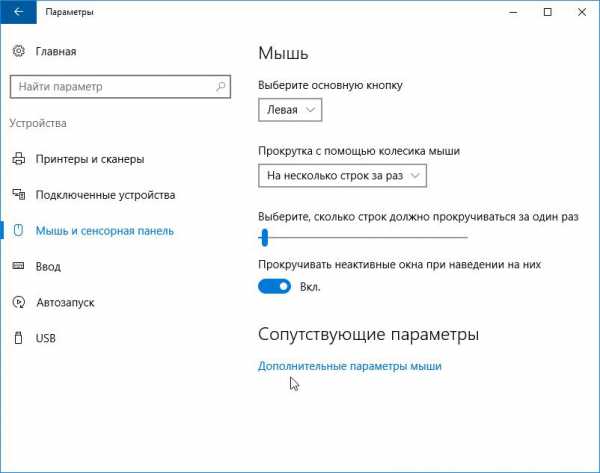
На вкладке «ELAN» нужно активировать галочку как показано на рисунке и затем нажать «Применить»:
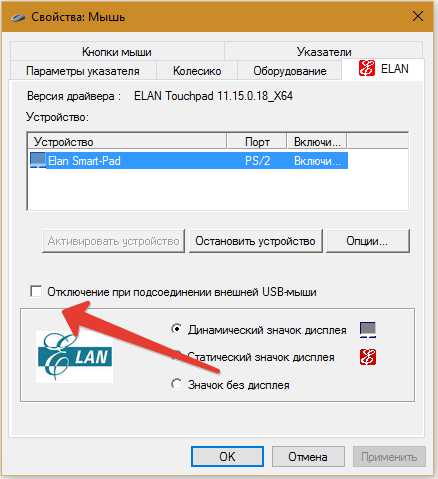
Asus
Если на вашем ноутбуке Asus развёрнут Windows 10 и присутствует сенсор Synaptics с родным драйвером, то отключение производится со страницы Synaptics на вкладке «Мыши» из панели управления Windows 10 (см. предыдущий пример) путём активирования кнопки отключения.
Если этой кнопки нет или она недоступна, то нужно скачать и установить правильный драйвер (доступен и на сайте Asus).
В случае если изготовитель тачпада другой, то нужно через «Панель управления» Windows 10 отключить драйвер:
Кнопки на ноутбуках
На разных моделях тачпад может останавливаться различными «горячими» (быстрыми) клавишами. Часто именно для сенсора есть отдельная клавиша, которой нужно воспользоваться для отключения.
Если же говорить о ноутбуке Asus, то отключение может быть осуществлено клавишами «Fn + F9», возможно «Fn + F7». Некоторые модели Asus оснащены спецкнопкой, на которой изображён зачёркнутый тачпад. Тогда нужно использовать кнопку «Fn» в сочетании с ней:
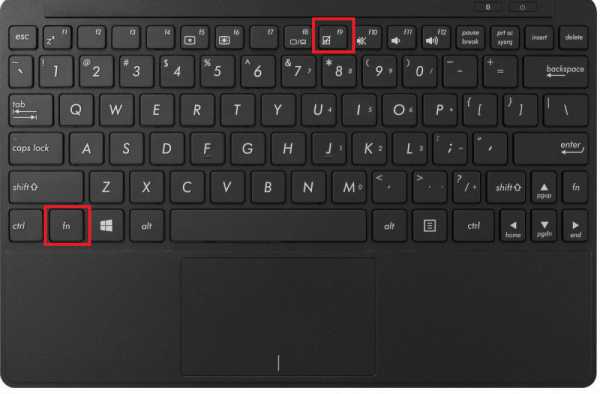
Если проблему никак нельзя решить и тачпад не отключается нужно с официального сайта Asus скачать и установить драйвер.
На модели Sony Vaio наличие родной утилиты Sony даст вам возможность отключить тачпад в категории «Клавиатура и мышь». Можно воспользоваться на ноутбукеSonyVaio и горячими клавишами — «Fn + F1»

Через настройки BIOS
Отключать тачпад через BIOS нужно путём установки положения «Disable» в объекте «Internal Pointing Device». Искать его нужно в разделе «Advanced».
Но это бывает легче сказать, чем сделать. Для многих трудность составляет вход в BIOS.
Для входа в Windows 10 в UEFI нужно удерживать нажатой кнопку F2 при системной загрузке.
Варианты кнопок для входа в BIOS в зависимости от производителя приведены на картинке ниже. В ней не указаны клавиши для производителя Asus. Для ноутбуков Asus чаще всего употребляется клавиша «F2», в некоторых моделях — в сочетании с «Ctrl».
Установка спецпрограммы
Наверное, самым остроумным решением отключения тачпада является установка специальной программы TachpadPal, которая блокирует сенсор во время набора текста.
Подумать только — и с Windows 10 не надо разбираться, не придётся искать и устанавливать истинные драйвера, не понадобится искать путь в BIOS ни на Asus, ни на Sony Vaio, ни на другой экзотике.
Может быть, это и было подлинной целью написания программы?
В этой статье были рассмотрены все возможные способы отключения сенсорной панели на ноутбуках. И в зависимости от операционной среды, и в зависимости от различия в моделях устройств.
Надеемся, что с нашей помощью вопрос отключения тачпада больше не будет вас тяготить и будет решён.
Читайте наши новые статьи, оставляйте комментарии и задавайте вопросы.
NastroyVse.ru
Как отключить сенсорную панель на ноутбуке - при подключении мыши, через панель управления, в биос навсегда
Ноутбук задуман как портативное устройство, заменяющее персональный компьютер, следовательно, вся функциональность стационарного компьютера, привычная для пользователя, должна быть в нем в обязательном порядке реализована.
Но таким образом, чтобы это не создавало трудностей при использовании по прямому назначению – вдали от источников питания, стационарных ровных поверхностей.
Одной из самых удобных «фишек» современного компьютера является мышка или, по научному, манипулятор, преобразующий физическое перемещение в электрический сигнал.
Сигналом может быть команда на движение курсора или прокрутки страниц в текстовом редакторе. В качестве замены мышки в ноутбуке используется специальное устройство – тачпад.

Фото: Сенсорная панель
Точный перевод с английского слова «тачпад» означает «панель для касания», «сенсорная панель». Навыков работы с ним практически не требуется, управление курсором через движение руки при использовании компьютерной мышки заменяется движением пальца при использовании сенсорной панели.
Эргономика ноутбука построена таким образом, что пальцы находят его сами. Заставляя курсор перемещаться по причудливым траекториям.
Способы отключения
Сенсорная панель является элементом аппаратного обеспечения ноутбука, следовательно, механизмы определения режима его функционирования аналогичны применимым к остальным аппаратным компонентам.
Среди таких механизмов можно выделить следующие:
- использование предопределенных производителем ноутбука функциональных клавиш, управляющих режимами работы модулей устройства;
- через настройки драйверов, поставляемых производителями компонентов системы;
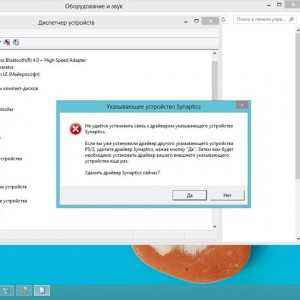
Фото: отсутствие драйверов на сенсорную панель
- средствами операционной системы;
- навсегда с использованием низкоуровневого программного обеспечения компьютера – BIOS или UEFI;
- физическим воздействием, заключающимся в ручном отключении или подключении устройства к соответствующим разъемам материнской платы.
Первые четыре способа рассматриваются ниже в данной статье в главках с соответствующими названиями. А вот про физический способ стоит поговорить отдельно.
Для замены компонентов системы, которая не отменяет обязанностей фирмы-производителя по гарантийному обслуживанию приобретенного высокотехнологического оборудования, на нижней панели корпуса ноутбука предусмотрены специализированные крышечки для снятия и установки электронных устройств.

Фото: физическое отключение
Физическое отключение тачпада от материнской платы не может производиться без вскрытия корпуса, специальных крышечек для этого не предусмотрено. Таким образом, эта операция, будучи произведена, автоматически снимает ноутбук с гарантии.
Что бы его отключить от системной платы, требуется разобрать ноутбук и отключить шлейф сенсорной панели от разъема на плате. Обратная операция также возможна: для подключения тачпада после физического отсоединения шлейф вновь втыкается в разъем системной платы.
Операция – не сложная, но предполагает элементарные навыки обращения с современными электронными компонентами.
Видео: Как при наборе текста отключить тачпад
Функциональные клавиши
Функциональные клавиши управляют работой периферийных компонентов ноутбука. Активация функций управления производится, как правило, удерживанием клавиши Fn с одновременным нажатием клавиши ряда F (F1 –F12).

Фото: функциональна клавиша Fn
Внимание! Расположение клавиши Fn на рисунке 1 показано схематично. На Вашей модели ноутбука клавиша Fn может располагаться в другом месте, например, между левыми клавишами Ctrl и Alt.
Перечень и функции управляющих клавиш не подпадают ни под один международный или корпоративный стандарт, так что каждый производитель ноутбуков волен назначать функциональность кнопок клавиатуры исходя из собственных предпочтений.

Фото: отключение тачпада клавишамы
Перечеркнутый прямоугольник на одной из функциональных клавиш может означать именно ту функцию, которую Вы ищете. Зажав кнопку Fn, нажмите клавишу с перечеркнутым прямоугольником. Поводите пальцем по тачпаду. Курсор движется? Значит, все не так просто.
В нижеследующем списке приведены стандартные сочетания клавиш, позволяющие отключить сенсорную панель в ноутбуке, отсортированные по производителю ноутбука:
| Производитель ноутбука | Сочетание клавиш |
| ASUS | Fn + F9, Fn + F7 |
| HP | Удерживание верхнего левого угла тачпада, или быстрое двойное касание. |
| Lenovo | Fn + F5, Fn + F8 |
| Acer | Fn + F7 |
| Sony | Fn + F1, Assist |
| Samsung | Fn + F5 |
Внимание! В конкретной модели ноутбука может не быть сочетания клавиш, назначенного производителем для отключения сенсорной панели. В этом случае способ отключения тачпада с использованием функциональных клавиш не применим к Вашей модели портативного компьютера.
Настройки Synaptics
Рассматриваемый ниже способ применим только к тачпадам производства фирмы Synaptics.
Этот производитель является крупнейшим в мире, но на Вашем ноутбуке может быть установлена сенсорная панель и другого бренда.
Для отключения сенсорной панели производства фирмы Synaptics следует выполнить следующую последовательность действий:
- открыть «Панель управления Windows»;
- в разделе «Оборудование и звук» в категории «Устройства и принтеры» открыть оснастку «Мышь»;
- вызвать свойства устройства, нажав правую кнопку мыши на вкладке «Параметры устройства»;
- выбрать «Отключить».
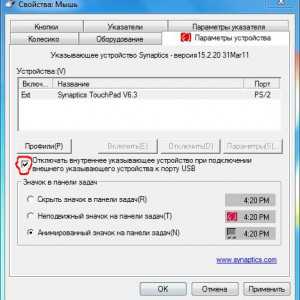
Фото: настройка свойства мыши
Проверка факта отключения сенсорной панели проста: после нажатия на кнопку «ОК» и движения пальцем по устройству курсор двигаться не должен.
Команда devmgmt.msc
Команда devmgmt.msc, введенная в строке ввода меню «Пуск», открывает хорошо знакомую каждому пользователю Windows оснастку «Диспетчер устройств».
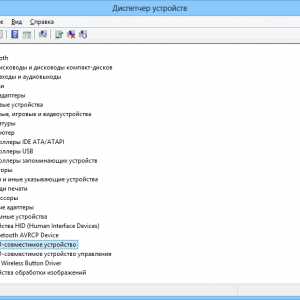
Фото: диспетчер устройств
Эту же оснастку можно открыть через панель управления Windows, выполнив следующую последовательность действий:
- нажатие на кнопку «Пуск»;
- выбор пункта «Панель управления»;
- в панели управления выбирается категория «Система и безопасность»;
- в разделе «Система» выбрать оснастку «Диспетчер устройств».
В Диспетчере устройств сенсорная панель может находиться в одной из двух категорий:
- Мыши и иные указывающие устройства;

Фото: пункт Мыши и иные указывающие устройства
- Устройства HID.
Она может называться по-разному, например, «USB устройство ввода» или как-то со словами «тачпад» или «сенсорная панель». В приведенном на рисунке 3 варианте сенсорная панель называется «Finger Sensing Pad» и располагается в списке «Мыши и иные указывающие устройства».
На выбранном элементе нажимаем правой кнопкой мышки и выбираем пункт «Отключить».
Bios
Для полного отключения тачпада можно воспользоваться функцией BIOS, которая управляет настройками встроенного манипулятора. Для входа в режим конфигурирования настроек BIOS после включения ноутбука следует нажать определенную производителем ноутбука клавишу на клавиатуре. Так, для большинства ноутбуков требуется нажать клавишу F2, другим распространенным вариантом является клавиша Del.
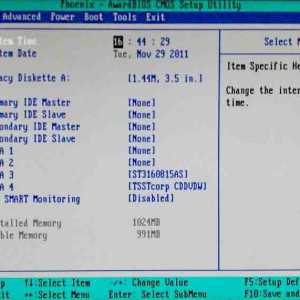
Фото6 экран программы BIOS
Внимание! Информация о назначении функциональных клавиш обычно отображается в нижней строке экрана.
После входа в настройки BIOS требуется найти опцию «Internal Pointing Device», и установить ее значение в «Disabled». Если потребуется обратно включить тачпад, придется снова войти в BIOS, найти эту же опцию и установить ее значение в «Enabled».
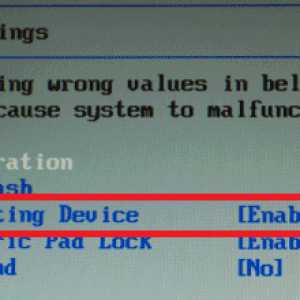
Фото: отключение «Internal Pointing Device
Как отключить тачпад на ноутбуке при подключении мыши
Видимо, самый простой, и логичный способ состоит в настройке операционной системы Вашего ноутбука на автоматическое отключение тачпада при подключении внешней мышки. Для активизации этого режима:
- войдите в «Устройства и принтеры» меню «Пуск»;
- найдите в ней тачпад и мышку;
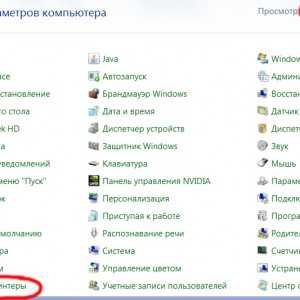
Фото: «Устройства и принтеры»
- кликом правой кнопки мыши вызовите «Параметры мыши»;
- перейдите на вкладку «Подключение мыши с разъемом USB»;
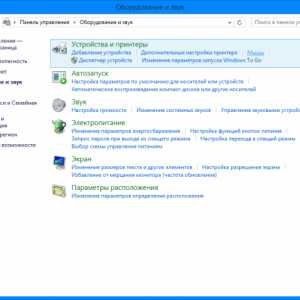
Фото: переходим и выбираем мишь
- выберите вариант «Сенсорная панель автоматически отключается».
Внимание! Данная настройка присутствует не на всех моделях ноутбуков. Наличие такой настройки на конкретной модели ноутбука зависит от версии операционной системы, версии драйверов USB-мышки и тачпада.
Если Ваш ноутбук оснащен сенсорной панелью фирмы Synaptics, того же результата можно добиться установкой флажка на переключателе «Отключать внутреннее указывающее устройство при подключении внешнего указывающего устройства к порту USB» на вкладке управления параметрами устройства, как показано на рисунке 2.
Несмотря на то, что существует несколько способов, как отключить сенсорную панель на ноутбуке, не каждый может работать на Вашей модели компьютера. Конкретный способ определяется пользователем исходя из его потребностей, возможностей оборудования и программного обеспечения переносного ПК.
proremontpk.ru
Как отключить тачпад на ноутбуке?
Тачпад — штука весьма интересная и необходимая в случае, если мы говорим о ноутбуках. Можно сказать, что это гениальное решение, которое было придумано Джорджем Герфайде в 1988 году. Впоследствии сенсорную панель Джорджа лицензировала фирма Apple и начала применять ее в модели PowerBook в 1994 году. После этого тачпады получили мировую популярность. А теперь — небольшое определение из Википедии.
Тачпад (англ. touchpad — сенсорная площадка), сенсорная панель — указательное устройство ввода, изобретение относится к автоматике и вычислительной технике и может быть использовано для считывания и ввода в ЭВМ информации, например, символьной, а также информации о координатах положения элементов и деталей, выполненных из магнитного материала, на поверхности сенсорной панели. Сенсорная панель содержит пакет печатных плат. На слоях каждой печатной платы расположены плоские спиральные индуктивно-емкостные элементы, соединенные в последовательные цепочки по строкам и столбцам матрицы. Матрицы всех печатных плат совмещены друг с другом. Между смежными поверхностями печатных плат размещен изоляционный слой. Выходы строк (столбцов) i-печатной платы соединены с входами строк (столбцов) (i+1)-й печатной платы, причем входы строк и столбцов матрицы первой в пакете печатной платы являются входами сенсорной панели, выходами которой являются выходы строк и столбцов матрицы последней в пакете печатной платы. Как и другие указательные устройства, тачпад обычно используется для управления «указателем» путем перемещения пальца по поверхности устройства. Тачпады имеют различные размеры, но обычно их площадь не превышает 50 квадратных сантиметров. Форма исполнения — чаще всего прямоугольник, но существуют модели и в виде круга.
В некоторых случаях применять тачпад попросту неудобно (например, если вы используете ноутбук на столе и вас есть возможность пользоваться мышкой), поэтому он остается невостребованным. Еще хуже, что иногда он банально мешается, то и дело попадая под руку. Если у вас точно такая же ситуация, я рекомендую вам отключить сенсорную панель. Прямо сейчас я расскажу, как правильно это сделать. Большинство способов подходит для таких компаний, как Asus, Toshiba, Lenovo, Acer, Sony, DELL, Compaq, HP и так далее.
Существует несколько различных вариантов решения данного вопроса и каким из них пользоваться, решаете только вы. Итак, поехали.
Сенсорная кнопка

На протяжении вот уже многих лет тачпад фактически не меняется, однако некоторые производители добавляют в него различные функции, которые повышают удобство использования. К примеру, часть производителей на своих последних моделях ноутбуков начали добавлять дополнительные клавиши, в том числе сенсорные. Присмотритесь внимательно к сенсорной панели. В правом или левом верхнем углу вы можете наблюдать точку в виде светящегося пикселя. Так вот, это и есть сенсорная кнопка, с помощью которой вы можете отключить тачпад, нажав на нее один раз (в некоторых случаях — два раза). В частности, такой метод используется на многих моделях компании HP (Hewlett Packard). Соответственно, для включения панели необходимо еще раз нажать на точку.
Кнопка Fn

Для того, что бы ноутбуком было пользоваться удобнее, в нем применяется специальная кнопка Fn, которая позволяет активировать дополнительные возможности, как, например: уменьшение или увеличение яркости, регулировка звука, включение и отключение Wi-Fi и т.д. Более подробно об этой кнопке я писал в одной из ранних статей, поэтому повторяться не буду. Скажу лишь, что с помощью данной клавиши в некоторых случаях можно отключать тачпад. Вот данные по некоторым производителям:
Возможно, что к некоторым моделям, например, старым, данные формулы не будут применимы. Кроме того, на определенных моделях отключения тачпада не предусмотрено в принципе, поэтому указанная команда попросту не сработает.
Отключение тачпада через панель управления
Можно попробовать воспользоваться панелью управления. Идем по следующему адресу:
«Пуск» — «Панель управления» — «Мышь» — «Параметры устройства» — вкладка «Включение/отключение сенсорной панели». Здесь необходимо передвинуть ползунок в положение «Отключить». Впрочем, в некоторых случаях никакого ползунка нет, поэтому необходимо будет поставить галочку рядом с пунктом «Отключить внутреннее указывающее устройство при подключении внешнего указывающего устройства к порту USB». Это означает, что как только вы подключите к своему ноутбуку мышь, то тачпад автоматически отключается.
Тут надо заметить, что на некоторых устройствах никаких галочек вы не обнаружите. Но не стоит унывать, поскольку эта проблема легко решается, так как она софтовая. Идем на сайт производителя, откуда скачиваем и устанавливаем последнюю версию программы для управления тачпадом — в ней наверняка есть возможность его отключения.
BIOS
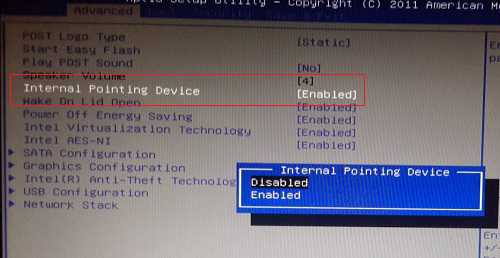
Да-да, отключить сенсорную панель можно даже через БИОС, причем ничего сложного в этом нет. Что бы зайти в BIOS, при загрузке ноутбука необходимо нажать на клавиши F2, F6, F8 или DEL в зависимости от вашей модели, после чего перейти на вкладку Advanced и там найти пункт Internal Pointing Device. Переводим его в режим Disabled, сохраняем изменения, после чего перезагружаем устройство.
Механический способ

Это, скажем так, самый хардовый метод, которым я бы вообще не советовал пользоваться, так как при нем необходимо разобрать ноутбук.
Итак, если вы все же решились на этот шаг, то поступаем следующим образом: снимаем заднюю крышку с гаджета и ищем шлейф, который ведет к тачпаду. Нашли? Замечательно, отключаем его и закрываем крышку. Правда, если вам вновь понадобится воспользоваться сенсорной панелью, придется повторить данную процедуру, но уже в обратном порядке. И запомните, что за последствия администрация сайта ответственности не несет. Будьте внимательны.
Самый простой метод
Для тех, кто вообще не хочет заморачиваться по этому поводу, есть один очень прикольный способ, который займет всего лишь пару минут вашего свободного времени.
Возьмите лист бумаги, вырежьте из него шаблон, который бы полностью закрывал собой тачпад, затем наложите его на панель и приклейте скотчем. В случае, если вам понадобится тачпад, вы всегда сможете им легко воспользоваться, всего лишь убрав листочек.
*****
Существует еще один способ решения проблемы с помощью редактирования реестра, но о нем я намеренно не рассказываю, так как случаев, когда после изменения реестра компьютер просто переставал загружаться, предостаточно.
Все свои вопросы вы можете через раздел комментариев.
fulltienich.com
Отключение тачпада на ноутбуке
 Ноутбук представляет собой портативный компьютер, обладающий всеми необходимыми устройствами ввода – клавиатурой и мышью, роль которой исполняет тачпад. Но если вы не используете лэптоп в «походных» условиях и работаете с ним за столом, то иногда удобнее бывает подключить обычную компьютерную мышь; в таком случае возникает вопрос – как отключить тачпад на ноутбуке?
Ноутбук представляет собой портативный компьютер, обладающий всеми необходимыми устройствами ввода – клавиатурой и мышью, роль которой исполняет тачпад. Но если вы не используете лэптоп в «походных» условиях и работаете с ним за столом, то иногда удобнее бывает подключить обычную компьютерную мышь; в таком случае возникает вопрос – как отключить тачпад на ноутбуке?
Специальные кнопки
Внимательно посмотрите на тачпад и область около него – на некоторых моделях ноутбука есть специальная кнопка для отключения сенсорного устройства ввода. Например, некоторые модели ноутбуков HP оснащены таким выключателем:
Область выключения может располагаться на самом тачпаде и выглядеть как небольшое углубление или точка. Двойное нажатие на такую выделенную область приводит к включению/выключению устройства ввода.
Функциональные клавиши
На клавиатуре любого ноутбука есть клавиша Fn, которая отвечает за включение/выключение определенных функций компьютера. Эта клавиша используется в сочетании с кнопками из ряда F1-F12.
Если на лэптопе нет специальной аппаратной кнопки для отключения устройства ввода, то попробуйте использовать сочетание функциональных клавиш Fn+F1…F12.
Посмотрите на ряд клавиш F1-F12 – на одной из кнопок должно быть графическое изображение тачпада. Для удобства приведем небольшой перечень производителей ноутбуков и возможных сочетаний клавиш:
- ASUS: Fn + F9 или
- Lenovo : Fn + F8 или
- DELL: Fn + F5.
- ACER: Fn+ F7.
- Samsung: Fn + F5 или
- Sony Vaio: Fn + F1.
- Toshiba: Fn + F5.
Посмотрите название своего производителя и попробуйте один из приведенных вариантов. Включение тачпада производится нажатием того же сочетания, так что при необходимости вы можете быстро менять режим работы сенсорного устройства ввода.
Свойства мыши
В Windows 7 и более поздних версиях операционных систем от Microsoft есть возможность автоматического отключения тачпада при подключении обычной компьютерной мыши через USB.
Как только вы подключаете внешнее устройство ввода через USB-интерфейс, встроенное оборудование перестает действовать. Отключите мышь – тачпад снова заработает.
Для настройки подобной конфигурации выполните следующие действия:
- Зайдите в «Панель управления» и установите в пункте «Просмотр» параметр «Крупные значки».
- Откройте раздел «Мышь».
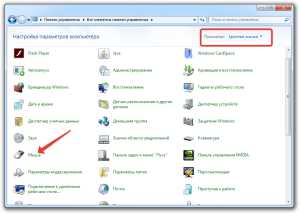
- Перейдите на вкладке «Параметры» (иногда она называется «ELAN»).
- Установите галочку возле пункта «Отключать при подключении внешнего устройства».

На этой же вкладке можно просто отключить тачпад, нажав на одноименную кнопку.
Диспетчер устройств
Еще один способ – отключить само оборудование через «Диспетчер устройств»:
- Нажмите сочетание «Win+R» и введите команду «devmgmt.msc».
- Найдите тачпад в разделе «Мыши» или «Устройства HID».
- Кликните по оборудованию правой кнопкой и выберите пункт «Отключить».

После выполнения этой процедуры тачпад работать не будет.
Отключение через BIOS
Если вы решили на постоянной основе пользоваться мышью и отключить тачпад, то лучше сделать это сразу в базовой системе ввода-вывода; для этого нужно знать, как правильно настроить БИОС:
- Перезагрузите ноутбук и при включении нажмите несколько раз клавишу Delete, пока не увидите экран BIOS.
- Найдите на вкладке «Advanced» параметр «Internal Pointing Device» и задайте ему значение «Disabled».
- Нажмите F10, чтобы выйти из BIOS с сохранением изменений.
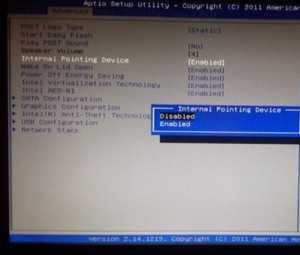
Вы отключили поддержку тачпада на аппаратном уровне; включить её при необходимости можно тем же способом, изменив значение обратно с «Disabled» на «Enabled».
mysettings.ru
Как отключить тачпад на ноутбуке
Практически все модели ноутбуков оснащены специальной сенсорной панелью, именуемой еще тачпадом. Предназначается он в основном для управления курсором мыши, а также вызова контекстных меню в различных программах и интерфейсе Windows 7/10. Производители портативных компьютеров стараются делать тачпады как можно более удобными, но ни один из них пока что не способен заменить в плане удобства самую обычную компьютерную мышь.
Более того, в некоторых случаях он становится помехой. Набирая текст, пользователь случайно задевает его пальцами или ладонью, из-за чего на экране смещается курсор, выделяются ненужные в данный момент элементы и тому подобное. Поэтому некоторые пользователи ищут способы отключения тачпада, чтобы последний не мешал при работе. Способов это сделать есть несколько и сейчас мы их по очереди рассмотрим.
С помощью аппаратных клавиш
Выключить тачпад на ноутбуке можно нажатием специальной комбинации «горячих» клавиш, но это при условии, что в системе портативного компьютера будут установлены соответствующие драйвера. Кроме того, для разных моделей ноутбуков клавиатурные комбинации отключения сенсорной панели могут отличаться. Первым делом посмотрите на самый верхний ряд клавиатуры ноутбука – на одной из клавиш должен быть значок перечеркнутого тачпада. Эта кнопка и отвечает за его отключение.
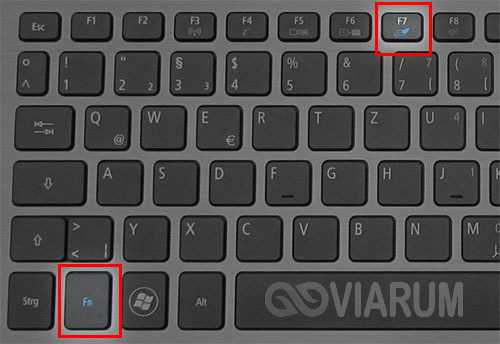
А вообще, в ноутбуках для временного выключения сенсорной панели используются такие комбинации:
- Aser – F7 и Fn+F7;
- Asus – F9, Fn+F9 и Fn+F7;
- Dеll – F5 или Fn+F5;
- Lenovo – Fn+F5/F8;
- Toshiba – F5;
- Samsung – F5 или F6.
В ноутбуках марки HP тачпад отключается двойным нажатием области в правом верхнем его углу или удерживанием пальца в этой точке в течении нескольких секунд. Если описанным способом отключить тачпад не удается, скорее всего, на ПК отсутствуют нужные драйвера. В этом случае либо скачиваем и устанавливаем их с официального сайта производителя, либо переходим к другим вариантам.
Через панель управления в свойствах мыши
Многие современные ноутбуки оборудованы сенсорными панелями производства Synaptics. Если так, в системе у вас скорее всего будет установлен специальный драйвер, а в окошке свойств мыши будет наличествовать специальная вкладка «Параметры устройства», отмеченная характерной красной иконкой. Через приложение «Параметры» или классическую панель управления откройте свойства мыши.
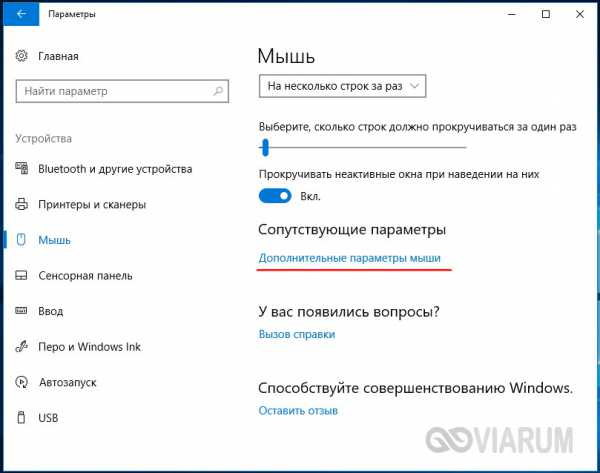
Переключитесь на вкладку (если она имеется) «Параметры устройства», выделите ненужное вам устройство, в данном случае тачпад, и отключите его соответствующей кнопкой.
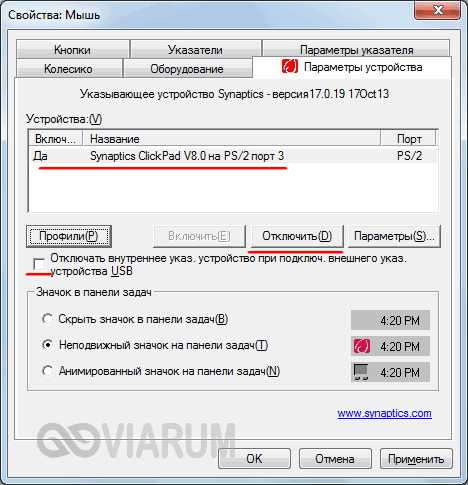
Да, еще вы можете выбрать средний вариант, установив птичку в чекбоксе «Отключать внутреннее указывающее устройство при подключении внешнего указывающего устройства к порту USB». Это действие активирует функцию автоматического отключения тачпада при подключении к портативному компьютеру мыши. Опять же, все это подразумевает наличие на ПК нужных драйверов. Теперь давайте посмотрим, как отключить тачпад на ноутбуке, если их нет.
Отключение тачпада через Диспетчер устройств
Отключить сенсорную панель можно через Диспетчер устройств Windows. Откройте оснастку командой devmgmt.msc и разверните ветку «Мыши и иные указывающие устройства». Если в списке вы увидите устройство PS/2 мышь, то это, скорее всего, и будет тачпад.
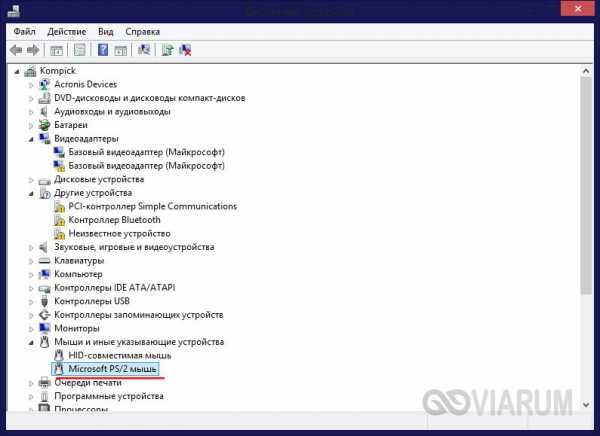
Кликните по устройству ПКМ и выберите в меню пункт «Отключить». Тачпад также может находиться в ветке «Устройства HID» и называться либо USB-мышь, либо TouchPad, либо еще как-нибудь, тут уже придется поэкспериментировать, последовательно отключая и включая устройства.
Что делать, если опции «Отключить» в контекстном меню нет? В этом случае устройство можно удалить, а чтобы при перезагрузке системы оно не установилось вновь, командой gpedit.msc откройте редактор локальных групповых политик, перейдите в расположение Конфигурация компьютера – Административные шаблоны – Система – Установка устройств – Ограничения на установку устройств.
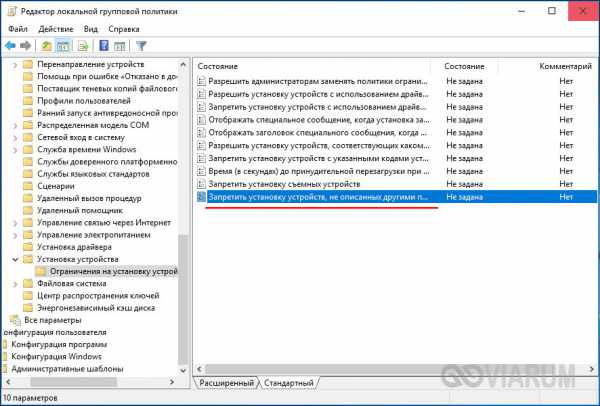
В правой колонке откройте политику «Запретить установку устройств, не описанных другими параметрами политики», установите радиокнопку в положение «Включено» и перезагрузитесь.
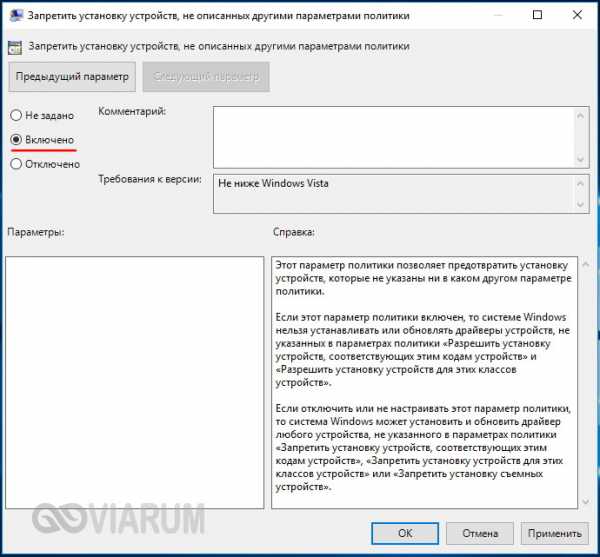
После этого удаленное устройство устанавливаться повторно не будет.
Примечание: на поставляемых вместе с ноутбуками дисках часто имеются «родные» программы для управления тачпадом, например, Smart Gesture в Asus. Если такая программа установлена на вашем ПК, тачпад в диспетчере устройств будет называться не «Microsoft PS/2 мышь», а как-то иначе.
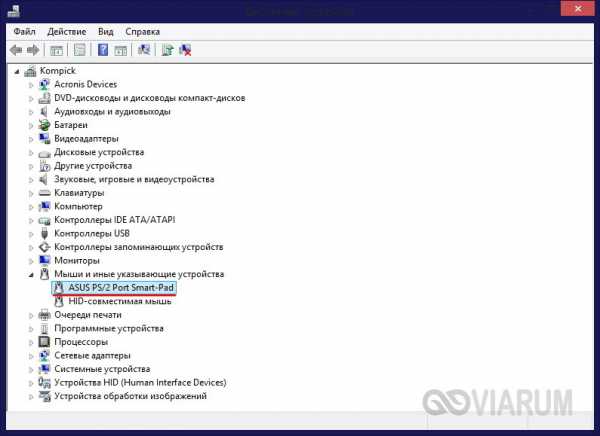
В этом случае для отключения сенсорной панели лучше использовать программу, наверняка в ней имеется соответствующая функция.
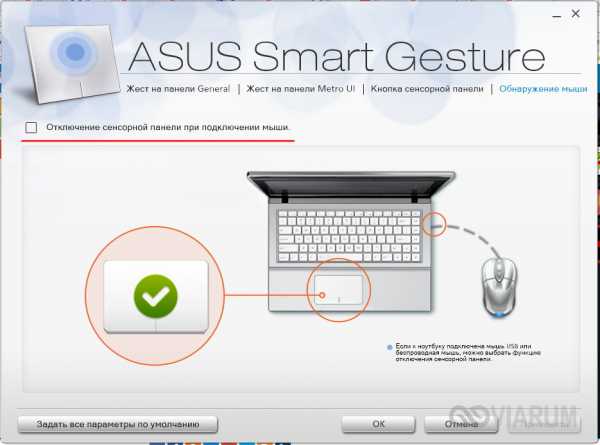
Отключение тачпада в BIOS
Если вы ищите, как отключить сенсорную панель на ноутбуке без использования системных настроек и программ, сделайте это на аппаратном уровне – через BIOS. На большинстве моделей ноутбуков вход в BIOS осуществляется нажатием и удерживанием клавиш F2 или Del. Интерфейс разных моделей портативных компьютеров BIOS может отличаться, но как правило, отвечающая за отключение/включение тачпада опция называется «Internal Pointing Device» и располагается в разделе «Advanced».
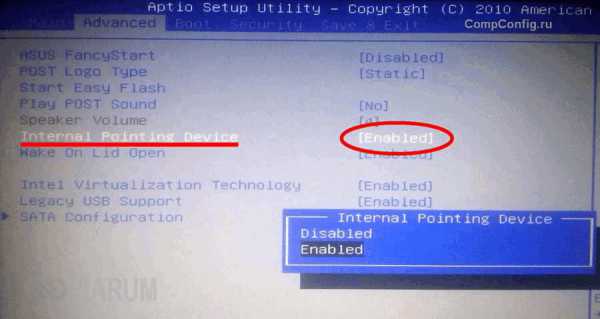
Ключ «Disabled» отключает тачпад, ключ «Enabled» вновь его задействует. Сохраняются новые настройки BIOS нажатием F10.
Использование сторонних программ
И напоследок еще один способ отключить тачпад. Для этих целей существуют специальные утилиты. Их немного и некоторые из них могут не работать на старших версиях Windows. Самой популярной из них является Touchpad Blocker. После установки эта небольшая бесплатная программка поселяется в системном трее, автоматически блокируя случайные нажатия на сенсорную панель.
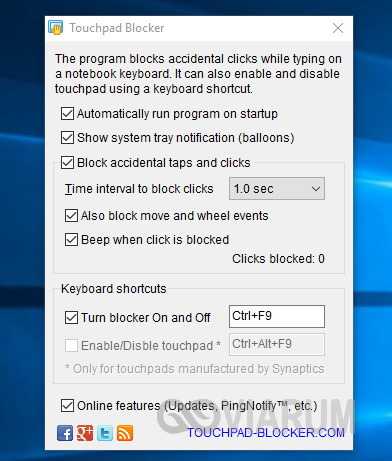
В настройках Touchpad Blocker можно включить автозагрузку, задать время блокирования тачпада и установить необходимые для этого «горячие» клавиши.
TouchFreeze – утилита для блокирования тачпада, используемая еще до появления Windows XP. Весьма маловероятно, что она будет работать в Windows 7/10, но как вариант, можно попробовать и ее. Утилита полностью лишена каких-либо настроек, включается в работу сразу после установки. Закрыть ее можно из системного трея.
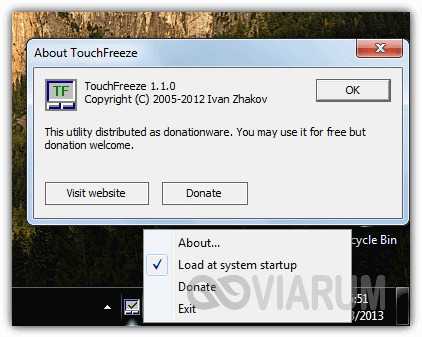
Touchpad Pal — похожая функционалом на TouchFreeze программа, только отключает тачпад она в момент ввода текста. Настроек лишена, управляется из области уведомлений.
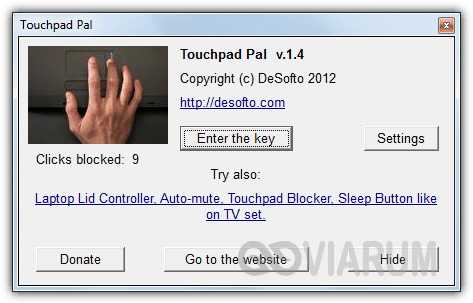
Если описанные выше инструменты вас не устраивают, попробуйте установить драйвер Synaptics TouchPad Driver. По идее, после его установки в свойствах мыши у вас должна появиться дополнительная вкладка «Параметры устройства», а в ней — инструменты управления сенсорной панелью. По большому счету, TouchPad Driver служит тем же целям, что и управляющий тачпадом драйвер Microsoft Windows, но при этом он еще и предлагает ряд дополнительных возможностей, поддерживая отключение тачпада, использование трех пальцев при управлении, вращение и некоторые другие функции.
viarum.ru