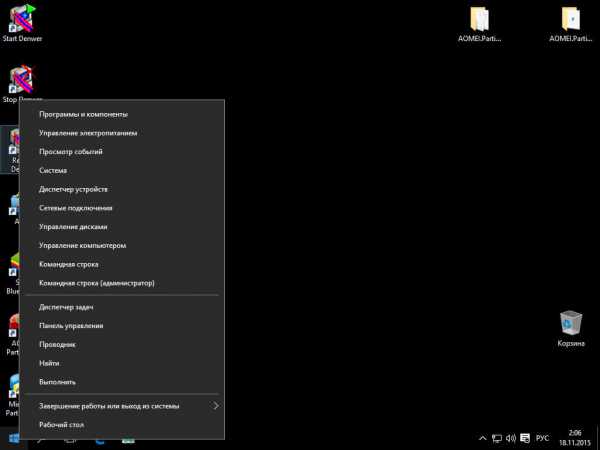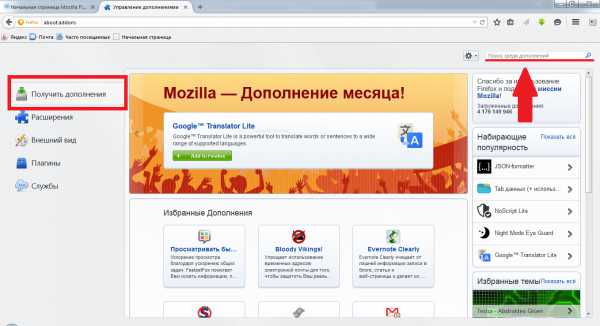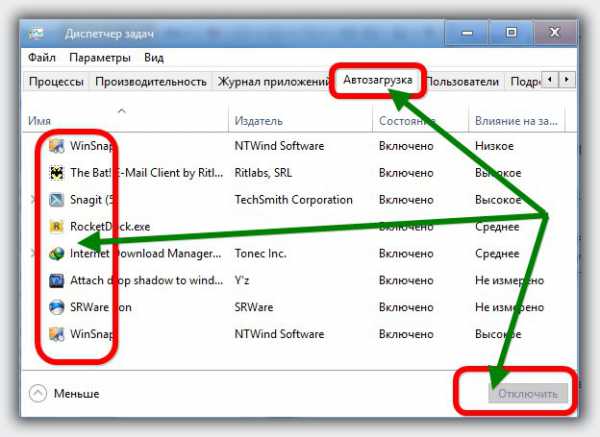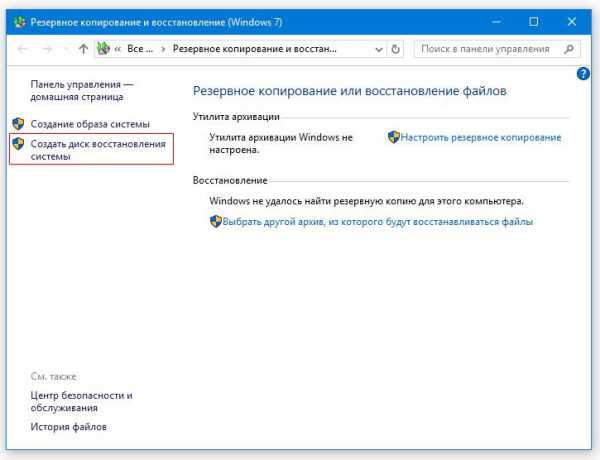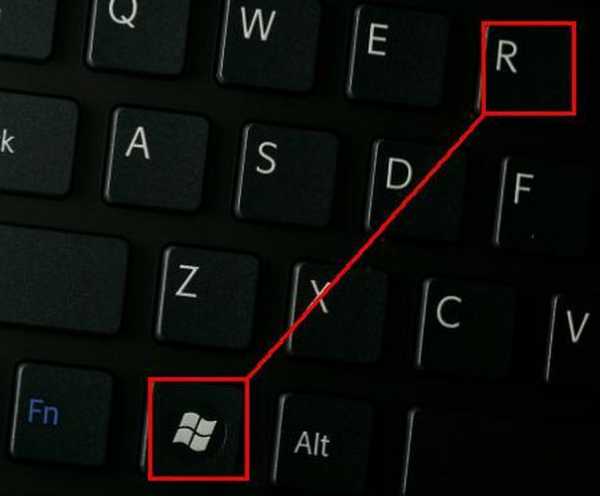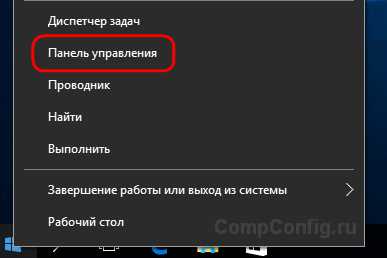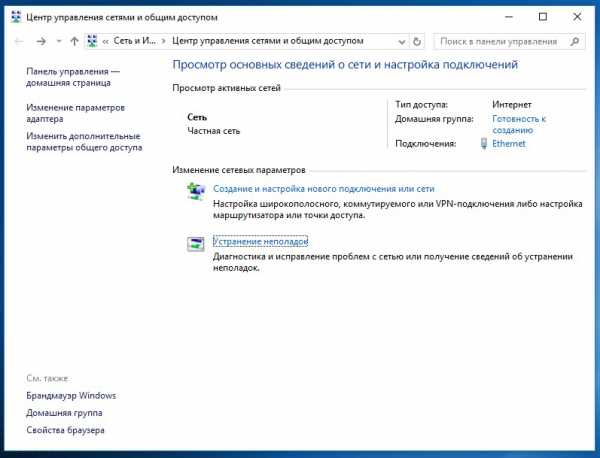Как убрать плитки в меню пуск windows 10
Убираем плитки в меню «Пуск» Windows 10
Многие пользователи задаются вопросом о том, как убрать живые плитки в меню «Пуск» Windows 10, что отделяет их от классического вида данного элемента. Microsoft почему-то не предусмотрела подобную опцию, однако решение проблемы существует, и оно предельно простое.
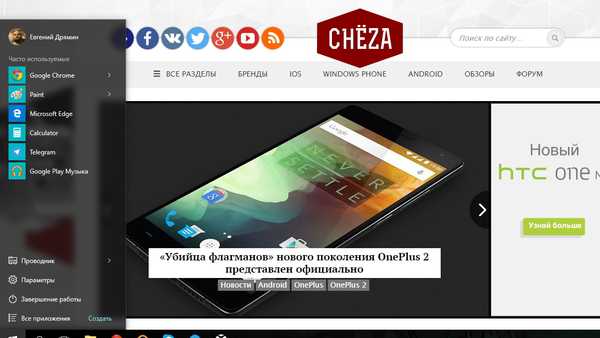
Для того чтобы убрать секцию с тайлами из меню «Пуск» в Windows 10, нужно выполнить следующие шаги:
- Уберите абсолютно все плитки из данной части, нажав на каждую правой кнопкой мыши и выбрав «Открепить от начального экрана».
- Потяните правый край меню «Пуск» влево до конца, что приведет к исчезновению секции с тайлами.
Конечно, полученный вид тоже не полностью похож на привычный многим пользователям старых версий Windows. Если требуется именно он, придется установить сторонние платные или бесплатные решения по замене меню «Пуск», уже переписанные под Windows 10.
31 июля 2015 Автор: Евгений Дряминfullhub.ru
Как убрать живые плитки из меню пуск в Windows 10
Ничто так не разделяет пользователей во взглядах на операционную систему Windows 10, как вопрос о живых плитках в меню «Пуск». Одним они нравятся, а другим нет. Их предназначением является отображение информации, которую пользователи могут увидеть с первого взгляда — погоду, заголовки новостей, курс валют, акций, нефти и т.д.
Если исключить живые плитки, меню «Пуск» обретает весьма аскетичный внешний вид, заставляя делать непростой выбор относительно того, что поместить на панель задач. Если секцию живых плиток убрать, у пользователя остаётся мало контроля над остальной частью меню «Пуск». Несмотря на это, в устранении плиток есть свои плюсы.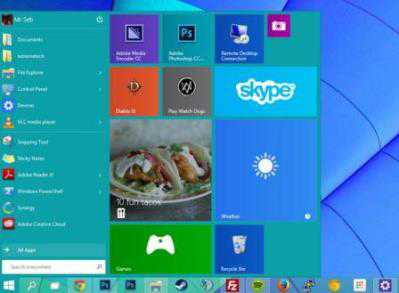
Откройте меню «Пуск», нажмите на плитку правой кнопкой мыши и на команду «Открепить от начального экрана». Повторите эту процедуру для каждой живой плитки в меню.
Когда все они будут откреплены, именованные секции начнут пропадать, если в них ничего нет. Без плиток меню напоминает свой классический вариант прошлых лет и старых систем, таких как Windows 95 и 98.
Если плюсом можно назвать более простое меню, то минусом станет тот факт, что левую (а теперь единственную) сторону никак нельзя самостоятельно редактировать. Полезным является раздел часто используемых приложений.
Тут представлены программы, которые запускаются каждый день. Неизвестно, регулирует ли Windows 10 содержимое этой секции тогда, когда в меню убраны все живые плитки, или же она всегда одинаковая и без плиток просто становится более востребованной.
Если нужных вам программ в этой секции всё же нет, у вас есть несколько вариантов: открыть список всех приложений или закрепить нужные программы на панели задач. При желании третьим вариантом станут сторонние аналоги меню «Пуск», такие как ClassicShell и Start10.
Неизвестно, переживёт ли такое облегчённое меню летнее обновление Windows 10. Быть может, после установки Anniversary Update плитки в меню «Пуск» появятся снова даже у тех пользователей, которые их убрали. Впрочем, повторное их открепление много времени не займёт.
schel4koff.ru
Настройка меню пуск Windows 10: изменение, удаление, добавление плиток
Вы заметили, конечно, что теперь меню Пуск снабжено массой новшеств. Ещё хуже то, что по умолчанию оно разворачивается на пол экрана при загрузке. Об этом отдельный разговор. Но многие ещё желают все настроить так, чтобы нравилось. Им кажется увлекательной установка ПО, отображающего информацию в реальном времени: погоду, новости, сплетни. Настройка меню пуск в операционной системе Windows 10 производится в максимально простой манере. И мы рассмотрим ниже, как это сделать.
Добавим, что для увеличения скорости работы плитки нужно не настраивать, а удалять. Они загораживают рабочий стол, мерцают, а при установке классной быстродействующей контрастной темы становятся просто прямоугольниками белого цвета. В общем, теряют всю свою привлекательность (как и многие приложения Билли Гейтса). Так что пока кто-то ищет, как изменить кнопку Пуск в Windows 10, и занимается прочей подобной ерундой, мы думаем о вечном. О нас, простых пользователях ПК, о быстродействии, о потраченных нервах и безвозвратно ушедшем времени.
Создание
Все скрины сделаны из контрастной белой версии, но если думаете, что меню будет лучше смотреться из других оформлений, то ошибаетесь. Впрочем, смотрите сами! Плитки постоянно получают информацию из интернета, и с течением времени обновляются. Дайте им время. Иногда это считаные минуты, иной раз – часы. Ускорить это можно выбором Дополнительно — Включить живые плитки (правый клик по значку).
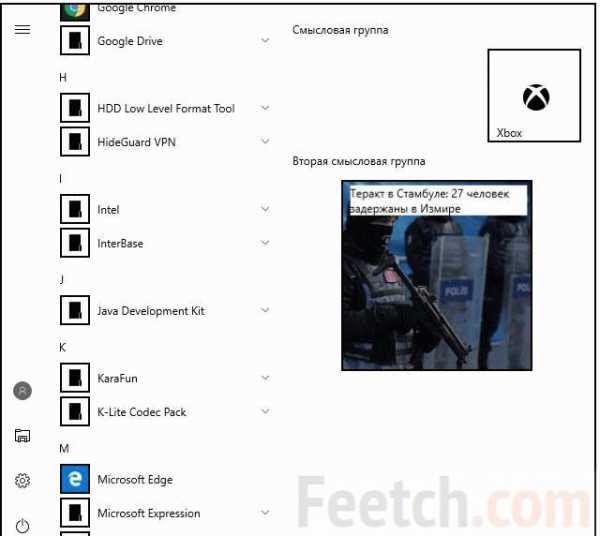
В нашем меню Пуск нет уже ни одной кнопки. Тем более удачным кажется это название. Сейчас перейдём на сайт магазина, закачаем бесплатно EuroNews и поставим. Пользовались поиском, но полагаем, что все читатели в курсе, что по-аглицки магазин называют store. Вот ссылка на наше ПО microsoft.com/ru-ru/store/p/euronews/9wzdncrfjch0.
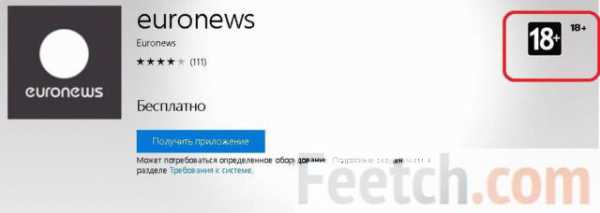
Обратите внимание на возрастной ценз. Это не стоимость и не год поддержки программы. Жмите скорее Получить. Иногда при этом требуется ввести данные своей учётной записи Майкрософт… Вы все ещё думаете про возраст, это просто рекламный трюк. Там преимущественно будут Ангела Меркель и все в том же духе. Как только программа установилась, можно её запустить (из Магазина), это будет более круто, чем таращиться на значок в меню Пуск размером с монетку 5 рублей.
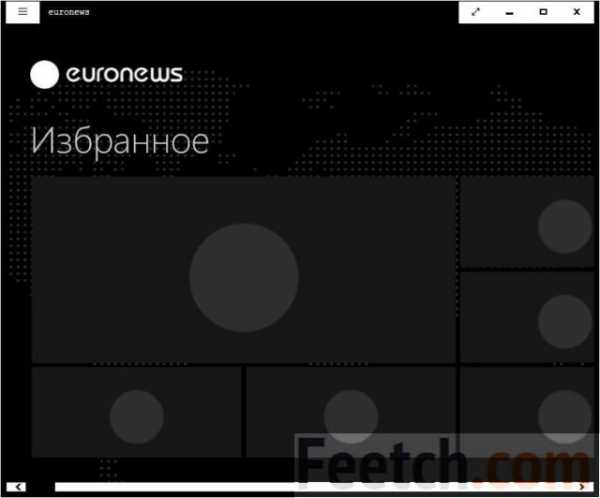
Но речь сейчас не об этом. Приложение автоматически пропишется в меню, но наша задача показать, как его туда поместить:
- Нажмите Win для входа в меню.
- Листайте приложения, пока не найдёте EuroNews.
- Кликайте правой кнопкой мышки и выбирайте Закрепить…
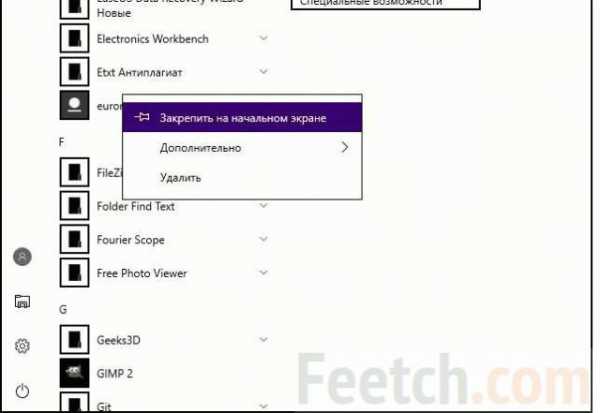
- Плитка появится на своём месте.
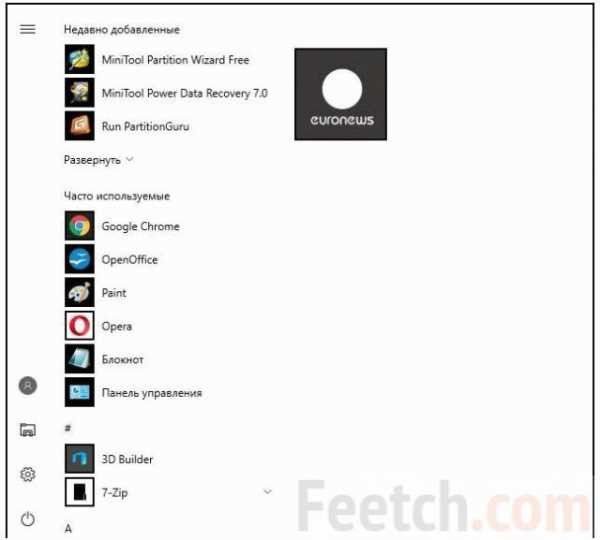
Изменение размера
Вы быстро поймёте, что размер некоторых плиток не таков, каким мы его хотим видеть. Следовательно, нужно изменить. Чтобы выполнить эту нехитрую операцию, кликните правой кнопкой мыши по значку и выбирайте нужную опцию.
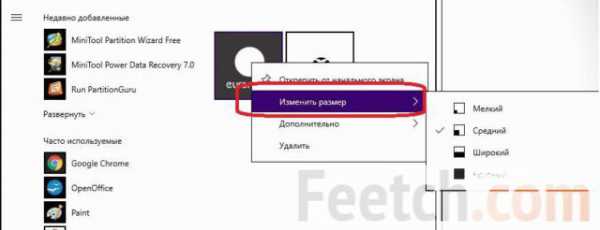
Целых четыре размера на выбор:
- Мелкий (для лилипутов).
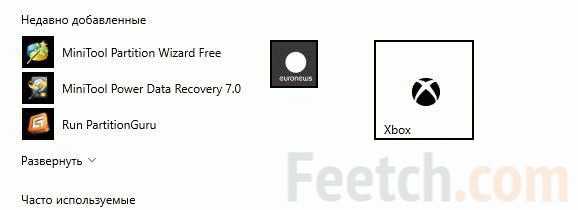
- Средний (уже показан).
- Широкий (лояльный).
- Крупный (для тех, кто постоянно промахивается).
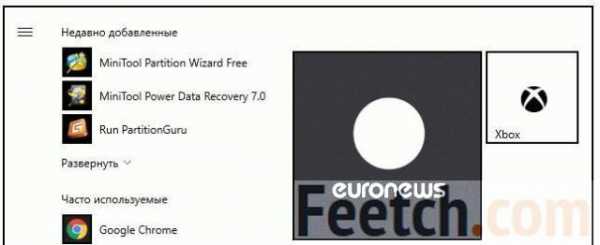
Манипуляции
Плитки можно тасовать между собой и перетаскивать, формируя необходимое информационное поле.
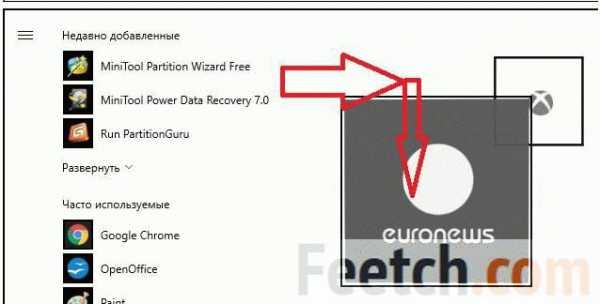
Вы можете разбивать значки на отдельные, собранные по смыслу группы.
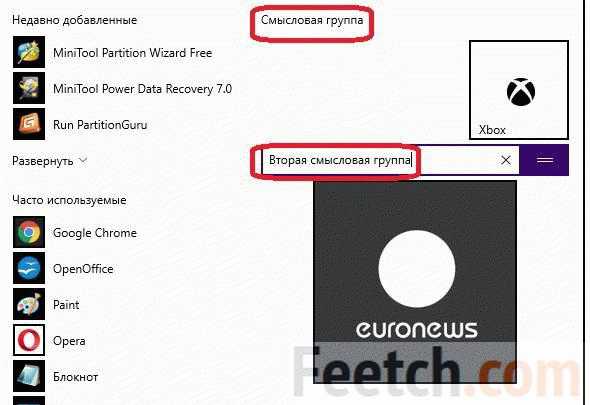
Удаление
Удалить плитку можно двумя способами:
- Правый клик по значку и выбор соответствующей опции.
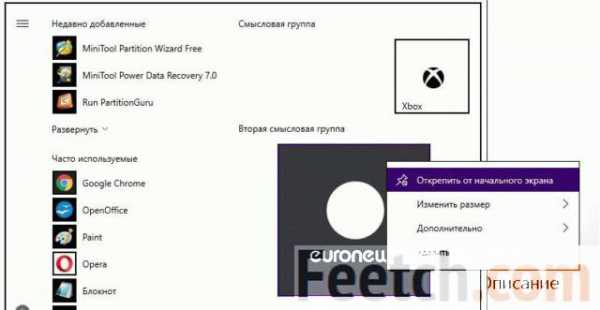
- Найти в меню Пуск соответствующее приложение и выбрать нужную опцию.
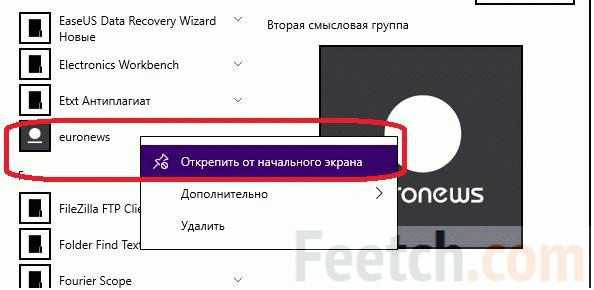
Имеются и другие методики, но этих вполне достаточно на все случаи.
Приложения вместо плиток
Любую плитку можно закрепить на Панели задач:
- Правый клик.
- Дополнительно.
- Выбор соответствующей опции.
Если попытаться напрямую перетащить ярлык, этот номер не пройдет. Он не захочет встать в меню. Но если то же самое приложение найти через Пуск, кликнуть правой кнопкой и выбрать соответствующую опцию, то все получится.
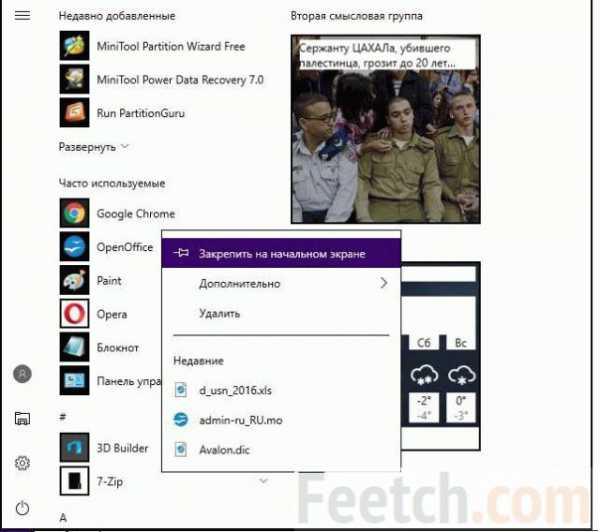
Так что вот и главный сюрприз: разместите вся ярлыки в меню, очистите свой рабочий стол и любуйтесь полученной картиной.
Мне не нравятся плитки…
Не нужно искать долго настройки (хотя кое-что имеется). Просто руками удаляйте плитки. Будьте внимательны: нужно жать Открепить от начального экрана. При выборе Удалить снесёте и само приложение с ПК. Нужно будет ставить заново.
Удалите все плитки, и больше ничего делать не нужно. Меню Пуск станет гораздо уже и будет работать намного быстрее.
Достал открывающийся Пуск при запуске: настройки
Ранее эту проблему предлагалось решать через реестр, но теперь в интерфейсе имеется соответствующая настройка. Собственно, там имеется целая плеяда параметров, которые могут быть полезны в рассматриваемом контексте.
- Win + I.
- Кликаем Персонализация.
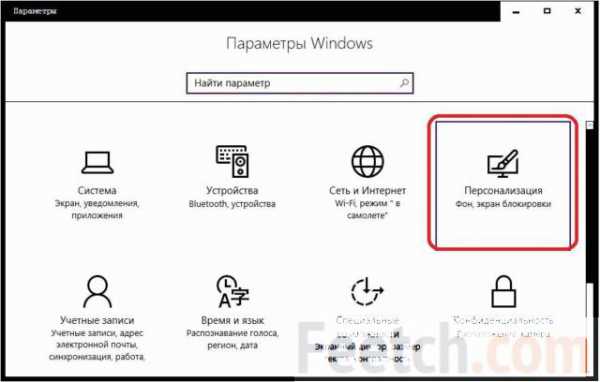
- Переходим в закладку Пуск (имеется в виду соответствующая строчка).
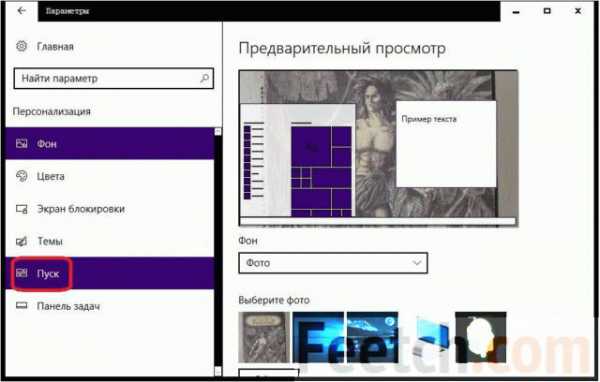
- Отключите опцию Открывать начальный экран в полноэкранном режиме.
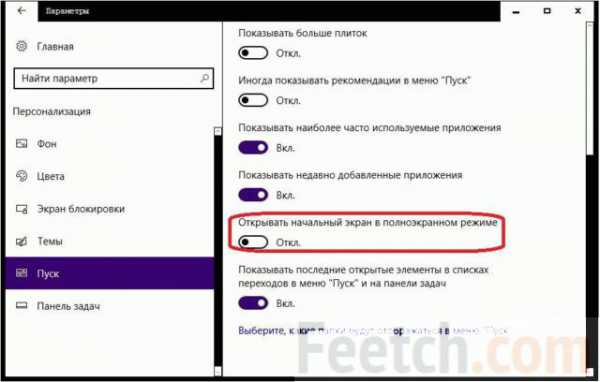
Вот опции по порядку:
- Показывать больше плиток примерно на четверть увеличивает площадь под плитки.
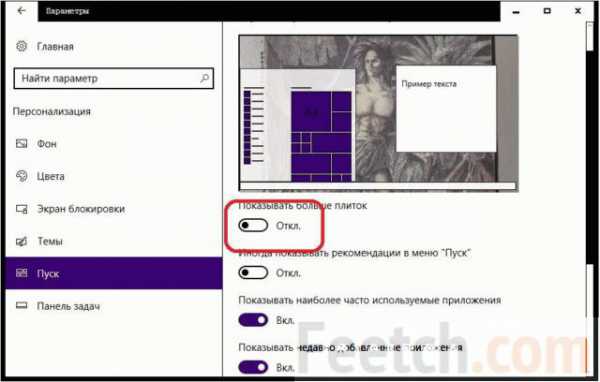
- Показывать различные приложения. Это очень удобно, потому что искать их в меню вообще не вариант.
- В меню Пуск можно перенести многие папки из имеющихся в Проводнике (если сложно нажать Win + E).
Теперь читатели умеют настроить меню, поменять плитки местами, произвести изменение их размера, в курсе где найти важные опции. Попробуем теперь изменить меню Пуск (с англ. – Старт).
Кнопка Пуск
Настройка кнопки Пуск вручную так себе занятие. Нужно возиться с редактором ресурсов, что-то выдумывать. Вместо этого качайте приложения и патчите Explorer автоматически. Вот некоторые примеры:
- Classic Shell (classicshell.net).
- StartIsBack (startisback.com).
Аналогичное ПО имеется и под семёрку. Так что настраиваемый интерфейс вполне реален. Теперь наши читатели знают, как изменить кнопку пуск в Windows 10, а мы прощаемся ровно до следующего раза.
feetch.com
Как удалить Живые Плитки из меню Пуск Windows 10
Простой способ разделить комнату фанатов Windows 10 состоит в том, чтобы начать обсуждать достоинства секции плитки в новом меню «Пуск». Некоторые люди любят его, другие нет. Лично я думаю, что Живые Плитки на ПК могут быть полезными для быстрого просмотра информации как погода, заголовки новостей и курсы акций.
Однако в последнее время я играл вокруг версии меню «Пуск» без плиток. Это очень по минималистки и вынуждает меня сделать несколько трудных решений о том, что я прикреплю на панель задач. Поэтому при отказе от раздела Живых Плиток Вы имеете почти нулевой контроль над остальной частью меню «Пуск». Тем не менее, прямо сейчас я считаю это полезным, и вы возможно тоже.
Это так просто
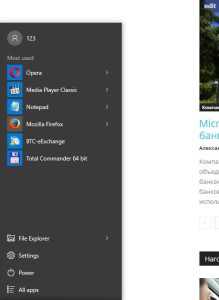 Меню «Пуск» без раздела плиток в Windows 10.
Меню «Пуск» без раздела плиток в Windows 10. Откройте меню «Пуск», щелкните правой кнопкой по плитке и выберите Изъять из меню Пуск. Теперь сделайте это для каждой плитки на правой стороне меню «Пуск». Поскольку вы избавляетесь от плиток, названные секции начнут исчезать, пока не останется ничего. Как только все мозаики удалены, закройте Меню «Пуск», щелкнув в другое место на вашем рабочем столе. Затем откройте Меню «Пуск» снова, и вы должны видеть что-то подобное тому, что изображено на фото.
Вот и все. У вас теперь есть своего рода модернизированное, взятое из Windows 95 и 98 меню «Пуск».
Читайте также: Android Oreo хочет сделать телефоны в два раза быстрееНедостатки
Хорошая часть корректировки меню «Пуск» таким способом состоит в том, что вы удаляете Живые Плитки и получаете что-то намного более простое. Недостаток — вы, не может скорректировать левую сторону (теперь единственная сторона) меню «Пуск».
Вот что я обнаружил, когда я сделал это — то, что Наиболее используемый раздел Меню «Пуск» действительно полезен. Большинство программ, которые я использую каждый день, находятся там. Я не уверен, корректирует Windows 10 то, что он помещает там при отсутствии раздела плиток. Или там всегда было полезное, и я просто проигнорировал его. Безотносительно причины вы можете найти, что много приложений и программ, которые вы используете каждый день, доступны вам в этом разделе.
В противном случае у вас есть несколько вариантов: вы можете признать, что вам придется зайти во Все приложения в меню «Пуск», или Вы можете прикрепить несколько программ к панели задач.
Если ничего из этого не работает, Вы можете также посмотреть на использование опций сторонних приложений, таких как ClassicShell и Start10.
Что я не знаю, так это останется ли сокращенное меню «Пуск» после крупного обновления Windows. Может случиться так, что Microsoft наполнит меню «Пуск» снова, позже этим летом с Anniversary Update. Если это произойдет, то по крайней мере не трудно будет вернуться к более простой версии.
itbusiness.com.ua