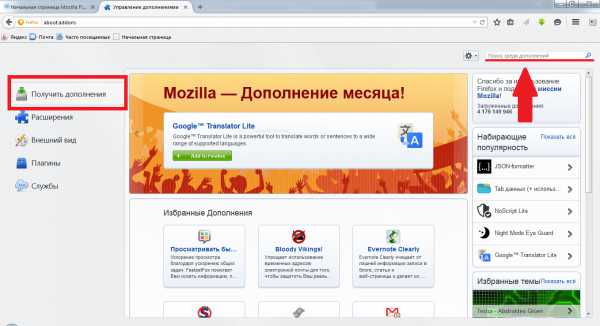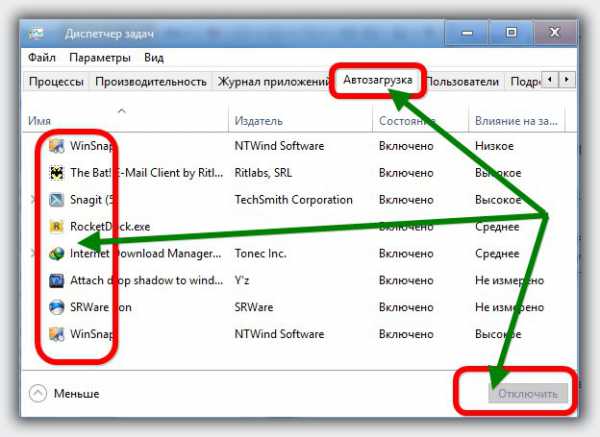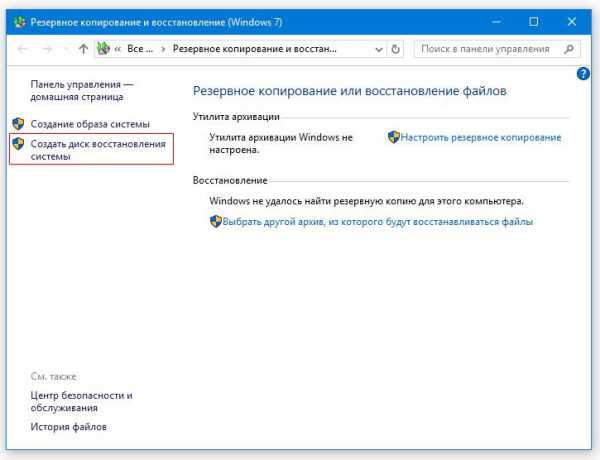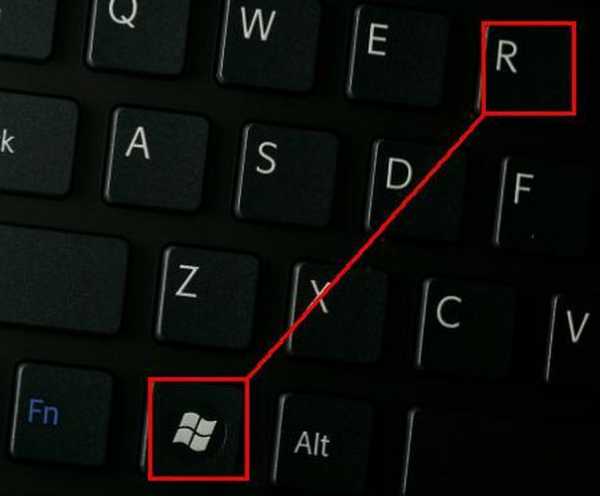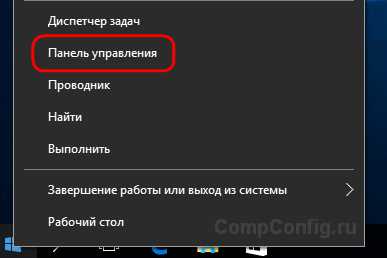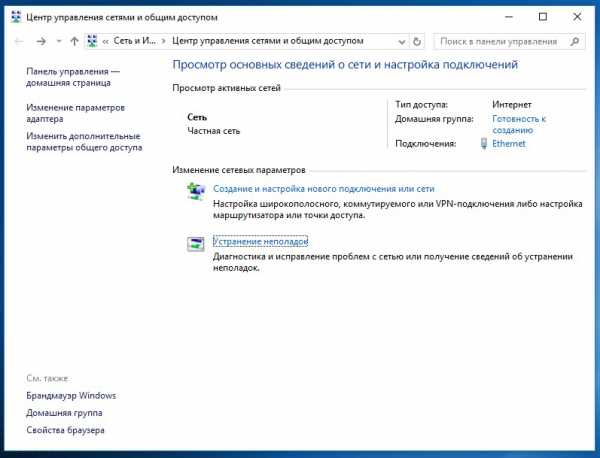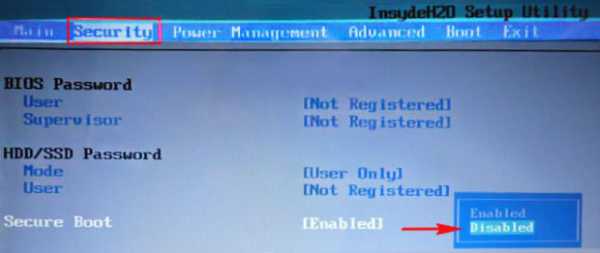Как отключить пунто свитчер на windows 10
Punto Switcher 4.3.6.1853
 Идеальная программа для тех, кто забывает вовремя переключать раскладку и вводит целые предложения непонятного текста. Одной клавишей вместе с Punto Switcher можно менять раскладку ранее введенного набора букв. Кроме всего прочего, приложение обросло рядом дополнительных функций, например, встроенным словарем из нескольких миллионов слов и дневником, в котором хранятся пароли и ранее набранные слова.
Идеальная программа для тех, кто забывает вовремя переключать раскладку и вводит целые предложения непонятного текста. Одной клавишей вместе с Punto Switcher можно менять раскладку ранее введенного набора букв. Кроме всего прочего, приложение обросло рядом дополнительных функций, например, встроенным словарем из нескольких миллионов слов и дневником, в котором хранятся пароли и ранее набранные слова.
lumpics.ru
Punto Switcher: что это за программа, как настроить и пользоваться, как отключить
Любой пользователь, набирающий текст, сталкивался с проблемой несвоевременного переключения языка. Вместо русских слов выходил набор символов на английском языке (или любом другом) и наоборот. Для пользователей, что повсеместно сталкивается с таким неудобством есть универсальное решение — программа Punto Switcher.
Что это за программа?
Punto Switcher — приложение разработанное специально для автоматического переключения клавиатуры и замены уже набранного не в той раскладке текста, написанных не на том языке.
Основные возможности:
- Авто переключение раскладки или с помощью горячей клавиши.
- Смена стандартных клавиш переключения клавиатуры.
- Исправление набранного в неправильной раскладке текста.
- Автозамена нескольких символов на указанные в программе комбинации слов.
- Звуковое уведомление о переключении раскладки.
Чтобы установить программу на ПК:
- Скачайте Punto Switcher с официального источника.
- Запустите установщик и следуйте подсказкам.

- Будьте внимательным при выборе стороннего ПО. Если вам не нужны элементы Яндекса (расширения, страница по умолчанию и т.д.), то уберите все галочки и нажмите «Далее».

- Дождитесь окончания инсталляции.

- Для автоматического запуска не убирайте галочку с «Запустить Punto Switcher» (при активном пункте «Что нового в этой версии» вы попадете на сайт с информацией, через установленный по умолчанию браузер Windows) и нажмите «Готово».

Настройка
После включения программы, ее значок появляется в трее. Чтобы посмотреть первоначальные настройки:
- Нажмите ПКМ по значку и выберите пункт «Настройки».

- В открывшемся окне видим несколько вкладок слева и подробные настройки справа.

- Интерфейс программы интуитивно понятен, поэтому разобраться, где какая функция и за что отвечает, не составит труда.
Совет! Хотел бы обратить ваше внимание на функцию «Автозамена». Вы можете заменять сокращения или набор символов на часто используемые словосочетания. Например, ПКМ — правая кнопка мыши. Просто нажмите на кнопку «Добавить» и впишите данные для автозамены.

Аналоги
Программа является не единственной в своем роде, и прошерстив просторы интернета, можно наткнуться на ее аналоги:
Хочу предупредить, что скачивая программу с неофициальных источников и устанавливая ее на ПК, вы подвергаете риску свои персональные данные. Под приложением Punto Switcher может скрываться клавиатурный шпион, который крадет вводимые вами данные, логины и пароли, информацию о банковских счетах и передает третьим лицам в фоновом режиме.
Удаление
Совет! Чтобы отключить приложение, во вкладке общее уберите галочку с «Запускать при старте Windows» и в трее нажмите кнопку выйти.
В удалении Punto Switcher нет ничего сложного:
- Зайдите в проводник и запустите «Удалить или изменить программу».
- Выберите в списке Punto Switcher и нажмите удалить.

- Подтвердите действие в диалоговом окне, нажав на «Да».

Чтобы очистить упоминание о программе с реестра Windows, воспользуйтесь CCleaner.
WindowsTen.ru
Переключатель раскладки клавиатуры Punto Switcher
К хорошему привыкаешь быстро.
Рассмотрим, как скачать, установить и использовать Пунто Свитчер. Дополнительные возможности утилиты: автозамена, транслитерация и буфер обмена.
Есть такие вещи, наличие которых в своей жизни не замечаешь, и лишь когда они исчезают, понимаешь, что не можешь без них обходиться. Идеально под это определение подходит, например, зарплатная пластиковая карточка, интернет, жена…
Но сегодня мы поговорим о маленькой, но очень полезной программе для вашего компьютера – Punto Switcher. Она относится к разряду программного обеспечения, что называется «must have». Punto Switcher – это первая программа, которую я ставлю на свой компьютер после установки операционной системы. И последняя, которую стоит из этой самой системы сносить по той или иной причине.
Итак, кладем руки на клавиатуру и начинаем печатать…
«Ещ иу щк тще ещ иу?» – А, черт! Вы не обучены слепому методу набора на английской раскладке и по привычке уткнулись в клавиатуру, набирая нетленное из Шекспира «To be or not to be?»…
А раскладочка-то была русская… Что обычно приходится делать? Правильно, усиленно работать «Backspace», переключать раскладку и все перепечатывать…
С Punto Switcher всего этого просто бы не случилось – он автоматом конвертирует неизвестное в русском языке «Ещ» в правильное английское «To», переключает раскладку на английскую и проблемы больше нет.
Все, про ручное переключение раскладки можно забыть и полностью сосредоточиться на наборе текста.
Чтобы показать этот пример, мне пришлось Пунто Свитчер отключить – он не дает печатать всякую чепуху, бережет мне нервы и экономит время…
Скачать, установить и настроить Пунто Свитчер.
 Я помню, что когда-то давно, когда программа только появилась, она развивалась как самостоятельный проект неизвестных мне энтузиастов (в рекламе принимал участие даже депутат государственной думы РФ).
Я помню, что когда-то давно, когда программа только появилась, она развивалась как самостоятельный проект неизвестных мне энтузиастов (в рекламе принимал участие даже депутат государственной думы РФ).
Корпорация Яндекс быстро разглядела большой потенциал этого некоммерческого продукта и уж с давних пор утилита выходит под их брендом.
Живет утилита по адресу: https://punto.yandex.ru
Скачать Punto Switcher можно бесплатно.
Конечно, делает это крупнейший русскоязычный поисковик не совсем бескорыстно: в связке с бесплатным Пунто Свитчером Яндекс попытается добавить несколько «милых мелочей».
Например, горячее сочетание клавиш «Win+S» – быстрый поиск от Яндекса – бывает очень кстати.
Ну и постарается немного перенастроить «под себя» Ваши браузеры. Например, установит панели и надстройки в браузеры (сейчас это Элементы Яндекса) и самого себя в качестве стартовой страницы и поиск от себя же.
К слову, панели, бары и элементы Яндекса (а он предлагает их для всех популярных браузеров и операционных систем) бывают весьма полезны и упрощают работу в Интернете. Yandex (впрочем как и Google, и другие поисковики), в борьбе за пользователей и за возможность знать о них все, пытается привязать нас к себе и таким способом тоже.
Впрочем, от многого можно отказаться еще при установке Пунто Свитчера.

При установке утилиты можете снять «галочки», которые Яндекс расставил больше для себя, нежели для нас.
 Если же Вы разрешили установку Яндекс. Браузер, то на панели появятся вот такие значки:
Если же Вы разрешили установку Яндекс. Браузер, то на панели появятся вот такие значки:
Это и есть поселившийся Yandex. Яндекс.Музыка. Яндекс.Браузер.
Если Вы любите Internet Explorer – то это он и есть — IE 10
Мне, например, нравится Opera. И местами Mozilla Firefox.
Допустим, и Вас не интересует новый браузер, Вы можете его удалить. Как удалять программы, мы вспомним в другой статье.
Настройки Punto Switcher
Вскоре Вы уже сможете забыть, сочетаниями каких именно клавиш осуществлять переключение раскладки клавиатуры. Всегда удивляло нежелание Майкрософта решить эту проблему кардинально, установив в свою операционку функционал, подобный Пунто Свитчер.
В новой Windows 8 вместо традиционных сочетаний для переключения (Shift+Ctrl, Сtrl+Alt и т.д.) предлагается «Win+пробел».
Обнаружить утилиту можно в системном трее: вместо безликих обозначение языков РУС и ENG Punto Switcher устанавливает симпатичную иконку, которая меняет фон в зависимости от активной в данный момент раскладки: у русской раскладки — синий фон, у английской – бордовый.
Или так. Если захотите – значок может быть в виде флага.

Настроек там немало. В Общих на вкладке Дополнительные есть очень полезные:

Одна из возможностей – работать с информацией из буфера обмена Пунто Свитчер. Это значит, что Punto Switcher готов сохранить для вас пятнадцать последних фрагментов копирований (Windows хранит лишь последние скопированные данные и потеряет их при выключении компьютера или перезагрузке).
Т.е. поставив курсор мыши в документ, можем вставить туда любой фрагмент из истории буфера обмена Punto Switcher.

Доступ к содержимому буфера обмена можно получить, щелкнув правой кнопкой мыши по значку в трее и выбрав «Буфер обмена».
Кстати, обратите внимание, что кроме просмотра истории сразу видны и возможности для работы с ней.
Либо для вызова буфера обмена Вы можете заранее назначить горячие клавиши в настройках.

В настройках «Горячих клавиш» можем как добавить свои комбинации, так и переопределить существующие.
В этих же Горячих клавишах, мы можем сразу познакомиться и с другими замечательными функциями.
Самыми полезными из них могут быть несколько первых.
Допустим, изменить заглавные буквы на прописные, если мы случайно набрали текст с включенной Caps Lock.
Также нам может понадобиться транслитерировать текст. Иногда возникает необходимость написать что-то латиницей… Ну не печатать же русские слова, подбирая для этого английские буквы – за нас и это сделает Punto Switcher.
Кстати, встречали ли Вы иногда, допустим на форумах, комментарии типа: Spasibo. Dumaiu, chto… и, как правило, еще полстраницы текста. Понятно, у человека нет русской клавиатуры… но читать это невозможно. А вот если бы у него был установлен Пунто Свитчер с необходимыми настройками…
В Горячих клавишах видим и комбинацию для вызова еще одной замечательную функции программы – «Сменить раскладку выделенного текста«. Т.е., если подруга, у которой не стоит Punto Switcher, написала Вам в аське «нечто», не заметив, что не переключила клавиатуру с английского, всегда есть возможность прочесть «это» (конечно, придется скопировать абракадабру в текстовый редактор). Выделяем, жмем Shift+Break… и читаем.
Возможно, Вам захочется ответить ей тем же 🙂 . Но Punto Switcher не даст это сделать, автоматически исправляя набранные в неправильной раскладке слова.
Придется на время его «деактивировать».
Как отключить автопереключение в Пунто Свитчер.
Отключить автопереключение можно, щелкнув по значку левой кнопкой (но можно и в «правокнопочном» варианте) и сняв соответствующую галочку.
В этом случае значок перестанет быть цветным.
Когда необходимость в этом отпадет — восстановите функцию, вернув галочку.
А если серьезно, зачем же может понадобиться возможность отключать автопереключение? Бывает например, что незнакомые аббревиатуры на английском программа воспринимает как неизвестное английское слово и немедленно берется это исправлять…
Впрочем, если вы печатаете эту аббревиатуру достаточно часто, стоит внести ее в список исключений утилиты (третий раздел Настроек «Правила переключения»). Хотя словарь у нее обширный, и, возможно, Вам никогда даже не доведется использовать эту возможность.
В четвертый раздел «Программы-исключения» можно внести приложения, в которых Punto Switcher не будет вмешиваться в процесс.

В 99% случаев необходимости в этой настройке не возникает: в веб-формах браузеров утилита корректно распознает такие поля как «логин» и «пароль» и не исправляет мудреные секретные буквосочетания (ведь «пароль должен состоять из 20 цифр и букв в разном регистре, знаков препинания и еще черт знает чего, иначе мы вас не пустим на наш суперсекретный форум… :)»).
Но для каждого правила, как известно, есть исключения, которые это правило и подтверждают: на нашем компьютере Punto Switcher принудительно отключен в IntelliJ IDEA (среда для разработки приложений на Java) и в лучшем клавиатурном тренажере Stamina.
Пятый раздел « Устранение проблем ». Предлагается настройка: Не переключать раскладку, если перед вводом были нажаты… и предлагаются клавиши.
Не сразу становится понятным, о чем здесь речь.
Моя рекомендация – для начала установить галочку около значка Backspace. Зачем? Это нужно для того, чтобы Пунто Свитчер не сменил раскладку при исправлении окончаний во время редактирования (т.к. он не распознает их в этом языке).

Следующий раздел Автозамена – это одно сплошное удобство! Если есть фраза, которую печатаете часто, есть смысл «привязать» ее на какие-то символы.
У меня на скриншоте видно, что набирая на клавиатуре ww или (русское цц) и нажимая Enter или Tab – я получу «kopirajter.by».
Ну, не знаю, может стоит сюда поместить свои ФИО, название организации, адрес, какую-то подпись… да все, что употребляется часто, а буковок много.
Дневник Пунто Свитчер
Кстати, в Punto Switcher есть еще одна интересная функция.
Она называется «Дневник» и представляет собой ни что иное, как сканер клавиатуры, защищаемый паролем.
Хозяину персонального компьютера, может, она и не к чему. Но если компьютером пользуются более двух человек, то надо быть осторожным — Ваши тексты могут стать достоянием общественности: так сказать, все что Вы напечатали, может быть использовано против Вас. Со всеми вытекающими из этого последствиями.
 Поэтому если Вы, например, любительница виртуальной страсти и у вашего мужа на ноутбуке установлен Punto Switcher, не поленитесь проверить отсутствие «птички» в настройках утилиты по пути «Настройки» — «Дневник» – «Вести дневник», прежде чем начать чат в topface на Facebook.
Поэтому если Вы, например, любительница виртуальной страсти и у вашего мужа на ноутбуке установлен Punto Switcher, не поленитесь проверить отсутствие «птички» в настройках утилиты по пути «Настройки» — «Дневник» – «Вести дневник», прежде чем начать чат в topface на Facebook.
В жизни мне встретились только два человека, которые снесли Punto Switcher из системы по собственной инициативе. Но это лишь исключения, подтверждающее правило.
А правило следующее: если вас раздражает необходимость постоянного переключения раскладки клавиатуры между установленными языками (обычно это русский и английский), то немедленно устанавливайте Punto Switcher и начинайте пользоваться.
И не забывайте о других возможностях, которые утилита любезно нам предлагает.
Это чудо, как удобно, честное слово!
Жмите кнопки, чтобы поблагодарить автора, улучшить карму и украсить ленту соц.сети.
Другие статьи похожей тематики
kopirajter.by
Установка и удаление Punto Switcher
Как установить или удалить Punto Switcher — представляем подробную инструкцию по обращению с приложением. Установка, отключение (общее и для выбранных утилит), полное удаление в разных версиях Виндовс.

Установить программу Punto Switcher легко.
Устанавливаем
Установка Свитчера элементарна. Для того чтобы установить Пунто Свитчер, сначала скачиваем установочный файл. Запускаем его (обращая внимание на попутные чекбоксы с «подарками» от Яндекса).

После этого установленный продукт появится в меню «Пуск», откуда можно его вызвать.

Кроме того, трей (на мониторе слева внизу перед часами) обогатится новым значком.
Настройки
Безразлично откуда именно попадать в меню настроек программы — можно из трея выбрать «Настройки», а можно через каталог Пунто Свитчера в «Пуске». В любом случае попадаете в одно и то же место. Первоначально обратим внимание на две вкладки — «Общие» и «Звуки». Более детальное ознакомление с остальными вам понадобится уже в процессе непосредственной работы в приложении и этому посвящена наша отдельная статья.
Общие
Здесь в первую очередь останавливаем выбор на нужной паре языков (в нашем случае русско-английский) и кнопке переключения (здесь правый Ctrl).

Звуки
Эта вкладка предназначена для выбора звуков, сопровождающих программные действия. Учтите, что сопровождение вашей работы звуками потребует от ПК дополнительной оперативной памяти.

Удаляем
Перед тем как удалить Punto Switcher с компьютера, нужно выйти из программы и остановить его работу.
Отключение
Для отключения PS нужно найти его пиктограмму в системном трее, по правой мышке вызвать меню и, сняв галочку с «Автопереключения», нажать команду «Выйти».
Диспетчер задач
Если трей или иконку трудно найти, то можно нажатием Ctrl+Alt+Del вызвать «Диспетчер задач», на вкладке «Процессов» найти punto.exe (возможно, ps.exe), установить на него курсор и правой мышкой (или справа внизу экрана) выбрать завершение процесса (возможно, нужно будет согласиться с уведомлением от системы о нежелательных последствиях такого завершения).
Программы-исключения
Для того чтобы убирать (ограничить) действия Свитчера для определённых программ, в его «Настройках» предусмотрено окно «Программы-исключения». Добавление можно производить «По файлу приложения» (из списка запущенных системой приложений) или «По папке с программами» (из списка программных продуктов или каталогов).

Отключение запуска при старте Виндовс
Прежде чем удалять, возможно, понадобится отключить автозапуск. Эта фишка находится в «Общих» «Настройках» — нужно снять галочку (не забыть о «Применить» и «ОК»):

Второй способ удаления из автозагрузки — идём в «Пуск», набираем в «Выполнить» команду «msconfig». На вкладке «Автозагрузка» снимаем галку напротив утилиты.

Прощаемся окончательно и бесповоротно
Переходим к окончательному удалению:
- Переходим в «Панель управления» через «Пуск» и «Настройки».
- Для Windows XP выбираем «Установка/удаление программ», для Виндовс Виста — «Программы и компоненты», для Windows 7, 8, 10 — «Удаление программ».
- Находим приложение, ставим на него курсор (правой мышью), выбираем команду «Удалить».
Удалённый пакет вас больше не побеспокоит.
После прочтения этой публикации вы уже знаете, как удалить и как установить Punto Switcher.
NastroyVse.ru
Как полностью удалить Punto Switcher
Punto Switcher – это очень удобная программка для переключения раскладок клавиатуры. Иногда у пользователя ПК есть необходимость в ее удалении. Однако, процесс вызывает затруднения, так как связан с появлением ошибок и неполным удалением компонентов приложения.
В первую очередь необходимо сделать выгрузку приложения из системы, чтобы последующее удаление прошло корректно.
- Кликаем пр.кнопкой мышки на иконку приложения в трее (это может быть значок самой программы или значок текущей раскладки клавиатуры).
- Выбираем строчку «Настройки».
- Снимаем отметку с первой строки «Запускать при старте Windows».
- Кликаем по кнопочкам «Применить», а затем, «ОК».

- Перезагружаем ПК.
Можно пойти другим путем:
- Вызываем окно «Выполнить» (Win+R). Там, прописываем директиву msconfig.

- В окне конфигураций переходим на вкладочку «Автозагрузка» и снимаем отметочку рядом со строкой Punto S

- Нажимаем «Применить», а после «ОК».

- Если на устройстве установлена Windows 8 и выше, то «Автозагрузки» расположены в диспетчере задач, который можно вызвать совместным нажатием кнопок Ctrl, Alt, Delete.
- Выполняем перезагрузку.
Можно обойтись без перезагрузки для этого необходимо выполнить следующее:
- Открываем окошко диспетчера задач и переходим на вкладочку «Процессы».

- В списке отыскиваем punto.exe, выделяем строку мышкой и щелкаем на «Завершить процесс».
- При появлении окна подтверждения, кликаем на кнопку «Завершить процесс».
После этой манипуляции можно приступить к удалению программки.
- Запускаем окно Панели управления и щелкаем на подраздел «Программы и компоненты»

- В окне со списком софта ищем нужную программку, выделяем строку мышкой и кликаем по кнопке «Удалить».

- В окне запроса подтверждаем действие.

- Затем, запустится собственный деинсталлятор приложения.

После завершения удаления можно очистить реестр от «хвостов». Для этого лучше всего воспользоваться специальным приложением CCleaner, так как ручная чистка реестра может привести к неосторожному удалению важных системных файлов. Утилиту можно бесплатно скачать на официальном сайте.
- Скачиваем и устанавливаем вспомогательную программу.
- Запускаем CCleaner в работу.
- Выбираем кнопку «Реестр» (располагается на панели слева).

- Нажимаем на кнопочку «Поиск проблем».
- Теперь надо немного подождать, пока поиск завершится и нажимаем «Исправить».

После завершения исправления можно быть уверенным, что на устройстве от Punto Switcher не осталось и следа.
xn----7sbbpvhbl8df8h.xn--p1ai