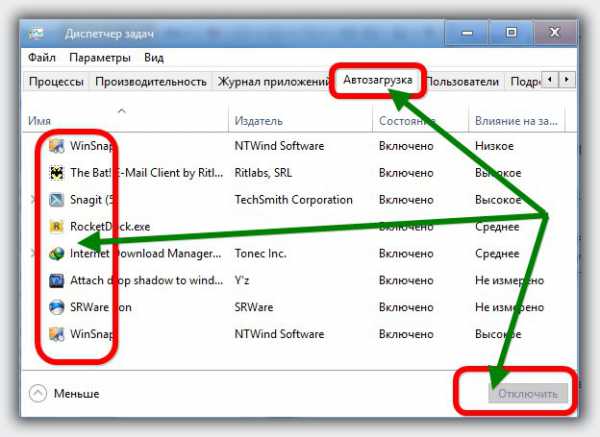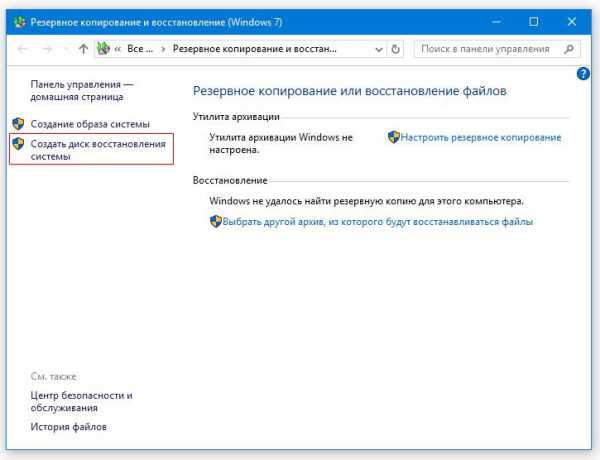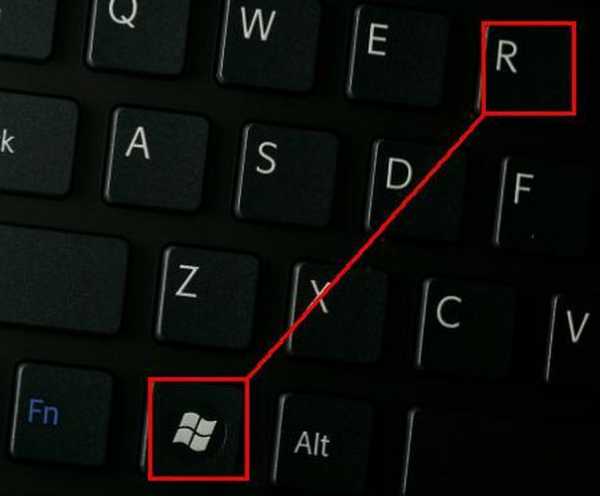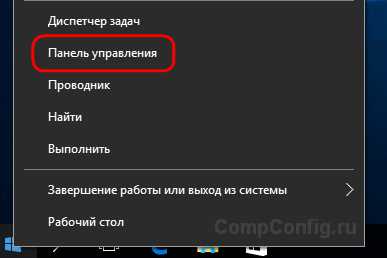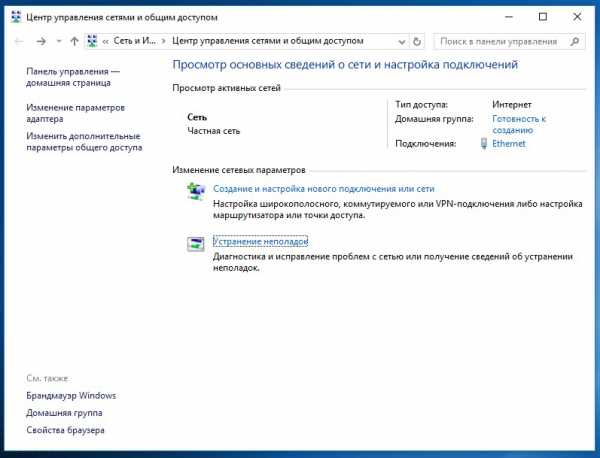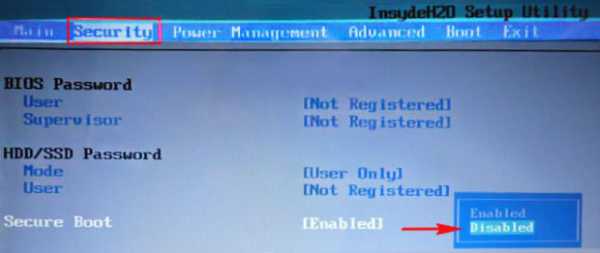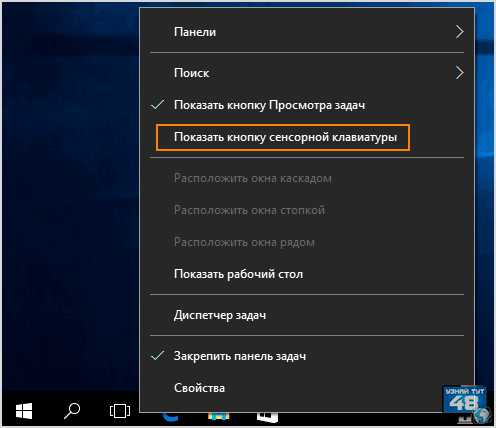Как поставить визуальные закладки в mozilla firefox на windows 10
Как настроить визуальные закладки в Mozilla Firefox
Mozilla для многих очень удобный браузер и менять его на Opera или Яндекс.Браузер не каждый захочет. Но у него есть один минус: нет визуальных вкладок. Обычно они есть во всех браузерах, но настройка визуальных закладок в Mozilla проводиться отдельно.
Сегодня я предоставлю вам подробную инструкцию, как создать панель визуальных закладок в Mozilla. Это можно осуществить при помощи разных дополнений к браузеру: Яндекс.Бар, Speed Dial, Fast Dial и Sugestron Speed Dial.
Скачиваем с браузера
Для этого:
- В верхнем правом углу нажимаем специальный значок. В нем откроется окно, в котором необходимо будет нажать кнопку «Дополнения».
- Затем следует выбрать закладку “Получить дополнения” и в правом верхнем углу в поле набираем слово “Закладки”.
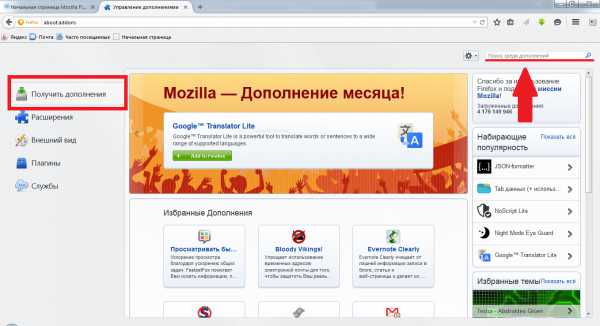
- В открывшейся странице появится список программ и их описание. Нужно выбрать то, что понравится и нажать кнопку «Установить».
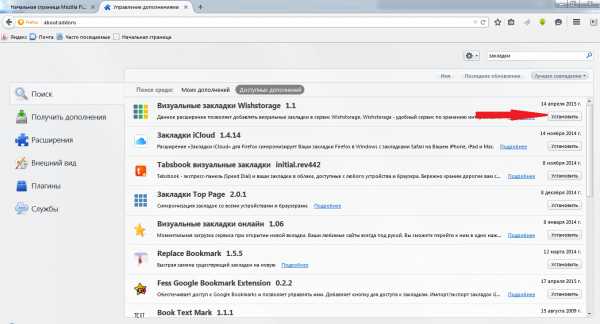
- После загрузки в панели браузера появится значок.
Как настроить визуальные закладки в Mozilla
Страницу с визуальными закладками Firefox можно поставить как начальную. Для этого вверху нужно правой кнопкой мыши кликнуть табличку «Сделать стартовой».
В следующем окошке будет предложено на выбор: настроить вручную либо через регистрацию в сервисе. Выбираем «Настройка вручную». В следующем окне перетаскиваем картинку с логотипом сервиса на иконку домашней страницы.
Установка Speed Dial
Еще одним сервисом по настройке визуальных закладок в Firefox является Speed Dial. Переходим по этой ссылке: «https://www.mozilla.org/ru/firefox/desktop/customize/».
Появится вот такое окно: Прокручиваем колесико мышки и находим табличку «Другие способы настройки». Первым делом нажимаем кнопку «Дополнения», следом ссылку — «Вот некоторые из наших любимцев».
Прокручиваем колесико мышки и находим табличку «Другие способы настройки». Первым делом нажимаем кнопку «Дополнения», следом ссылку — «Вот некоторые из наших любимцев».
Здесь на выбор предлагают различные сервисы, но нам нужно Speed Dial. Выбираем.
Появится окно “Установка программы” нажимаем “Установить” и «Перезапустить». В настройках устанавливаем нужные галочки и нажимаем кнопку “OK”.
Добавляем новые вкладки
Firefox как включить визуальные закладки: сделать один клик правой кнопкой мыши по любой из цифр и в всплывшем окне ввести адрес нужного сайта.
Все. Новая закладка готова.
Теперь вы сможете с удовольствием пользоваться дополнительными возможностями браузера Mozilla Firefox в виде визуальных вкладок.
computerologia.ru
Пропали визуальные закладки в Firefox: как восстановить, установить, настроить
Многим понравилась идея с визуальными закладками, и пользователи Mozilla Firefox захотели данный функционал на любимый браузер. Разработчики браузера эту идею поддержали слабовато, зато появилось множество сторонних дополнений, которые выполняют востребованную задачу. Но и эти плагины могут оказаться «сырыми», так как юзеры часто жалуются, что пропали визуальные закладки в FireFox. Как восстановить их узнайте в рамках данной статьи.
О визуальных закладках
Сразу оговорю некоторые моменты. То, что сейчас представлено в браузере, можно назвать визуальными закладками, но функционал остается не до конца проработанным.
Да, сайты, которые вы посетили, отображаются при открытии новой вкладки (не домашней страницы). Но самостоятельно добавить сюда закладку нельзя. В целом, можно закрепить позицию сайта (я закрепил сайт bbc.com) и он останется в этом окне, даже если:
- другие закладки начнут поочередно меняться, когда вы будете посещать новые интернет ресурсы;

- вы полностью очистите историю.

В ином случае, если вы не поставили флажок «Закрепить этот сайт в текущей позиции», все данные пропадут безвозвратно.
Совет! Работаете с зарубежными сайтами через Mozilla Firefox? Подключите переводчик страниц, чтобы на месте распознавать неизвестные зарубежные слова или переводить текст целиком.Дополнения
Плагины для браузера помогают решить задачу с полноценным функционалом закладок, и не только. К примеру, установив расширение в Mozilla Firefox от Яндекса, можно получить дополнительную полезную информацию. Чтобы установить, просто нажмите «Добавить в Firefox».
Но что делать, если при открытии браузера и начала новой сессии, пропали визуальные закладки плагина и отображается стандартная «новая вкладка»?
Вероятно, произошел какой-либо сбой в работе плагина и Mozilla Firefox выключил его. Чтобы включить обратно дополнение:
- в поисковую строку введите about:addons

- на странице «Расширения» включите плагин «Визуальные закладки»;

- если потребует того ваше дополнение, перезагрузите браузер.
В случае, если плагин не выключился, а в нем возникли неполадки, обратитесь к автору дополнения или поищите информацию на домашней странице.
Это можно сделать, нажав «Подробнее», рядом с используемым плагином.
WindowsTen.ru
Как сделать визуальные закладки в Mozilla Firefox?
Многие браузеры предоставляют пользователям возможность создания визуальных закладок. Такие закладки обеспечивают более комфортную работу с браузером. Сегодня Страна Советов расскажет, как сделать визуальные закладки в Mozilla Firefox.
В отличие от Opera, браузер Mozilla Firefox не имеет встроенного сервиса визуальных закладок. Как быть, если вам нужны визуальные закладки в браузере, но вы не готовы променять Firefox на другой браузер только ради этой функции? На помощь придут различные дополнения, которые помогут вам сделать визуальные закладки в Mozilla Firefox.
Итак, как сделать визуальные закладки в Mozilla Firefox? Для начала нужно установить специальное дополнение, которое позволить вам создавать и настраивать визуальные закладки. Таких дополнений есть несколько. Пожалуй, самое известное — это Яндекс.Бар, в числе функций которого есть и визуальные закладки. Если вы не хотите ставить Яндекс.Бар, можем посоветовать вам дополнения Speed Dial, Fast Dial, Sugestron Speed Dial.
Мы расскажем, как сделать визуальные закладки в Mozilla Firefox при помощи дополнения Speed Dial. Установка и настройка других подобных дополнений имеют такой же принцип, поэтому они не должны вызвать у вас ни малейших сложностей. Для начала нам нужно зайти в менеджер дополнений браузера. Для этого в меню Инструменты выбираем пункт дополнения. В открывшемся окне переходим на вкладку Поиск дополнений:
 Визуальные закладки для Mozilla Firefox
Визуальные закладки для Mozilla Firefox В строке поиска (ее можно узнать по надписи курсивом «Поиск по всем дополнениям» и значку увеличительного стекла) вводим название нужного нам дополнения — в данном случае Speed Dial — и жмем на значок лупы или клавишу Enter на клавиатуре. В окне появятся предлагаемые дополнения, нужное нам дополнение должно быть на первом месте. Выделяем его, нажав на название дополнения левой кнопкой мыши, и нажимаем на кнопку Добавить в Firefox...
 Визуальные закладки для Mozilla Firefox установить
Визуальные закладки для Mozilla Firefox установить Появится окно с предупреждением. Не боимся предупреждения и нажимаем кнопку Установить сейчас. После установки нам предложат перезапустить браузер. После перезапуска браузера настраиваем дополнение. Для этого снова заходим в Инструменты — Дополнения, но вместо вкладки Поиск дополнений выбираем вкладку Расширения. В ней кликаем по свежеустановленному дополнению Speed Dial и нажимаем на кнопку Настройки.
Сначала обратим внимание на выпадающее меню Действия внизу окна настроек. Оно позволяет сбросить настройки дополнения, восстановив настройки по умолчанию, совершить первоначальную настройку дополнения, экспортировать настройки и закладки в отдельный файл в формате speeddial (специфический формат дополнения) или HTML, импортировать настройки из файла или восстановить из резервной копии.
Сейчас нам нужен пункт Первоначальная конфигурация. Первоначальная настройка Speed Dial позволяет настроить загрузку дополнения в новых пустых окнах и вкладках, использование групп визуальных закладок, добавить кнопку дополнения на панель инструментов браузера и установить визуальные закладки Mozilla Firefox в качестве домашней страницы. Все, что нам нужно — это поставить галочки напротив нужных нам пунктов и нажать на кнопку ОК.
Теперь давайте подробнее рассмотрим окно настроек Speed Dial. Во вкладке Основные можно настроить группы визуальных закладок: названия групп и количество закладок в группе. Одновременно в браузере может быть активна одна группа, но группы сделаны вкладками, поэтому между ними можно легко переключаться. Кроме этого, во вкладке основных настроек можно настроить автоматическую загрузку дополнения в новых пустых окнах и/или вкладках, а также доступ к Speed Dial через контекстное меню и меню «Закладки».
Во вкладке По умолчанию можно настроить частоту обновления превью сайтов в визуальных закладках, использование JavaScript, размер закладок и количество закладок в строках и столбцах. Во вкладке Миниатюры настраиваются параметры миниатюр, во вкладке Управления — горячие клавиши и действия мыши, во вкладке Дополнительно — остальные, не столь важные параметры. Чтобы сохранить внесенные изменения, нужно нажать кнопку ОК.
Чтобы создать новую визуальную закладку, щелкаем правой кнопкой мыши по пустой закладке с номером и выбираем пункт Изменить. В открывшемся окне вводим адрес (URL) нужного нам сайта, заголовок (если не вводить заголовок и поставить галочку в чекбоксе Динамический, заголовок будет формироваться динамически при обновлении закладки). В выпадающем списке Обновлять выбираем время обновления: никогда или периодически. Если вы выбрали пункт Периодически, появится еще один выпадающий список. Из него нужно будет выбрать единицу времени (часы, дни, минуты, секунды), а число ввести вручную. Ставить ли галочку в чекбоксе Использовать JavaScript? Не обязательно, но желательно — превью некоторых сайтов без JavaScript не загрузятся.
 Пропали визуальные закладки в Mozilla Firefox
Пропали визуальные закладки в Mozilla Firefox Вот так легко можно сделать визуальные закладки в Mozilla Firefox. Десять минут на установку и настройку — и ваш браузер стал удобнее и функциональнее!

strana-sovetov.com
Визуальные закладки для Mozilla Firefox: как сохранить, установить, настроить
Существует огромное количество браузеров, поэтому каждый может найти такой, который будет удовлетворять все потребности человека как пользователя. Кого-то привлекает простота, а кого-то высокая скорость. Давайте поговорим об одном из них, а точнее его функциях, таких как визуальные закладки для Mozilla Firefox. Данный браузер имеет множество преимуществ, о чём тоже обязательно будет сказано.
Визуальные закладки для Mozilla Firefox
Прежде чем переходить непосредственно к делу, давайте разберёмся, что это и для чего они нужны. Следует отметить, что есть браузеры, которые не используют визуальные закладки, в это же время пользуются популярностью у многих юзеров, но сейчас не об этом. Прежде всего такого рода функция нацелена на комфорт. Следовательно, вполне можно обходиться без неё. Но все мы уже давно привыкли к тому, что пользоваться интернетом очень просто, а закладки - это только помощь. Итак, после того как вы запустите ваш браузер, увидите главное окно, на нём есть несколько стартовых страниц. По сути, это и есть наши визуальные закладки. Они позволяют сразу же переходить на тот сайт, который нам нужен. Всё делается одним щелчком мыши, что крайне удобно. Желательно записывать туда сайты, на которые вы заходите каждый день. Для кого-то это может быть социальная сеть, для других новостные порталы и так далее. Но тут не всё так просто, как может показаться на первый взгляд. Обусловлено это тем, что визуальные закладки для Mozilla Firefox требуют установки, настройки и т. п. мероприятий.
Немного общих моментов
Если по каким-либо причинам у вас что-то не получается, то есть несколько выходов из ситуации. Так, желательно устанавливать браузер последней версии, также его можно обновить. Если внезапно пропали визуальные закладки для Mozilla Firefox, то вполне возможно, что не всё так плохо и это сбились настройки. Хотелось бы обратить ваше внимание на то, что все можно подстроить под себя. Например, выставить 3 закладки, 5 или больше. Всё зависит исключительно от ваших предпочтений. Окошки могут быть разных размеров, их можно менять местами, подписывать по-своему и многое другое. Если вам нужно, то закладки можно и вовсе убрать. Сделать это так же просто, как и поставить их. Ну, а сейчас давайте разберемся с тем, как установить визуальные закладки для Mozilla Firefox, настроить их под себя, ну, и при необходимости убрать. Для этого нам потребуется компьютер, желательно с соединением с интернетом и немного вашего внимания.
Установка визуальных закладок
Не стоит лишний раз повторять, что, в отличие от большинства других браузеров, Mozilla имеет несколько оригинальных особенностей. Одна из них - это отсутствие встроенных визуальных закладок. Чтобы ими пользоваться, нужно установить соответствующее расширение. Стоит обратить ваше внимание на то, что такое дополнение автоматически становится вашей стартовой страницей. Количество окон вы можете изменить непосредственно в настройках. Как вы видите, довольно просто установить визуальные закладки для Mozilla Firefox. «Яндекс.Поиск» можно выставить по умолчанию, что крайне удобно. Без лишних операций вы можете искать ту информацию, которая нужна. Что касается непосредственно дополнения, то установить его можно прямо из браузера. Для этого вам нужно перейти во вкладку «Приложения» и скачать оттуда «Элементы Яндекса». Если же вы чаще используете другую поисковую систему, например Google, то можете поставить визуальные закладки отдельно от «Яндекс.Бара». Таким образом вы сэкономите место на рабочей странице. В принципе, визуальные закладки для Mozilla Firefox установить очень просто, и это не занимает много времени.

Немного о настройке
Сначала давайте уберём элементы «Яндекса» со стартовой страницы. Делается это для того, чтобы было больше места, работать так гораздо удобнее. Для этого переходим в «Настройки», а затем находим строчку «Яндекс.Бар» и убираем галочку напротив. А сейчас перейдём непосредственно к настройке расширения. В нижнем левом углу экрана браузера есть соответствующее меню. Тут вы сможете добавить новое фоновое изображение. Его можно загрузить как с вашего компьютера, так и скачать его из интернета. Вы можете установить до 48 закладок. Причём есть возможность выбора количества, как по горизонтали, так и по вертикали. Если вы добавили несколько закладок, то вам сразу же предложат их отредактировать. Тут нет ничего сложного. Вам нужно ввести адрес сайта, а также имена, то есть как будут называться ваши визуальные закладки для Mozilla Firefox. Как настроить мы разобрались, а сейчас давайте разберёмся еще с несколькими интересными моментами.
Общая полезная информация
Как уже было отмечено выше, визуальные закладки для Mozilla Firefox обладают довольно гибкими настройками. Вы их можете, когда вам удобно отредактировать. То есть изменить адрес сайта. Для этого вам нужно в верхнем правом углу закладки кликнуть по карандашику, что откроет нужное нам окно. Обратите внимание на то, что визуальные закладки «Яндекс» для Mozilla Firefox можно обновлять. Делается это для того, чтобы сохранять именно ту страничку, которая вам нужна. Например, не главную страницу, а какой-то раздел сайта и т. п. Желательно давать имя закладкам, это позволит находить нужную вам на порядок быстрее. Особенно это актуально в тех случаях, когда вы пользуетесь большим количеством окон. Совсем недавно были внесены небольшие изменения, и теперь последняя версия браузера имеет встроенные закладки, но актуальность их невелика, что обусловлено низким уровнем настроек. А сейчас немного о типичных неполадках.
Что делать если пропали визуальные закладки для Mozilla Firefox?

Как показывает практика, с такой проблемой встречается чуть ли не каждый 3-й пользователь. Причин возникновения может быть масса. Начиная от нестабильной работы операционной системы и заканчивая сбоями непосредственно в Mozilla. Эта же проблема может встретиться и после обновления на более позднюю версию. Дело в том, что иногда установить новые закладки недостаточно, хочется иметь те, которые были раньше, с нужными адресами и т. п. К счастью, весь процесс не занимает много времени. Первое, что нам необходимо сделать, это перейти в раздел «Инструменты», а затем в меню «Настройки». Далее выбираем «Расширения», а после «Дополнения». Перед вами появится окно с визуальными закладками, сейчас нас интересует меню «Настройки», куда и переходим. Выбираем пункт «Яндекс» и вновь загружаем визуальные закладки. После этого нам необходимо перезагрузить браузер - и вы увидите, что всё стало на свои места.
Удаление визуальных закладок

Если вы для себя сделали вывод, что для вас данное расширение лишнее и только мешает, а вы его уже установили, то не отчаивайтесь, в любой момент вы можете от него избавиться. Удалить его так же просто, как и установить. Для этого нужно нажать комбинацию горячих клавиш Ctrl + Shift + A. Таким образом, вы вызовите нужное окно. Также можно перейти в «Настройки», а затем в меню «Расширения». Когда вы откроете соответствующий раздел, то увидите, что все расширения находятся именно в этом месте. Соответственно напротив каждого из дополнений имеется несколько кнопок. Одна из них это отключение, вторая - удаление. Если вам нужно просто выключить то или иное расширение, то вы без труда можете это сделать. Итак, нажимаете «удаление» и ждёте, пока завершится процесс, после этого перезагружаете браузер. Если вы в последний момент передумали, то имеется возможность отметить все действия. А сейчас давайте поговорим о том, с какими проблемами встречаются пользователи и как их нужно решать.

Типичные неполадки и их решения
Конечно, любой браузер имеет свои недостатки, они есть и у Mozilla Firefox, где закладки (визуальные) тоже имеют несколько багов. Например, расширение имеет особенность периодически обновляться. Большинство пользователей находят это крайне неудобным. Но решается данный минус достаточно просто. Для этого нужно перейти в «Настройки» и запретить автоматические обновления для установленных расширений. Многих также интересует, где находятся недавно закрытые или же просмотренные страницы, то есть закладки. Чтобы их найти, вам нужно в правом верхнем углу найти «Закладки» и там выбрать «Отображать недавно закрытые», и всё, - проблема решена. Крайне удобным и популярным является расширение Speed Dial, которое, по сути, является аналогом «Яндекс.Бара», но только на порядок удобнее и гораздо быстрее, а также в некотором плане функциональнее.
Несколько важных моментов
Хотелось бы отметить, что во вкладке «Дополнения» есть огромное количество похожих расширений. То есть выбор визуальных закладок крайне велик. Вам остаётся лишь определиться. В принципе, если у вас потребности среднестатистического пользователя, то визуальные закладки для Mozilla Firefox от «Яндекса» вам вполне подойдут. Тем более что мы уже разобрались с их настройкой и установкой, а также решением типичных неполадок. Данное расширение никак не влияет на скорость работы вашего компьютера или ноутбука. Тем не менее, не рекомендуется устанавливать слишком много сторонних приложений на браузер, так как это прямым образом может повлиять на скорость его работы, а также комфорт. Опять же, стоит обратить внимание на то, что вы можете настроить то количество окон, которое вам требуется. Оптимальным можно считать порядка 12 штук. Но если вам этого недостаточно, то при помощи Speed Dial их можно установить более сотни.

Заключение
Вот мы и разобрались со всеми тонкостями и нюансами данного вопроса. Теперь вы знаете, как сохранить закладки Mozilla FireFox, и могли бы отметить, что это крайне просто. Основная цель данного дополнения - это сделать работу на компьютере удобней и приятней, а также обеспечить быстродействие. Безусловно, в любой момент вы можете удалить расширение и воспользоваться обычными закладками. Их можно найти, если перейти в «Настройки», меню «Закладки». Если все раннее сохранённые сайты пропали, то не нужно паниковать. Воспользуйтесь инструкцией по их восстановлению, которая была описана выше. Вот, пожалуй, и всё, что можно сказать о том, что собой представляют визуальные закладки для Mozilla Firefox. Установка подобного расширения, это прежде всего удобство и комфорт использования браузера.
fb.ru
Как установить визуальные закладки в браузере Mozilla Firefox
Как правило, пользователи интернета сохраняют полезные или частоиспользуемые сайты, а также понравившиеся им страницы на свой компьютер с помощью закладок. Штатными средствами браузера вы можете добавить страничку на специальную панель под строкой адресации или сохранить в особую папку, доступ к которой осуществляется через интерфейс программы. В случае, если стандартной панели вам недостаточно, или вас не устраивает ее функционал или внешний вид, вы можете установить визуальные закладки для Mozilla Firefox.
Общая информация
В отличие от некоторых других веб-обозревателей, в Mozilla Firefox не реализован стандартный интерфейс для работы с визуальными закладками (он называется экпресс-панелью). Вместо этого пользователи могут установить сторонние приложения для добавления новых нужных элементов, называемые плагинами.
Если вы хотите получить экспресс-панели, похожие на те, что реализованы в браузерах Yandex или Opera, вам необходимо сохранить и поставить соответствующие расширения. В сети можно найти огромное количество визуальных закладок, различающихся по потребляемым системным ресурсам, внешнему виду элементов и дизайну панели, наличию различных дополнительных функций и так далее.
В данной статье рассмотрено, как установить и настроить понравившейся вам панели закладок, а также представлены обзоры двух наиболее популярных в России плагинов: Yandex.Закладки и SpeedDial.
Как установить плагин
В интернет-обозревателе Мозилла Фаерфокс существует 2 способа, как сохранить на жесткий диск и установить интересующий вас плагин. Во-первых, пользователи могут посетить вебсайт, посвященный нужному приложению, и сохранить его на свой компьютер. Нужные сайты описаны в разделах данного руководства, посвященных конкретным приложениям.
Альтернативный способ поставить расширение – воспользоваться встроенным в обозреватель каталогом аддонов. Для того чтобы установить нужное вам расширение, вы должны сделать следующее:
- Запустите свой интернет-обозреватель Mozilla Forefox.
- Вызовите панель быстро доступа к основным функциям программы. Для этого необходимо кликнуть по пиктограмме в виде трех горизонтальных полосок справа от строки адресации браузера.

- В открывшемся меню требуется щелкнуть по значку в виде части паззла, чтобы перейти в раздел «Дополнения» («Add-ons»).
- С помощью располагающегося в левой части открывшейся странички навигационного меню перейдите в подраздел «Get Add-ons» («Поставить дополнения»).
- В правой части страницы будет отображена поисковая строка каталога. В нее нужно ввести или скопировать название интересующего вас расширения, к примеру «SpeedDial», и нажать Энтер.
- Выберите нужный объект в представленном перечне и кликните по кнопке «Install» («Установить») напротив его названия в правой части окна, чтобы сохранить его.
- Дождитесь, пока процесс будет завершен.
Теперь вы можете перейти в подраздел «Extensions» («Расширения») с помощью левого меню. Среди списка установленных приложений появятся ваши закладки. Если вам нужно убрать их, вы можете воспользоваться кнопкой «Disable» («Отключить») для приостановления работы плагина или «Remove» («Убрать») для деинсталляции.
Speed Dial
Плагин SpeedDial считается наиболее полным, развитым и многофункциональным среди всех существующих. Кроме того, он обладает огромной гибкостью настроек – пользователи могут изменять множество параметров, начиная от количества и расположения закладок, заканчивая их анимированием и расположением дополнительных элементов.
Вы можете вывести на экспресс-панель свой почтовый ящик и ярлыки для других полезных расширений, которые хранятся на вашем браузере. Благодаря всем этим функциям SpeedDial завоевал огромную популярность среди пользователей всех популярных браузеров.
Вы можете сохранить данное расширение на свой персональный компьютер, перейдя по ссылке https://speeddial2.com/ на официальный вебсайт разработчика программы. Там необходимо кликнуть по синей кнопке Установить «Install».

Сразу после установки экспресс-панель станет доступна для работы. Если вы хотите настроить приложение под свои нужды, вам потребуется кликнуть по появившемуся справа от строки адресации значку SpeedDial2. В развернувшемся контекстном ниспадающем меню выберите пункт «Options» («Настройки»).
Для того, чтобы сохранить интересующий вас вебсайт, необходимо добавить новую закладку. Вы можете перейти на нужную страницу, щелкнуть в любом свободном месте окна ПКМ, и в ниспадающем меню нажать «Add new bookmark». Альтернативный способ – перейти на главную страницу вашей экспресс-панели и щелкнуть по значку в виде «плюсика +» в том месте, где вы хотите создать закладку. После этого вам потребуется скопировать адрес сайты в представленное текстовое поле и придумать названия для созданного объекта.
Очень полезной функцией Speed Dial2 является сбор статистики о просмотренных вами страницах. В базе данных приложения хранятся все сайты, которые вы посетили, и на основе данной информации строит наглядные графики-диаграммы. С их помощью пользователи могут увидеть, какие сайты они посещают чаще всего и добавить их в закладки для увеличения продуктивности работы в сети.
Yandex.Закладки
На территории России сервисы от компании Яндекс являются очень популярными. Закладки от Yandex не могут похвастаться такой огромной гибкостью конфигураций, как вышеописанный SpeedDial, но они не менее удобны.

Интерфейс Яндекса более минималистичен, но, тем не менее, крайне удобен для хранения большой количества информации и удобной навигации по своим ссылкам. Пользователи данного дополнения могут поставить фоновое изображение, установить количество одновременно отображаемых элементов, а также настроить многие другие параметры.
Чтобы сохранить данной приложение, вам необходимо посетить официальную страничку Элементов Яндекса. Здесь пользователям требуется перейти в раздел, посвященный визуальным закладкам и кликнуть по любому изображению или по желтой кнопке «Установить».
Сразу после установки вы сможете приступить к работе с приложением. Для добавления нового объекта вам нужно кликнуть по пиктограмме в виде плюсика, а в появившемся всплывающем окошке указать ссылку на сайт, на котором хранятся интересующие вас данные, и ввести название для ссылки.
В нижней части страницы располагается кнопка вызова меню конфигураций. Здесь пользователи могут задать количество веб-страниц, которые будут отображаться, выбрать фон, настроить отображение дополнительных сервисов и кнопок, к примеру, изменения параметров браузера. Всего вы можете сохранить до 48 закладок.
Статья была полезна? Поддержите проект - поделитесь в соцсетях: Оценка: 4,88moybrauzer.ru