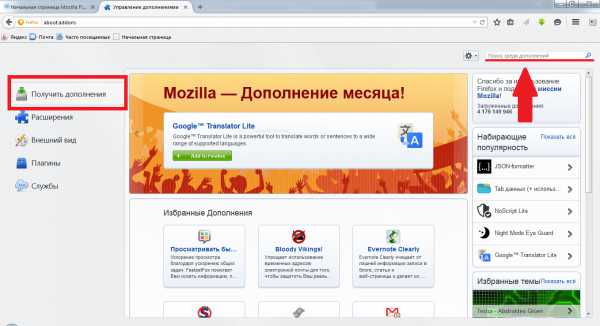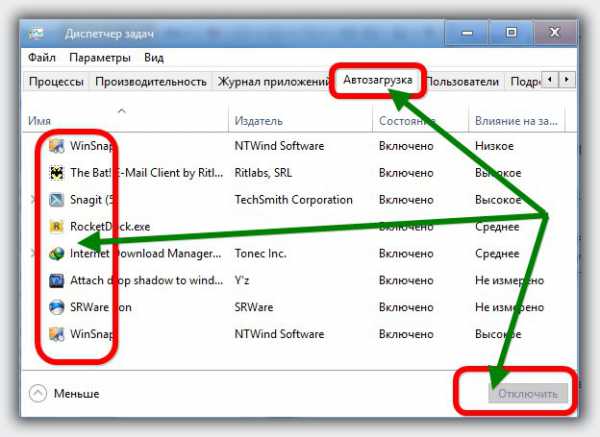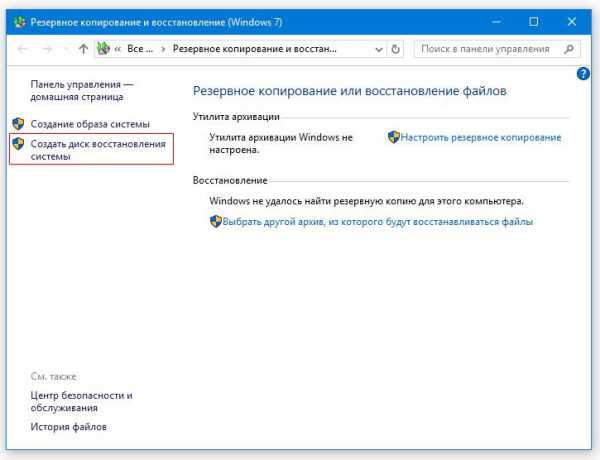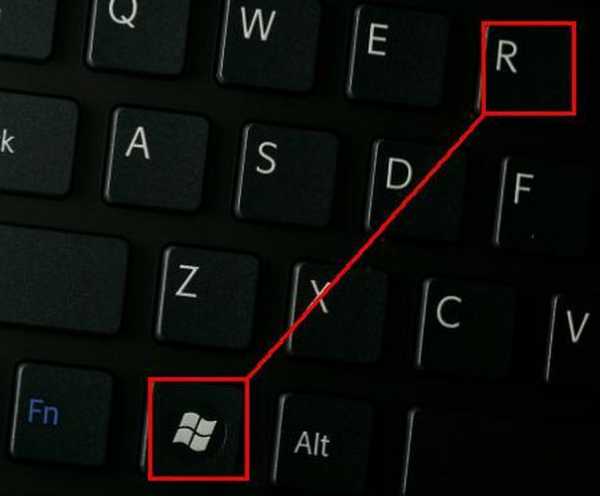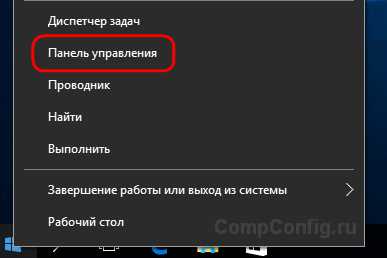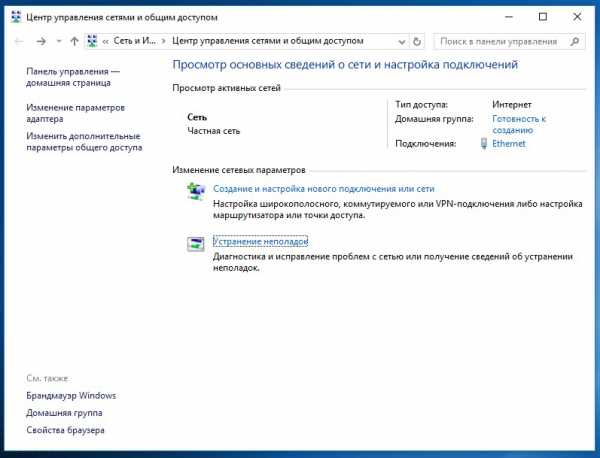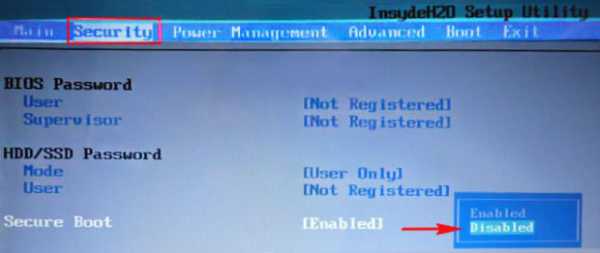Как сменить имя компьютера в windows 10
Как поменять имя компьютера в windows 10 threshold 2
Всем привет после того как был побежден черный экран в Windows 10 и было выполнено обновление windows 10 threshold 2, мой приятель попросил научить его менять имя компьютера, так как при установке он не правильно написал имя, рассмотрим три метода, графический и через командную строку.
Графический способ сменить имя компьютера
Итак сменить имя компьютера очень просто, воспользуемся классическим способом. Щелкаем правым кликом по меню пуск и выбираем Система.
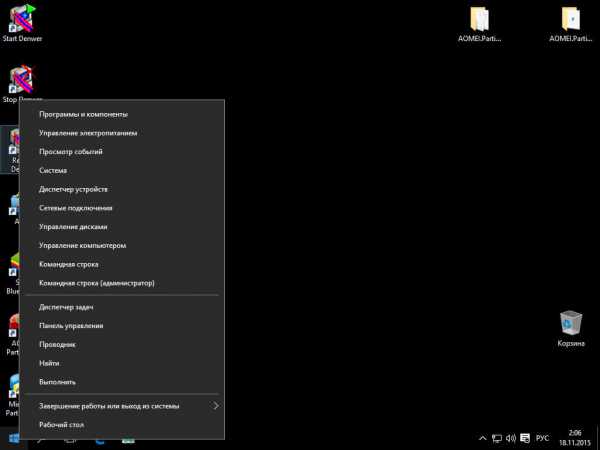
Откроется окно Система, в котором видно текущее имя компьютера и есть возможность нажать Изменить параметры

Откроется окно свойства системы со вкладкой имя компьютера

Задаем имя компьютера и жмем ок.

Вас уведомят, что новое название компьютера будет выполнено только после перезагрузки windows 10 threshold 2.

Жмем перезагрузить сейчас

Еще в windows 10 threshold 2 появился дополнительный графический метод задать имя компьютера, связанно это с тем, чтобы можно было загнать в домен windows таблеты или планшеты. Делается это следующим способом. Пуск-Параметры-Специальные возможности

Вкладка о системе. Нажимаем кнопку переименование компьютера. Обратите внимание что тут есть кнопка присоединение к домену windows и даже теперь к Azure AD.

Так же вводим нужное вам название и жмем ок.

Перезагружаемся.

На этом графические методы кончились))
Командная строка и PowerShell
Изменит имя компьютера вам выполнить команду в PowerShell. PowerShell очень мощный инструмент для выполнения различных задач, в том числе и этой.
Синтаксис Rename-Computer –NewName новое имя компьютера
Rename-Computer –NewName pyatilistnik2
Как видите powershell еще проще чем графические методы, ввели одну команду и все он изменит имя компьютера на раз.
pyatilistnik.org
Как изменить имя компьютера в Windows 10
Желательно, чтобы компьютера в сети имели уникальные имена, чтобы взаимодействовать друг с другом. Если компьютера в сети имеют одинаковое имя - возникает конфликт сетевых коммуникаций. Сегодняшняя статья покажет вам как изменить имя компьютера в Windows 10.
Мы рассмотрим несколько способов смены имени компьютера: с помощью свойств системы, в параметрах или с помощью командной строки. Имя компьютера не может состоять из одних цифр, содержать пробелы, также нельзя использовать символы: `~ @ # $% ^ & () = + [] {} | ; : ' ". <> /? Имя компьютера может быть из цифр от 0 до 9, всех букв алфавита, и создержать дефис.
Изменить имя компьютера в параметрах.
Первый способ изменить имя компьютера - это воспользоваться параметрами в Windows 10.
1.Заходим в меню "Пуск" и открываем "Параметры";
2.Заходим в "Система";

3.В левой колонке выбираем "О системе", в правой - "Переименование компьютера";

4.Введите новое имя для компьютера и нажмите "Далее";

5.Если нажать "Перезагрузить сейчас" то все открытые файлы и приложения будут автоматически закрыты и компьютер перезагрузится. Если вам нужно сохранить какие-то данные - лучше нажмите "Перезагрузить позже", сохраните всё, после чего перезагрузите компьютер.
После перезагрузки имя компьютера будет изменено на заданное в четвертом пункте.
Изменить имя компьютера в свойствах системы.
Второй способ изменения имени компьютера в Windows 10:
1.Нажмите на меню "Пуск" правой клавишей мыши и выберите из открывшегося меню "Система";

2. С правой стороны нажмите на "Изменить параметры";

3.Во вкладке "Имя компьютера" нажмите на "Изменить";

4.В поле "Имя компьютера" напишите новое имя и нажмите "ОК";

5.Вам сообщит об необходимости перезагрузки компьютера, чтобы изменения вступили в силу, нажмите на "ОК";
6.Нажмите "Закрыть";
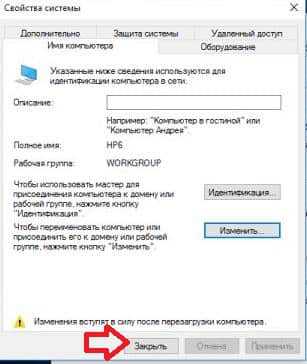
7.Если нажать "Перезагрузить сейчас" то все открытые файлы и приложения будут автоматически закрыты и компьютер перезагрузится. Если вам нужно сохранить какие-то данные - лучше нажмите "Перезагрузить позже", сохраните всё, после чего перезагрузите компьютер.
После перезагрузки имя компьютера будет изменено на заданное в четвертом пункте.
Изменить имя компьютера в командной строке.
Третий способ изменения имени компьютера в Windows 10:
1.Открываем командную строку от имени администратора: один из способов - нажать на меню "Пуск" правой клавишей мыши и выбрать из открывшегося меню "Командная строка (Администратор)";

2. Введите команду wmic computersystem where name="%computername%" call rename name="новое имя" и нажмите Enter. Только вместо новое имя - напишите то имя, которым хотите назвать компьютер. К примеру мы хотим назвать компьютер HP -в командной строке пишем wmic computersystem where name="%computername%" call rename name="HP" и нажимаем Enter;

Закрываем командную строку, перезагружаем компьютер. Теперь компьютер использует новое имя, заданное во втором пункте. На сегодня всё, если вы знаете другие способы или просто у вас есть дополнения - пишите комментарии! Удачи Вам 🙂
vynesimozg.com
Как изменить имя компьютера в Windows 10 или узнать его в системе: алгоритм действий
Идентификация в сети выполняется по названию ПК, поэтому оно должно быть уникальным. Но даже если вас просто не устраивает его название, в этой статье вы прочитаете о том, как изменить имя компьютера в Windows 10 на то, которое вам нравится.
Где посмотреть?
Если имя ПК в локальной сети не уникальное, при подключении возникнут сетевые конфликты. Поэтому узнайте его перед подключением устройства (как подключить ПК к сети, читайте в статье «Как настроить Wi-Fi на Windows 10»). Сделать это можно несколькими способами.
В сведениях системы
- Запустите окно «Выполнить» → введите в нем команду: msinfo32.
- В окне «Сведения системы» в пункте «Имя системы» указано название ПК.

В окне Система
ПКМ на меню Пуск → Система → строка Имя компьютера.
ПКМ на меню Пуск → командная строка → введите команду: hostname → отобразится имя ПК.
Изменение
Если вы хотите изменить имя ПК, используйте один из нижеописанных способов.
В приложении Параметры
- Меню Пуск → приложение Параметры → Система → О системе → Переименование компьютера.

- В открывшемся окне будет указано старое название устройства, и предложено ввести новое. После ввода названия подтвердите изменения и перезагрузите устройство.

В свойствах системы
- ПКМ на меню Пуск → Система.
- Выберите слева пункт «Дополнительные параметры системы».

- Перейдите во вкладку «Имя компьютера» → нажмите кнопку «Изменить» в блоке «Чтобы переименовать этот компьютер, нажмите…».

Полезно знать! Здесь вы можете изменить принадлежность устройства к группе!
- После ввода нового названия перезагрузите ПК.
В командной строке
- ПКМ на меню Пуск → Командная строка (администратор) → введите команду: wmic computersystem where name=»%computername%» call rename name=»pc_name» где pc_name – новое название для устройства.
- После выполнения операции перезагрузите ПК.
Видео
На видео показано наглядно, как изменить название ПК.
Вывод
Узнать название устройства можно несколькими способами. Оно должно быть уникальным. Если вы решите изменить имя ПК, тогда сделайте это с помощью командной строки, приложения Параметры или панели управления.
WindowsTen.ru
Как изменить имя компьютера в Windows 10
Здравствуйте, сегодня речь пойдет о том как изменить имя компьютера в Windows 10 с непонятного на так сказать человеческое! Для чего собственно говоря это нужно? Как правила все компьютеры которые расположены в сети индефицируются по «имени»
Пошаговая инструкция:
Первым делом вам необходимо войти в систему с учетной записи у которой подключены административные права. После чего идем в Пуск и кликаем по разделу Параметры В открывшимся окне нажмите Система Далее щелкните по интересующей нас вкладке О системе  В верхней части окна вы можете посмотреть текущее имя вашего компьютера в Windows 10 и для того что бы переименовать текущее название ПК жмите Переименование компьютера
В верхней части окна вы можете посмотреть текущее имя вашего компьютера в Windows 10 и для того что бы переименовать текущее название ПК жмите Переименование компьютера
 В появившимся окне вводим новое имя, после чего нажимаем Далее
В появившимся окне вводим новое имя, после чего нажимаем Далее  Немного подождите, после чего система потребует от вас перезапуск компьютера, вы конечно можете нажать Перезагрузить позже, но имя компьютера в Windows 10 сменится только в том случае, когда произойдёт перезапуск, поэтому жмем Перезагрузить сейчас После того как выполнится перезапуск, компьютер с Windows 10 появится в сети с новым именем, для того что бы проверить настройки кликните правой кнопкой мыши ко ярлычку Мой компьютер и перейдите в Свойства
Немного подождите, после чего система потребует от вас перезапуск компьютера, вы конечно можете нажать Перезагрузить позже, но имя компьютера в Windows 10 сменится только в том случае, когда произойдёт перезапуск, поэтому жмем Перезагрузить сейчас После того как выполнится перезапуск, компьютер с Windows 10 появится в сети с новым именем, для того что бы проверить настройки кликните правой кнопкой мыши ко ярлычку Мой компьютер и перейдите в Свойства  В основных сведениях будет содержаться информация об изменённом имени вашего компьютера
В основных сведениях будет содержаться информация об изменённом имени вашего компьютера

- Tweet
- Share 0
- +1
- VKontakte
mixprise.ru
Как изменить имя компьютера в Windows 10
Операционная система Windows 10 автоматически создает имя компьютера, однако его можно изменить. В данной инструкции предлагается несколько способов, которые помогут изменить имя компьютера.
Важно!
- Ваша учетная запись должна обладать правами администратора.
- При переименовании компьютера в имени нельзя использовать кириллицу, некоторые спецсимволы и знаки препинания.
- Если у вас включен автоматический вход в систему, то его необходимо отключить и перезагрузить компьютер. В противном случае могут возникнуть проблемы.
Как изменить имя компьютера через меню Параметры
Кликните на панели задач кнопку Пуск и нажмите на Параметры либо нажмите на сочетание клавиш + I

Откроется окно Параметры, выбираем Система.

Дальше переходим в раздел О системе и нажимаем кнопку Переименование компьютера.

В следующем окошке вводим новое имя и кликаем на кнопку Далее

Будет предложено перезагрузить компьютер, соглашаемся. После возобновления работы системы изменения вступят в силу.
Как изменить имя компьютера с помощью Windows PowerShell
Нажимаем на клавиатуре сочетание клавиш + S.
Появится боковая панель.
В строке поиска вводим powershell.
В результатах поиска выбираем Windows PowerShell, не забыв запустить его от имени администратора (через контекстное меню, вызываемое по клику правой кнопки мыши).

Откроется окно Администратор: Windows PowerShell теперь вводим команду:
Rename-Computer -NewName NewComputerName
где вместо NewComputerName указываем желаемое имя компьютера.
Например, если мы хотим назвать компьютер WINNOTE, то команда будет выглядеть так:
Rename-Computer -NewName WINNOTE
Для выполнения команды, нажимаем клавишу Enter на клавиатуре.

После выполнения команды, в окошке Администратор: Windows PowerShell вы увидите предупреждение о необходимости перезагрузки компьютера. Закрываем окно Windows PowerShell и перезагружаем компьютер.
Поздравляю! Нам удалось назначить новое имя компьютеру в Windows 10 и даже научиться делать это двумя способами.
Информация была полезной? Поделитесь ссылкой в соцсетях! Спасибо!
Вернуться к статьям
spvcomp.com