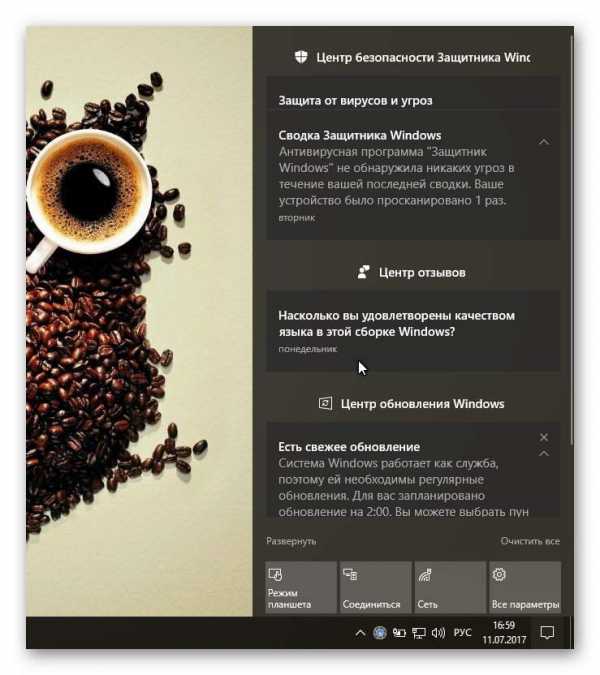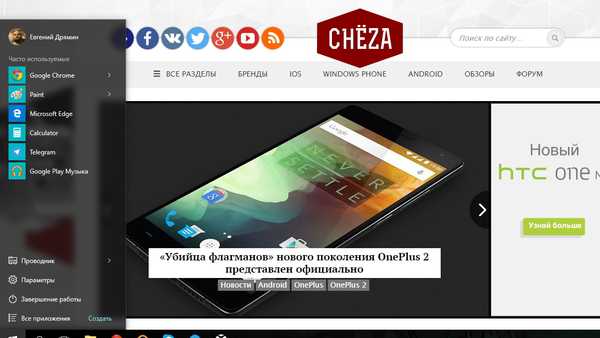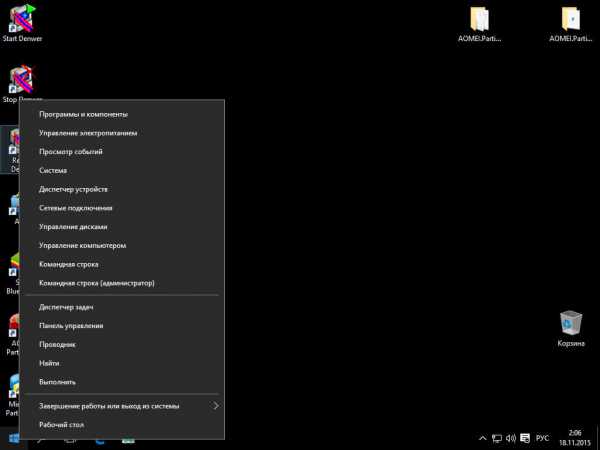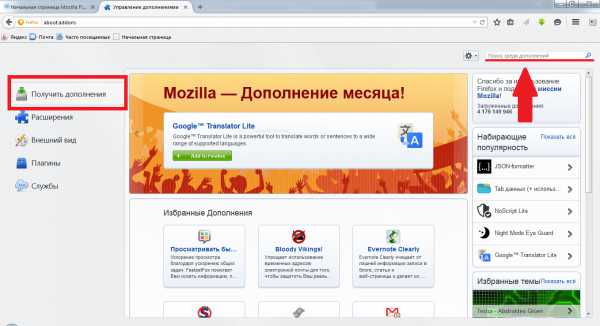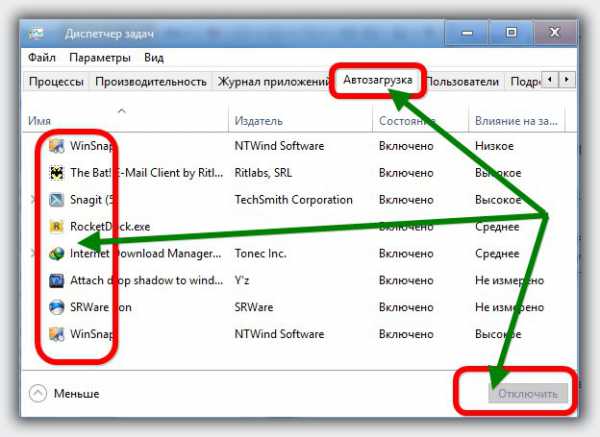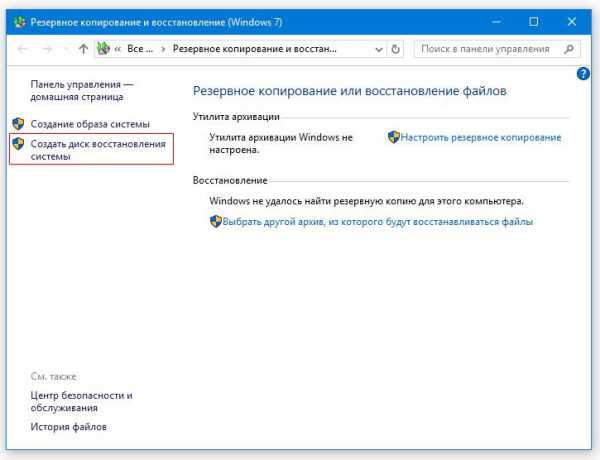Unmountable boot volume windows 10 как исправить
UNMOUNTABLE_BOOT_VOLUME Windows 10: как исправить, почему возникает
Содержание
- 1 Что это за ошибка?
- 2 Почему возникает?
- 3 Как исправить?
При загрузке Windows 10 стал вылетать синий экран под кодовым названием UNMOUNTABLE_BOOT_VOLUME? Как исправить BSoD-ошибку, а также из-за чего она может возникнуть, я опишу в этой статье.
Что это за ошибка?
UNMOUNTABLE_BOOT_VOLUME относится к BSoD-ошибкам (синий экран смерти). Критическая ошибка дословно расшифровывается как «Размонтирование загрузочного тома», то есть проблема связана с загрузочным разделом операционной системы.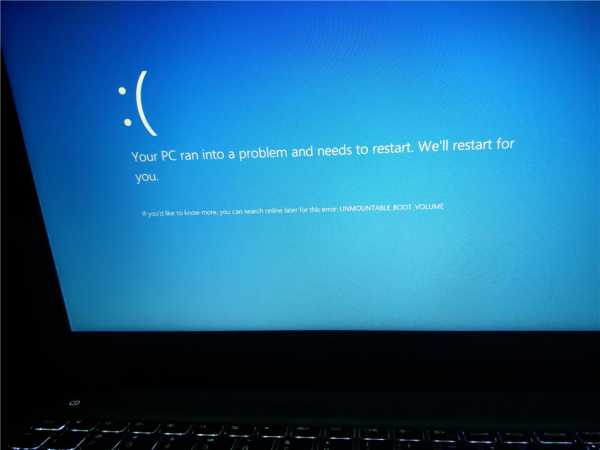
Почему возникает?
В большинстве случаев BSoD-ошибка возникает после установки нового аппаратного или программного обеспечения. Также синий экран возможен из-за:
- Несовместимости оборудования с Windows 10. Перед установкой, ознакомьтесь с информацией о тестировании Windows 10 на вашем устройстве. Прочитать это можно на официальном сайте производителя вашего устройства.
- Некорректного завершения работы ОС и выключения ПК.
- Конфликта драйверов или повреждения реестра.
- Наличия ошибок на винчестере.
- Наличия ошибок и повреждения оперативной памяти.
- Повреждения вирусом файла операционной системы.
Ошибка 0x000000ED UNMOUNTABLE_BOOT_VOLUME может появится из-за целой цепочки действий, что описаны выше.
Как исправить?
Для устранения ошибки и восстановления системы нужен диск или флешка с установочными файлами Windows. Чтобы ее создать, ознакомьтесь с материалом:
Затем:
- Вставьте диск в привод или подключите флеш-накопитель к компьютеру. Загрузите BIOS и измените приоритет загрузки. Перезагрузите устройство и запустите «Установщик Windows 10».
- В первом меню «Установка», нажмите «Восстановление» в левом нижнем углу.
- Откройте пункт «Командная строка».
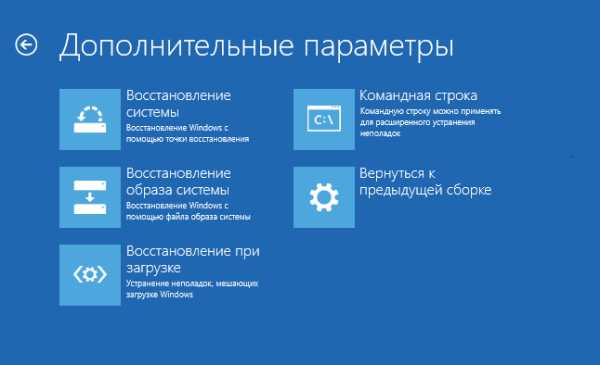
- Выполните команду chkdsk /r c:
Если системный диск обозначен другой буквой, то укажите нужную вместо «C:».
- Нажмите Y чтобы подтвердить сканирование системы после перезагрузки ОС.
- Перезагрузите компьютер. Начнется проверка и устранение ошибок системы. Процедура займет много времени.
- После завершения процедуры не забудьте поменять приоритет загрузки на системный диск, чтобы загрузить Windows с него.
(если поврежден загрузочный сектор), а также с помощью пункта «Восстановление образа системы».
Если исправление не принесло результата, проверьте оперативную память на ошибки с помощью утилиты Memtest86 и жесткий диск на битые сектора.
Остались вопросы после прочтения статьи? Задавайте их в комментариях или используйте специальную форму.
WindowsTen.ru
Ошибка unmountable boot volume windows 10: как исправить – самые лучшие способы
Без компьютера многие люди уже не могут представить себе, как можно успешно решать разные задачи… Однако иногда компьютерная техника дает серьезные сбои. Компьютеры на операционной системе Windows 10 не стали исключением, что подтверждает ошибка unmountable boot volume. Как исправить подобную ошибку в минимальные сроки? По какой схеме рекомендуется действовать для успешного осуществления поставленной задачи?
В чем заключается ошибка?
В операционной системе Windows 10 ошибка unmountable boot volume относится к ошибкам BSod вида, что сигнализирует о появлении синего экрана. Данная ошибка может быть устранена, если понимать ее причины. К подобной проблеме приводит сбой в процессе загрузки используемой ОС. Таким образом, ошибка напрямую связана с загрузочным разделом, благодаря которому все личные сведения должны становиться доступными.
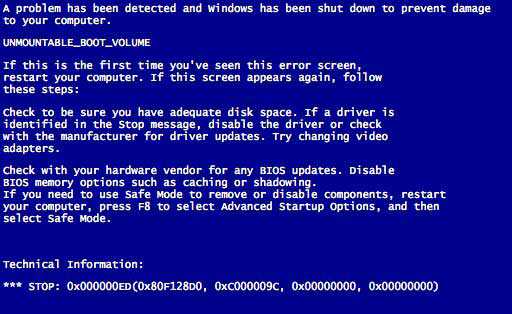
Какие причины возникновения ошибки можно отметить?
- Несовместимость компьютера и новой версии Windows. Установка 10-ой версии рекомендуется только после того, как будут проверены соответствие параметров компьютера требованиям ОС.
- Неправильное завершение работы операционной системы с выключением компьютера.
- Конфликтная ситуация между драйверами.
- Возможные повреждения файлового реестра.
- Ошибки винчестера.
- Ошибки оперативной памяти.
- Вирусное повреждение операционной системы.
В сложных ситуациях предусматривается взаимосвязь ошибок, которые приводят к сбою в работе компьютера.
Инструкция по восстановлению компьютера
Если появилась ошибка unmountable boot volume windows 10, как исправить ее и оживить компьютер? Основная задача – делать все четко по инструкции, которая предусматривает минимум времени и усилий для решения существующей задачи. Рекомендуется использовать утилиту chkdsk от windows.
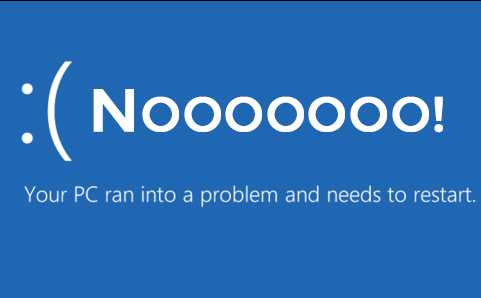
- Компьютер нужно загрузить с CD-ROMa.
- На первом экране нажимают R, благодаря чему удается перейти в Консоль Восстановления.
- Основная задача – установка операционной системы Windows 10.
- Теперь нужно ввести администраторский пароль. Если пароль отсутствует, нужно просто нажать Enter.
- В командной строке следует напечатать chksdk/r и нажать Enter.
- В командной строке повторно нажимают Enter для перезагрузки компьютера.
- Если же нужный результат отсутствует, в командной строке рекомендуется напечатать команду fixboot.
Если все правильно провести, можно отметить успешное восстановление операционной системы Windows 10. Компьютер будет вновь радовать стабильной работой длительное время.
learnwindows.ru
Ошибка UNMOUNTABLE BOOT VOLUME в Windows 10: как исправить
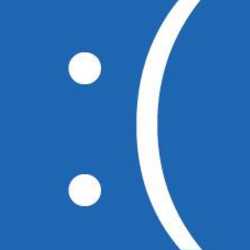 Пользователи операционной системы Windows 10 рискуют при очередной загрузке компьютера столкнуться со всевозможными ошибками, информация о которых отображается на «синем экране смерти». Одной из таких ошибок, довольно часто возникающих в системе спонтанно без каких-либо «симптомов», является UNMOUNTABLE BOOT VOLUME. Если вы видите данные слова на синем экране при загрузке компьютера, это говорит о том, что система столкнулась с проблемой при попытке смонтировать том для старта операционной системы.
Пользователи операционной системы Windows 10 рискуют при очередной загрузке компьютера столкнуться со всевозможными ошибками, информация о которых отображается на «синем экране смерти». Одной из таких ошибок, довольно часто возникающих в системе спонтанно без каких-либо «симптомов», является UNMOUNTABLE BOOT VOLUME. Если вы видите данные слова на синем экране при загрузке компьютера, это говорит о том, что система столкнулась с проблемой при попытке смонтировать том для старта операционной системы.
Причина возникновения ошибки UNMOUNTABLE BOOT VOLUME довольно простая – это сбои в файловой системе и нарушение целостности структуры разделов на жестком диске. Изредка рассматриваемая проблема возникает по причине поврежденного загрузчика операционной системы.
Важно: Перед тем как переходить к описанным ниже инструкциям, убедитесь, что жесткий диск компьютера правильно подключен, особенно если в последнее время он менялся или доставался из системного блока. Дело в том, что ошибка UNMOUNTABLE BOOT VOLUME может также возникать по причине плохого подключения жесткого диска.
Как исправить ошибку UNMOUNTABLE BOOT VOLUME
Как было описано выше, чаще всего рассматриваемая ошибка возникает из-за проблем с файловой системой или загрузчиком. Рассмотрим, как восстановить работоспособность компьютера в каждом случае. Рекомендуем сначала попробовать решить проблему первым способом, а если он не поможет, переходить ко второму.
Решение проблемы с файловой системой и разделами диска
Через командную строку операционной системы Windows 10 можно запустить проверку базовой структуры файловой системы и связей имен файлов. В ходе данной проверки система автоматически будет искать ошибки и устранять их по мере возможности. Поскольку запустить саму операционную систему Windows 10 при ошибке UNMOUNTABLE BOOT VOLUME не получится из-за «синего экрана смерти», выполните следующие действия для запуска нужной утилиты:
- Обзаведитесь загрузочной флешкой и запустите с ее помощью установку систему. На экране установки Windows нажмите сочетание клавиш Shift+F10, чтобы открыть командную строку.Обратите внимание: Если подобным образом запустить командную строку не получится, дойдите до экрана, где по центру находится большая кнопка «Установить». В левом нижнем углу нажмите вариант «Восстановление системы», после чего можно будет запустить командную строку из предложенных инструментов для восстановления.
- Когда командная строка откроется, используйте сперва в ней команду diskpart;
- Далее используйте команду list volume;
- После этого в командной строке отобразится список разделов дисков, используемых компьютером. Нужно определить имя раздела накопителя, на котором находится операционная система (буква может отличаться от той, что обычно отображается в системе). Запомните эту букву и введите команду exit;
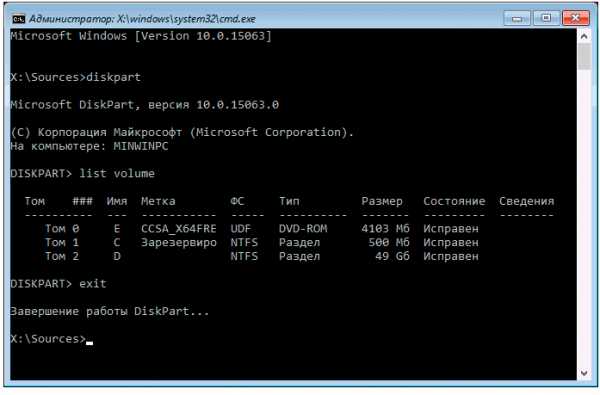
- Далее используйте команду chkdsk D: /r. Обратите внимание, что в вашем случае буква может отличаться, она была определена выше в инструкции;

- Запустится процедура проверки жесткого диска и разделов на нем. В зависимости от скорости работы накопителя и его объема время проверки может варьироваться. В некоторых случаях оно может достигать нескольких часов, поэтому рекомендуем, если вы выполняете описанные действия на ноутбуке, подключить его к питанию.
Когда проверка будет завершена, остается выйти из командной строки и перезагрузить компьютер. Если после перезагрузки ошибка UNMOUNTABLE BOOT VOLUME сохранится, переходите к исправлению загрузчика.
Исправление загрузчика Windows 10
Чтобы исправить загрузчик в Windows 10, достаточно запустить автоматическую утилиту для устранения ошибок. Для этого также потребуется запустить компьютер с загрузочной флешки, после чего выполнить следующие действия:
- На экране установки Windows выберите в левом нижнем углу вариант «Восстановление системы»;
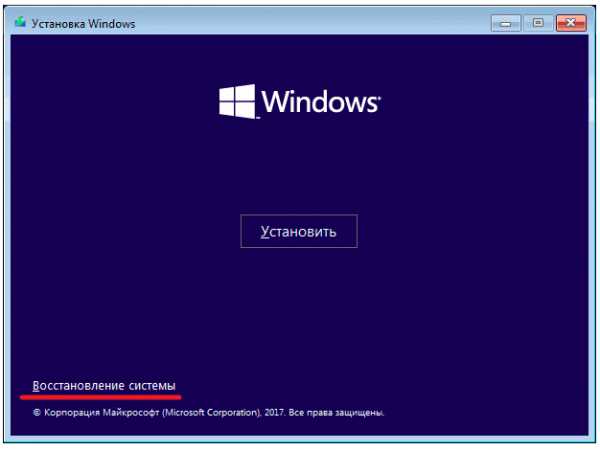
- Далее среди доступных вариантов действий нажмите на пункт «Поиск и устранение неисправностей» (если вы давно не обновляли Windows 10, данный пункт у вас будет называться «Дополнительные параметры»);
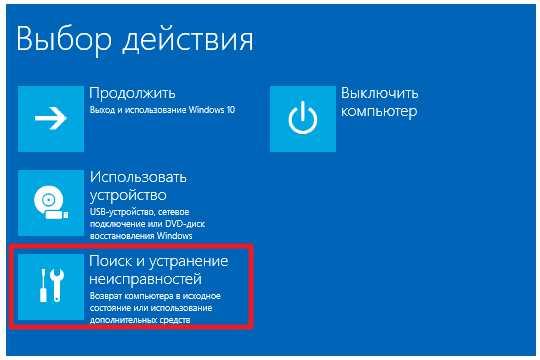
- Выберите вариант «Восстановление при загрузке», чтобы начать процедуру автоматического устранения проблемы с загрузчиком при перезагрузке компьютера;
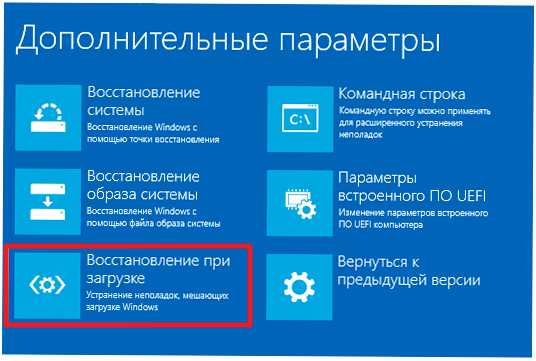
- Когда утилита завершит все необходимые работы, попробуйте в стандартном режиме запустить компьютер, ошибка UNMOUNTABLE BOOT VOLUME должна исчезнуть.
Если описанные выше способы не помогли решить проблему, попробуйте использовать одну из точек восстановления системы при ее наличии в системе.
(85 голос., средний: 4,70 из 5) Загрузка...OkeyGeek.ru
Ошибка UNMOUNTABLE BOOT VOLUME в Windows 10 — как исправить
09.06.2017 windows
Одна из проблем Windows 10, с которой может столкнуться пользователь — синий экран с кодом UNMOUNTABLE BOOT VOLUME при загрузке компьютера или ноутбука, что, если перевести, означает невозможность смонтировать загрузочный том для последующей загрузки ОС.
В этой инструкции пошагово описаны несколько способов исправить ошибку UNMOUNTABLE BOOT VOLUME в Windows 10, один из которых, надеюсь, окажется работоспособным в вашей ситуации.
Как правило, причинами ошибки UNMOUNTABLE BOOT VOLUME в Windows 10 являются ошибки файловой системы и структуры разделов на жестком диске. Иногда возможны и другие варианты: повреждения загрузчика Windows 10 и системных файлов, физические неисправности или плохое подключение жесткого диска.
Исправление ошибки UNMOUNTABLE BOOT VOLUME
Как было отмечено выше, наиболее частая причина ошибки — проблемы с файловой системой и структурой разделов на жестком диске или SSD. И чаще всего помогает простая проверка диска на ошибки и их исправление.
Сделать это, с учетом того, что Windows 10 не запускается с ошибкой UNMOUNTABLE BOOT VOLUME, можно, загрузившись с загрузочной флешки или диска с Windows 10 (8 и 7 тоже подойдут, несмотря на установленную десятку, для быстрой загрузки с флешки проще всего использовать Boot Menu), а затем выполнив следующие шаги:
- Нажать клавиши Shift+F10 на экране установки, должна появиться командная строка. Если не появится, на экране выбора языка выберите «Далее», а на втором экране внизу слева – «Восстановление системы» и найдите в средствах восстановления пункт «Командная строка».
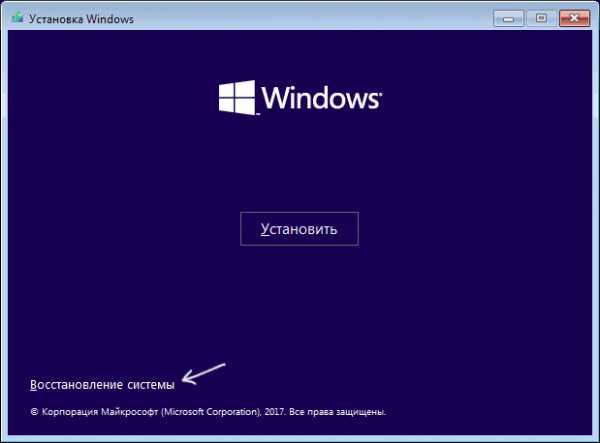
- В командной строке введите по порядку команды
- diskpart (после ввода команды нажмите Enter и подождите, когда появится приглашение к вводу следующих команд)
- list volume (в результате команды вы увидите список разделов на ваших дисках. Обратите внимание на букву раздела, на котором установлена Windows 10, она может отличаться от привычной буквы C во время работы в среде восстановления, в моем случае на скриншоте это буква D).
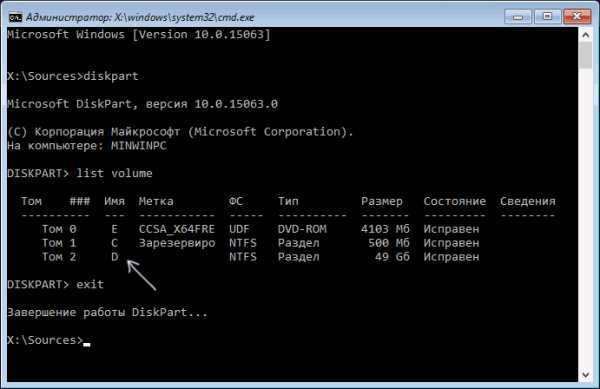
- exit
- chkdsk D: /r (где D – буква диска из шага 4).

Выполнение команды проверки диска, особенно на медленном и объемном HDD может занять очень продолжительное время (если у вас ноутбук, убедитесь, что он подключен к розетке). По завершении, закройте командную строку и перезагрузите компьютер с жесткого диска — возможно, проблема будет исправлена.
Подробнее: Как проверить жесткий диск на ошибки.
Исправление загрузчика
Также может помочь автоматическое исправление загрузки Windows 10, для этого потребуется установочный диск (флешка) Windows 10 или диск восстановления системы. Загрузитесь с такого накопителя, затем, если используется дистрибутив Windows 10, на втором экране, как это было описано в первом способе, выберите «Восстановление системы».
Дальнейшие шаги:
- Выберите пункт «Поиск и устранение неисправностей» (в более ранних версиях Windows 10 — «Дополнительные параметры»).

- Восстановление при загрузке.
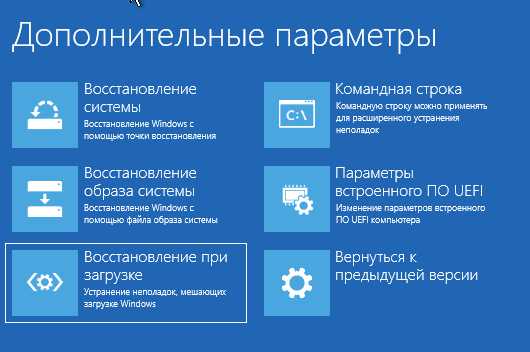
Дождитесь, когда будет завершена попытка восстановления и, если всё пройдет успешно, попробуйте запустить компьютер или ноутбук как обычно.
Если способ с автоматическим восстановлением загрузки не сработал, попробуйте способы сделать это вручную: Восстановление загрузчика Windows 10.
Дополнительная информация
Если предыдущие способы не помогли исправить ошибку UNMOUNTABLE BOOT VOLUME, то следующие сведения могут оказаться полезными:
- Если вы перед появлением проблемы подключали USB накопители или жесткие диски, попробуйте отключить их. Также, если вы разбирали компьютер и производили какие-либо работы внутри, перепроверьте подключение дисков как со стороны самого диска, так и со стороны материнской платы (лучше — отключите и заново подключите).
- Попробуйте выполнить проверку целостности системных файлов с помощью sfc /scannow в среде восстановления (как это сделать для не загружающейся системы — в отдельном разделе инструкции Как проверить целостность системных файлов Windows 10).
- В том случае, если перед появлением ошибки вами использовались какие-либо программы для работы с разделами жестких дисков, вспомните, что именно делалось и можно ли откатить эти изменения вручную.
- Иногда помогает полное принудительное выключение долгим удерживанием кнопки питания (обесточивание) и последующее включение компьютера или ноутбука.
- В той ситуации, когда ничто не помогло, при этом жесткий диск исправен, могу лишь рекомендовать выполнить сброс Windows 10, если это возможно (см. третий способ) или выполнить чистую установку с флешки (чтобы сохранить свои данные просто не форматируйте жесткий диск при установке).
Возможно, если вы расскажете в комментариях, что предшествовало появлению проблемы и при каких обстоятельствах ошибка проявляет себя, я смогу как-то помочь и предложить дополнительный вариант для вашей ситуации.
А вдруг и это будет интересно:
trafictop.top
Inaccessible Boot Device при загрузке Windows 10: как исправить? Рекомендации
Если вы опытный пользователь компьютера, то однозначно вы слышали про такое явление, как «синий экран смерти». Так называется сообщение об ошибке, которая связана с системой Windows. Впервые такая неполадка возникла в системе версии «3.1». В зависимости от системы она выглядела по-разному.
Ошибка
Если вы увидели при загрузке Windows 10 Inaccessible Boot Device, то, скорее всего, перед вами именно «синий экран смерти». Начиная с восьмой версии ОС, внешний вид его обновился. Теперь вместо отображения технической информации о неполадке показывается упрощенная версия сообщения.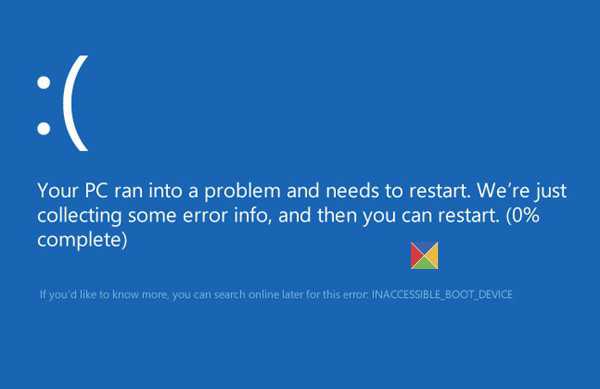
Теперь синий экран стал голубым. Вместо непонятных кодов есть только грустный смайлик и просьба перезапустить ПК. Такой подход был принят из-за того, что обычно пользователи не вчитываются в огромный массив технической информации. Они судорожно клацают кнопки питания и перезапуска. Теперь же причина кратко описана внизу экрана. А внешний вид такой ошибки не выглядит пугающим.
Исправление
Как исправить Inaccessible Boot Device в Windows 10, известно не каждому. К тому же далеко не все сталкиваются с подобной проблемой. При этом есть много причин неполадки и путей их исправления.
Обычно возникает «грустный смайлик» после обновления БИОС, смены винчестера, сброса системы, неправильной работы с разделами диска и т.д. Есть, кстати, еще несколько похожих ошибок, которые можно исправить следующими методами. К примеру, NTFS_FILE_SYSTEM.
Предварительно
Прежде чем испугаться и судорожно начать искать для Inaccessible Boot Device (Windows 10) решение проблемы, стоит предварительно проделать пару действий. Они нужны для того, чтобы не создать еще больших проблем, а исправить простые ошибки в системе.
Для начала нужно вытащить все накопители из компьютера - флешки и карты памяти. Возможно, в системе что-то сбилось и она начинает загрузку с этих девайсов. Необходимо проверить тот факт, что винчестер является первым в очереди по загрузке. Это можно сделать в БИОСе.

Вспомните: возможно, недавно вы приводили в порядок корпус и комплектующие внутри? Разъемы ЖД или SSD могли отойти, отключиться и т.д. Посмотрите на "материнке" подключение винчестера к питанию и через SATA-интерфейсы. Попробуйте переставить с одного порта в другой или вытащить кабель и снова вставить. Даже такие простые манипуляции могут исправить Inaccessible Boot Device в загрузке Windows 10.
Сброс системы и обновление
Возможно недавно вы решили обносить или сбросить систему. По каким-то причинам мог появиться «синий экран смерти». Есть один простой вариант попытаться это исправить. Рядом с надписью о том, что система запущена некорректно, будут присутствовать «Дополнительные параметры».
Тут нужно поискать «Параметры загрузки» и просто перезапустить систему. После этого ПК начнет перезагрузку, но при этом предложит вам включиться в разных режимах. Вам нужно выбрать «Безопасный...». Он обычно идет четвертым пунктом. Нужно будет просто нажать на F4.
Дальше система включается, но вы попадаете в безопасный режим. Тут нужно будет через пуск снова выбрать «Перезагрузить». Есть вариант, что именно после этого работа возобновится. Если все равно ничего не помогло, попробуйте в «Дополнительных параметрах» выбирать «Восстановление при загрузке». Система также попытается устранить неполадки. Возможно, вам подойдет именно такой способ борьбы с Inaccessible Boot Device при загрузке Windows 10.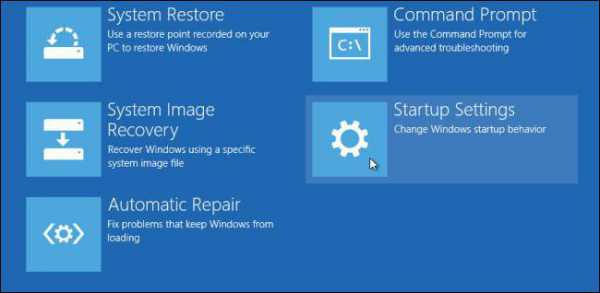
БИОС или питание?
Еще одна причина, по которой может показаться грустный смайлик на синем фоне, – это некорректная работа БИОСа. Ошибка может возникать после обновления БИОС или если произошел сбой питания. Также можно проверить работоспособность батарейки на материнской плате. Если она садится, то настройки БИОСа «слетают», а, соответственно, возникает подобно рода ошибка.
Некоторые пользователи интуитивно угадывают, что с их системой случилась подобная проблема. Если вы думаете то же самое, можете попробовать перейти в БИОС, проверить настройки. Для этого нужно будет найти раздел с оборудованием SATA и отрегулировать их работу. К примеру, там может быть два режима: IDE и AHCI. Если выбран первый, переключите его на второй, и наоборот. Не забывайте сохранять изменения и перезапускать систему.
Повреждение диска
Как говорилось ранее, если появляется надпись Inaccessible Boot Device при загрузке Windows 10, возможно, случились неполадки с ЖД. Он мог либо повредиться, либо структура раздела стала другой.
Из названия ошибки понятно, что ПК не может найти путь загрузки системных файлов. Они находятся на винчестере, а значит, вероятнее всего, именно с ним возникли проблемы. Загрузчик не может получить доступ к винчестеру. Проблемой мог стать сбой файловой системы или повреждения HDD. Возможно, структура разделов самостоятельно изменилась, либо это сделали вы.
Так или иначе, решение для этого одно. Необходимо отправиться в среду восстановления системы. То есть выбрать «Дополнительные параметры», как мы делали ранее. Но бывает так, что вместе с описанием ошибок нет кликабельной ссылки, чтобы перейти туда. Тогда придется использовать загрузочный диск или флешку, где имеется ваша система.
Запускаете с флеш-накопителя систему, можете открывать дополнительные параметры. Тут нужно найти блок с «Поиском и устранением неисправностей», снова выбрать дополнительные параметры и вызвать командную строку. Далее нужно будет определиться с именем раздела, где хранится система.
Для этого вводим diskpart, далее - list volume. После покажется буква диска, на котором и находится наша система. На всякий случай запишите её, отметьте букву раздела с загрузчиком. Для выхода вводим exit.
Если вы все-таки думаете, что Inaccessible Boot Device при загрузке Windows 10 появляется потому, что диск поврежден, тогда в командной строке нужно ввести chkdsk C: /r. Вместо «С» может быть то название, которое вы до этого указали. После нужно нажать Enter и подождать. Если есть какие-то системные проблемы, то они сразу же будут исправлены.
Если вы понимаете, что проблема вызвана тем, что вы запутали разделы и сбили структуру, тогда в командной строке введите bcdboot.exe C:\Windows /s E:. Снова-таки, буквы могут отличаться, в зависимости от ваших настроек. Вместо «С» должна быть буква с ОС, а вместо «Е» - загрузчик.
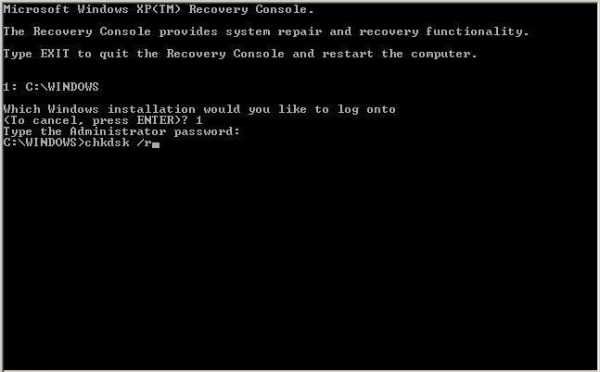
Выводы
Ошибка Inaccessible Boot Device в загрузке Windows 10 может иметь разное решение. Можно исправить её за две минуты, а можно мучиться целый день. При этом решением вопроса может стать даже полная переустановка операционной системы. Поэтому нужно понимать, что установка новой версии может потребовать от вас полного удаления информации на винчестере. Если там есть важная для вас информация, лучше сразу позаботьтесь о её сохранении. Иначе можно потерять все свои данные.
fb.ru