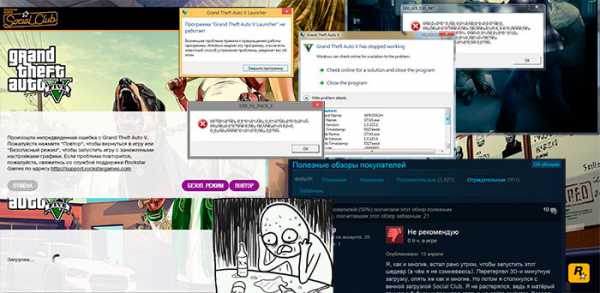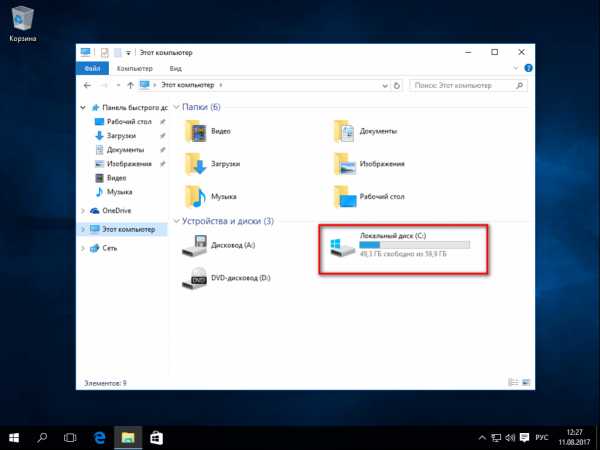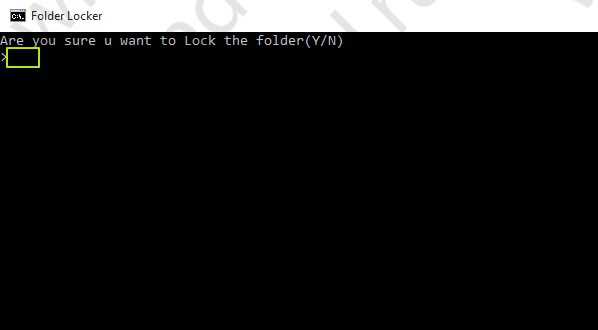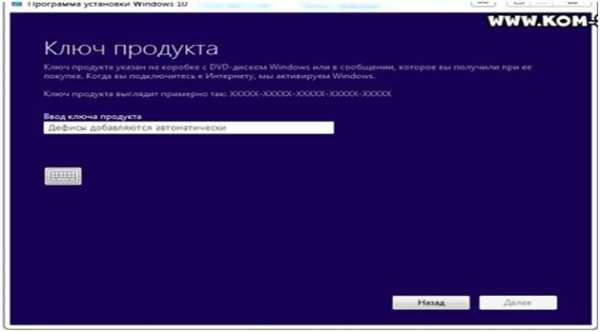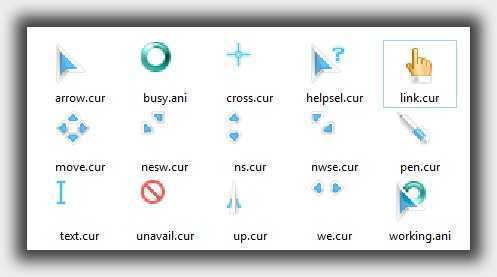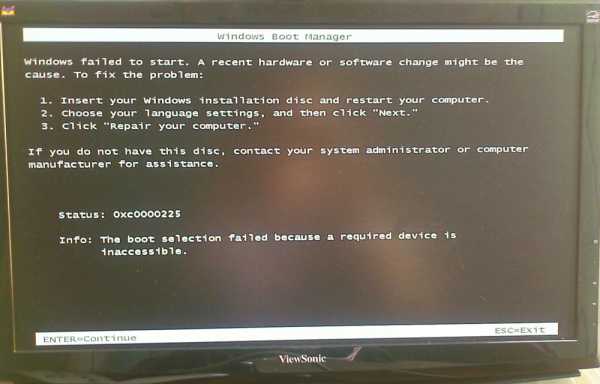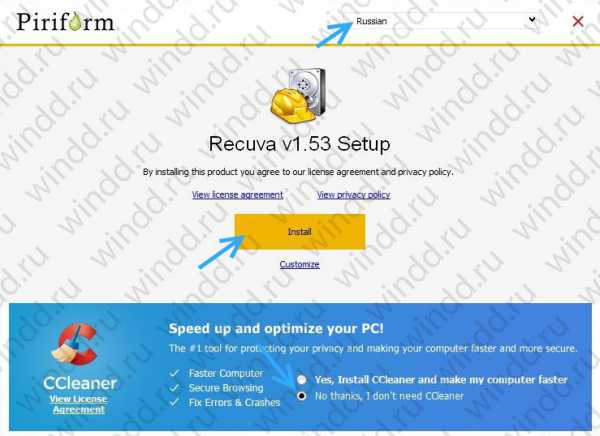Как отключить телеметрию в windows 10
Как отключить телеметрию и слежку в Windows 10
Как отключить телеметрию и сбор данных в Windows 10Привет всем читателям. Сейчас уже не секрет, что Windows 10 занимается слежкой за своими пользователями. С помощью телеметрии, корпорация Microsoft пытается исправить собственные недоработки операционной системы путем автоматизированной передачи
данных на удаленный сервер c помощью службы "Функциональные возможности для подключенных пользователей и телеметрия" (Connected User Experiences and Telemetry), ранее была - "Служба диагностического отслеживания". К тому же большинство пользователей отмечают значительную нагрузку на систему от этой службы. Представители Microsoft заявляют что принимаемые данные не раскрываются третьим лицам, но у нас на этот счет свои соображения, и думаю никто не хочет, чтобы его данные попали к кому-нибудь. Подкупает то, что все собранные данные будут хранится столько времени, сколько Microsoft посчитает нужным. Отключение служб которые отвечают за сбор информации необходимо начинать ещё на этапе установки операционной системы, но это упущение мы будем исправлять сейчас.Инструкция
1. Нажмите правой кнопкой по значку Компьютер и выберите
пункт -- Управление. 2. Перед вами появится программа Управления компьютером. Откройте раздел Службы и приложения, далее откройте папку Службы. Можно также использовать комбинацию клавиш Win+R, и далее ввести services.msc. Перед Вами откроются Службы 3. Чтобы полностью избежать проблем при отключении служб, желательно сохранить ветку реестра, отвечающую за запуск системных служб. Для этого cделайте следующее:Пуск -- Выполнить -- regedit--ОК. Запустится реестр Windows.
В реестре пройдите по пути:HKEY_LOCAL_MACHINE\SYSTEM\CurrentControlSet\Services:
В левой колонке выделите папку Services и через меню Файл --- Экспорт -- Сохраните эту ветку. 4. Вы также можете прежде,чем отключать что-либо создать точку восстановления системы. Потому как, если, что пойдет не так после Ваших действий, то всегда можно будет откатиться. 5. Теперь находим в списке служб "Функциональные возможности для подключенных пользователей и телеметрия" (Connected User Experiences and Telemetry), и открываем её "Свойства". 5. Остановите службу "Функциональные возможности для подключенных пользователей и телеметрия", а затем измените её Тип запуска -- "Отключена".6. Далее рассмотрим, как это можно сделать с помощью Групповых политик.
Как повысить безопасность системы с помощью Групповых политик читайте далее Заходим в групповые политики: Win +R - gpedit.msc (нужны права администратора), далее Конфигурация компьютера - Административные шаблоны - Компоненты Windows - Сборки для сбора данных и предварительные сборки - Разрешить телеметрию - Отключена.7. В завершении рассмотрим, теперь, как отключить телеметрию с помощью реестра.
Как очистить "хвосты" от удаленной программы в реестре читайте далее Пуск - Выполнить - regedit Далее необходимо перейти в раздел реестра:HKEY_LOCAL_MACHINE\SOFTWARE\Policies\Microsoft \Windows\DataCollection
Если такого раздела нет, то его нужно создать. Для этого щелкаем ПКМ по Microsoft и выбираем создать раздел - DataCollection. Теперь нужно также создать и новый параметр DWORD на 32 бита под названием AllowTelemetry в правой части реестра. Для этого выделяем ЛКМ параметр DataCollection и в правой части реестра (ПКМ), создаем параметр DWORD на 32 бита под названием AllowTelemetry и значением 0. Перезагружаем операционную систему.После перезагрузки убеждаемся в том, что Телеметрия отключена.
Это конечно не все настройки по отключению отслеживающих функции Windows 10 и продолжении этой темы еще будет. Здесь я намеренно не стал подробно рассказывать о программах по отключению слежки в Windows 10. Обсудим это в отдельной статье.
Здесь мы рассмотрели, как можно отключить телеметрию средствами самой ОС.Ниже на скриншоте Вы можете видеть, что Телеметрия включается опять, после каждого обновления системы. Здесь я отключал слежку с помощью программы O&O ShutUp10.
Поэтому после каждого обновления системы приходится вновь отключать телеметрию. Как ускорить и восстановить производительность Windows 10 читайте далее Какие службы можно отключить в Windows 10 читайте далееЭто конечно не все настройки по отключению слежки в Windows 10 и судя по тому,
как эта тема глубоко затронула пользователей, продолжение этой темы еще будет. Если есть какие дополнения, вопросы пожалуйста к обсуждению..
jumabai.blogspot.ru
HOW-TO: Отключаем сбор и отправку телеметрии в Windows 10 - «Хакер»
Как известно, Windows 10 отправляет очень много данных «на базу» в Microsoft — в сентябре прошлого года мы публиковали исследование того, что и куда отсылается. Пришло время обновить знания о том, как пресекать такое поведение операционки.
Количество вещей, которые можно отключить, просто зашкаливает. Поговаривают даже, что лучший способ отключить слежку в Windows 10 — это поставить Linux или вернуться к Windows XP. Смех смехом, но каждый месяц в Сети появляется новый вариант отключить нового шпиона Microsoft.
Копать можно очень глубоко, но прежде, чем устраивать тонкий тюнинг реестра и писать свои скрипты, которые будут работать поверх системных сервисов, стоит начать с простого. А именно — с изучения панели управления. Прямо там можно отключить очень много ерунды, которая совершенно не нужна для работы. Один из самых важных пунктов — это «Конфиденциальность». В нем можно отключить практически всё!
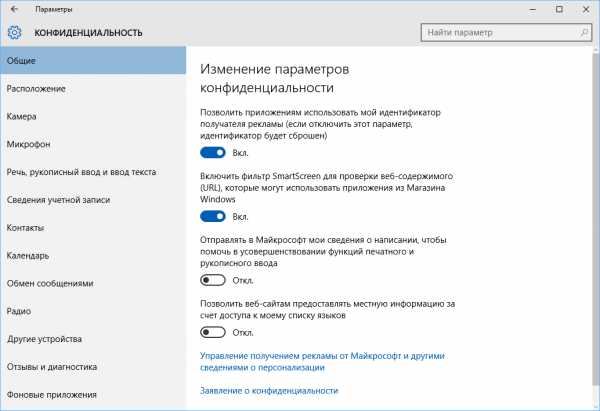 Пример неправильных настроек
Пример неправильных настроек Пунктов много, и пропустить что-то важное — легче легкого. Рекомендую проштудировать руководство, в котором собраны наиболее интересные методы отключения тех или иных «фич» Windows 10.
Увы, вырубить все просто невозможно. Кое-кто отключает обновления системы и полностью блокирует доступ файрволом, но даже так нельзя быть полностью уверенным в своей безопасности. И вот еще тема для размышления: людей с включенной телеметрией 95%, а у 5% она полностью отключена. Как ты думаешь, кем в случае чего заинтересуются в первую очередь?
xakep.ru
Как отключить слежение Windows 10
Выход Windows 10 вызвал в основном положительные отзывы у пользователей компьютеров. Новая операционная система от Microsoft стала намного симпатичнее и удобнее для рядовых владельцев компьютеров. Однако, Microsoft внедрила в неё систему слежки за пользователями, что по мнению компании должно помочь совершенствованию системы.
При этом слежение в Windows 10 включено по-умолчанию и если вы на этапе установке операционной системы не отключили эти функции, то во время работы ваш компьютер постоянно будет отсылать в Microsoft сведения о вас и ваших действиях.
В сегодняшней статья мы расскажем, как отключить слежение Windows 10, что позволит не только скрыть себя от всевидящего ока американского гиганта, но и немного ускорить работу компьютера и снизить нагрузку на сеть.
Зачем Windows 10 следит за пользователями
Корпорация Microsoft заявляет, что функции слежения Виндовс 10 собирают и пересылают на сервера компании следующие данные: контактные данные (ваше имя, фамилию, адрес электронной почты, номер телефона и так далее), данные о местоположении, ваши предпочтения (например, за какую спортивную команду вы болеете), учётные данные (логины, пароли, подсказки), данные платежных систем и так далее.
Microsoft рассчитывает, что эти данные помогут улучшить операционную систему и взаимодействия пользователя с ней. Например, отчеты о сбоях в работе системы помогут компании понять, что нужно исправить, чтобы у пользователей компьютеров больше не возникало таких ошибок. Или, если вы, например, банковских служащий и часто читаете новости экономики и просматриваете курсы валют в Интернете, то вам будут предлагаться тематическая реклама, ориентированная лично на вас.
Казалось бы, что цели благородные и возможно так оно и есть. Но, Microsoft компания американская и все ваши данные будут храниться у неё. Microsft сама может выдать данные о пользователях спецслужбам, не говоря уже о хакерах, которые могут выкрасть эти данные с серверов Microsoft.
Поэтому, лучше выключать функции слежки Windows 10. Даже если вам нечего скрывать, слежку лучше отключить, чтобы лишний раз не расходовать ресурсы компьютера и сеть.
Отключаем слежку на этапе установки Windows 10
Выключать опции слежения можно и нужно ещё на этапе установки Windows 10. Появляется эта возможность на шаге под названием «Повысить скорость работы».
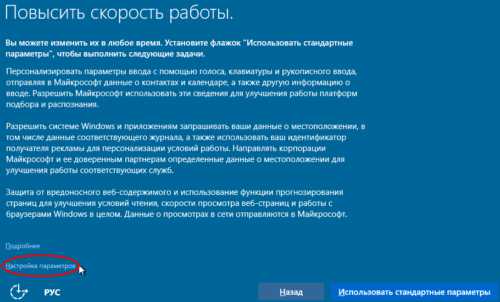
Подавляющее большинство пользователей жмут большую кнопку «Использовать стандартные параметры» и таким образом соглашаются с настройками конфиденциальности по-умолчанию, в которых, естественно, слежка за пользователями включена.
Чтобы отключить слежку на этапе установки Windows 10 кликните на пункт «настройка параметров» в левом нижнем углу экрана.
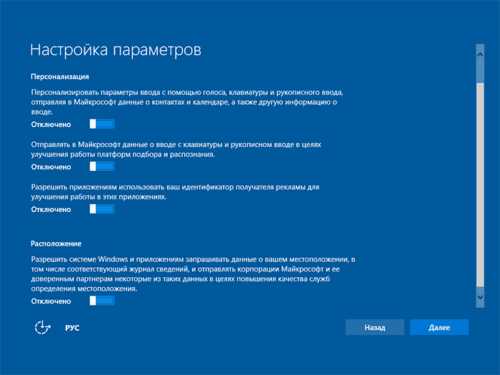
В появившимся окне вам следует перевести все ползунки в состояние «отключено«. Таким образом вы отключите сбор ваших данных введенных с клавиатуры, голосом, отключите рекомендации рекламы и сбор ваших данных о местоположении.
Но это ещё не всё. Нажмите «Далее».
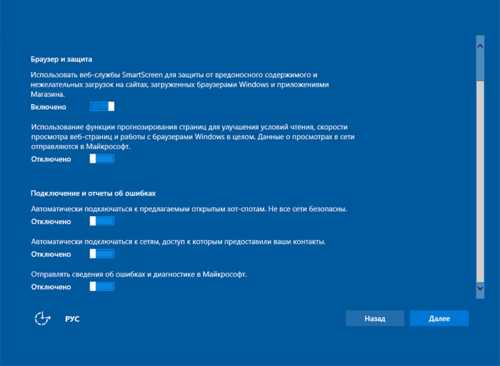
На втором экране вы можете отключить функции прогнозирования страниц, отправку отчётов в компанию Майкрософт, подключения к другим сетям и так далее.
Из всех этих пунктов оставить включенным имеет смысл только пункт «использовать веб-службы SmartScreen для защиты от вредоносного содержимого. После этого нажимаем «далее» и продолжаем установку ОС.
На экране «Приобретите для себя», система просить указать или создать учетную запись Майкрософт. Делать этого конечно не следует.
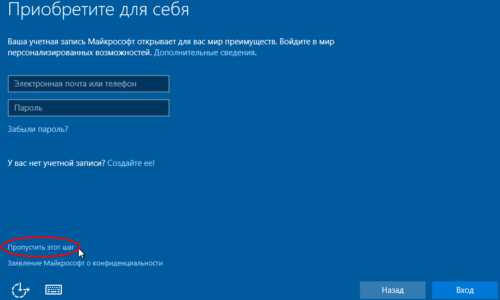
В левом нижнем углу нажмите «пропустить этот шаг».
Отключаем слежку в Windows 10
Если вы уже установили Виндовс 10 с параметрами по-умолчанию, где слежка включена, ничто не мешает отключить её уже при работе с Windows 10. Тем более, что на этапе установки нельзя отключить все функции слежения.
Для входа в настройки конфиденциальности Windows 10 нажмите меню пуск и нажмите шестеренку (параметры Windows).
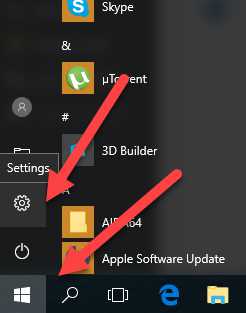
Теперь переходим в «Конфиденциальность».
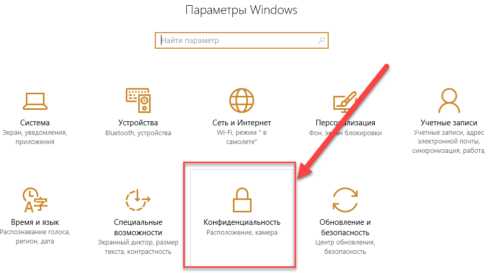
У вас откроется окно параметров конфиденциальности на вкладе «Общие«.
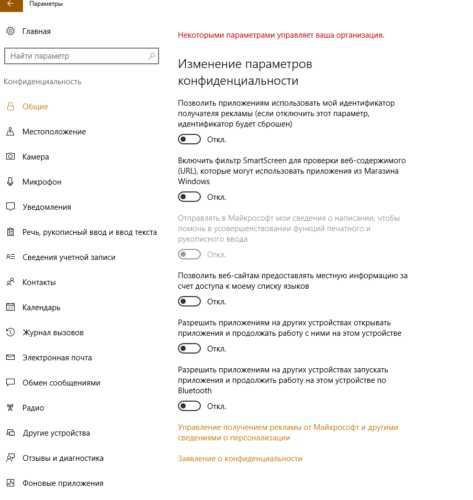
Переключите все ползунки в состояние «откл».
Внизу на этой же странице кликните «Управление получением рекламы от Майкрософт и другими сведениями о персонализации».
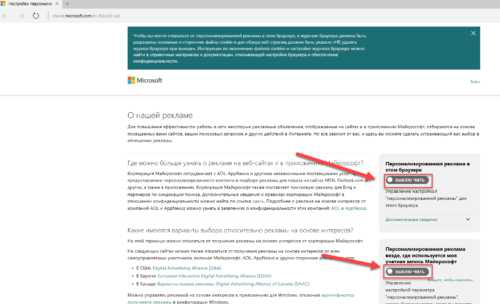
В открывшемся браузере убедитесь, что переключатели у пунктов «Персонализированная реклама в этом браузере» и «Персонализированная реклама везде, где используется моя учетная запись Майкрософт» стоят в положении «выключить». Если это не так, выключите их. Данная функция не выключит рекламу, но сделает её не персонализированной.
Возвращаемся к меню настроек конфиденциальности и переходим в раздел «Местоположение«.
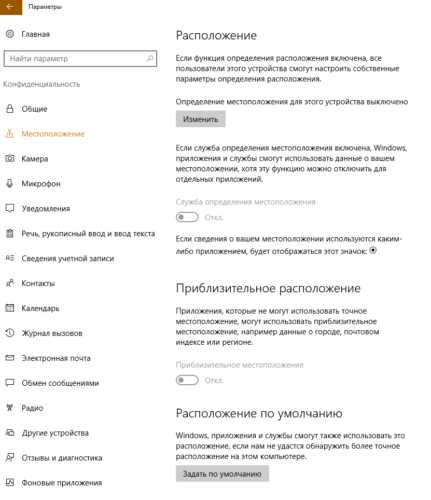
Здесь также отключаем все опции. Обратите внимание на пункт «Журнал сведений о местоположении«. Обязательно нажмите там «Очистить«, чтобы удалить записи, которые были сделаны до выключения вам опций слежения.
Переходим в раздел «Камера«. Здесь также отключаем все ползунки, если в списке программ нет таких, где вам необходима камера.
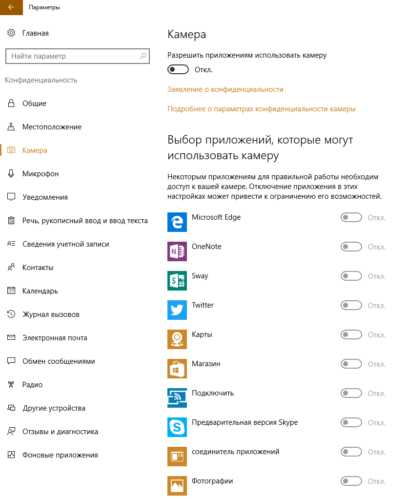
Точно также делаем и в разделе «Микрофон«.
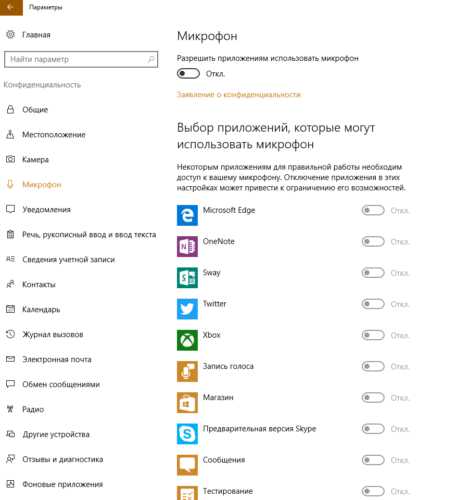
Раздел «Речь, рукописный ввод и ввод текста«.
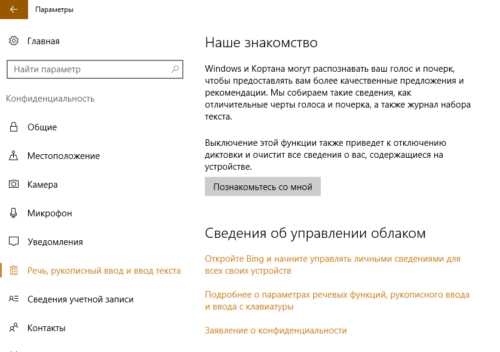
Если в этом окне вы видите кнопку «Познакомьтесь со мной», значит у вас уже выключена опция при которой Windows 10 будет запоминать ваш почерк, голос и введенные символы на клавиатуре. Если же есть кнопка «Остановить изучение», то нажмите её для отключения слежения.
Раздел Сведения учетной записи.
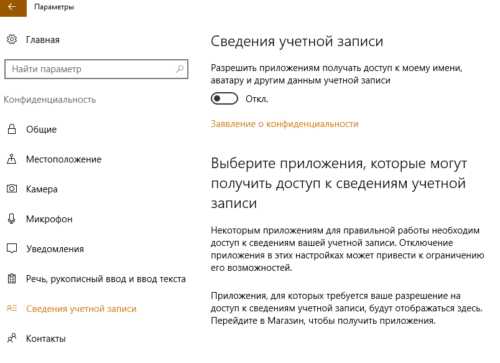
Отключаем и таким образом запрещаем приложениям получать доступ к вашему имени и другим данным учетной записи.
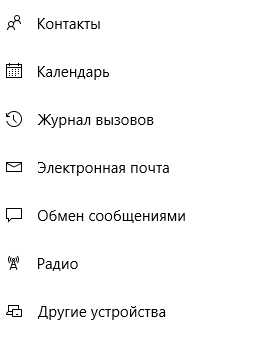
Идём дальше по пунктам «Контакты», «Календарь», «Журнал вызовов», «Электронная почта», «Обмен сообщениями», «Радио» и «Другие устройства». Во всех этих пунктам переводим переключатели в состояние «Отключить».
В разделе «Отзывы и диагностика» выберите пункты «никогда» и «базовые сведения«.
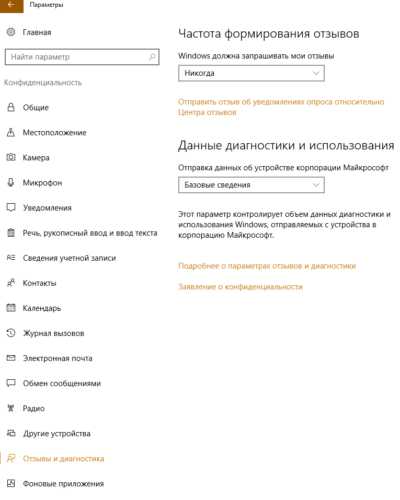
Это позволит максимально снизить количество данных отправляемых в Майкрософт.
И последний раздел «Фоновые приложения». Здесь вы можете указать, каким приложениям разрешено получать сведения, отправлять уведомления и обновляться в фоновом режиме.
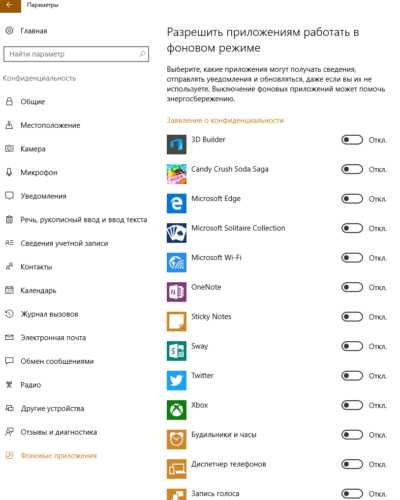
Как вы уже догадались, мы их все отключаем.
Отключение телеметрии
Телеметрия позволяет Майкрософт наблюдать за нагрузкой на систему вашего компьютера и установленные программы для отправки и анализа на сервера компании.
Для отключения телеметрии откройте командную строку. Для этого найдите в меню пуск папку «служебные» — «командная строка». Кликните на ней правой кнопкой мыши — «дополнительно» — «запустить от имени Администратора».
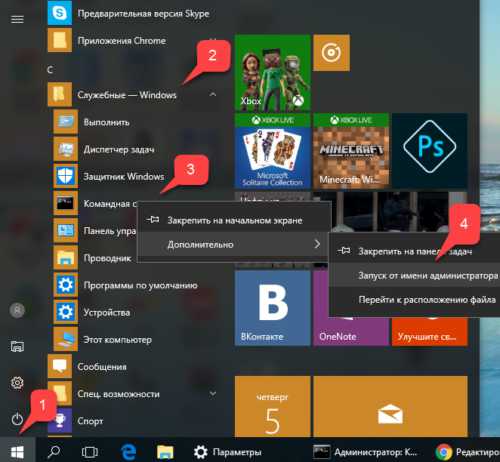
В командной строке наберите следующие команды
1) sc delete DiagTrack и нажмите Enter на клавиатуре.
2) sc delete dmwappushservice и нажмите Enter.
3) echo «» > C:\ProgramData\Microsoft\Diagnosis\ETLLogs\AutoLogger\AutoLogger-Diagtrack-Listener.etl
4) reg add «HKLM\SOFTWARE\Policies\Microsoft\Windows\DataCollection» /v AllowTelemetry /t REG_DWORD /d 0 /f
Данные команды сначала стирают все данные накопленные телеметрией, потом отключают эту функцию и заносят в реестр запрет на дальнейший сбор данных. Теперь телеметрия будет полностью отключена на вашем компьютере.
Отключение слежения в браузере Edge
На смену Internet Explorer в Windows 10 пришёл браузер Edge. Возможно, вы его и не используете, но в нём также есть функции слежки за пользователем компьютера.
Откройте браузер Edge и зайдите в параметры в правом верхнем углу.
В самом низу откройте «Дополнительные параметры».
В подразделе «Конфиденциальность и службы» найдите пункт «Отправлять запросы Do Not Track» и включите его.
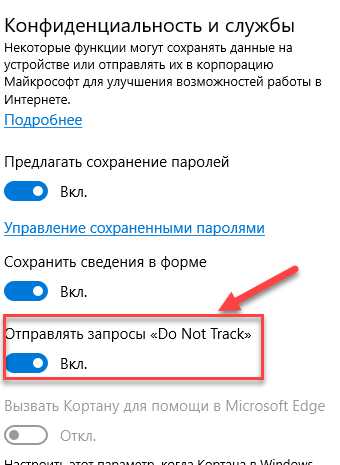
Данный переключатель запрещает браузеру и другим приложениям собирать данные и отслеживать ваше местоположение.
Отключение защитника Windows
Для того, чтобы в Windows 10 отключить слежение необходимо разобраться со стандартным антивирусным ПО. Защитник Windows (Windows Defender) автоматически отключает при установке любого другого антивирусного программного обеспечения на компьютере. Но на всякий случай проверьте, что он у вас отключен.
Для этого кликните по меню пуск, перейдите в параметры Windows в раздел «Обновления и безопасность».

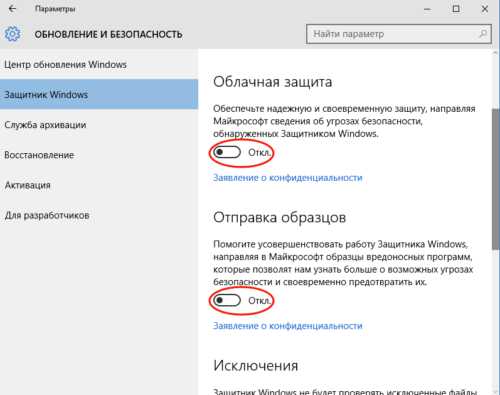
Переведите переключатели в положение «Откл».
Отключение синхронизации параметров Windows 10
Если вы используете не локальную учетную запись компьютера, а учетную запись Майкрософт, которую мы в начале этой статьи рекомендовали не регистрировать при установке системы, то у вас скорее всего включена синхронизация с облаком.
Перейдите в меню Пуск — Параметры Windows — Учетные записи — Синхронизация ваших параметров.
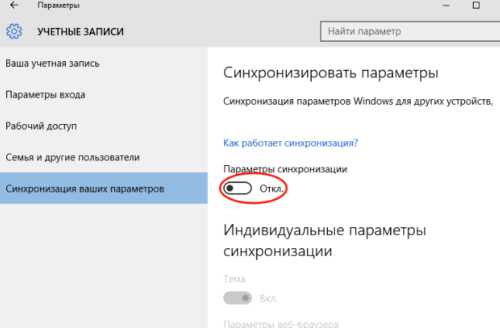
Отключите синхронизацию переведя переключатель в состояние Откл.
Блокируем сервера Microsoft
Как известно, все собранные данные отправляют на сервера Майкрософт. Мы можем заблокировать эти адреса на нашем компьютере. Таким образом, даже если данные и будут собираться на компьютере, то они всё равно никуда не смогут отправиться.
Откройте папку C:\Windows\System32\drivers\etc и откройте файл hosts с помощью блокнота.
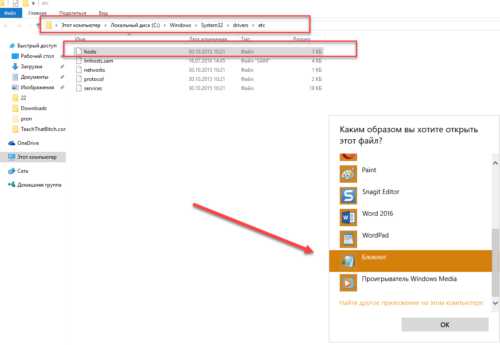
Скопируйте туда следующие строки в самый низ файла.
127.0.0.1 localhost 127.0.0.1 localhost.localdomain 255.255.255.255 broadcasthost ::1 localhost 127.0.0.1 local 127.0.0.1 vortex.data.microsoft.com 127.0.0.1 vortex-win.data.microsoft.com 127.0.0.1 telecommand.telemetry.microsoft.com 127.0.0.1 telecommand.telemetry.microsoft.com.nsatc.net 127.0.0.1 oca.telemetry.microsoft.com 127.0.0.1 oca.telemetry.microsoft.com.nsatc.net 127.0.0.1 sqm.telemetry.microsoft.com 127.0.0.1 sqm.telemetry.microsoft.com.nsatc.net 127.0.0.1 watson.telemetry.microsoft.com 127.0.0.1 watson.telemetry.microsoft.com.nsatc.net 127.0.0.1 redir.metaservices.microsoft.com 127.0.0.1 choice.microsoft.com 127.0.0.1 choice.microsoft.com.nsatc.net 127.0.0.1 df.telemetry.microsoft.com 127.0.0.1 reports.wes.df.telemetry.microsoft.com 127.0.0.1 wes.df.telemetry.microsoft.com 127.0.0.1 services.wes.df.telemetry.microsoft.com 127.0.0.1 sqm.df.telemetry.microsoft.com 127.0.0.1 telemetry.microsoft.com 127.0.0.1 watson.ppe.telemetry.microsoft.com 127.0.0.1 telemetry.appex.bing.net 127.0.0.1 telemetry.urs.microsoft.com 127.0.0.1 telemetry.appex.bing.net:443 127.0.0.1 settings-sandbox.data.microsoft.com 127.0.0.1 vortex-sandbox.data.microsoft.com 127.0.0.1 survey.watson.microsoft.com 127.0.0.1 watson.live.com 127.0.0.1 watson.microsoft.com 127.0.0.1 statsfe2.ws.microsoft.com 127.0.0.1 corpext.msitadfs.glbdns2.microsoft.com 127.0.0.1 compatexchange.cloudapp.net 127.0.0.1 cs1.wpc.v0cdn.net 127.0.0.1 a-0001.a-msedge.net 127.0.0.1 statsfe2.update.microsoft.com.akadns.net 127.0.0.1 sls.update.microsoft.com.akadns.net 127.0.0.1 fe2.update.microsoft.com.akadns.net 127.0.0.1 65.55.108.23 127.0.0.1 65.39.117.230 127.0.0.1 23.218.212.69 127.0.0.1 134.170.30.202 127.0.0.1 137.116.81.24 127.0.0.1 diagnostics.support.microsoft.com 127.0.0.1 corp.sts.microsoft.com 127.0.0.1 statsfe1.ws.microsoft.com 127.0.0.1 pre.footprintpredict.com 127.0.0.1 204.79.197.200 127.0.0.1 23.218.212.69 127.0.0.1 i1.services.social.microsoft.com 127.0.0.1 i1.services.social.microsoft.com.nsatc.net 127.0.0.1 feedback.windows.com 127.0.0.1 feedback.microsoft-hohm.com 127.0.0.1 feedback.search.microsoft.com
У вас должно получиться также как на скриншоте ниже.
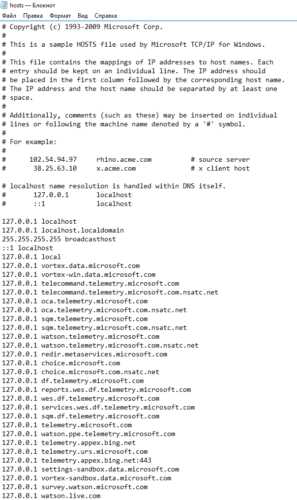
После этого закройте файл hosts сохранив изменения.
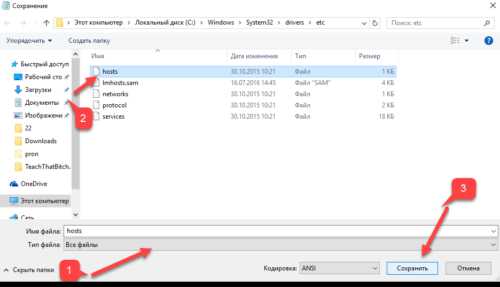
Теперь данные собранные функциями слежения Windows 10 не доберутся до адресата, даже если вы забыли отключить какую-нибудь из опций слежки.
Отключение слежки Windows 10 с помощью программ
И последняя глава нашей статьи, которую все так ждали. Конечно, все описанные выше действия можно осуществить с помощью нескольких утилит.
Destroy Windows 10 Spying (DWS)
Пожалуй лучшая утилита для удаления шпионского программного обеспечения из Windows 10. Программа абсолютно бесплатная и имеет открытый исходный код, так что за вирусы можно не беспокоиться, если скачивать её на официальном сайте программы. Программа умеет удалять и выключать элементы телеметрии, отключать защитник Windows, голосовой помощник Кортана и многое другое.
На момент написания этой статьи последней версией была версия DWS 1.6 Build 722. Переходим на официальный сайт и скачиваем последний релиз этой утилиты.
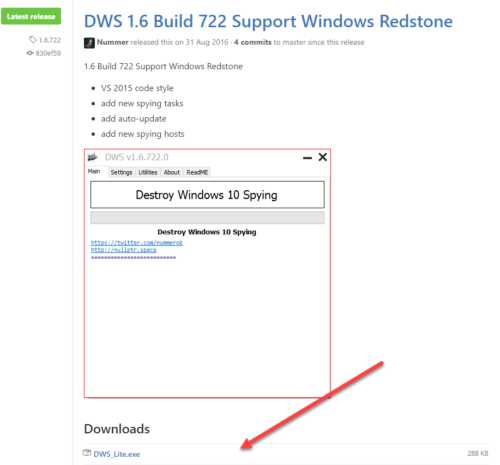
Запустите программу и перейдите в закладку «Настройки» и выберите те функции слежения, которые вы хотите отключить. В моём случае это все из предложенного списка.
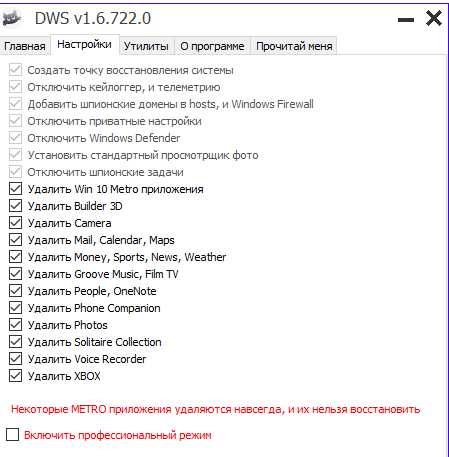
После этого перейдите на закладку «Главная» и нажмите кнопку Destroy Windows 10 Spying. После этого начнется процесс удаления служб слежки Windows 10, элементов телеметрии, добавления серверов Майкрософт в список блокированных и так далее.
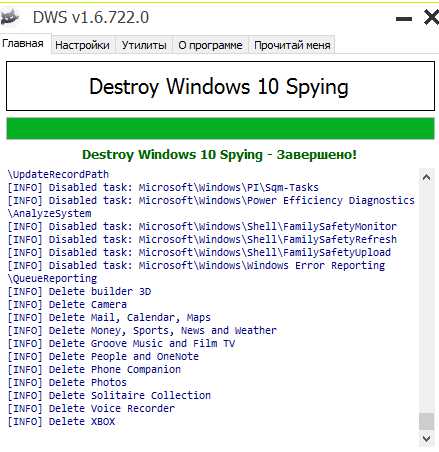
После завершения работы утилиты она предложит вам перезагрузить компьютер.
Disable Win Tracking
Ещё одна отличная программа для удаления шпионов из Windows 10. Как и DWS эта программа бесплатная и доступна на сайте github.
Основное отличие этой программы в том, что она позволяет выборочно отключать службы слежения за вашим компьютером, а также возвращать их обратно, если вы вдруг случайно их удалили.
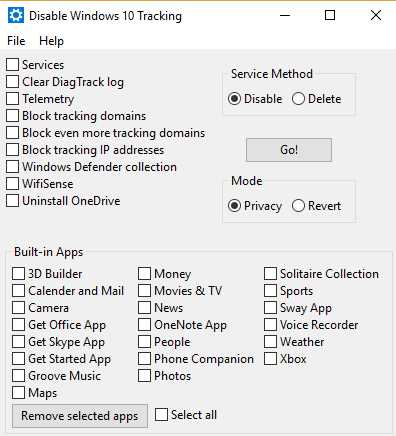
Программа хоть и на английском языке, но работать с ней крайне просто. Справа вам необходимо выбрать, что вы хотите делать с выбранными элементами — отключить (disable) или удалить (delete). После этого выбирайте галочками ненужные вам элементы слежения и нажимайте Go для начала процесса.
Видео по теме отключения слежения Windows 10
computernotes.ru
Как отключить слежку в Windows 10.
Windows 10 теперь приходит с функцией включенной телеметрии по умолчанию, которая собирает все виды активности пользователей и отправляет их в корпорацию Майкрософт, выходит корпорация попросту следит за своими пользователями. К сожалению Майкрософт не поделилась с нами, как отключить его полностью с помощью настройки в Home и Pro версиях Windows 10. Только в Enterprise версии пользователи могут отключить приложение, которое следит за пользователями.
Если перейти в -Настройки -> Конфиденциальность - Отзывы и диагностика.
То мы видим, что Данные диагностики и использования отключить у нас здесь не выйдет.
Что же делать?
Вот решение для пользователей домашней и профессиональной версии системы для отключения сбора данных в Windows 10 и отключении телеметрии.
Отключить сбор данных в Windows 10 можно в настройках реестра.
Откройте редактор реестра.
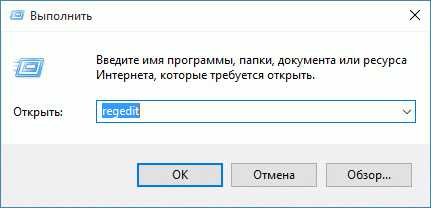
Перейдите в следующий раздел реестра:
HKEY_LOCAL_MACHINE\SOFTWARE\Policies\Microsoft\Windows\DataCollection
Если у вас нет такого раздела, просто создайте его.
Вам нужно создать новый 32-битный параметр с именем AllowTelemetry и значением DWORD - 0.
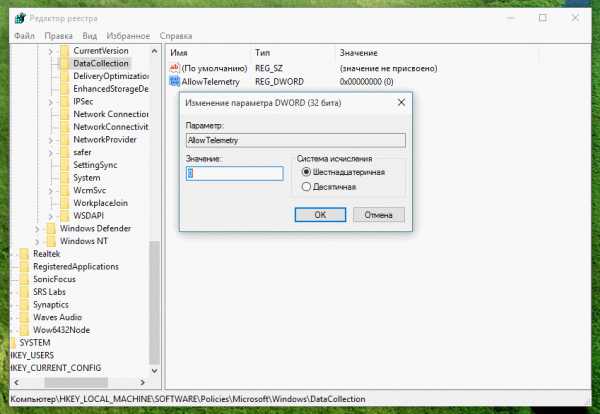
Теперь вам нужно отключить несколько служб Windows. Кнопка Пуск в Windows 10 кликаем правой кнопкой мыши элемент Проводник и выбираем -Управление, из контекстного меню:
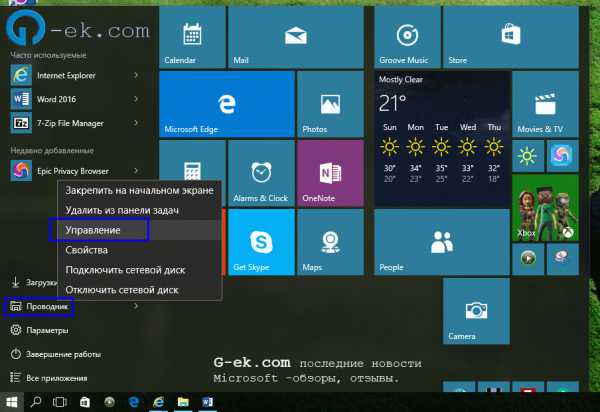
Перейдите Службы и приложения -> Службы. В списке найдите следующее: dmwappushsvc
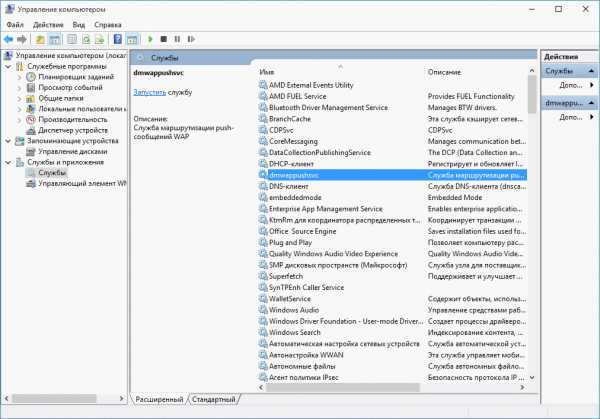
Это и есть Служба отслеживания диагностики.
Дважды щелкните на службу dmwappushsvc и в "типе запуска" выберите «Отключена».

Вам нужно перезагрузить Windows 10 и изменения вступят в силу.
Это полностью отключит возможность Windows 10 шпионить за вами.
DoNotSpy10 – Отключаем слежку Windows 10
Голосов: 139 |Оценка: 3.1g-ek.com
Отучаем Windows 10 собирать данные и некоторые другие полезные моменты
Прошло уже какое-то время с момента релиза свеженькой Windows 10, множественные первые восторги немного поутихли и начинают становиться слышны нотки недовольства — где-то что-то недопилено, что-то функционирует не очень корректно, что-то глючит, а то и вовсе не работает. Те, кто решил подождать с установкой или обновлением, ехидно посмеиваются, остальные ждут первого апдейта, благо, его обещают уже в этом месяце. Эксперты по безопасности, со своей стороны, подливают масла в огонь — новая версия Windows небезопасна с точки зрения конфиденциальности личных данных пользователя. В общем, «за нами следят спецслужбы и пришельцы», давайте с этим что-то делать. А что можно с этим делать? Конечно, отключить всякое «шпионское» и просто подозрительное ПО, внедрённое в систему заботливыми программистами Microsoft.
Для начала стоит определиться, что же мы, собственно, собираемся отключать и с какой целью. Первым делом ознакомимся с лицензионным соглашением (да, совет необычный, особенно для русскоязычного пользователя, но всё же иногда это бывает полезно), в котором прямым текстом сказано, что система не только собирает разнообразную информацию о ваших действиях за компьютером, но и имеет на это полное право, как и на передачу собранных данных в Microsoft и неким загадочным «доверенным партнёрам», кем бы они ни были. К данным, являющимся предметом коллекционного интереса американской компании относятся:
- ваш email;
- журнал звонков и SMS (на девайсах, поддерживающих эти функции);
- история посещений и поиска браузера;
- история поисковых запросов устройства (привет, Cortana);
- информация, собираемая всевозможными датчиками гаджета;
- конфигурация и настройки вашего ПК;
- статистика использования вами приложений.
Пугает? Тогда добавим к этому возможность удалённой деинсталляции нелицензионных приложений (об этом также можно прочесть в лицензионном соглашении) и интегрированный в систему кейлогер — модуль, который может фиксировать и передавать все ваши действия, совершаемые с клавиатурой. То есть, любой вводимый вами текст может быть записан, понимаете, чем это грозит вашим паролям от социальных сетей?
На самом деле всё, конечно же, не так страшно — большинство этих функций призвано всего лишь собирать статистику для улучшения пользовательского опыта и совершенствования системы. К тому же будем честны сами с собой — вы серьёзно считаете, что ваша переписка с симпатичной девушкой из соседнего офиса или фотографии с последней вылазки на природу с друзьями сильно интересны спецслужбами и международным корпорациям? Давайте признаем, что большинству из нас, по большому счёту, скрывать нечего. Для тех же, кто всё-таки озабочен безопасностью своих личных данных, а также для всяких Джеймсов Бондов, мы сейчас дадим пару советов о том, как немного поумерить исследовательский интерес Windows 10 к личной жизни своего пользователя.
Есть два варианта ограничить сбор данных системой и поотключать всякие сомнительной полезности модули. Можно воспользоваться специальной утилитой, а можно сделать всё вручную. Кратко остановимся на обоих.
DoNotSpy10
Как можно догадаться из названия этой бесплатной утилиты, она призвана помочь отучить Windows 10 шпионить за нами. При помощи это программы можно отключить довольно много всевозможных модулей, следящих за действиями пользователя, например, сбор данных телеметрии (те самые датчики устройства), история местоположений, кейлогер.
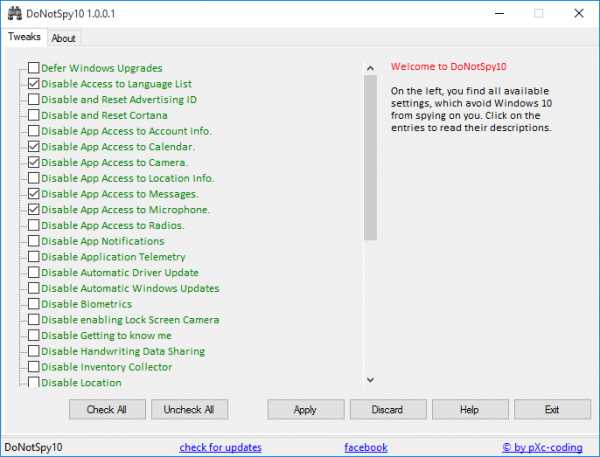
Можно запретить приложениям получать данные календаря или сообщений, ограничить доступ к камере или микрофону. Кроме того, есть возможность отключить автоматические обновления, которая отсутствует в Windows 10 Home штатно, только в Pro или Enterprise версиях. Можно лишить права голоса и Cortana, которая в наших с вами реалиях пока бесполезна чуть менее, чем полностью.
В общем, утилита действительно полезная и стоит того, чтоб изучить её возможности.
Ручной режим
Но ведь есть и те, кто не любит ставить на свой ПК дополнительное ПО и кому нравится производить тонкую настройку вручную, с использованием «олдскульных» инструментов — командной строки и реестра. Специально для них мы сейчас расскажем, как в ручном режиме отключить кейлогер, сбор телеметрии, отправку данных и ещё некоторые вещи.
Начнём с простого, с того, для чего не понадобится лезть в «дебри», а самое «вкусное» оставим, так сказать, «на закуску».
Wi-Fi Sense
Эта функция призвана упростить процесс подключения ваших друзей и знакомых к уже знакомым вам Wi-Fi-сетям. Можно, не раскрывая пароля, расшарить доступ к сети избранным контактам в Outlook, Skype или Facebook. Для тех, кто часто работает во всевозможных кафе или коворкингах с друзьями и коллегами, функция может оказаться действительно полезной. Но есть и такие, кому эта функция попросту не нужна в силу постоянного месторасположения. Для них, а также для тех, кто считает, что таким образом компания собирает данные о паролях Wi-Fi-сетей своих пользователей, рассказываем, как её отключить.
Итак, открываем приложение «Параметры» (это можно сделать из меню «Пуск» или из Центра уведомлений), в нём выбираем «Сеть и Интернет», а потом первый пункт — «Wi-Fi». Вы увидите список доступных сетей, который нужно пролистать вниз, к всевозможным опциям. Здесь нас интересует «Управление параметрами сети Wi-Fi», где необходимо отключить два переключателя: «Подключение к предложенным открытым хот-спотам» и «Подключаться к сетям, доступ к которым предоставили мои контакты».
Отключаем «раздачу» обновлений
Все, вероятно, знакомы с технологией торрентов? Для ускорения процесса, части файла загружаются не только с сервера, но и с компьютеров всех пользователей, кто уже загрузил необходимый файл и согласился «встать на раздачу». Именно поэтому, чем больше людей качает один торрент, тем быстрее они его скачают.
Windows 10 использует подобную технологию для того, чтоб снизить нагрузку на сервера Microsoft, мощности которых и так с трудом выдерживают наплыв желающих получить новую систему. По умолчанию, система раздаёт уже загруженные обновления и компоненты другим пользователям, как торрент-клиент раздаёт загруженный файл. Конечно, взаимопомощь — это очень хорошо, но что если у вас медленный интернет? Или, что ещё хуже, ваш тарифный план не безлимитный? Тогда такое бескорыстие может обойтись в «копеечку».
Поэтому снова идём в меню «Параметры», пункт «Обновление и безопасность». Далее, открываем «Центр обновления Windows» и ищем пункт «Дополнительные параметры», в котором, в свою очередь, переходим к «Выберите, как и когда получать обновления». В открывшемся окне переводим единственный переключатель в положение «Откл.».
Настройка конфиденциальности и доступа приложений
Некоторые функции, как его называет Microsoft, «Диагностического отслеживания», можно отключить ещё в тот момент, когда вы только устанавливаете или обновляете систему. Во время установки Windows 10 поинтересуется, согласны ли вы принять значения настроек по умолчанию. Вы, естественно, не согласны и хотите настроить всё сами, для чего и переходите по ссылке «Настройка параметров». На открывшейся странице вы можете смело отключать все переключатели, единственный более-менее полезный из них — первый, служба SmartScreen. Но и её, по большому счёту, можно отключить, особенно, если вы не планируете использовать браузер от Microsoft.
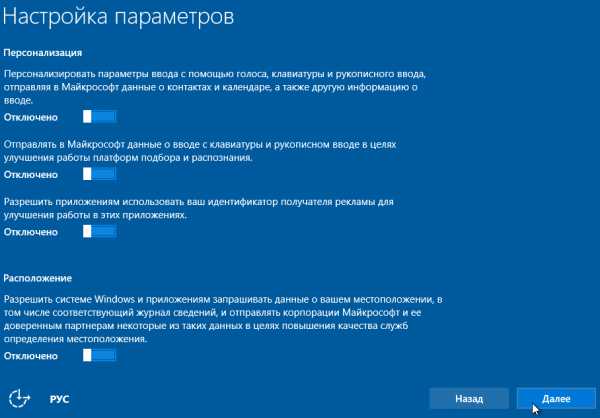
Кроме того, если вы совсем уж печётесь о безопасности личных данных, рекомендуем отказаться от создания учётной записи Microsoft, обычный локальный аккаунт пользователя вас вполне устроит.
Сразу после установки заходим в «Параметры», пункт «Конфиденциальность» и переводим все имеющиеся там переключатели в выключенное состояние. Потом необходимо пройтись по ссылкам слева от основного окна, там расположены вкладки, в которых можно отключить или настроить доступ приложений к камере, микрофону, контактам и т. д. Подумайте, каким приложениям какой доступ необходим (например, приложению «Почта», если вы его используете, наверняка понадобится доступ к вашим контактам, а Skype точно использует микрофон и камеру), лишнее отключайте.
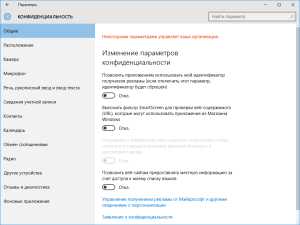
В пункте «Отзывы и диагностика» рекомендуем установить параметру «Чаcтота формирования отзывов» значение «Никогда», а параметру «Данные диагностики и использования» — «Базовые сведения».
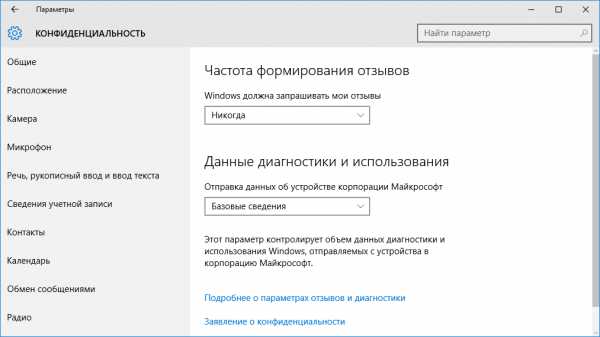
Отключение кейлогера, телеметрии и передачи данных
Как и обещали, напоследок «самое вкусное». Вооружайтесь командной строкой и редактором реестра!
Итак, запускаем командную строку, это можно сделать разными способами, самый простой — нажать Win+X и в открывшемся меню выбрать «Командная строка (администратор)» (это же меню можно вызвать, щёлкнув по значку «Пуск» правой клавишей мыши).
В командной строке выполняем следующие команды для удаления служб так называемого диагностического отслеживания:
sc delete DiagTrack
sc delete dmwappushservice
echo «» > C:\ProgramData\Microsoft\Diagnosis\ETLLogs\AutoLogger\AutoLogger-Diagtrack-Listener.etl
Во время выполнения второй команды может появиться ошибка, не стоит пугаться, просто закройте её.
Далее вызываем редактор групповых политик, для этого жмём Win+R и в появившемся окне «Выполнить» пишем gpedit.msc.
В редакторе нам нужен подраздел «Компоненты Windows», который находится в ветке «Конфигурация компьютера», раздел «Административные шаблоны». В «Компонентах Windows» ищем «Сборки для сбора данных и предварительные сборки», а в нём — «Разрешить телеметрию». Дважды кликаем на этом пункте мышкой и отключаем его соответствующим переключателем.
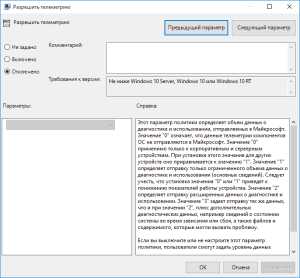
В этом же подразделе («Компоненты Windows») можно ещё отключить OneDrive и Windows Defender (конечно, если вы их не используете). Первый отключается в «OneDrive» —> «Запретить использование OneDrive для хранения файлов», а второй — в «Endpoint Protection» —> «Выключить Endpoint Protection» переводом переключателей в положение «Включено».
После чего открываем редактор реестра («Выполнить» — regedit). Здесь нам интересны два пути:
HKEY_LOCAL_MACHINE\SOFTWARE\Microsoft\Windows\CurrentVersion\Policies\DataCollection
HKEY_LOCAL_MACHINE\SYSTEM\CurrentControlSet\Services\dmwappushsvc
В первом необходимо выставить значение 0 параметру «AllowTelemetry», а во втором — значение 4 параметру «Start».
На этом мы закончили с телеметрией, кейлоггером и службами диагностического отслеживания. Ну и на всякий случай запретим Windows 10 общаться с серверами сбора данных, мы же наверняка не знаем всех скрытых следящих модулей. Открываем от имени администратора любой текстовый редактор, а в нём — файл hosts (C:\Windows\System32\drivers\etc).
Ниже приведён список серверов, который вам необходимо скопировать в ваш hosts, после чего сохранить его и закрыть.
127.0.0.1 localhost
127.0.0.1 localhost.localdomain
255.255.255.255 broadcasthost
::1 localhost
127.0.0.1 local
127.0.0.1 vortex.data.microsoft.com
127.0.0.1 vortex-win.data.microsoft.com
127.0.0.1 telecommand.telemetry.microsoft.com
127.0.0.1 telecommand.telemetry.microsoft.com.nsatc.net
127.0.0.1 oca.telemetry.microsoft.com
127.0.0.1 oca.telemetry.microsoft.com.nsatc.net
127.0.0.1 sqm.telemetry.microsoft.com
127.0.0.1 sqm.telemetry.microsoft.com.nsatc.net
127.0.0.1 watson.telemetry.microsoft.com
127.0.0.1 watson.telemetry.microsoft.com.nsatc.net
127.0.0.1 redir.metaservices.microsoft.com
127.0.0.1 choice.microsoft.com
127.0.0.1 choice.microsoft.com.nsatc.net
127.0.0.1 df.telemetry.microsoft.com
127.0.0.1 reports.wes.df.telemetry.microsoft.com
127.0.0.1 wes.df.telemetry.microsoft.com
127.0.0.1 services.wes.df.telemetry.microsoft.com
127.0.0.1 sqm.df.telemetry.microsoft.com
127.0.0.1 telemetry.microsoft.com
127.0.0.1 watson.ppe.telemetry.microsoft.com
127.0.0.1 telemetry.appex.bing.net
127.0.0.1 telemetry.urs.microsoft.com
127.0.0.1 telemetry.appex.bing.net:443
127.0.0.1 settings-sandbox.data.microsoft.com
127.0.0.1 vortex-sandbox.data.microsoft.com
127.0.0.1 survey.watson.microsoft.com
127.0.0.1 watson.live.com
127.0.0.1 watson.microsoft.com
127.0.0.1 statsfe2.ws.microsoft.com
127.0.0.1 corpext.msitadfs.glbdns2.microsoft.com
127.0.0.1 compatexchange.cloudapp.net
127.0.0.1 cs1.wpc.v0cdn.net
127.0.0.1 a-0001.a-msedge.net
127.0.0.1 statsfe2.update.microsoft.com.akadns.net
127.0.0.1 sls.update.microsoft.com.akadns.net
127.0.0.1 fe2.update.microsoft.com.akadns.net
127.0.0.1 65.55.108.23
127.0.0.1 65.39.117.230
127.0.0.1 23.218.212.69
127.0.0.1 134.170.30.202
127.0.0.1 137.116.81.24
127.0.0.1 diagnostics.support.microsoft.com
127.0.0.1 corp.sts.microsoft.com
127.0.0.1 statsfe1.ws.microsoft.com
127.0.0.1 pre.footprintpredict.com
127.0.0.1 204.79.197.200
127.0.0.1 23.218.212.69
127.0.0.1 i1.services.social.microsoft.com
127.0.0.1 i1.services.social.microsoft.com.nsatc.net
127.0.0.1 feedback.windows.com
127.0.0.1 feedback.microsoft-hohm.com
127.0.0.1 feedback.search.microsoft.com
Вот такой список манипуляций позволит вам вздохнуть немного свободнее — теперь компания Microsoft вместе со своими «доверенными партнёрами» если и получит от вас какую-то информацию, то совсем не в том объёме, который предполагался. Отдельно хотим напомнить, что за все действия, которые вы предпринимаете, администрация ресурса ответственности не несёт. Помните, что если вы не обладаете достаточными знаниями и опытом, лучше не лезть в те части операционной системы, в которых вы можете нанести ущерб её работоспособности.
Буду очень благодарен, если вы поделитесь с друзьями этой статьёй в социальных сетях и блогах, это будет здорово помогать моему блогу развиваться:
Хотите получать обновления блога? Подписывайтесь на рассылку и внесите свои данные: Имя и е-мейл
AntonKozlov.ru