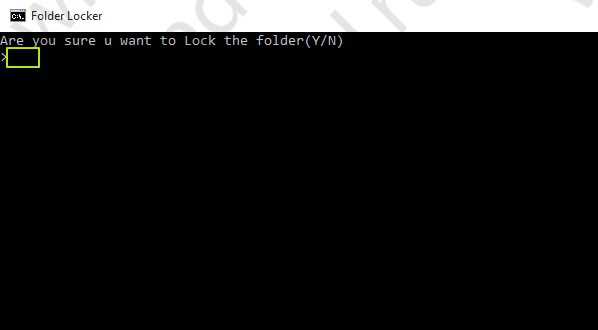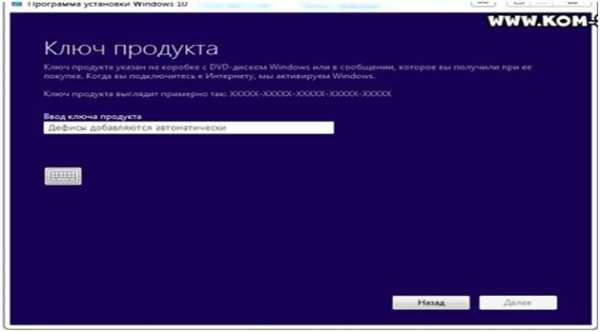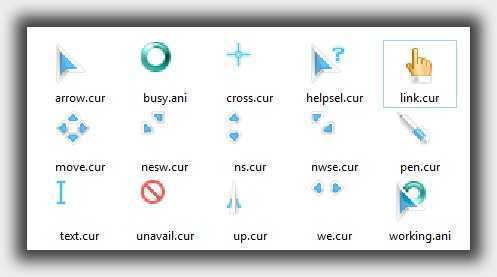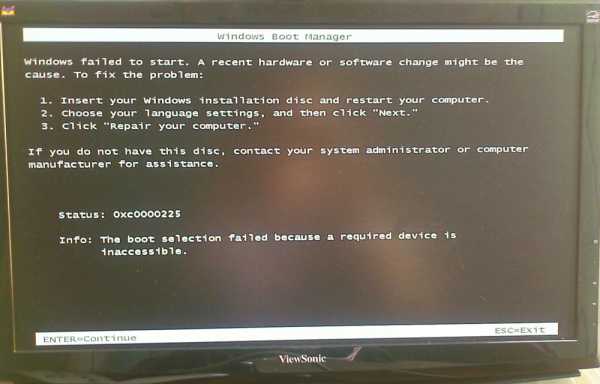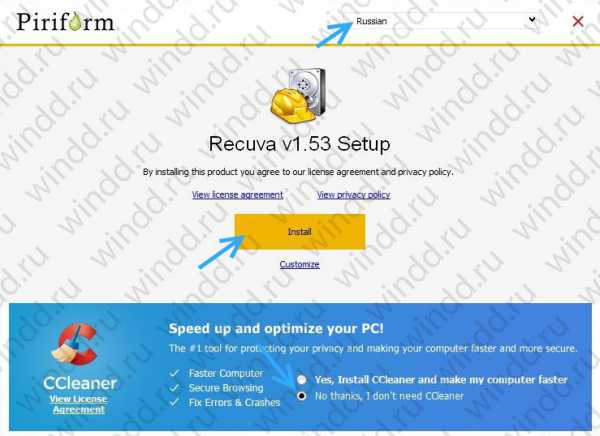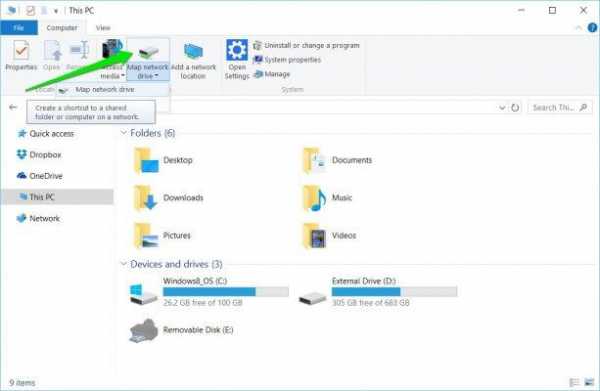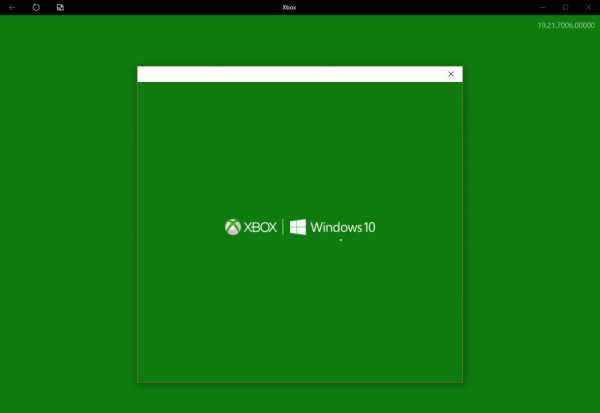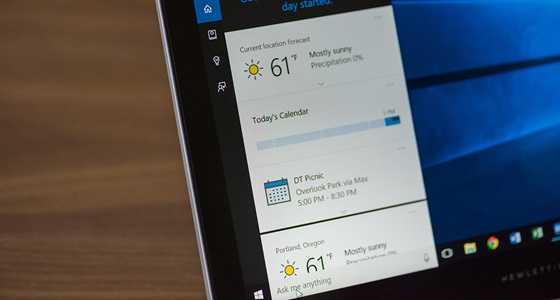Windows 10 как разделить диск
Как разделить диск в Windows 10
Часто бывает так, что при покупке нового ПК или ноутбука на нем уже установлена операционная система на весь жесткий диск на 1 раздел. Это крайне неудобно держать на одном разделе и ОС и личные файлы. Гораздо удобнее и надежнее держать это на разных разделах, так как при крахе системы, как обычно бывает, люди переустанавливают Windows форматируя раздел C, на котором как раз и оказываются личные данные. В данной статье мы рассмотрим пример, как разделить диск С стандартными средствами Windows 10, не прибегая с использованию сторонних программ.
Разбиваем жесткий диск в Windows 10
На самом деле процедура очень простая, но мы рассмотрим ее подробно и пошагово. Первым делом смотрим, что у нас вообще есть. В нашем случае у нас 1 раздел объемом 59,9 ГБ.:
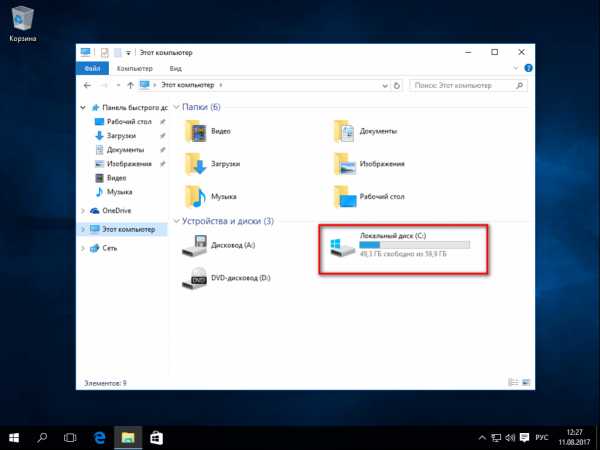
Мы хотим сделать из него 2 раздела.
Для этого нажимаем правой кнопкой мыши на меню «пуск» и в контекстном меню выбираем «Управление дисками«:
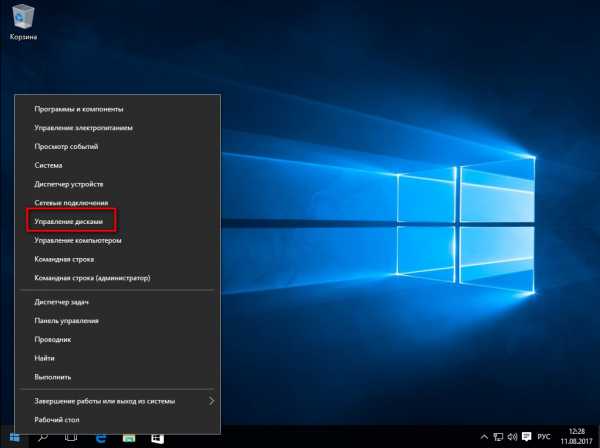
В данном окне мы видим все локальные диски, которые имеются в системе. (в нашем случае он 1):
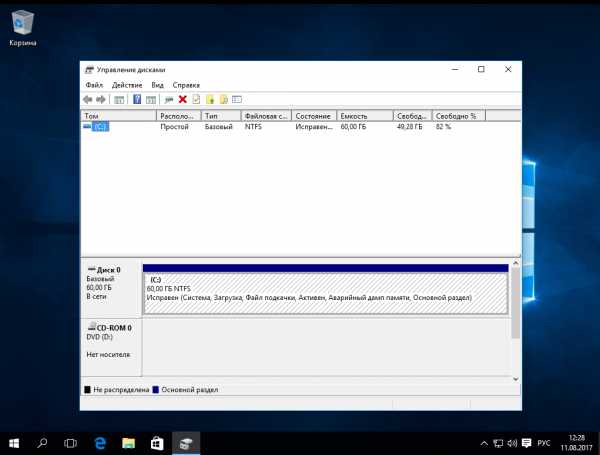
Наводим внизу мышкой на нужный нам раздел (в данном случае это Диск 0, раздел C:) и нажимаем на нем правой кнопкой мыши. Появляется контекстное меню диска. В нем выбираем пункт «Сжать том…«:
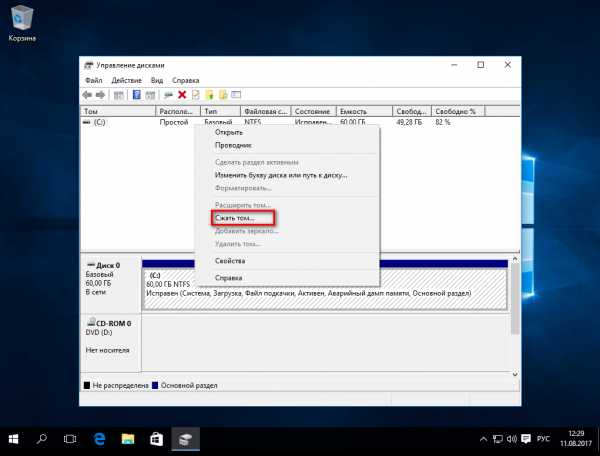
В следующем окне (после вычисления) появляется информация по диску и выбор, сколько вы хотите «отрезать от диска:
Общий размер для сжатия — общий объем локального диска
Доступное для сжатия пространство — сколько максимально можно от него отрезать (мы не рекомендуем отрезать максимум, особенного с системного диска!!!)
Размер сжимаемого пространства — вот тут Вы выбираете, сколько хотите «отпилить» от диска места под другие разделы
Общий размер после сжатия — ну а тут показывается, как объем останется после того, как вы отпилите необходимый Вам кусок.
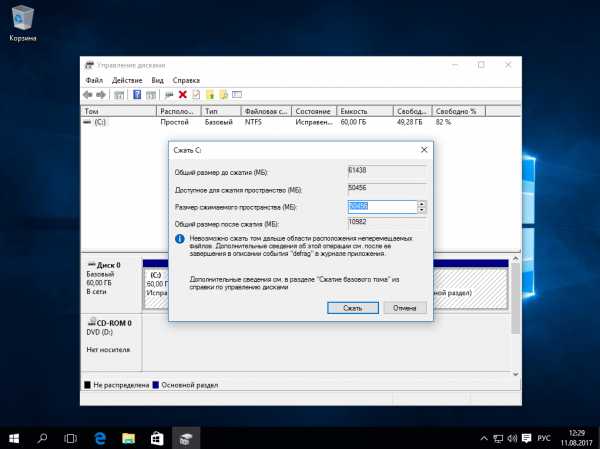
Допустим мы решили отрезать половину. В данном случае это получается 30ГБ.
Вводим в размер сжимаемого пространства — 30720 (не забываем, что 1 ГБ = 1024 Мб), и нажимаем кнопку «Сжать»
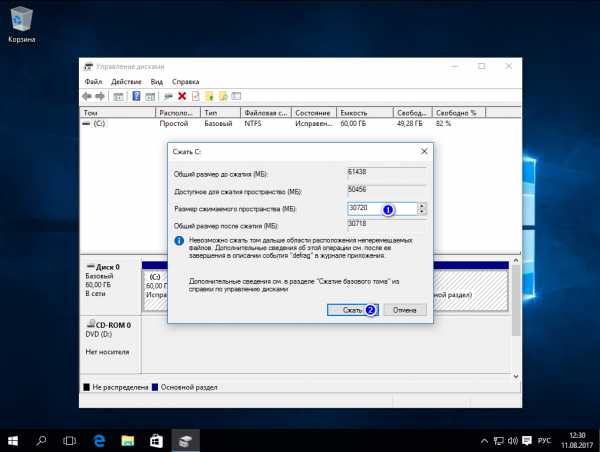
После сжатия снова открывается окно «Управление дисками«, на котором мы видим, что раздел C: уменьшился, а за ним появилось область в 30 ГБ с подписью «Не распределена»
Теперь создадим из этой области новый раздел.
Наводим мышку на данную область, нажимаем правую кнопку мыши и в появившемся меню выбираем «Создать простой том…»
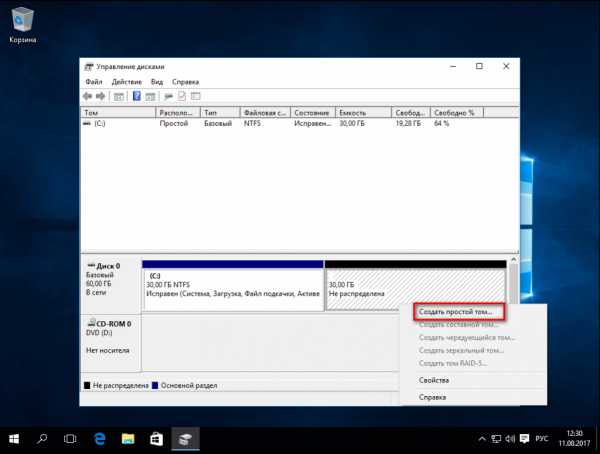
Нам откроется «Мастер создания простого тома«. Нажимаем «Далее»
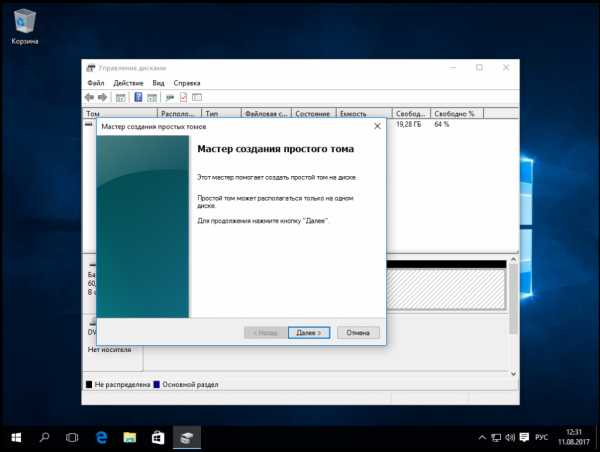
В данном окне мы выбираем, какого размера мы хотим создать том. Мы можем использовать весь объем свободной области, или, например, создать 2 тома по 15ГБ. В нашем случае мы выбираем максимальный размер и нажимаем «Далее»
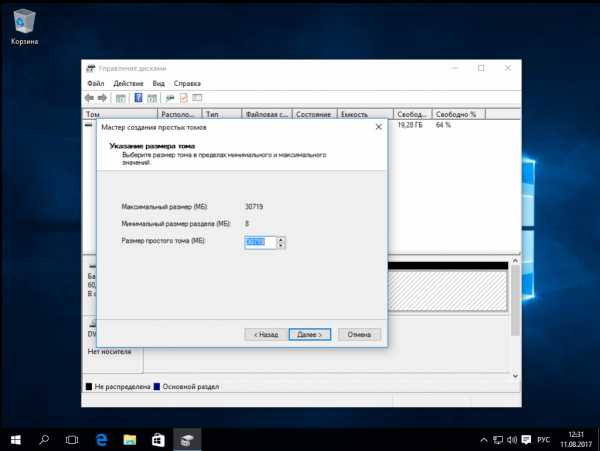
Следующим этапом будет выбор буквы, которую мы назначим нашему новому тому. По умолчанию Windows подставляет ближайшую свободную по алфавиту букву, в данном случае это буква E. Нажимаем «Далее»
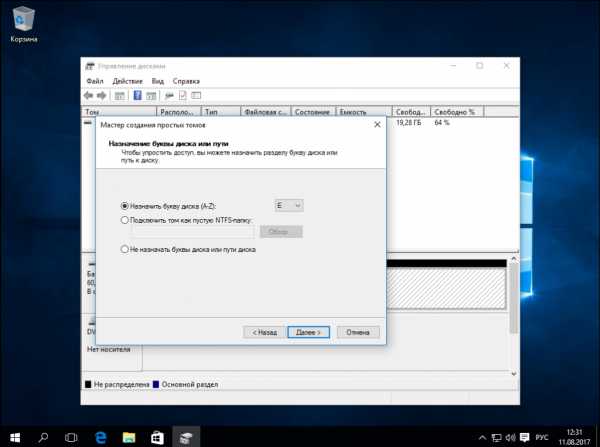
Перед использованием нового тома, его необходимо отформатировать. Выбираем файловую систему NTFS, Метку дома вводите ту, как вы хотите назвать данный том. Не забываем поставить галочку «Быстрое форматирование«, чтобы долго не ждать форматирования, нам вполне хватит просто очистить заголовки.
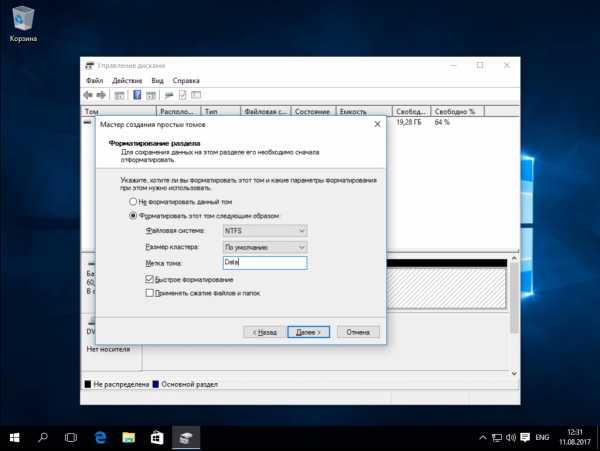
Теперь нам осталось только проверить, все ли мы настроили так, как мы хотели? Если все верно, то нажимаете кнопку «Готово«. После нажатия на готово, операционная система приступит к созданию и форматированию нового раздела. Обычно это занимает несколько секунд.
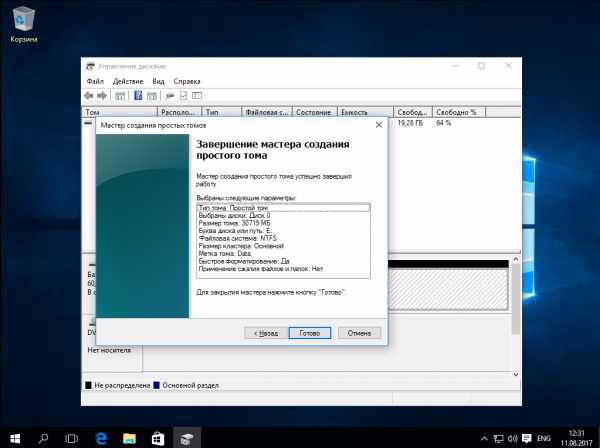
После выполнения процедуры в консоли «Управление дисками» мы видим, что у нас проявился второй простой том с буквой диска E и меткой Data, которые мы задали в настройках создания раздела.
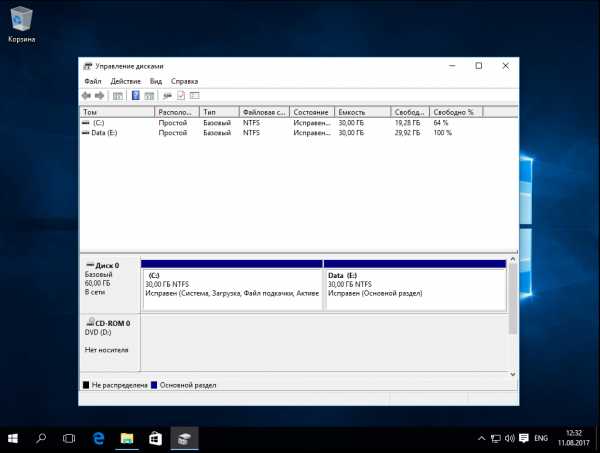
Идем в «Этот компьютер» и смотрим, действительно ли у нас все получилось?
Да, все именно так, как мы задавали в мастере. У нас появился новый локальный диск.
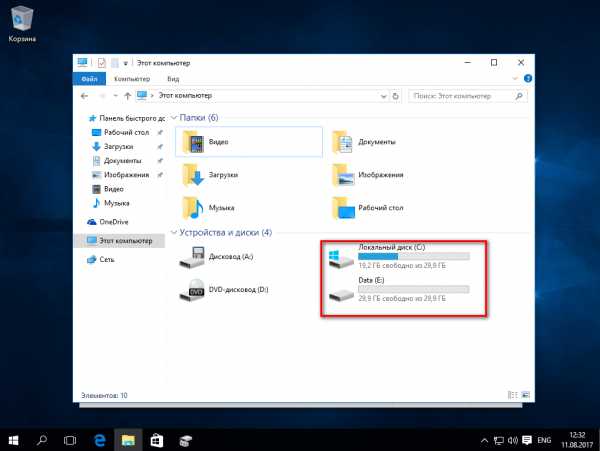
Вот и все. Как видите, нет ничего сложно в данном действии. Таким методом можно разделить не только диск С, но и любой раздел на 2,3, 10 разделов, как вам удобно.
Если у Вас будут возникать какие-либо сложности, пишите комментарии, постараемся разобраться и помочь Вам в данной проблеме.
sysadmin-note.ru
Как разделить жесткий диск на 2 части Windows 10 несколькими способами: алгоритм действий
На компьютерах многих пользователей установленный HDD или SSD диск в операционной системе разделен на один или максимум два тома. Этим юзеры подвергают себя серьезным проблемам, когда система «слетает» и ее нужно переустанавливать с форматированием винчестера. В этом случае вся информация потеряется (как ее потом восстановить, прочитайте в статье «Восстановление информации на дисках с помощью программы Disk Drill для Windows»). Чтобы застраховать себя от подобной ситуации, прочитайте, как разделить жесткий диск на 2 части Windows 10.
Разделение
Разделить физический HDD на несколько томов можно различными способами в зависимости от того, установлена Windows 10 на компьютере или вы только собираетесь это сделать.
Встроенными средствами
Разделение системного жесткого диска может быть выполнено, даже когда ОС работает стабильно, но пользователя не устраивает действующее деление памяти между томами. Сделать это можно штатными средствами Windows 10.
- ПКМ на меню Пуск → Управление дисками. Альтернативный вариант запуска утилиты: нажмите Win+R и введите команду diskmgmt.msc.
- Выберите тот том, который вы хотите разбить на два (они указаны в верхней части окна утилиты).
- ПКМ по нему → Сжать том → откроется окно, в котором система предложит освободить место для создания нового диска.
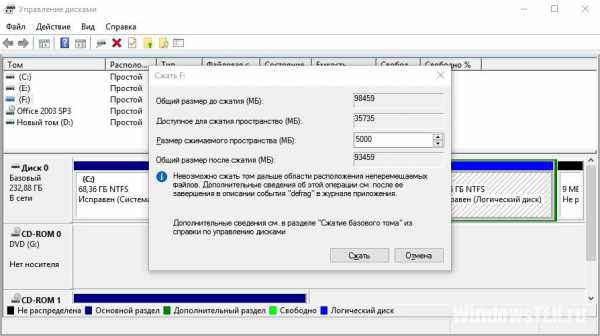
Важно! Не «урезайте» исходный том полностью (особенно если на него установлена ОС), это нарушит стабильность работы компьютера.
- Укажите нужный размер → Сжать → в нижней части окна появится новая область с надписью «Свободно».
- ПКМ на ней → Создать новый том → откроется Мастер создания.

- Укажите размер, букву нового тома (как изменить букву существующего диска прочитайте в статье «Как изменить или добавить букву диска, а также как скрыть раздел винчестера?»).
- На этапе «Форматирование раздела» оставьте все значения по умолчанию (желательно!) или выберите те, которые вам нужны → Далее → Готово.
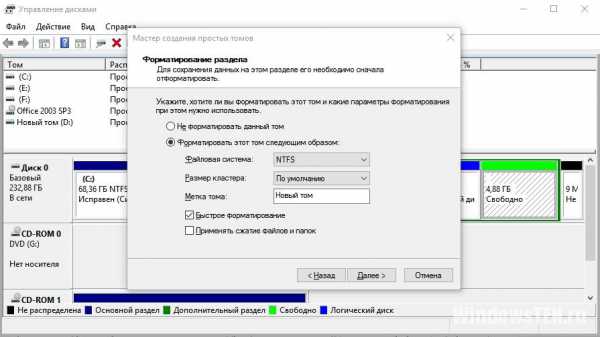
На видео процесс разбития представлен наглядно.
Во время установки ОС
Разделение диска на несколько томов можно выполнить при инсталляции Windows 10 на компьютер с установочного DVD или флешки.
Важно! Этот способ подразумевает полное удаление информации, хранящейся на диске, которые будет разделен.
- После запуска мастера инсталляции Windows 10 при выборе типа установки укажите «Выборочная: только установка Windows (для опытных пользователей)».
- Выберите раздел, который нужно разбить → Настройка диска → Удалить → появиться область с названием «Незанятое пространство на диске».
- Нажмите на незанятое пространство → Создать → укажите размер будущего диска.
- С оставшимся нераспределенным пространством физического HDD поступите таким же образом.
- Укажите раздел, на который установится Windows 10 и продолжите процесс инсталляции.
С помощью софта
Существуют программы, которые помогают разделить HDD на несколько томов.
Программа русифицирована, а процесс разделения в ней очень простой. Поэтому использовать Aomei Partition Assistant сможет любой человек даже без специальных навыков.
- Скачайте и установите программу на компьютер.
- Выберите нужный раздел → ПКМ → Разделение раздела.
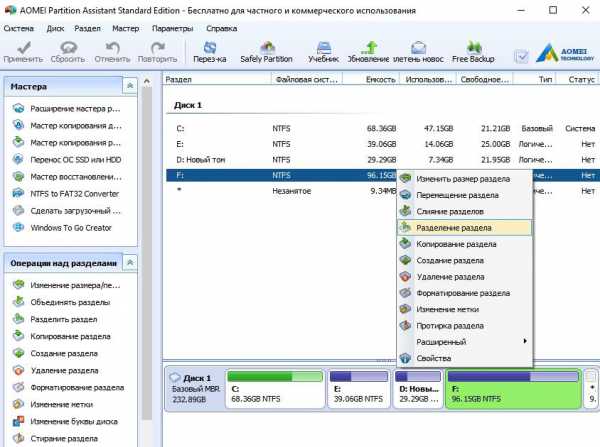
- В открывшемся окне с помощью бегунка установите новые размеры двух томов → Ок.
- Нажмите «Применить» слева вверху.
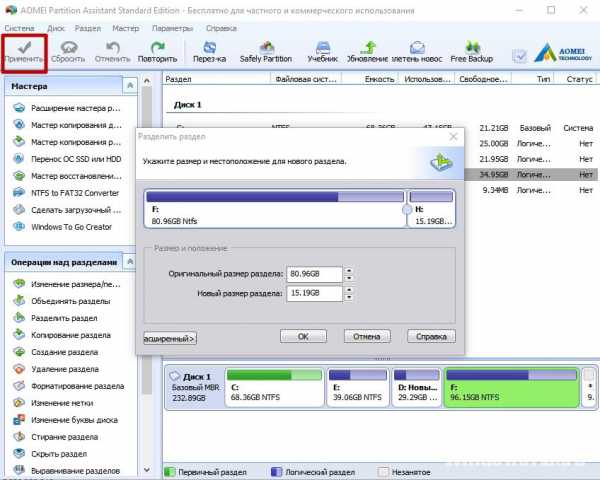
Acronis Disk Director
Утилита условно-бесплатная, но предлагает к использованию много полезных опций при работе с физическим диском.
- Скачайте и установите Acronis Disk Director.
- В окне выберите нужный раздел → ПКМ → разделить том.
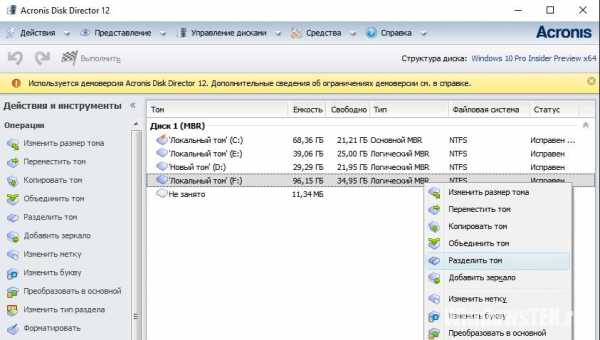
- Укажите новые размеры с помощью бегунка → ОК.
- Слева вверху нажмите «Применить ожидающие операции».
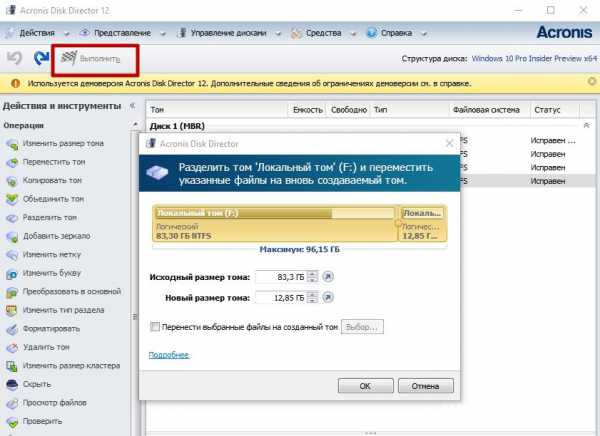
Вывод
Разделить диск на два тома можно в среде Windows 10 штатными средствами или специальными программами, а также во время установки ОС на компьютер. Но в последнем случае информация, которая хранится на носителе, полностью удалится.
WindowsTen.ru
Как разделить системный диск в Windows 7, 8.1, 10
Сейчас мы разберём решение одной из частых задач пользователя после покупки нового ноутбука: в системе присутствует только один жёсткий диск, на котором установлена операционная система, и пользователю нужно создать другой раздел без потери данных. В данной статье описывается способ разделения партиции средствами Windows, т.е. как разбить диск без использования дополнительного специального ПО.
Как разбить диск на разделы в Windows 7/8.1/10
Отключение защиты системы
Запустите проводник:
Нажмите правой кнопкой мыши по ссылке Этот компьютер в левой части окна и выберите Свойства:
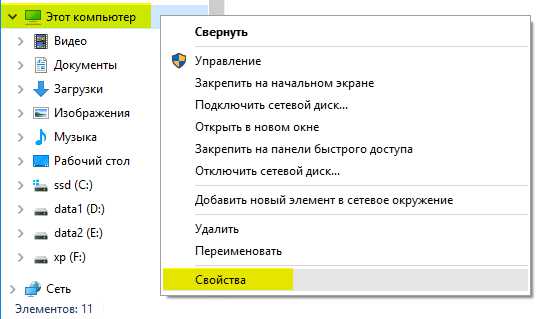
Мы вызвали окно Система. Нажимаем на ссылку Защита системы :
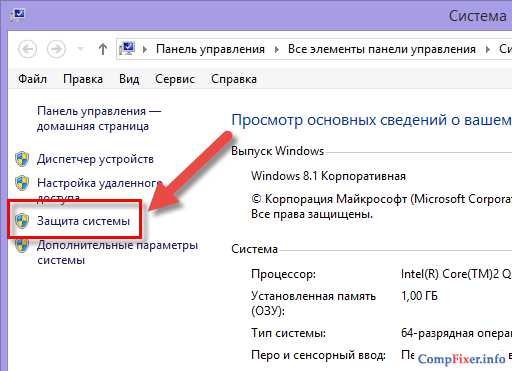
Открывается окно Свойства системы на вкладке Защита системы. Выделяем левой кнопкой мыши системный диск и нажимаем кнопку Настроить :
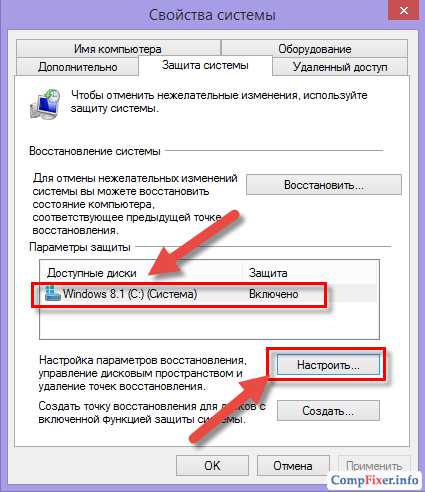
Устанавливаем селектор в положение Отключить и нажимаем ОК :
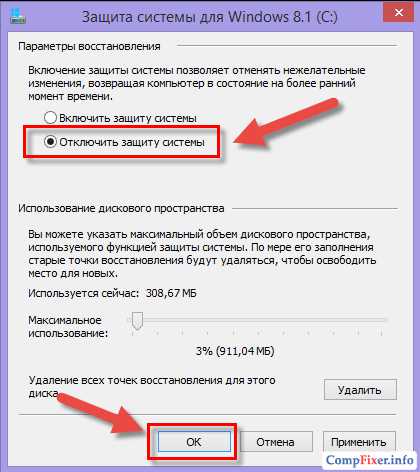
Нажимаем Да в подтверждение своих намерений отключить защиту на данном диске :
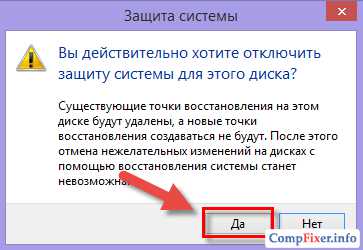
Разбивка диска
Нажмите правой клавишей по ссылке Этот компьютер и выберите Управление:
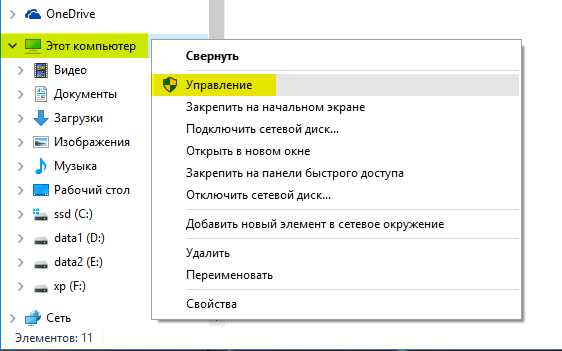
Мы открыли окно Управление компьютером. Мы видим два раздела: загрузочный без буквы и системный под буквой C:.
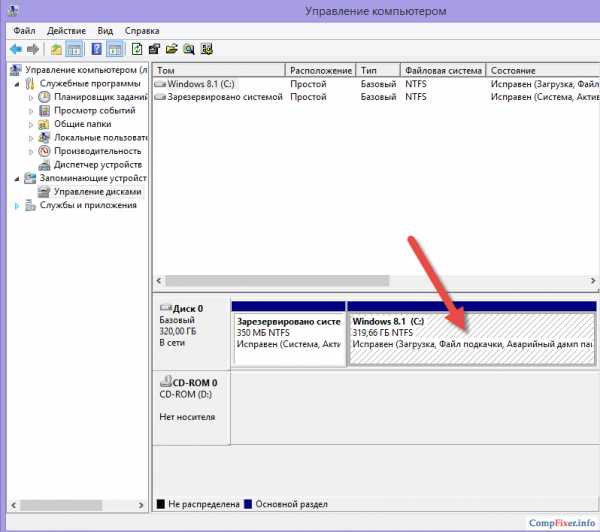
Нажимаем правой кнопкой мыши по системному диску (самый большой) и выбираем пункт Сжать том :

В следующем окне мы видим настраиваемый параметр Размер сжимаемого пространства. Фактически, это будет размер свободного места после раздела C:, которое вы сможете использовать под другие разделы. А значение Общий размер после сжатия — это размер, до которого вы желаете уменьшить существующий системный диск C:
Мы советуем отводить под системный раздел не менее 80 ГБ . Не переусердствуйте с его сжатием. Если вы сожмёте системный диск до 30-50 ГБ, то велика вероятность того, что на нём со временем закончится свободное место и вам придётся увеличивать его объём.
Итак, задайте Размер сжимаемого пространства (для создания новых разделов) с оглядкой на Общий размер после сжатия (диска C) и нажмите кнопку Сжать : (В нашем случае мы высвобождаем примерно 239 Гигабайт и оставляем под диск C: 80 Гигабайт)

После завершения процедуры сжатия вы увидите на карте два раздела и нераспределённое пространство после них. Системный раздел уже занимает не всё пространство жёсткого диска, а только часть. В нашем случае — 80 ГБ :
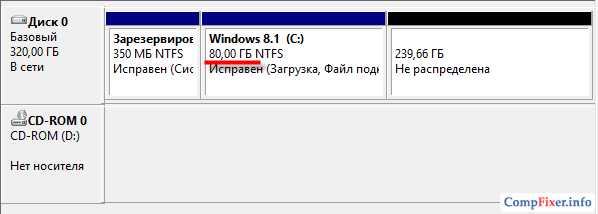
Теперь нам нужно создать дополнительные разделы (или один раздел), используя нераспределённое место. Нажимаем правой кнопкой мыши по нераспределённому пространству справа от системного раздела и выбираем в контекстном меню Создать простой том… :
Запускается мастер создания простых томов. Нажимаем Далее :
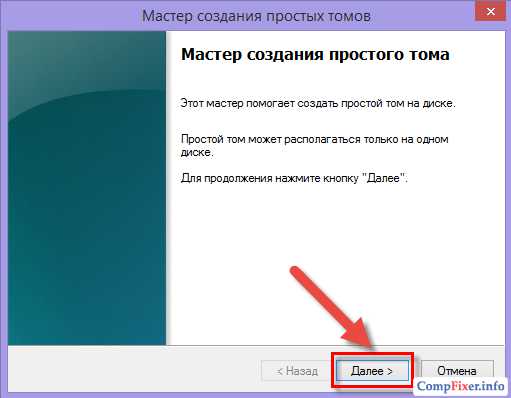
На этапе Указание размера тома у нас несколько вариантов:
- оставить значение без изменений — в этом случае мы создадим один раздел, который будет занимать всё доступное свободное пространство;
- уменьшить значение — в этом случае у нас останется свободное место для создания других разделов.
В нашем примере мы хотим создать один раздел, который будет занимать всё оставшееся место на жёстком диске. Поэтому, просто нажимаем Далее :

Выбираем букву (её можно будет изменить в будущем) и нажимаем Далее :

Задаём метку тома для несистемного раздела, отмечаем галку быстрое форматирование и нажимаем Далее :

Нажимаем Готово для запуска создания раздела и его форматирования :
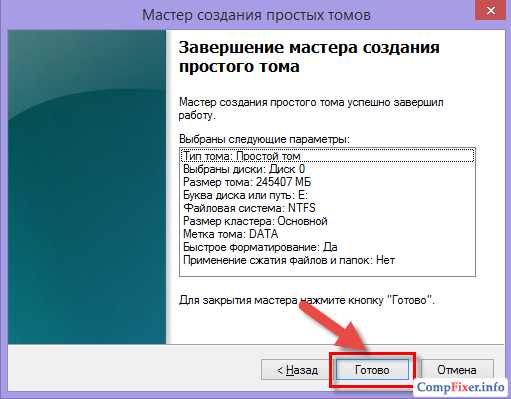
Через несколько секунд мы видим на карте новый раздел :
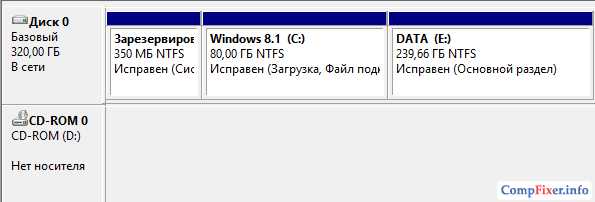
Зайдя в область Этот компьютер, мы также видим, что у нас теперь два диска: C: и E:
Теперь мы рекомендуем снова зайти в настройку Защиты системы, выбрать системный диск, нажать кнопку Настроить :
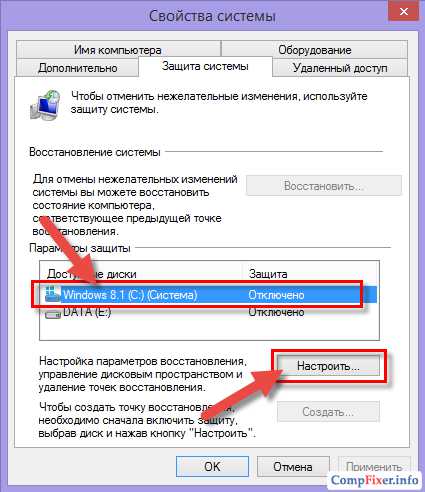
… поставить селектор в положение Включить защиту системы и нажать кнопку ОК :
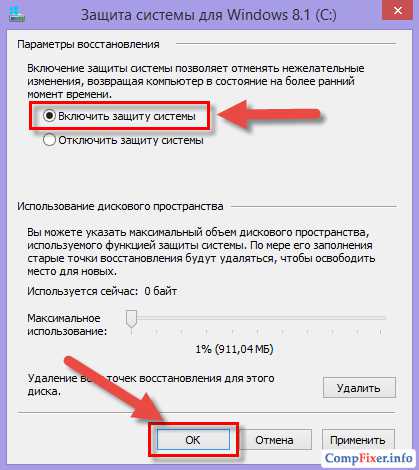
Нажмите ОК и в окне Свойства системы :
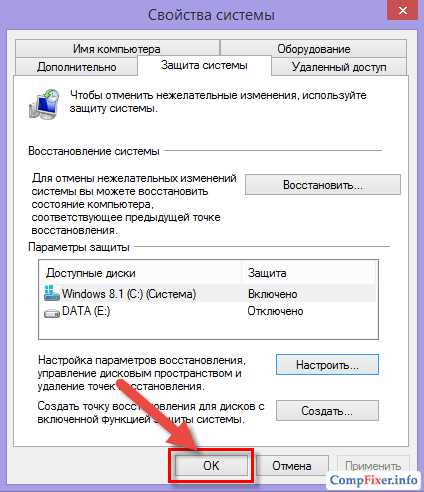
Также читайте нашу статью о том, как легко разбить диск с помощью программы MiniTool Partition Wizard Home Edition.
compfixer.info