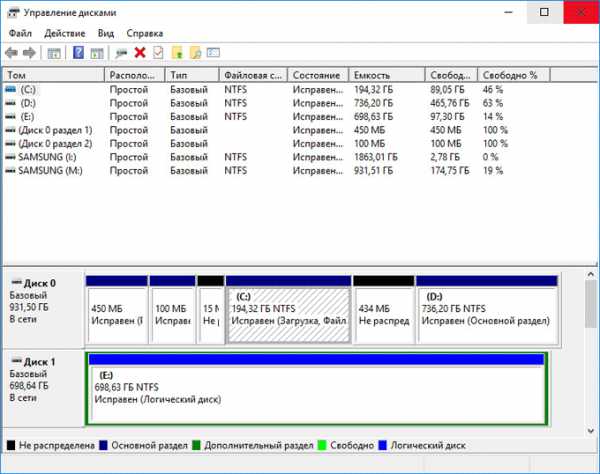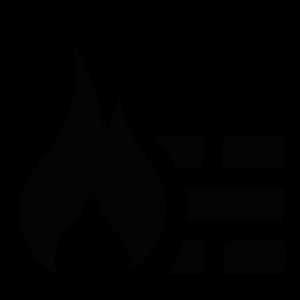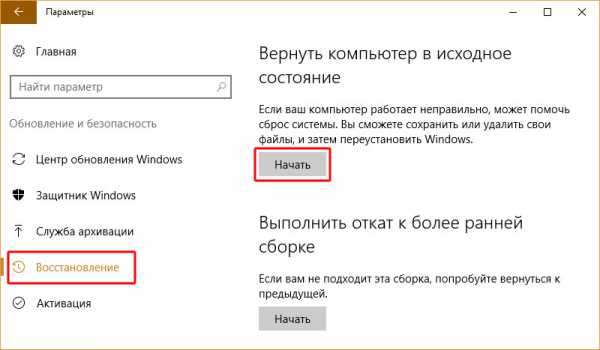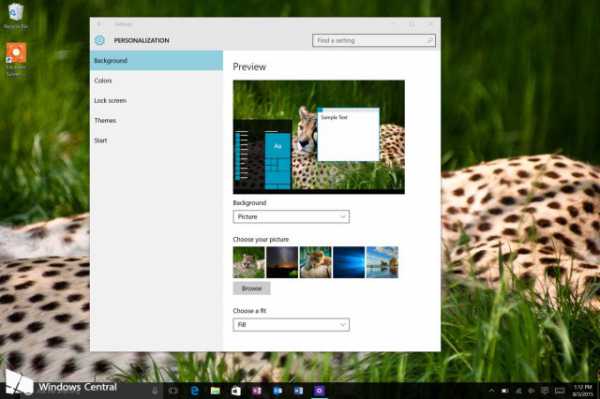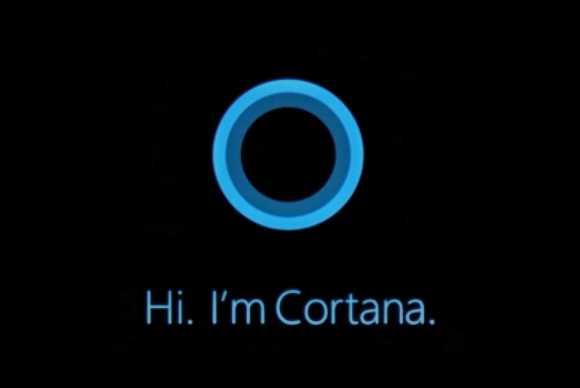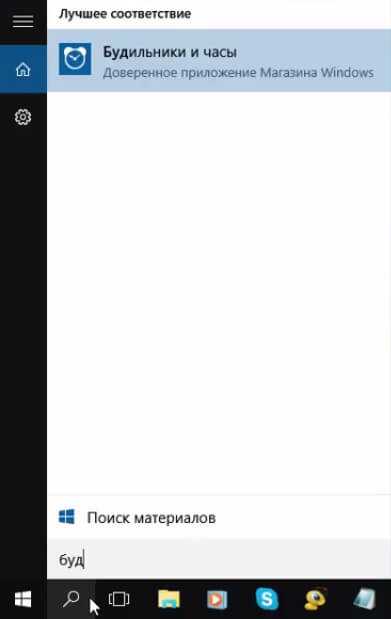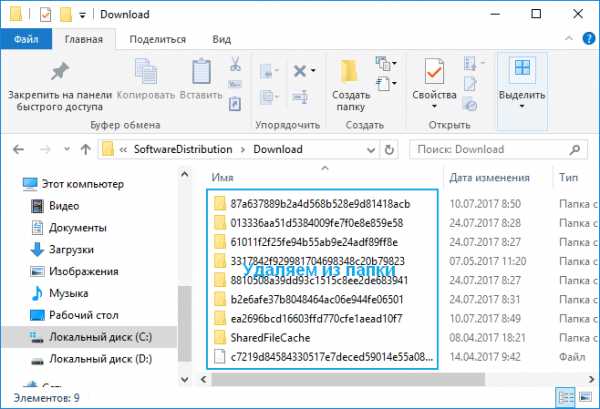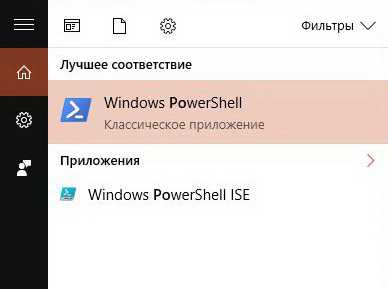Как создать контрольную точку восстановления системы windows 10
Как создавать точки восстановления в Windows 10 и 8
Компания Microsoft, выпустив новые ОС Windows 10 и 8, оставила пользователям возможность производить откат системы с помощью точек восстановления. Процесс их создания в новых ОС хотя и претерпел изменения, но все равно остался таким же, как это было в семерке. В этом материале мы подробно опишем различные способы, как создания точек восстановления, так и отката системы с их помощью в Windows 10 и 8. Прочитав этот материал, наши читатели смогут легко справиться с этими задачами, восстанавливать работоспособность ОС различными способами в Windows 10 и 8.
Создание контрольной точки в десятке и восьмерке
Для того, чтобы сохранить состояние системы, нам необходимо перейти к свойствам системы. Это можно сделать с помощью приложения «Выполнить», введя в нем команду: sysdm.cpl Ниже изображен ввод команды в десятке и восьмерке.
Дальнейшим нашим действием будет переход на вкладку «Защита системы».
Теперь опишем процесс создания точек в Windows 10. Ниже изображена вкладка защиты системы в десятке. На этой вкладке нас интересует кнопка Создать….
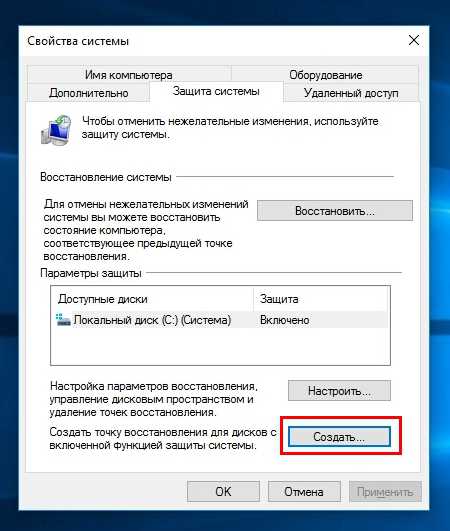
Кликнув по этой кнопке, мы запустим окно, в котором необходимо ввести имя. Например, если вы установили бета-версию Adobe Photoshop, то имя может быть таким «Adobe Photoshop бета-версия»
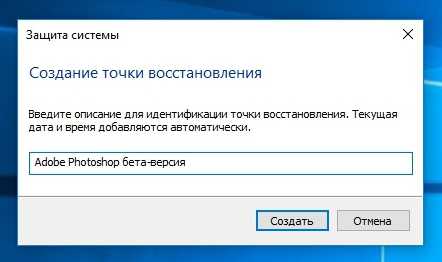
Теперь нажмем кнопку Создать, после чего запустится процесс сохранения настроек ОС для отката.
Если в процессе сохранения настроек и данных ОС не произошло ошибок, то вы получите такое сообщение.
Стоит отметить, что изначально в десятке восстановление ОС отключено.
Поэтому необходимо включить защиту, как это показано на изображении ниже.
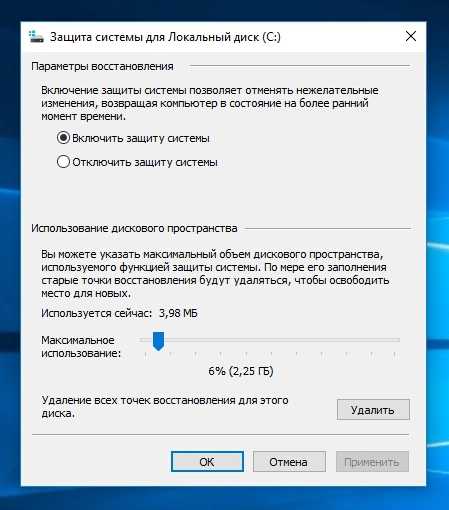
Теперь перейдем к восьмерке. Также, как и в десятке, запустим свойства системы на вкладке «Защита системы».
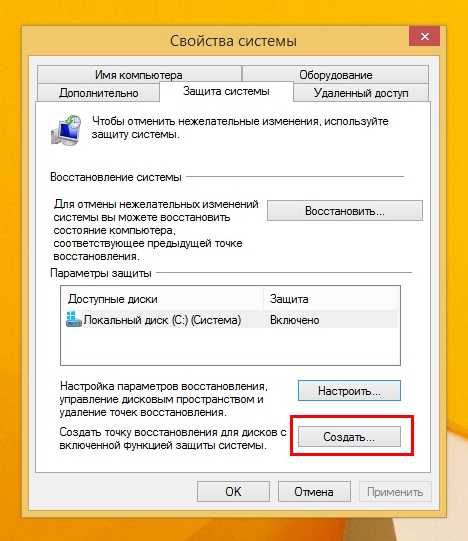
Процесс создания контрольных точек такой же, как и в десятке. Поэтому смело жмем кнопку Создать…. Вводим в появившемся окне имя.
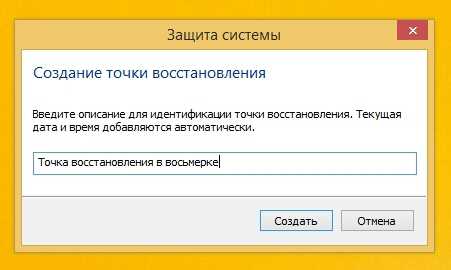
И сохраняем настройки операционной системы.
Как видно из примеров, принципы сохранения настроек отката ОС в восьмерке и десятке практически идентичны. Посмотреть и выбрать созданные точки можно в мастере восстановления. Мастер запускается кнопкой Восстановить…, которая находится на вкладке «Защита системы». Ниже изображены сохраненные настройки ОС для десятки и восьмерки.
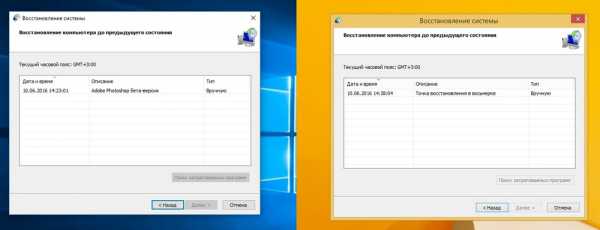
С помощью сохраненных состояний можно произвести откат к предыдущему состоянию операционки.
Если защита системы включена, то точки восстановления создаются в автоматическом режиме.
Например, если вы установите пакет драйверов или установите какой-нибудь программный продукт, то Windows сама сохранит настройки ОС для последующего отката. Такое поведение системы на руку пользователям ПК, так как экономит уйму времени.
Создание контрольных точек с помощью командной строки
Для создания точек в Windows 10 первым делом запустим командную строку от имени администратора. Сделать это можно, кликнув по значку меню «Пуск», после чего откроем необходимый нам пункт, как показано ниже.
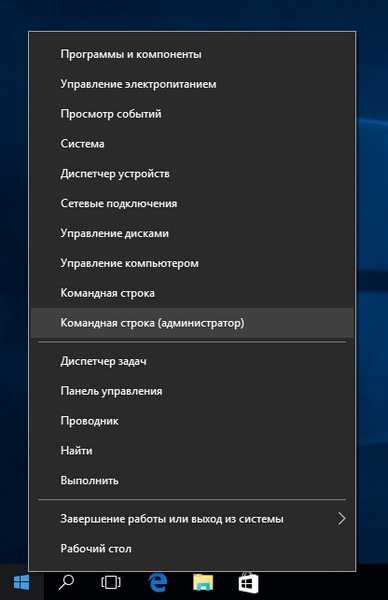
В восьмерке командная строка от имени администратора открывается таким же способом. В запущенной командной строке нам необходимо набрать команду, которая изображена в блокноте.
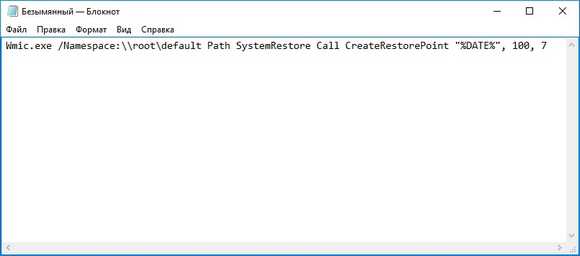
Выполнив эту команду, в командной строке мы получим такой результат.
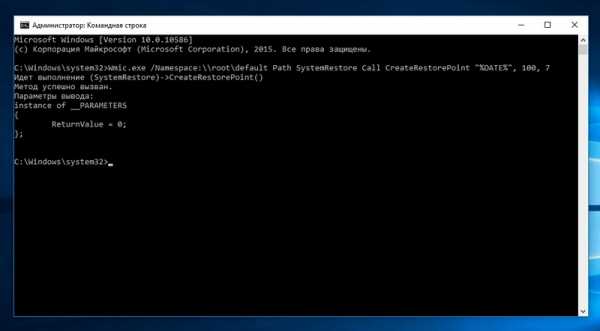
В восьмерке выполнение этой команды происходит аналогичным образом. Также интересным моментом этого способа является то, что его можно подвязать к запуску с помощью ярлыка. При создании ярлыка указываем ссылку нашей команды, дописав в ней «cmd.exe /k». Созданный ярлык таким способом позволит создавать точки прямо с Рабочего стола.
Создание точек с помощью PowerShell
У многих системных администраторов PowerShell уже давно стал заменой командной строки. В этом примере мы опишем создание точек с помощью средства автоматизации PowerShell, который присутствует в ОС, начиная с Windows 7. Первым делом запустим PowerShell. В десятке, как и в восьмерке, его можно запустить, воспользовавшись поиском. Для этого нажмем комбинацию из клавиш «WIN+Q» и введем в поиске запрос PowerShell. В найденном результате запустим PowerShell от имени администратора, как это показано ниже.
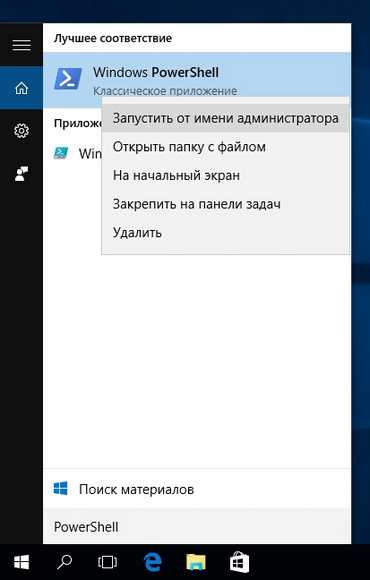
В запущенном PowerShell нам нужно ввести команду Checkpoint-Computer -Description «УстановкаДрайвераВидеокарты» где «УстановкаДрайвераВидеокарты» — имя создаваемой Restore Point. После ввода команды необходимо дождаться ее выполнения.
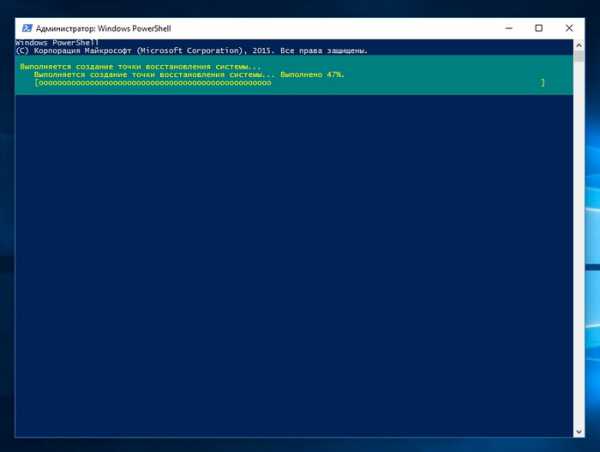
В Windows 8 выполнение команды «Checkpoint-Computer -Description «УстановкаДрайвераВидеокарты»» выглядит таким образом.
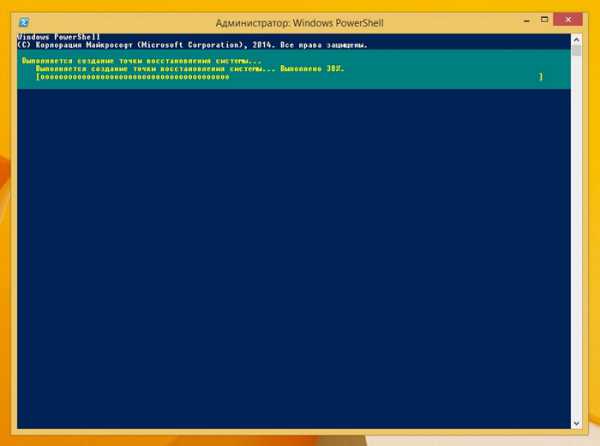
Найти в PowerShell все новосозданные точки можно при помощи такой команды:Get-ComputerRestorePoint
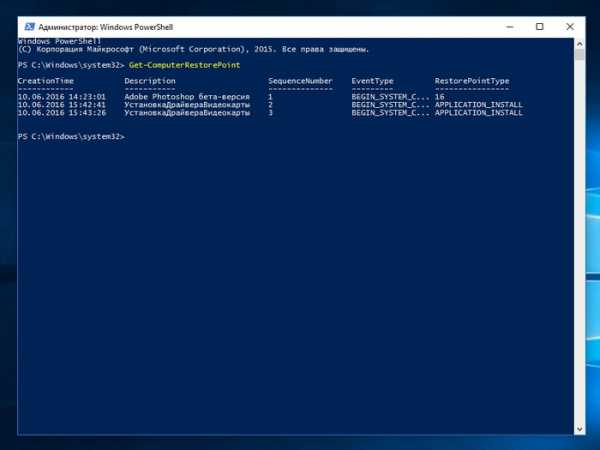
Из примера видно, что решить нашу задачу с помощью PowerShell можно намного быстрее, чем в командной строке.
Удаление точек восстановления
Удаление всех точек восстановления можно произвести в Свойствах системы. Но как быть в ситуации, когда нужно удалить только одну конкретную. Для этой ситуации на выручку придет утилита CCleaner. Эта утилита используется для полной очистки ОС от мусора. Для нашей задачи в утилите предусмотрено меню, которое можно открыть с помощью вкладок «Сервис/Восстановление системы».
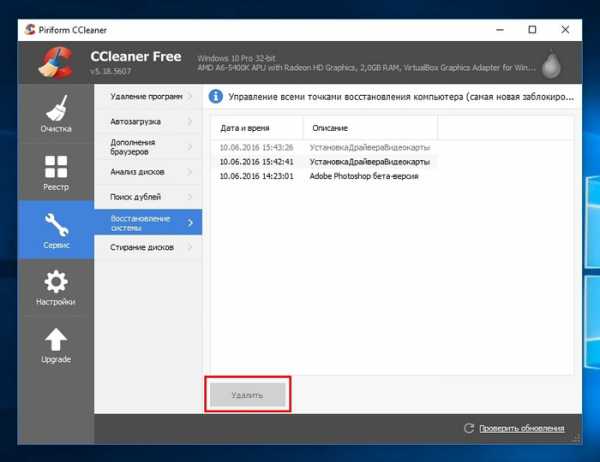
В этом меню содержится список всех созданных точек в системе. Удаление производится кнопкой Удалить после того, как выполнен выбор необходимой строки. Также хочется отметить, что последнюю точку CCleaner вам не позволит удалить, так как это связано с безопасностью. Ведь, если вы её удалите, то не сможете восстановиться в случае, если Windows 10 или 8 будут работать нестабильно.
Еще одной интересной утилитой для удаления точек является Restore Point Creator. У этой утилиты довольно большой функционал по работе с точками восстановления. Она может, как создавать, так и удалять их.
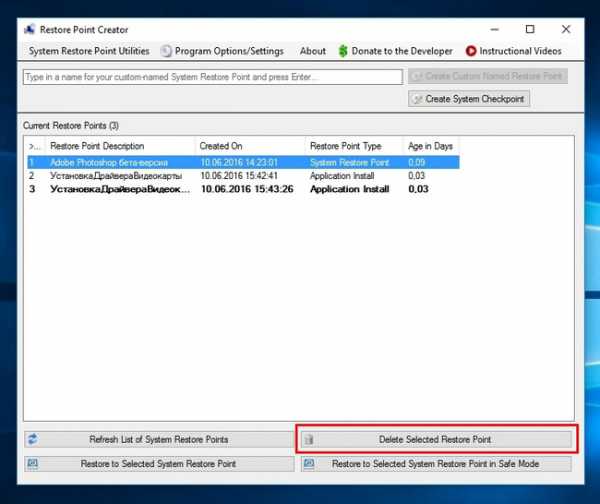
Для удаления одной из Restore Point в Windows необходимо всего лишь выбрать ее и нажать кнопку Delete Selected Restore Point.
Все рассмотренные утилиты прекрасно работают, как в Windows 10, так и в 8-ке.
Подводим итог
В этой статье мы рассмотрели несколько примеров создания точек восстановления операционной системы. Из этих примеров видно, что в десятке и восьмерке предусмотрено много методов создания контрольных точек. Кроме этого мы рассмотрели средства, благодаря которым можно удалять их.
Надеемся, наш материал ответит нашим читателям на вопрос: как создать точку восстановления в Windows 8 или в Windows 10. И вы сможете без труда создавать их и удалять.
Видео по теме
Хорошая реклама:
UstanovkaOS.ru
Точка восстановления в Windows 10.
Все пользователи компьютеров, ноутбуков рано или поздно сталкиваются с проблемами, в виде ошибок в операционной системе, установке не тех драйверов, программ, вирусов и т.д. Для их устранения тратится большое количество времени и сил. На самом деле, для решения большинства проблем, достаточно воспользоваться точкой восстановления. Точка восстановления- это итог процесса сохранения системных файлов. Ваша система, по умолчанию, при установке программ, драйверов в тайне от вас делает резервные копии самой себя (точнее системных файлов). Что бы при возникновении проблем вы смогли вернуться в то состояние, когда у вас все было нормально и все работало (процесс называют еще "откат" системы). Таким образом, первое что, я рекомендую сделать в случае проблем с операционной системой, драйверами, вирусами- попытаться восстановить систему до предшествующей проблеме точки восстановления. То есть есть проблема возникла сегодня, воспользуйтесь вчерашней или позавчерашней точкой восстановления.
Написанное ниже актуально не только для Windows 10, но и Windows 7, Widows 8 / 8.1.
Как создать точку восстановления в Windows 10.
Что бы подстраховать себя, вы, сами можете создать точку восстановления. Для этого необходимо открыть окно Система, сделать это можно несколькими способами:
1 СПОСОБ. Нажмите сочетание клавиш Win+Pause.

2 СПОСОБ. Нажмите правой кнопкой мыши на ярлыке "Этот компьютер", выберите "Свойства".

3 СПОСОБ. Нажмите правой кнопкой мыши на меню "Пуск" и выберите "Панель управления"
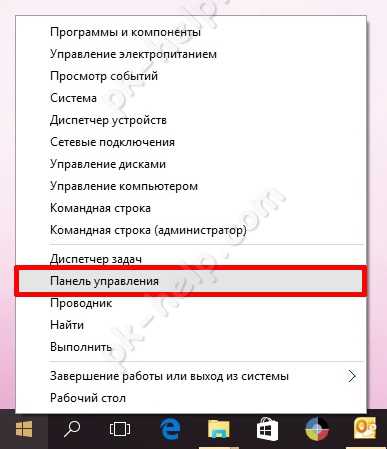
Затем нажмите "Система и безопасность".
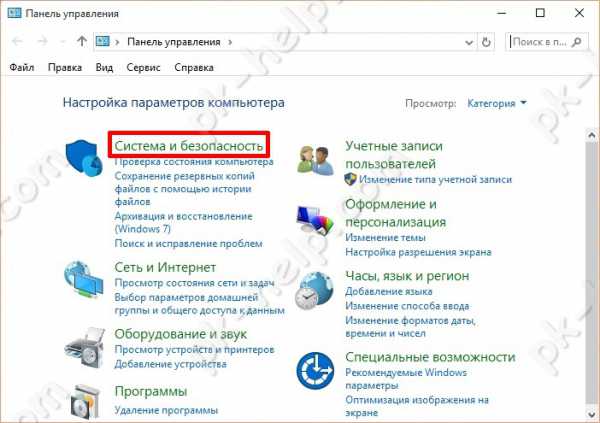
В следующем окне, выберите "Система".
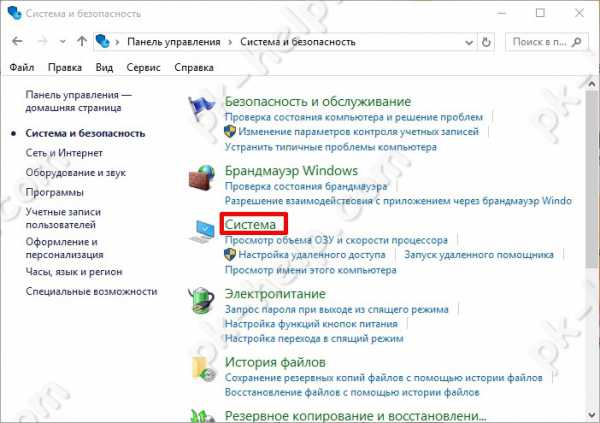
Не важно каким из способов вы воспользовались, главное у вас открыто окно "Система".
В левом меню выберите "Защита системы".
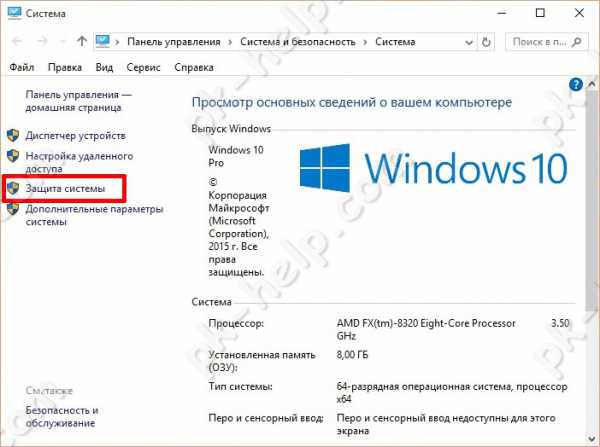
В меню Параметры защиты вы увидите все свои логически диски. Выберите диск с операционной системой (Диск С) и нажмите кнопку "Настроить".

Здесь вы можете включить или отключить создание точек восстановления, задать размер дискового пространства выделяемого для бэкапов системы.
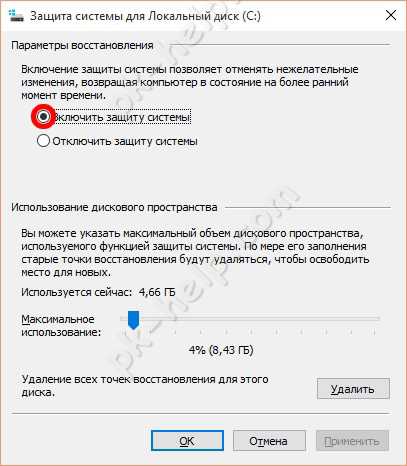
Что бы сделать точку восстановления в окне "Защита системы" нажмите кнопку "Создать"
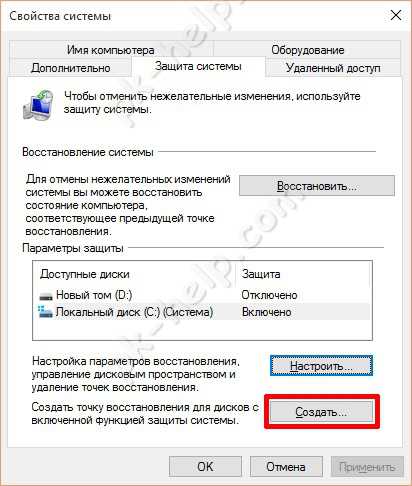
Введите понятное для себя имя точки восстановления, например "до установки драйвера на видеокарту" или "до установки непонятной программы" и т.д.
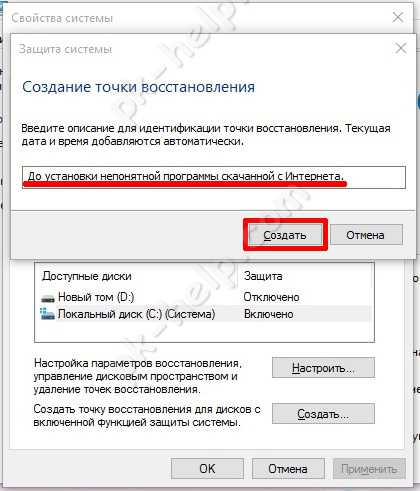
Начнется процесс создания точки восстановления.
Спустя несколько минут он закончится.
Поздравляю вас, вы сделали точку восстановления, теперь можно приступить к экспериментам с системой. Если, что то пойдет не так, вы сможете "откатить" систему.
Откат системы до точки восстановления в Windows 10.
Если возникла ситуация, при которой, вам нужно вернуться до точки восстановления (откатиться). Вам необходимо открыть окно Система, способы описаны выше, затем выбрать в левом меню "Защита системы".
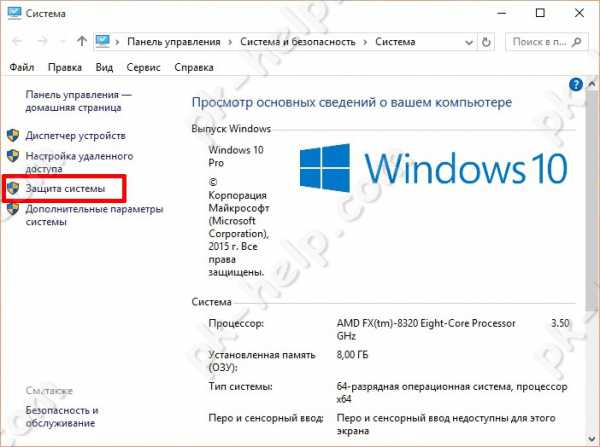
Нажать кнопку "Восстановить".

Вам будет предложена точка восстановления, если она вас не устраивает, вы можете нажать "Выбрать другую точку восстановления" и нажать "Далее".
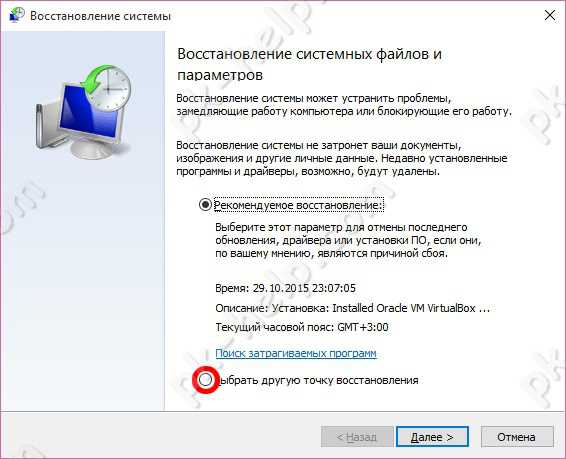
Установите галочку "Показать другие точки восстановления" и выберите точку, которая вас устраивает и нажмите "Далее".
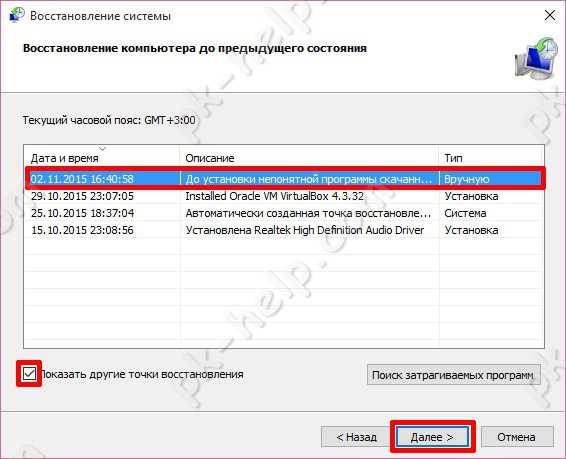
Подтвердите свой выбор в следующем окне и нажмите "Готово".
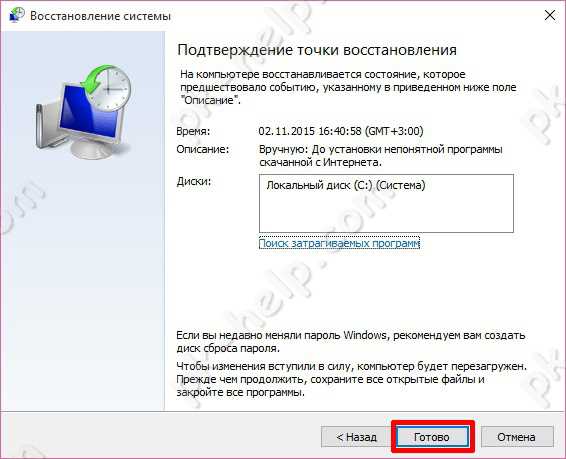
Следующим появится предупреждающее окно о том, что восстановление нельзя прервать, нажимаем "Да".

Компьютер перезагрузится, и начнется процесс восстановления.

После загрузки, вы увидите окно о успешно выполненном восстановлении.
Популярные вопросы и ответы.
Удалятся ли файлы при откате системы?
- Нет. Откат до точки восстановления не затрагивает ваши личные файлы, он изменяет только системные файлы и установленные программы (удаляет все программы, которые были установлены, после даты создания точки восстановления).
Поможет ли точка восстановления при борьбе с вирусами?
- Да. Если вы знаете дату, когда у вас появился вирус и есть точка восстановления сделанная ранее этой даты.
Обязательно ли делать точки восстановления вручную.
- Нет. Система сама делает это автоматически. Вы может просто подстраховаться. Но вы обязательно должны убедится, что у вас включена данная функция.
Если у вас есть вопросы, пишите их в комментарии.
pk-help.com
Как создать точку восстановления системы в Windows 10
Точка восстановления Windows 10 является очень важным встроенным инструментом, который позволяет вернуть вашу систему к предыдущему работоспособному состоянию в случае возникновения сбоев.
Компонент Windows, который отвечает за восстановление системы, использует функцию защиты системы, которая регулярно сохраняет информацию о ваших программах, драйверах, реестре, настройках и системных файлах в так называемых точках восстановления.
Операционная система автоматически создает точки восстановления перед значимыми изменениями в системе, например:
- установка программ;
- установка (обновление) драйверов;
- установка обновлений Windows.
Еще точка восстановления может автоматически создаваться, если последняя точка была создана более чем 7 дней назад. Также существует возможность осуществлять этот процесс в любое время вручную.
! Для создания точки восстановления вы должны иметь права администратора компьютера. Также следует учитывать, что точка восстановления будет создаваться только для тех дисков, на которых включена функция защиты системы.
Создание точки восстановления Windows 10
1. Для начала нужно запустить компонент «Защита системы». Для этого в меню «Пуск» начните набирать слово «точка» и в отображенном списке запустите пункт «Создание точки восстановления».
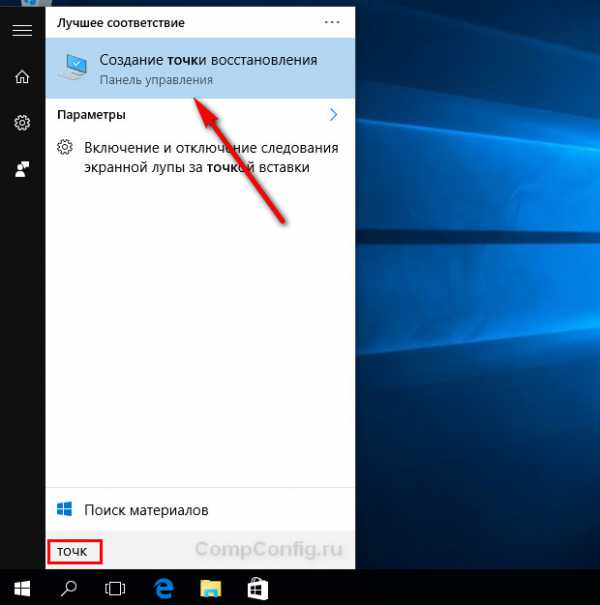
Это самый простой способ запуска компонента «Защита системы». Также это можно сделать, открыв окно свойств системы (сочетание клавиш Windows + Pause) и выбрав необходимый пункт в меню слева.
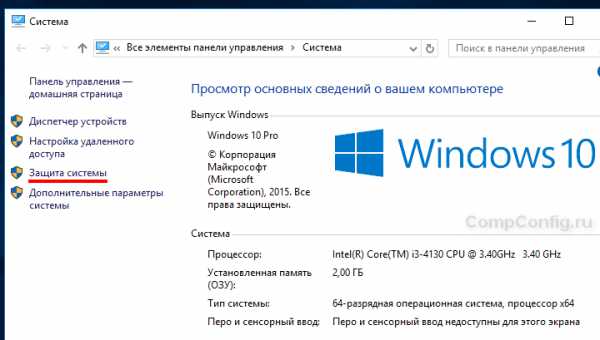
Еще защиту системы можно открыть через панель управления, но не будем погружаться в дополнительные методы запуска этого компонента и продолжим создание точки восстановления.
2. Далее вы попадете на вкладку «Защита системы» окна «Свойства системы». Если кнопки «Восстановить» и «Создать» неактивны, значит у вас отключена защита системы на всех дисках. В этом можно убедиться, просмотрев список доступных дисков и состояние защиты: «Отключено» или «Включено». Нажмите кнопку «Настроить».
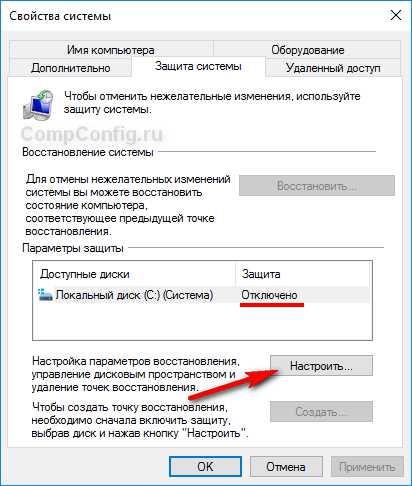
3. При необходимости включите защиту системы, выбрав соответствующий пункт. В этом окне также можно настроить использование дискового пространства и удалить все точки восстановления для текущего диска. Нажмите кнопку «ОК».

4. Теперь нажмите кнопку «Создать», которая уже должна быть активной.
5. Введите название создаваемой точки и нажмите «Создать». Дату и время здесь можно не писать, т.к. они добавиться автоматически.
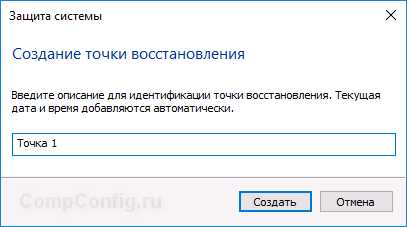
6. Далее начнется процесс создания точки восстановления и по его завершении будет отображено соответствующее сообщение.

Посмотреть где находятся точки восстановления Windows 10 можно следующим образом. На вкладе «Защита системы» нужно нажать кнопку «Восстановить», затем кнопку «Далее».
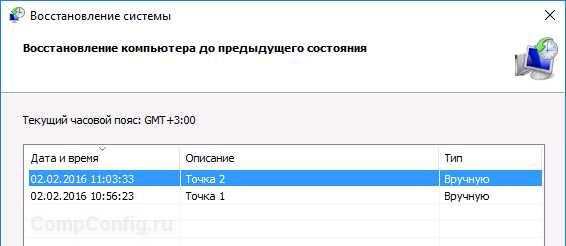
Что следует знать при использовании точек восстановления
- Не стоит использовать точки восстановления системы в качестве основного инструмента для реанимации системы. Их следует воспринимать как дополнительный способ восстановления Windows наряду с резервным копированием и созданием образа системы.
- Нельзя создать точку восстановления, находясь в безопасном режиме.
- Точки восстановления хранятся до тех пор, пока это позволяет объем дискового пространства, выделенный для защиты системы. Если место заканчивается при создании новых точек, старые автоматически удаляются.
- Все точки восстановления Windows 10 автоматически удаляются, если вы отключите защиту системы.
- При восстановлении системы программы и драйверы, установленные после создания точки восстановления, будут удалены. В свою очередь программы и драйверы, удаленные после создания точки восстановления, будут восстановлены.
CompConfig.ru
Инструкция по созданию точки восстановления Windows 10

Каждый пользователь ПК рано или поздно сталкивается с тем, что операционная система начинает выдавать ошибки, разбираться с которыми просто нет времени. Это может происходить как следствие установки вредоносного ПО, сторонних драйверов, которые не подходят системе и тому подобное. В таких случаях устранить все проблемы можно, использовав точку восстановления.
Создание точки восстановления в Виндовс 10
Давайте разберемся что такое точка восстановления (ТВ) и как можно ее создать. Итак, ТВ — это своеобразный слепок ОС, который хранит в себе состояние системных файлов в момент его создания. То есть, при ее использовании юзер возвращает ОС в то состояние, когда была сделана ТВ. В отличии от резервной копии ОС Виндовс 10 точка восстановления не затронет пользовательских данных, так как является не полной копией, а только содержит информацию о том, как изменились системные файлы.
Процесс создания ТВ и отката ОС выглядит следующим образом:
Настройка возобновления системы
- Кликните правой кнопкой мыши по меню «Пуск» и зайдите в «Панель управления».
- Выберите режим просмотра «Крупные значки».
- Щелкните по элементу «Восстановление».
- Далее выберите «Настройка восстановления системы» (потребуется иметь права администратора).
- Проверьте, настроена ли защита для системного диска. Если она выключена, нажмите кнопку «Настроить» и установите переключатель в режим «Включить защиту системы».
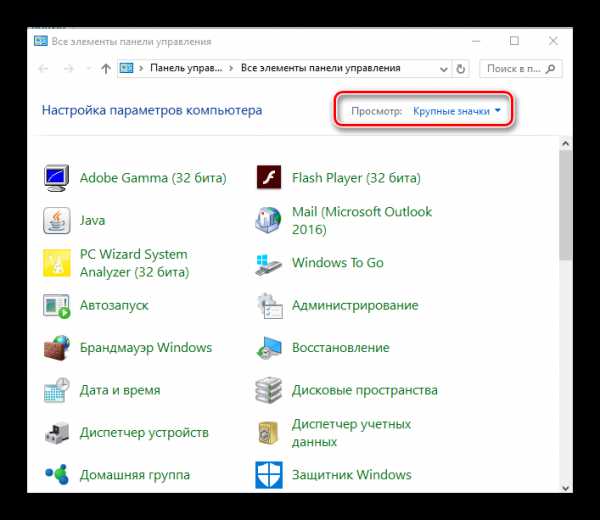
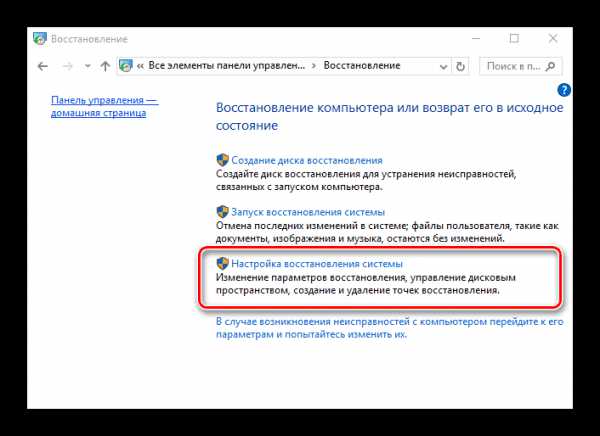
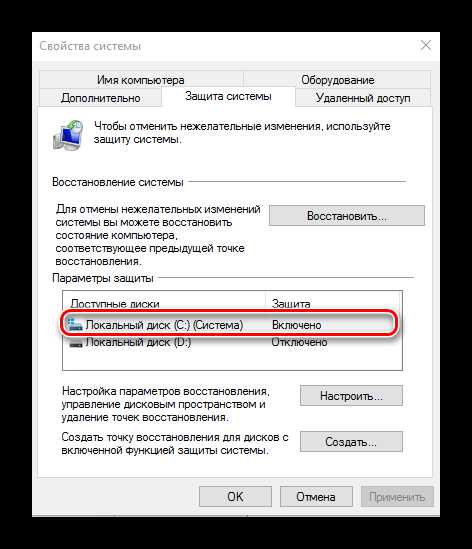
Создание точки восстановления
- Повторно перейдите на вкладку «Защита системы» (для этого выполните пункты 1-5 предыдущего раздела).
- Нажмите кнопку «Создать».
- Введите краткое описание для будущей ТВ.
- Дождитесь окончания процесса.
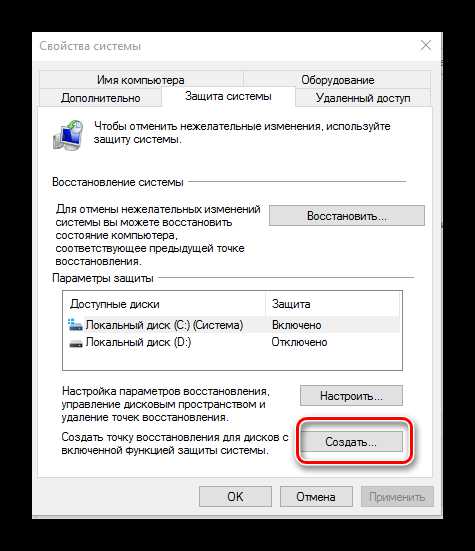
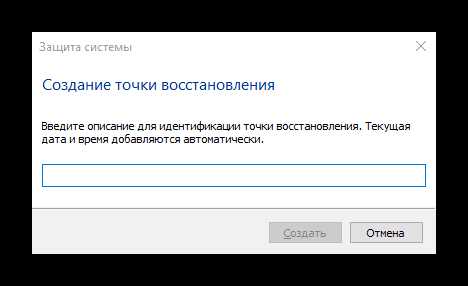
Откат системы до точки восстановления
Откатить ОС с помощью ТВ можно сразу несколькими способами. Наиболее простой из них — это использование инструментария «Панели управления».
- Зайдите в «Панель управления».
- Перейдите в раздел «Восстановление».
- Нажмите «Запуск восстановления системы» (потребуется иметь права администратора).
- Щелкните по кнопке «Далее».
- Выберите точку возобновления и еще раз нажмите «Далее».
- Дождитесь, пока завершиться процесс отката.
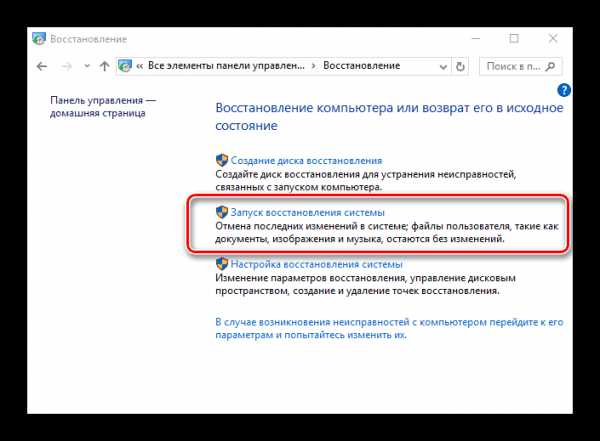
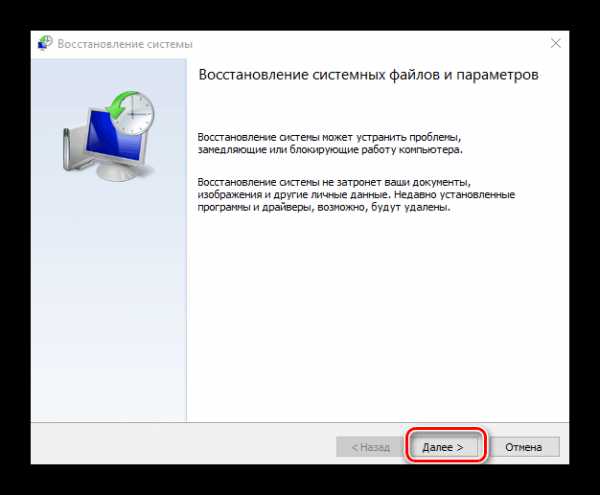
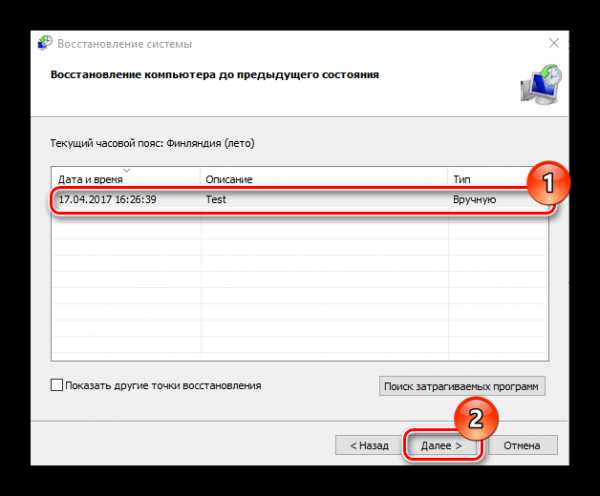
Таким способом можно при необходимости вернуть работоспособность системы и возвратить ОС в состояние, когда была создана ТВ. Это достаточно эффективное средство, так как позволяет за короткое время избавится от возникших проблем без использования такой радикальной меры, как переустановка Виндовс 10.
Мы рады, что смогли помочь Вам в решении проблемы.Опрос: помогла ли вам эта статья?
Да Нетlumpics.ru
Как создать точку восстановления в Windows 10
Один из наиболее эффективных способов восстановления системы – это откат к созданной ранее контрольной точке. Создать дамп можно вручную, или поставив задание самой ОС, во втором случае пункты отката будут генерироваться автоматически. В данной статье мы расскажем, как создать точку восстановления в Windows 10 в ручном и автоматическом режиме.
При использовании способа отката через контрольную точку будут заменены драйверы, реестр и файловая система. Вы получите точную копию ОС, и она станет такой, какой была в момент создания точки. Также будет поднят вопрос об удалении этих самых точек, ведь если у вас есть последний снимок, предыдущие становятся ненужными и только зря занимают пространство накопителя.
Заметка: контрольная точка хранит данные только об изменившихся компонентах, если вам нужно создать полный образ ОС с целью последующего восстановления из него, читайте статью про восстановление Windows 10.
Настраиваем восстановление
Как и любой другой механизм, алгоритм создания контрольных точек, в частности, в Windows 10, требует первоначальной настройки. Давайте выполним ее.
- Запускаем панель управления, для этого мы будем использовать поисковый инструмент «Десятки». Кликаем по значку лупы на панели задач (мы обозначили его номером «1») и вводим в появившееся поле запрос. В поисковой выдаче жмем по интересующему нас пункту.
- В открывшейся панели управления введите в поисковую строку слово Восстановление и кликните мышкой по пункту в левой стороне окна.
- Далее, жмем по строчке, которую мы выделили красным прямоугольником.
- Есть более быстрый способ попасть в данное меню. Для этого воспользуйтесь сочетанием горячих клавиш Win+R и введите в открывшееся окошко оператор systempropertiesprotection.
- Откроется новое окошко, нам нужна именно вкладка «Защита системы». Дампы можно создавать для тех дисков, для которых защита активна. В данном случае она отключена на обоих дисках. Чтобы активировать сервис, выделите нужный диск и кликните по кнопке «Настроить».
- Переключите флажок в положение «Включить защиту системы», установите при помощи ползунка размер дискового пространства, резервируемого под снимки дисков (чем больше места вы дадите системе восстановления, тем больше контрольных точек она сможет записать одновременно. Когда пространство заполнится, старые пункты отката будут удаляться в автоматическом режиме). После внесения изменений нам останется лишь нажать кнопку с надписью: «ОК».
После этого настройку создания контрольных точек можно считать завершенной. Переходим к следующему разделу – записи самих точек.
Как правильно создать точку восстановления Windows 10
Создать снимок диска можно в том же окошке, где мы его настраивали.
- Для этого выделите диск, дамп которого будет сделан и кликните по кнопке «Создать».
- Далее, вводим имя контрольной точки и жмем «Создать» (название объекта не влияет на его работу, оно прописывается только для пользователя, который будет понимать, когда создавалась точка и для чего).
Процесс начался, он не потребует много времени. Теперь, когда снимок системы сделан, можно вернуть ее к предыдущему состоянию и исправить проблемы, вызванные, например, установкой недоброкачественного ПО.
Все точки восстановления, которые создал пользователь, программа или система Windows 10, храниться в каталоге System Volume Information в корне диска, на котором шел процесс.
Восстановление из контрольной точки
После того как нам удалось сделать точку восстановления Windows 10, рассмотрим, как производить откат системы с ее помощью. Тем более что делать это можно разными способами, читайте материал и выбирайте вариант, наиболее близкий вам.
Использование панели управления
Самый простой способ восстановит систему при помощи дампа, это воспользоваться панелью управления, в которой мы создавали снимок диска немного выше. Как попасть в данное меню вы уже знаете, поэтому приступим непосредственно к восстановлению.
- Для начала просто нажмите кнопку с текстом: «Восстановить».
- Запустится мастер восстановления, а точнее, его первый шаг, тут нам нужно кликнуть по кнопке «Далее».
- Выделяем точку, к которой хотим откатить систему и кликаем по «Далее».
На данном этапе мы можем посмотреть какие драйверы, системные файлы или приложения подвергнутся изменению. Для того чтобы увидеть их список, нажмите кнопку, обозначенную на рисунке красной рамкой.
- Продолжаем восстановление.
- Система уведомит нас о том, что все готово к восстановлению, нам же остается всего лишь кликнуть по «Готово».
- Последует еще одно предупреждение, в котором говорится что, если мы запустим процесс, остановить его уже будет невозможно. В любом случае жмем «Да».
- Началась подготовка к откату Windows 10 к созданной ранее контрольной точке восстановления. Закройте все программы и сохраните файлы, ОС скоро будет перезагружена.
После перезагрузки ОС возвратится к тому виду, который был при создании контрольной точки. Все данные, которые с тех пор менялись, откатятся к первоначальному состоянию.
Откат из точки восстановления Windows 10 через особые варианты загрузки
Есть еще один вариант отката Windows 10 посредством снимка диска, в этот раз мы будем использовать особые варианты загрузки. Попасть в данное меню можно несколькими способами, рассмотрим каждый из них.
- Первый способ подразумевает переход к цели посредством параметров Windows. Для начала откройте их (сделать это можно через меню «Пуск», кликнув по иконке шестеренки).
- Далее, кликаем по плитке, которую мы обозначили на картинке.
- В левой половине окошка жмем по ссылке «Восстановление», а в правой нам нужна кнопка «Перезагрузить сейчас». После ее нажатия ПК будет перезагружен и попадет в нужный нам режим. Перед действием закройте все программы и сохраните данные.
- Компьютер перезагрузится, на открывшемся экране выберите пункт «Поиск и устранение неисправностей».
- На следующем шаге выбираем обозначенную плитку.
- Это меню отката к контрольной точке. Выберите нужный дам диска и кликните по нему.
- Система запросит пароль от аккаунта администратора, вводим его и кликаем по «Продолжить».
- Перед тем как начать процедуру отката, нас еще раз спросят о правильности решения, если все верно, жмите кнопку «Вернуться к предыдущей версии».
Система начнет откат к созданной ранее точке восстановления, это и является нашей целью. Ждем завершения процесса.
Внимание: все операции с контрольными точками нужно производить от имени администратора, в противном случае вы столкнетесь с ошибкой «Восстановление системы отключено системным администратором Windows 10».
Восстановление Windows 10 через командную строку
Существует и еще один вариант отката к контрольной точке восстановления. Это командная строка. Метод поможет тогда, когда ваша система попросту не запускается и применить любой другой способ не получается. Активировать командную строку на системе, загрузка которой не происходит можно, воспользовавшись установочной флешкой Windows 10 (как ее записать мы рассказывали в одной из статей).
Для начала откройте командную строку и введите в нее оператор: rstrui.exe, после чего нажмите Ввод. В результате запустится знакомый нам мастер, который мы рассматривали в способе восстановления через панель управления. Следуйте подсказкам и восстановите вашу Windows 10.
Автоматическое создание точек восстановления
Система может создавать точки самостоятельно. Причем делать это она будет или по времени, или перед каким-то важным событием, например, модификацией системных файлов. Ниже мы расскажем, как включить данную функцию.
- Запустите панель управления (жмем по значку лупы на панели состояния и вводим в строчку поисковый запрос).
- Когда панель управления запустится, введите в ее поисковую строку слово «Администрирование» и кликните по нужному нам результату.
- Кликаем по планировщику заданий.
- Открываем «Библиотека планировщика заданий», затем «Microsoft», «Windows» и «SystemRestore».
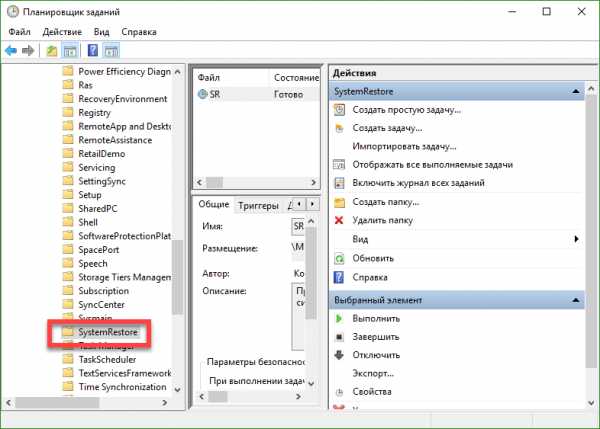
- Делаем правый клик по пункту, обозначенному на картинке цифрой «1», а в открывшемся меню выбираем «Свойства».
- Переходим в обозначенную вкладку и кликаем по «Создать».
Теперь нам нужно указать периодичность, с которой система будет делать снимки выбранных дисков. Можно установить один раз в день, неделю или месяц.
Готово! Теперь создавать контрольные точки вручную не нужно.
Для хранения точек восстановления отведено ограниченное количество места на винчестере, поэтому, когда число дампов превысит норму, старые записи будут удаляться автоматически.
Не получается создать точку восстановления?
Существует сразу несколько причин, которые могут препятствовать созданию дампа системы. Это могут быть, например, вирусы, которые успели повредить часть системы, несколько ОС, одновременно установленных на компьютер и т. д. Если же ничего этого нет, скорее всего при установке OS вы просто отключили функцию создания точек. Включите защиту нужного вам диска, как это делается мы описали выше.
Удаляем ненужные точки восстановления
Если вам по какой-либо причине понадобилось удалить точки восстановления Windows 10, откройте свойства системы (как это делается мы рассматривали немного выше) и кликните по кнопке «Настроить».
Далее, жмем кнопку «Удалить».
Нас предупреждают о том, что после удаления всех записей мы не сможем откатить систему к первоначальному состоянию, если вы уверены в своем выборе, жмите «Продолжить».
Начался процесс стирания контрольных точек, через несколько мгновений он будет окончен.
На этом все, компьютер полностью очищен от всех точек восстановления. Жмем «Закрыть».
То же самое можно проделать и другим способом. Рассмотрим, как удалить дампы диска при помощи инструмента очистки в Windows 10.
- Запустите утилиту «Выполнить» при помощи сочетания клавиш Win+R, введите слово cleanmgr и нажмите Enter.
- Выберите диск, который хотите очистить и нажмите кнопку «ОК».
- Начался подготовительный этап очистки диска, идет сбор нужной информации.
- В новом окошке нужно кликнуть по кнопке «Очистить».
- Система еще раз предупредит нас о том, что все записи, кроме последней, будут удалены. Жмем «Удалить».
После этого все контрольные точки будут очищены, на ПК останется только самая последняя.
Рассмотрим еще одни способ удаления контрольных точек Windows 10, его отличие заключается в том, что мы сможем стереть любой выбранный дамп, а не все точки сразу. С такой задачей отлично справляется программа CCleaner. Рассмотрим пример удаления.
Изначально скачайте программу по прямой ссылке и установите ее (сложностей с инсталляцией возникать не должно). Когда приложение запустится, перейдите в раздел «Сервис», а потом вкладку «Восстановление системы». В правой части окна выделите точку, которую нужно удалить и нажмите соответствующую точку.
Подводим итоги
В статье мы рассмотрели вопрос – как создать точку восстановления в Windows 10, но вдруг, если после прочтения статьи вы не все поняли, напишите нам о своей проблеме в комментариях, а мы, в свою очередь, обязуемся дать лаконичный и исчерпывающий ответ. Для большей полноты картины немного ниже вас ждет видео по теме.
Видео о том, как создать контрольную точку восстановления в Windows 10
os-helper.ru