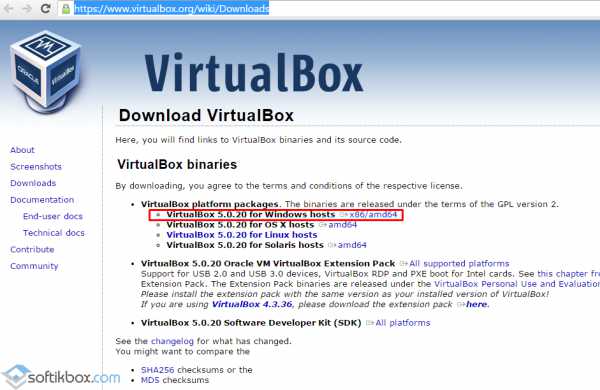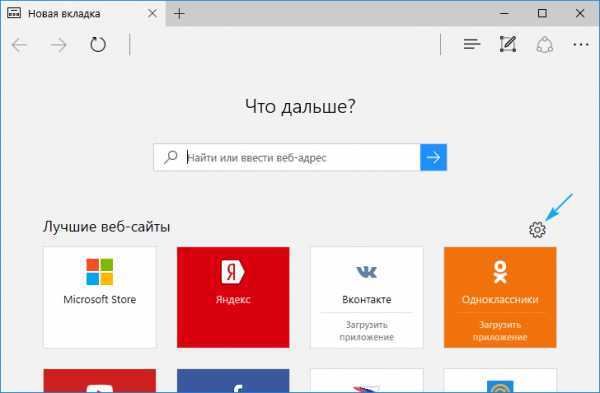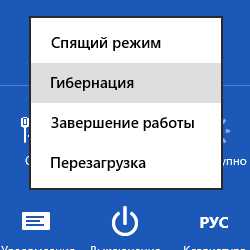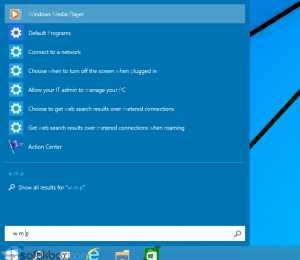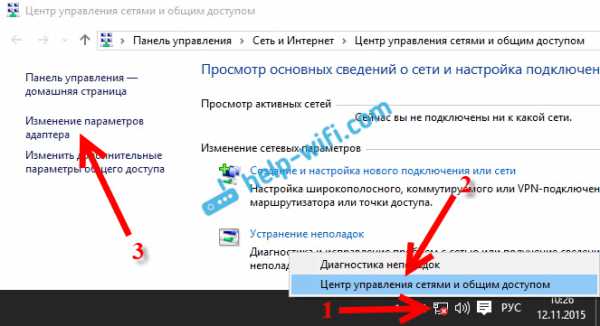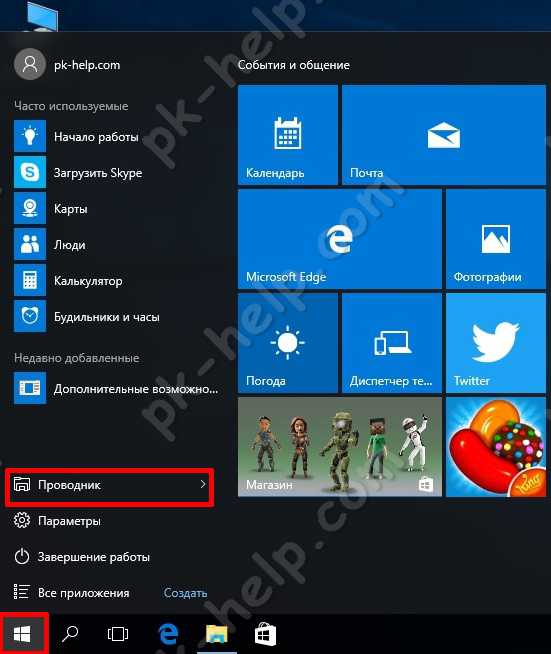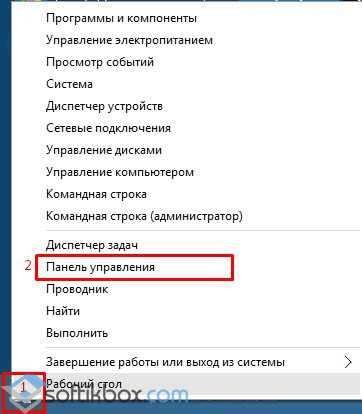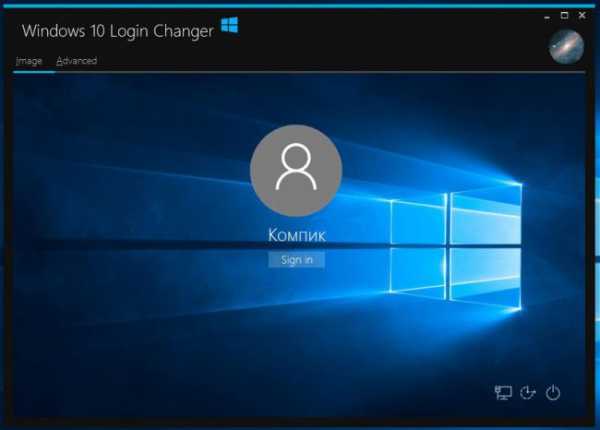Windows 10 как восстановить системные файлы
Как восстановить системные файлы Windows 10
Повреждение системных файлов может привести к некорректной работе системы: от обычных глюков до аварийного отключения. По этой причине разработчики интегрировали в ОС утилиту для восстановления системных файлов.
Проверка целостности Windows 10
Перед тем как начать восстановление, пользователь должен выяснить, какие из документов повреждены или вовсе утрачены. В этом поможет средство проверки системных файлов (англ. System File Checker). Алгоритм запуска утилиты:
- Открываем консоль с правами администратора. Для этого правой кнопкой манипулятора нажимаем на строку и выбираем соответствующий параметр. Если программа требует пароль, то вводим установленный:
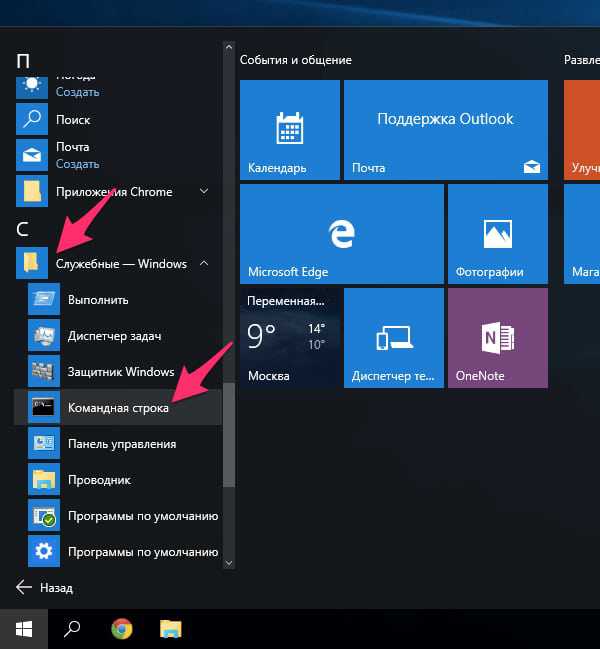
- В командную строку вписываем команду, которая инициирует запуск средства для сканирования – sfc/scannow:

Указанная команда проверит наличие и целостность всех защищенных данных Виндовс 10. Если были обнаружены ошибки утилита устранит их.
Замечание. Не рекомендуется закрывать командную строку во время проведения сканирования, так как итоги проверки будут показаны на панели консоли.
Как только процедура проверки завершится, Windows 10 выдаст одно из следующих уведомлений:
- Защита ресурсов Windows 10 ошибок не обнаружила. Сообщение говорит само за себя: на компьютере нет утраченных или поврежденных системных файлов;
- Системе не удалось закончить операцию сканирования. Это может быть связано с отсутствием некоторых важных системных документов в разделах PendingDeletes/PendingRenames. Для устранения проблемы можно перейти в безопасный режим с поддержкой командной строки;
- Защита ресурсов обнаружила и успешно заменила поврежденные файлы. После этого будет создан отчет (CBS Журнал), в котором подробно расписаны процедура проверки и замены поврежденных данных;
- Утраченные документы были найдены, но система не смогла их заменить. В этом случае придется восстанавливать поврежденные файлы вручную. Для ручного восстановления необходимо рассмотреть процесс поиска подробно.
Просмотр подробных сведений о процедуре сканирования
Для просмотра подробностей необходимо скопировать всю информацию, касающуюся процесса, в текстовый файл sfcdetails.txt при помощи команды Findstr:
- Открываем консоль с правами администратора;
- Вводим в строку следующую команду:
- Открываем файл, который появился на рабочем столе;
- Просматриваем текстовый документ. Sfcdetails.txt имеет формат: Дата-время и подробности сканирования:
Где:
- Синий цвет – дата и время проведения поиска;
- Красный – наименование поврежденного или утраченного файла Windows 10;
- Оранжевый – причина ошибка (в этом случае данные не обнаружен).
Замечание. Блокнот sfcdetails.txt содержит в себе результаты только последней проверки Windows 10.
Ручное восстановление поврежденного файла в Windows 10
Как только пользователь ознакомился с подробной информацией из sfcdetails.txt, пришла пора найти путь файла и восстановить его. Для этого необходимо выполнить следующие действия:
- Поставить администраторские права на утраченные данные. Для этого используется команда takeown. В общем виде ввод будет выглядеть следующим образом: takeown/f C:windows\system32\run.dll. Вторая часть представляет собой путь, в котором располагается системный файл:

- Права администратора для данных предоставляются при помощи команды icacls имя_файла/grant administrators:F. Выглядит icacls C:\Windows\system32\run.dll/grant administrators:F следующим образом:

- Восстановление поврежденного системного документа в Windows 10 осуществляется путем копирования с заменой. В команде необходимо указать пусть исправного и исходного документа. Например:
Copy D:\papka\run.dll C:\windows\system32\run.dll
Где:
- Первая часть кода (до диска С) – путь исправного документа;
- А вторая – расположение поврежденного.
Найти исправный файл, для того чтобы провести восстановление, можно двумя путями:
- На диске с дистрибутивом операционной системы;
- Наиболее простой способ – скачать из интернета, однако в этом случае рекомендуется проверить данные на наличие вирусов.
recoverit.ru
Простые способы восстановления Windows 10 без переустановки через DISM
Возникли проблемы с Windows 10 и не можете их исправить? Повреждены системные файлы и традиционная команда sfc /scannow не работает? Посмотрите, как использовать функцию DISM для исправления поврежденных системных файлов или восстановления их с оригинального образа системы без повторной установки Windows 10.
Восстановление системы Windows 10 с помощью DISM
Как правило, в случае возникновения проблем с системными файлами используют утилиту SFC, которая сканирует жесткий диск на наличие ошибок и исправляет их. Но всё же это средство первой помощи не всегда приносит нужные результаты. В системе доступна ещё одна утилита DISM, о которой мы мельком упоминали в предыдущих статьях, способная устранить проблемы с поврежденными файлами в Windows 10. На этот раз рассмотрим полный спектр функций DISM, опишем различные варианты использования и покажем, как использовать её для восстановления поврежденных системных файлов с оригинального образа системы (хранилища компонентов).
Эта функция предназначена для исправлений и подготовки образов WIndows, таких как загрузочного диска ОС, средств восстановления системы и т. д. С помощью этих образов можно переустановить или восстановить систему в случае возникновения проблем. При использовании утилиты SFC для сканирования и восстановления диска, возникшие проблемы с поврежденными файлами решаются только с помощью соответствующего образа из хранилища компонентов на жестком диске. Когда этот образ поврежден, система не может извлечь из хранилища компонентов системные файлы и, следовательно, не способна восстановить их с помощью функции SFC. Именно в этом случае, нам поможет утилита DISM, которая решит проблему с образами для восстановления и позволит функции SFC корректно завершить свою работу.
Как использовать утилиту DISM?
Восстановить системные файлы через утилиту не сложно. Этим приложением можно восстановить компоненты по тому же самому принципу, как с помощью SFC через командную строку. Для вызова командной строки нажмите комбинацию клавиш Windows + X и в появившемся меню выберите пункт «командная строка (администратор). Затем в консоли нужно ввести команду DISM с соответствующими параметрами.
До команды DISM можем дописать дополнительные параметры, с помощью которых можно выполнить проверку, сканирование и восстановление образов различными способами. Рассмотрим наиболее важные комбинации.
DISM с параметром CheckHealth
В консоли командной строки введите следующую команду:
DISM /Online /Cleanup-Image /CheckHealth
С помощью этого параметра можно быстро проверить образ и отдельные компоненты инсталляции системы, которые хранятся на диске на наличие повреждений. Эта команда не производит какие-либо изменения – она является полностью безопасной. CheckHealth предоставляет информацию о состоянии пакета операционной системы. Это очень полезная опция, когда мы хотим в безопасный способ проверить не произошли ли какие-либо повреждения системного файла в хранилище компонентов.
DISM с параметром ScanHealth
Действие этого параметра похоже на CheckHealth, но занимает немного больше времени за счёт более тщательного сканирования, но также ничего не исправляет. Его стоит использовать, когда предыдущая опция /CheckHealth проинформировала, что всё в порядке, но мы хотим убедиться, что это, безусловно, так. Введите:
DISM /Online /Cleanup-Image /ScanHealth
Сканирование может занять гораздо больше времени, чем с предыдущей опцией (приблизительно 10 минут). Если сканирование останавливается на 20% или 40%, то нужно подождать – может показаться так, что компьютер завис – но в действительности выполняется сканирование.
DISM с параметром RestoreHealth
Если первая и вторая команды выгрузили сообщение, что образы повреждены, настало время их восстановить. С этой целью используем параметр /RestoreHealth. Введите следующую команду в консоли командной строки: DISM /Online /Cleanup-Image /RestoreHealth
Параметр использует центр обновлений Windows для восстановления поврежденных файлов в хранилище компонентов. Процедура сканирования и автоматического восстановления может занять приблизительно 20 минут (иногда и больше). DISM обнаруживает сбой, создает список поврежденных файлов, а затем загружает их из серверов Майкрософта с помощью центра обновлений Windows.
Как восстановить файлы из указанного источника с помощью параметра RestoreHealth
Иногда бывает так, что повреждения операционной системы гораздо шире и затрагивают службу обновления Windows. В этом случае, не удастся через параметр RestoreHealth устранить повреждения в образе, потому что система не может подключится к серверам Майкрософта. В этой ситуации следует выполнить другую операцию – укажем путь к установщику (инсталлятору) Windows, с которого будут загружены «рабочие» файлы без использования Интернет и центра обновлений.
Для этого нужен установщик Windows 10 на DVD-диске, флэш-накопителе или в формате образа ISO. Последний может быть загружен через приложение Media Creation Tool для Windows 10.
Скачайте версию для Windows 10 (32 или 64 битную), запустите приложение и следуйте указаниям мастера по загрузке ISO на ваш компьютер. После того, как образ скачан и сохранён, перейдите в окно проводника и дважды кликните на файл ISO с инсталлятором, чтобы его смонтировать. В окне «Этот компьютер» проверьте, какая буква была присвоена смонтированному образу (например, буква «E»).
Если у вас имеется загрузочный диск DVD или USB накопитель с инсталляцией Windows 10, то ничего не надо скачивать – просто вставьте диск или подключите внешний носитель, и посмотрите, какая буква была присвоена этому накопителю в разделе «Этот компьютер».
После того, как накопитель с инсталляцией Windows обнаружен системой и нам известна буква настало время использовать соответствующий параметр DISM, который укажет путь к этому носителю. Для этого введите следующую команду:
Dism /Online /Cleanup-Image /RestoreHealth /Source:wim:E:\Sources\install.wim:1 /limitaccess
Ещё раз обратите внимание на то, что если в нашем случае, DVD, флэш-накопителю или образу ISO присвоится другая буква чем «Е», то поменяйте её в вышеуказанной команде. После нажатия на Enter поврежденные файлы хранилища компонентов будут восстановлены из оригинального установщика Windows по указанному пути.
Исправление ошибок в Windows
После того, как вы выполнили все вышеуказанные шаги, то теперь нужно снова использовать утилиту SFC для исправления ошибок в системе из восстановленных образов Windows. Введите в окне командной строки:
sfc /scannow
Иногда может возникнуть необходимость сканировать систему три раза, чтобы полностью устранить все ошибки. SFC теперь имеет доступ до восстановленных образов в хранилище компонентов и может полностью восстановить поврежденные системные файлы.
InstComputer.ru
Проверка целостности системных файлов в Windows 10 и их восстановление выполняется штатными средствами
Содержание
- 1 Проверка
- 2 Возможные проблемы
- 3 Восстановление
- 4 Вывод
Так же, как и «железо», софт тоже приходит в негодность, поскольку он подвергается значительным нагрузкам со стороны пользователя. Поэтому проверка целостности системных файлов в Windows 10 должна выполняться периодически, и, при необходимости, поврежденные участки восстанавливаются.
Проверка
В ОС есть встроенная утилита, выявляющая поврежденные файлы и заменяющая их работоспособными версиями.
Полезно знать! Оригинальные файлы ОС хранятся на системном диске в папке Windows\WinSxS.
- Откройте командную строку (узнать о том, как это сделать, можно в статье «Как вызвать и использовать командную строку в Windows 10») от имени администратора.
- Введите команду: sfc /scannow для запуска утилиты.
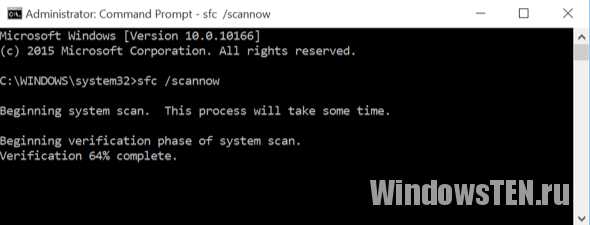
- По окончании проверки появится одно из сообщений о результатах:
- «Защита ресурсов Windows не обнаружила нарушений целостности»;
- «Защита ресурсов Windows обнаружила поврежденные файлы и успешно их восстановила».
Восстановление ОС с помощью sfc /scannow пройдет неудачно, если само хранилище исходников было повреждено. В этом случае нужно сначала восстановить исходный образ с помощью утилиты Deployment Image & Servicing Management (DSIM). Она предназначена для работы с образами Windows.
- Откройте командную строку от имени администратора.
- Введите: DISM /Online /Cleanup-Image /ScanHealth для проверки исходного образа на наличие повреждений.

- Если утилита обнаружит проблемы, запустите команду: DISM /Online /Cleanup-Image /RestoreHealth для восстановления проблемных участков.

Полезно знать! При восстановлении хранилища утилитой DISM используется Центр обновлений.
Восстановление
После работы утилиты DISM и восстановления исходников запустите в командной строке повторно команду sfc /scannow. При этом произойдет полное восстановление целостности системы. Для дальнейшей работы перезагрузите компьютер. Если по каким-то причинам сделать исправление не получилось и вы используете радикальный метод переустановки ОС, прочитайте, как создать загрузочную флешку в статье «Создание установочной флешки Windows 10 различными способами».
Целостность файлов Windows 10 нарушается после неправильной работы с ними, частой переустановки программ или перезаписи информации. Для восстановления используйте встроенную утилиту sfc /scannow, которая сделает все автоматически, используя хранилище оригинальных файлов. Если поврежден исходный образ, восстановите его с помощью Deployment Image & Servicing Management.
WindowsTen.ru
Как восстановить системные файлы в Windows 10

Если ваш компьютер стал нестабильно работать или загружаться, возможно дело в поврежденных системных файлах Windows. Также системные файлы могли исчезнуть с жесткого диска или их могло изменить программное обеспечение, которые было установлено вами или без вашего ведома. Как и в большинстве предыдущих версий Windows, в Windows 10 присутствует технология Windows Resource Protection (Защита ресурсов Windows), с помощью которой можно восстановить поврежденные или потерянные системные файлы.
Если ваша система загружается (хотя бы в безопасном режиме), вы можете запустить утилиту, которая проверит и восстановит ваши системные файлы прямо из командной строки.
Если Windows не загружается, то вы можете запустить командную строку, используя загрузку с установочного носителя Windows в режиме восстановления.
Для того, чтобы запустить проверку и восстановление системных файлов в Windows 10, вам необходимо нажать Win+X и выбрать пункт «Командная строка (администратор)».

После этого вы можете запустить утилиту проверки системных файлов используя команду SFC со следующим синтаксисом:
SFC [/SCANNOW] [/VERIFYONLY] [/SCANFILE=
Пусть вас не пугает обилие непонятных знаков, так как у программы можно попросить пояснения каждой команды. Для этого достаточно вбить в командной строке sfc /?
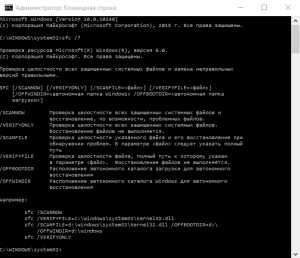
Самым полезным и простым вариантом использования sfc, будет команда sfc /scannow. Данная команда запусти проверку и восстановление всех системных файлов немедленно.
Также вы можете использовать команду sfc /verifyonly для простого сканирования системных файлов. В данном случае проблемы исправлены не будут, вы просто узнаете о них.
Если вы хотите сканировать или проверить конкретный файл, вы можете сделать это используя опции /scanfile=
sfc /scanfile=c:\windows\system32\kernel32.dll
Как мы уже упоминали, данная утилита существует и для предыдущих версий Windows, но опции программы могут несколько отличаться. Для получения списка опций и пояснений наберите вышеупомянутую команду sfc /?
И, кстати, если вам интересно, почему команда называется sfc — это аббревиатура System File Checker.
Надеюсь, моя статья помогла вам просканировать и восстановить поврежденные файлы Windows и решить проблемы с работой Windows 10.
misterit.ru
Как выполняется проверка целостности системных файлов в Windows 10
Нередко пользователи вынуждены полагать, что системные файлы операционной системы (ОС) повреждены, причина в характерных сбоях при выполнении элементарных операций и медленной работе компьютера. Бывает, что загрузка внешнего IT-продукта приводит к деструктивному изменению конфигурации ОС. В этих случаях помогает проверка целостности системных файлов в Windows 10.
Обычно, в ОС предусмотрены два программных продукта SFC.exe и DISM.exe, и, кроме этого, команда Repair-WindowsImage для Windows PowerShell. Первые проверяют целостность составляющих системы и автоматически восстанавливают их выявленные дефекты. Вторая делает это, применяя DISM.
Эксперты уверены, что целесообразнее использовать их поочередно, поскольку перечни сканируемых файлов у этих программных средств отличаются друг от друга.
В продолжение рассмотрим несколько инструкций по применению представленного ПО. Описываемые действия безопасны, однако необходимо помнить, что восстановление системных файлов носит комплексный характер, и затрагивает даже те изменения, которые вносятся самим пользователем. В частности, установка внешних ресурсов и прочие преобразования ОС будут аннулированы.
Исследование целостности системы и исправление ее элементов с использованием SFC
Команда сканирования целостности ОС sfc /scannow популярна среди опытных пользователей. Она автоматически исследует и устраняет дефекты составляющих ОС.
Функционирование SFC осуществляется от имени администратора, через командную строку, открывающуюся правым кликом мыши по меню «Пуск». Далее вводится sfc /scannow и нажимается «Enter».

Эти действия начинают проверку ОС, в результате которой выявленные повреждения исправляются. При отсутствии ошибок, пользователь видит послание «Защита ресурсов Windows не обнаружила нарушений целостности». Иной аспект данного исследования — неустранимые повреждения. Им будет посвящена часть продолжения этой статьи.
Команда sfc /scanfile=»путь_к_файлу» дает возможность проверить наличие ошибок в определенном системном компоненте.
Недостаток программного средства заключается в том, что оно не устраняет дефекты элементов ОС, используемых во время сканирования. Проблема решается запуском SFC через командную строку в среде восстановления ОС. Этот способ достаточно эффективен, и подразумевает выполнение нескольких простых операций.
Исследование целостности с использованием SFC в среде восстановления ОС
Не отнимает много времени, и не предполагает специальных навыков. Запуск в среде восстановления ОС выполняется несколькими способами:
- Нужно войти в «Параметры» и поочередно выбрать «Обновление и безопасность», «Восстановление», «Особые варианты загрузки» и «Перезагрузить сейчас». Более простой метод: в нижней правой части интерфейса входа в ОС нажимается ярлычок «вкл.», после чего, удерживая «Shift», необходимо кликнуть «Перезагрузка».
- Другой вариант — загрузка с предварительно подготовленного диска восстановления ОС.
- Еще одна альтернатива — электронный носитель с дистрибутивом ОС. В программе установки, после выбора языка, в левой нижней части выбирается «Восстановление системы».

По окончании, необходимо войти в «Поиск и устранение неисправностей», выбрать «Дополнительные параметры» и нажать «Командная строка» (использование первого из представленных ранее способов подразумевает ввод пароля администратора системы). Далее последовательно применяется следующее:
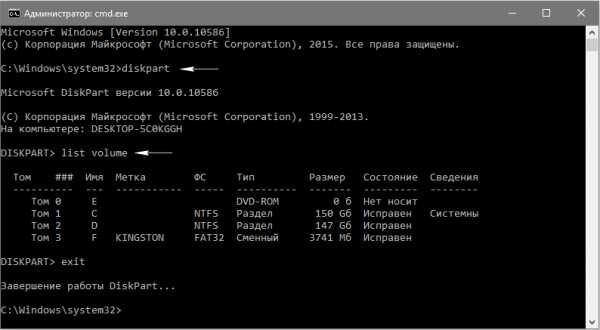
По итогам запуска указанных команд пользователь видит перечень томов. Рекомендуется запомнить их обозначения, соответствующие диску «Зарезервировано системой» и разделу с ОС, так как иногда они отличаются от тех, что есть в проводнике.
Далее вводятся другие команды:
exit
sfc /scannow /offbootdir=F:\ /offwindir=C:\Windows (где F — указанный ранее диск «Зарезервировано системой», а C:\Windows — путь к папке ОС).
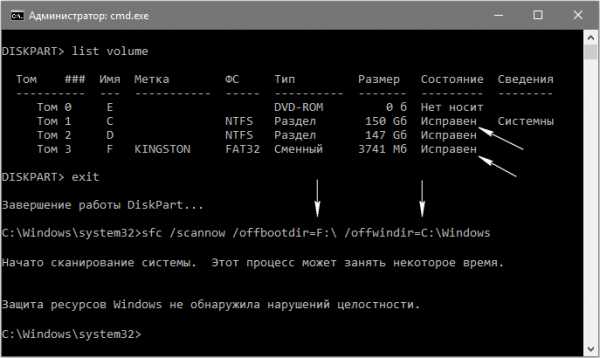
Описанные действия инициируют глубокое исследование целостности системы, в течение которого команда SFC исправляет все поврежденные компоненты, без исключения. Изучение может занять много времени. Индикатор подчеркивания, мерцая, показывает, что система продолжает работу. По окончании командная строка закрывается, а ОС перезагружается в стандартном режиме.
Сканирование и восстановление системы с использованием DISM.exe
Бывает, что команда SFC не справляется с некоторыми дефектами системных компонентов. IT-продукт DISM.exe позволяет закончить начатое восстановление. Она сканирует и обслуживает систему, исправляя даже самые проблемные компоненты.
DISM.exe используется даже тогда, когда SFC не выявляет дефектов целостности ОС, а повод подозревать, что они есть сохраняется.
Прежде всего, правым кликом мыши по меню «Пуск» от имени администратора запускается командная строка. Потом запускаются другие команды:
- dism /Online /Cleanup-Image /CheckHealth. Применяется для формирования сведений о состоянии ОС, наличии повреждений ее компонентов. Не инициирует исследование, сканирует более ранние значения зафиксированных параметров.

- dism /Online /Cleanup-Image /ScanHealth. Исследует и проверяет целостность хранилища системных составляющих. Занимает много времени, с трудом преодолевая отметку в 20%.

- dism /Online /Cleanup-Image /RestoreHealth. Исследует и автоматически восстанавливает ОС. Работает медленно, временами прерываясь.
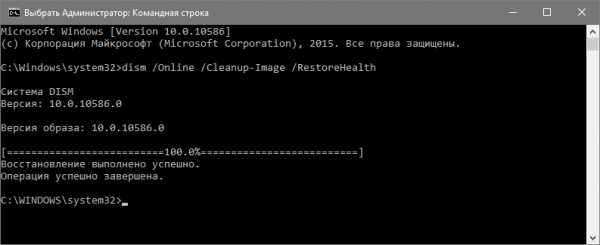
В обстоятельствах, когда восстановление хранилища системных элементов не осуществляется, используется install.wim (esd) с Windows 10 ISO в качестве источника исправляемых составляющих. Для этого применяется другая опция:
dism /Online /Cleanup-Image /RestoreHealth /Source:wim:путь_к_файлу_wim:1 /limitaccess
В отдельных случаях «.wim заменяется на .esd».
Во время использования этих команд, все осуществляемые операции сохраняются в журнале, который содержится в Windows\Logs\CBS\CBS.log и Windows\Logs\DISM\dism.log. Инструмент DISM запускается в среде восстановления ОС так же, как это происходит при работе SFC.
Это программное средство реализуется также в Windows PowerShell от имени администратора, с применением совокупности команд Repair-WindowsImage. Например:
- Repair-WindowsImage -Online -ScanHealth. Ищет дефекты системных элементов,
- Repair-WindowsImage -Online -RestoreHealth. Исследует и устраняет неисправности.
По всей видимости, восстановление целостности ОС — вполне выполнимая задача, решение которой позволяет избавиться от разнообразных проблем с системой. В редких случаях, когда описанные инструменты не помогают, следует воспользоваться другими алгоритмами, находящимися в открытом доступе. В частности, следует попробовать откатить систему до прежней точки восстановления Windows 10.
Дополнительные рекомендации
Некоторые пользователи сталкиваются с тем, что SFC обнаруживает дефекты системных элементов сразу после обновления с новой сборкой ОС. В этих условиях исправление ошибок оказывается возможным только при новой «чистой» установке системного образа. Иногда повреждение выявляется у отдельных версий программного обеспечения для видеокарт. В указанном случае, ошибочным является файл opencl.dll. Возможно, в этих обстоятельствах не стоит предпринимать вообще никаких действий.
Заключение
Описанные способы исследования целостности ОС просты и эффективны. Этапы их реализации понятны большей части аудитории пользователей, включая тех, кто не обладает специальными навыками программирования. Однако, для закрепления материала, окажутся полезными видео, находящиеся в открытом доступе во всемирной сети интернет.
windows10i.ru