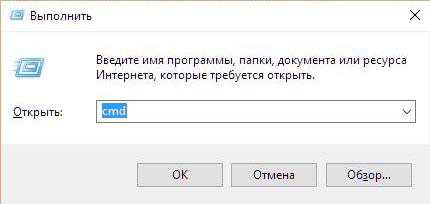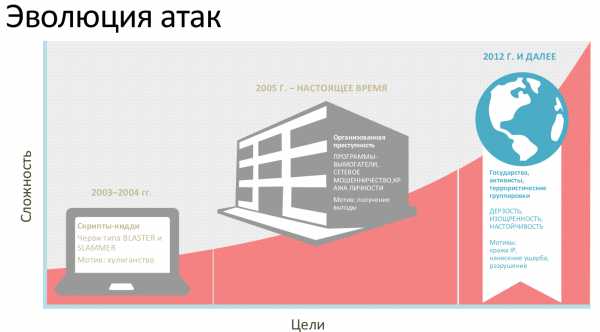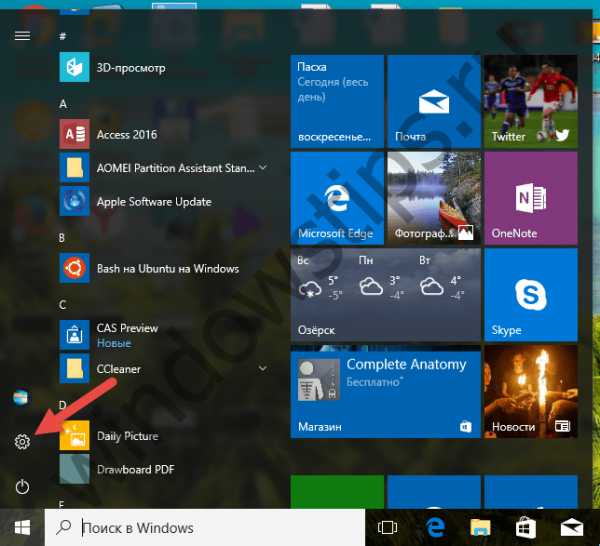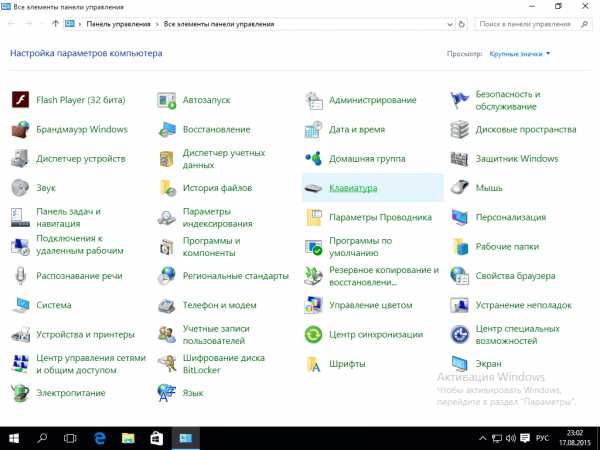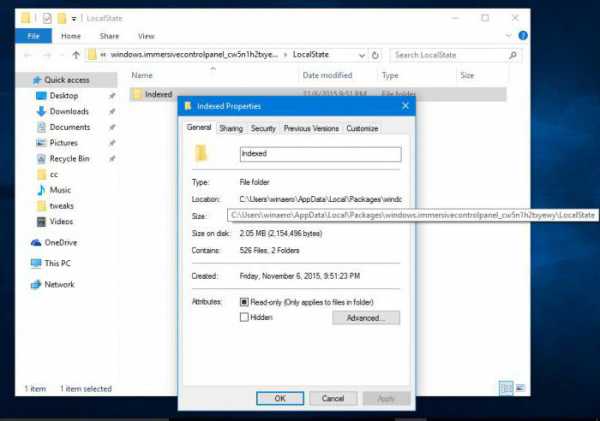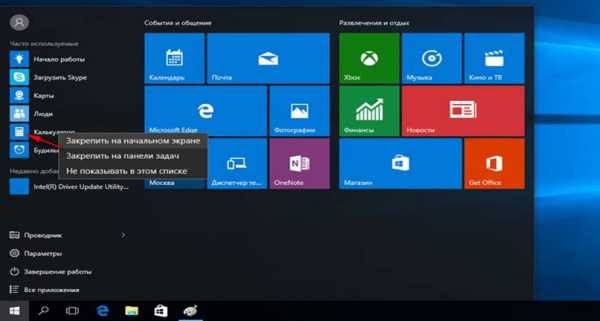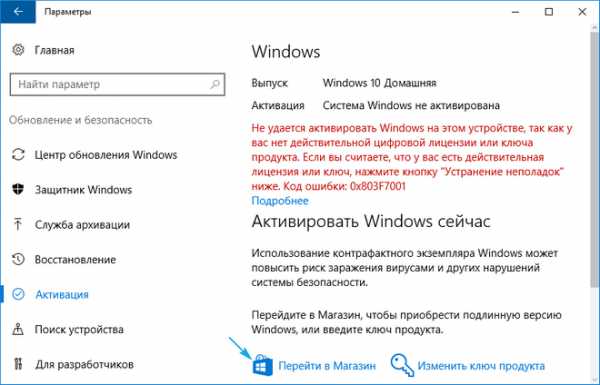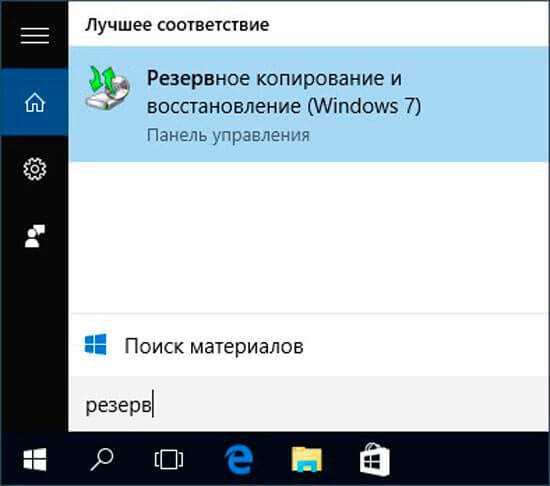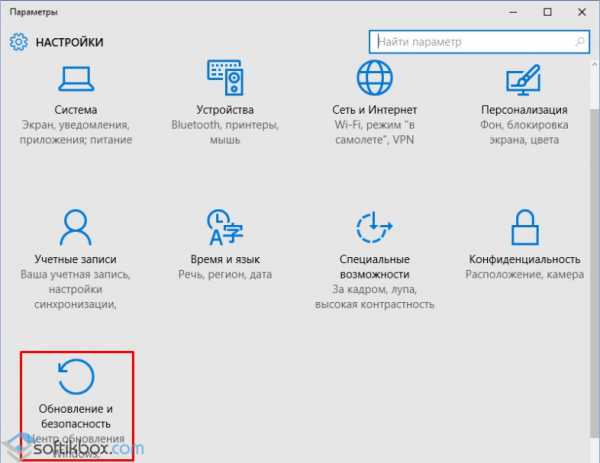Windows 10 не ставится
Что делать, если система Windows 10 не устанавливается
В 2016 году гигант софт индустрии «Майкрософт» впервые благосклонно отнесся к желанию некоторых пользователей использовать его продукт бесплатно. Так у обладателей компьютеров с официальными версиями Виндовс 7 и 8 появилась исключительная возможность произвести «на халяву» апгрейд своих систем до Windows 10. Но разработчики из Компании «Microsoft» изначально скрыли один важный нюанс.
Дело в том, что оказалось при инсталляции «Десятки» в ПК с «чистого листа» ключ, приобретенный пользователями для своих «Семерок» и «Восьмерок», не срабатывает при активации новинки.
В итоге, лишь пользователи, перешедшие на Виндовс 10 через обновление своей старой системы приобрели официальную версию ОС с индексом «10», причем она стала привязанной только к конкретному оборудованию. Но и указанные сложности лишь вершина айсберга, скрывающая под собой значительное количество проблем новинки, из-за которых нередко Windows 10 не устанавливается. Ниже представлены основные проблемы, по причине которых Windows 10 не запускается у владельцев компьютеров после установки ОС либо не ставится совсем. А также доступные рекомендации, что необходимо при этом предпринять.
Главные причины, не позволяющие инсталляцию Виндовс 10 «с чистого листа»
Существует следующий перечень основных причин, по которым может не устанавливаться «Десятка»:
- Не подходят по своим характеристикам комплектующие компьютера. На официальном ресурсе «Майкрософт» выложены следующие требования к ПК:
- тактовая частота процессора д. б. более 1 GHz;
- объем ОЗУ более 1 GB при 32-bit системе и более 2 GB при 64-bit;
- объем незанятого дискового пространства памяти ПК д. б. более 16 GB (но практика уже доказала, что этот параметр д. б. не меньше 50 GB);
- Обязательна поддержка видеоускорителем DirectX 9 (WDDM).
При несоответствии компьютера даже хотя бы одному пункту из вышеуказанных условий часто при установке Windows с индексом «10» возникает ошибка, и система не сможет установиться или не будет после инсталляции запускаться.
- Инсталляция системы скаченной с неофициальных ресурсов. Нелицензионные версии «Десятки» обладают значительным числом недоработок, вызывающих ошибки во время эксплуатации ОС, но они также и нередко провоцируют сбои при инсталляции продукта. В связи с этим, рекомендуется обзавестись образом ОС с официального ресурса «Microsoft» и при этапе ввода личных данных просто перенести срок активации на другое время (радует факт неопределенности этого периода, поэтому почему бы им не воспользоваться);
- В случае наличия современного ПК с материнской платой, поддерживающей UEFI, часто проблемы скрываются в некорректных настройках BIOS. При этом требуется не только грамотно выставить загрузку в программном обеспечении, но предварительно записать правильный установочный диск или флешку;
- Часто ошибка возникает во время прохождения шага инсталляции системы при указании разделов на жестком диске ПК. В этом случае рекомендуется произвести диагностирование винчестера на предмет повреждений и потом с применением специального ПО устранить неполадки.
- Неполадки с оперативной памятью ПК. В случае отображения экрана «смерти», наиболее вероятный вывод можно сделать о недостатке ОЗУ либо ее повреждении. Необходимо осуществить ее тест с применением специального приложения, например, «Memtest»;
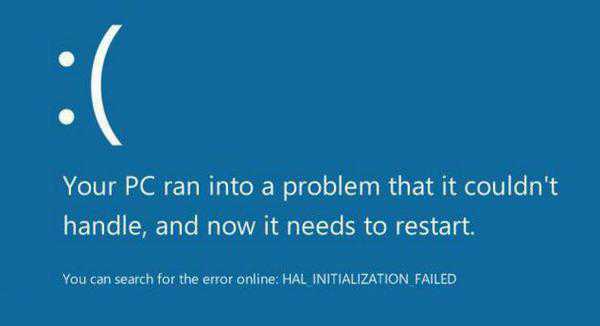 После этого уже можно будет предпринять конкретные действия, т. е. поменять ОЗУ либо установить дополнительную планку.
После этого уже можно будет предпринять конкретные действия, т. е. поменять ОЗУ либо установить дополнительную планку.
- Дефекты дисковода. Нередко проблемы возникают из-за некорректного сохранения образа с дистрибутивом системы на DVD либо существуют дефекты у самого дисковода. Рекомендуется обязательно предварительно проанализировать работу привода путем опробования на нем ДВД-дисков с другим ПО и проконтролировать скорость считывания информации.
Почему не срабатывает метод обновления через резервирование Виндовс 10?
В этом методе Windows 10 должна установиться автоматически, но часто этого не происходит из-за следующих причин:
- Нет необходимого пакета обновления. Необходимо обзавестись пакетом обновлений KB3035583 и произвести его установку. Установленный пакет позволит отобразиться долгожданную иконку «Получить Windows 10», а также сохранение дистрибутива в специальный каталог.
Для этого необходимо выполнить следующие шаги:
- Открыть «Панель управления»;
- затем перейти во вкладку «Центр обнов.Виндовс»;
- напечатать в строчке поиска «KB3035583» и кликнуть «Enter»;
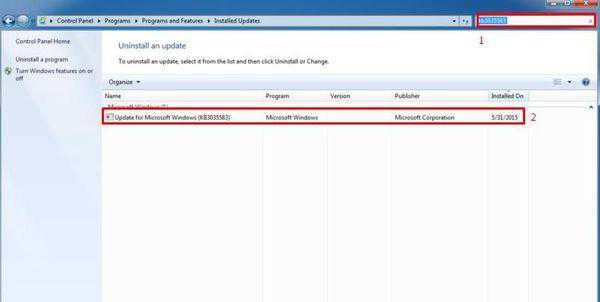
- после этого в командной строке напечатать «Dism /online /get-packages |findstr 3035583» (при этом действии требуются права администратора);
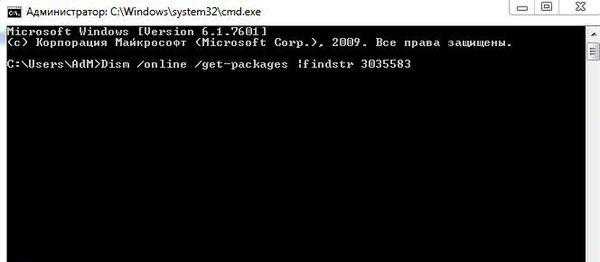 Эти манипуляции позволят выполнить полную установку обновления. После процедуры необходимо перезапустить компьютер и кликнуть в трее «Получить Windows 10».
Эти манипуляции позволят выполнить полную установку обновления. После процедуры необходимо перезапустить компьютер и кликнуть в трее «Получить Windows 10».
- Нередко владельцы компьютеров, намучившись с медлительностью штатного браузера «IE», его удаляют, а пользуются более быстрым и удобным от стороннего разработчика. Однако без «IE» «Десятую ось» в автоматическом режиме инсталлировать нельзя. Требуется просто вновь установить этот браузер.
- Иногда иконка новинки присутствует, и пользователь нормально зарезервировал переход на «Виндовс 10», а время идет, и система не устанавливается. В этом случае, вероятно, что дистрибутив уже скачен в специальный каталог на ПК и просто надо в этом удостовериться. С этой целью надо произвести следующие шаги:
- Через «Пуск» войти в «Мой компьютер»;
- далее кликнуть «Упорядочить»;
- затем указать «Параметры папок и поиска»;
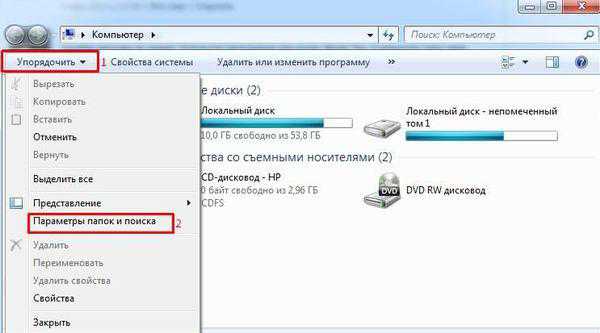
- После этого открыть раздел «С»;
- Перейти в каталог «$Windows.~BT»;
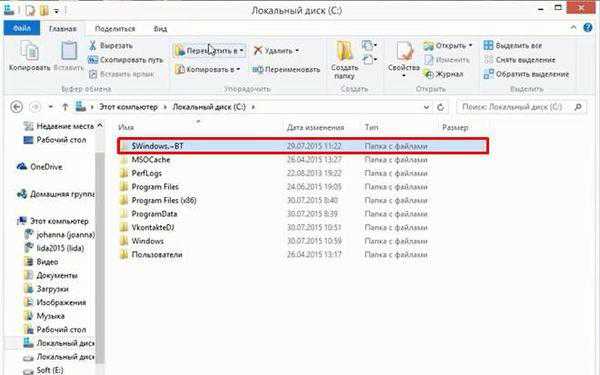
- Найти в этой папке инсталляционный файл «ехе» и кликнуть по нему двойным щелчком;
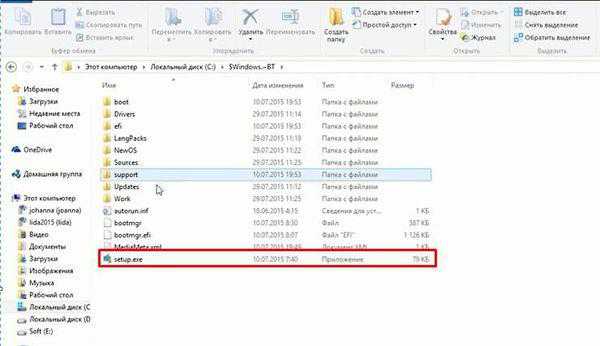
- В случае подходящего набора оборудования компьютера и главное если функционирующая в настоящее время ОС официально активирована, то начнется установка «Десятки». От пользователя требуется лишь выполнять указания мастера инсталляции.
WindowsTune.ru
Почему не устанавливается Windows 10
Компания Microsoft предоставила всем пользователям лицензионных систем Windows 7, 8, 8.1 возможность бесплатно обновиться до «Десятки». Однако изначально не был оглашён тот факт, что при чистой установке Windows 10 на ноутбук, ключ активации системы, от предыдущей версии ОС не подойдёт для новой. В результате те, кто обновился до Windows 10, получил лицензионный продукт, а пользователи, которые решились на чистую установку, потеряли такую возможность. Однако это не самая большая проблема новой операционной системы. Некоторые пользователи не могут бесплатно обновиться и установить Виндовс 10 на ноутбук и ПК по различным причинам. Поэтому предлагаем обзор главных причин неудач при инсталляции системы.
Читайте также: Десятка малоизвестных функций Windows 10
Содержание:
Факторы, которые препятствуют чистой установке Windows 10
Не устанавливаться Windows 10 может в случаях:
- Несоответствия аппаратных компонентов ПК. Разработчики Microsoft заранее огласили основные технические характеристики для новой операционной системы. Среди них выделим:
- Процессор с рабочей частотой ядра не менее 1 ГГц;
- Оперативная память не менее 1 Гб для 32-битных версий и 2 Гб – для 64-битных;
- Свободного места на диске С не менее 16 Гб. Рекомендуется отвести под десятку от 50 Гб.
- Видеокарта должна поддерживать DirectX 9 и иметь архитектуру WDDM.
Если ПК или ноутбук не соответствуют этим требованиям, установка Windows 10 может завершиться ошибкой.
- Установка нелицензионного дистрибутива, пиратской копии. Часто пиратские сборки имеют массу недочётов, которые зачастую проявляются во время работы десятки. Однако невозможность установить Windows 10 может возникнуть и на этапе инсталляции системы.
Поэтому, лучше скачать официальный дистрибутив от Майкрософт, тем более, что во время настройки персональных параметров можно отложить активацию системы на неопределённое время.
- Настройки BIOS. Если у вас новый ноутбук или вы не можете установить ОС Windows 10 бесплатно, проблема может крыться в UEFI BIOS. Чтобы корректно выполнить установку, нужно не только указать правильные параметры загрузки, но и создать подходящий загрузочный носитель. О том, как выполнить установку Windows 10 с флешки, читайте на сайте.
- Повреждённый или проблемный жёсткий диск. Если почему то сбой установки произошёл на этапе выбора разделов для установки ОС, стоит проверить винчестер на работоспособность. Для этого можно воспользоваться программами для диагностики жёсткого диска и не только оценить физическое состояние винчестера, но и исправить некоторые неполадки.
- Неисправность ОЗУ ноутбука. Если ваша система часто перезагружается, возможно, проблема кроется в неисправности планки ОЗУ или в её небольшом объёме. Узнать о такой ошибке можно после появления синего экрана смерти или методом тестирования планок программой Memtest.
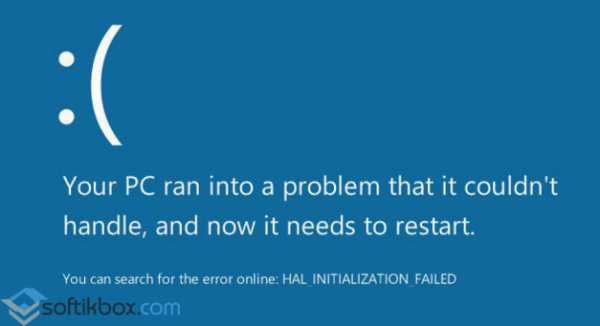
В случае поломки, планку придётся заменить. Если же Windows 10 не хватает памяти и в вашем ПК есть дополнительный слот, можно приобрести дополнительную ОЗУ и решить проблему с установкой системы.
- Неисправность привода. Возможно, вы записали некачественный диск или сам привод имеет механические повреждения. Проверить неисправность дисковода можно только путём экспериментов. Вставьте любой диск в дисковод и попробуйте его воспроизвести. Проследите за процессом установки записанной программы. Оцените, сколько длилась считка данных.
Что делать, если Windows 10 не устанавливается автоматически?
Под автоматической установкой подразумевается обновление старой операционной системы до новой версии с помощью функции бесплатного резервирования Windows 10. Однако эта функция не всегда доступна пользователям или вовсе не работает. Причиной тому, что Windows 10 не устанавливается автоматически, могут быть следующие факторы:
- Отсутствие нужного номера обновления. В данном случае нужно скачать и установить KB3035583. Это обновление отвечает за появление кнопки «Получить Windows 10» и загрузку компонентов в скрытую папку.
Чтобы скачать это обновление, необходимо перейти в «Панель управления», «Центр обновления Windows» и ввести в поисковую строку номер обновления. 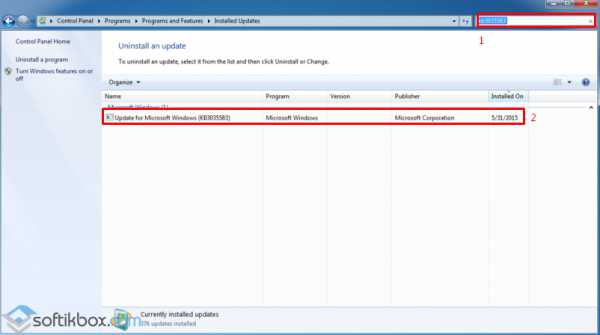
Далее открываем командную строку с правами администратора и вводим: «Dism /online /get-packages |findstr 3035583».
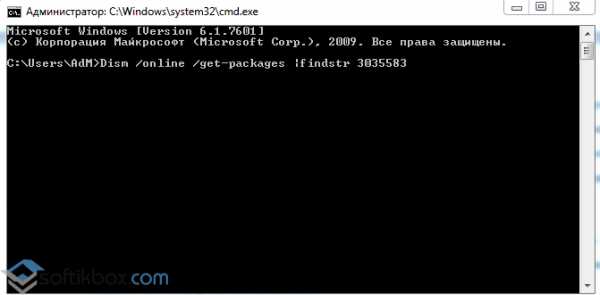
Обновление будет корректно установлено. Перезагружаем ПК и нажимаем «Получить Windows 10» на панели задач.
- Также установить автоматически Windows 10 невозможно без Internet Explorer. Часто пользователи удаляют этот браузер, установив более подходящий. Если у вас его нет, стоит установить программу заново.
Если же значок о получении новой ОС у вас есть и вы резервировали установку «Десятки», возможно новая система уже подгружена в корневой диск. Чтобы проверить это, стоит выполнить следующие действия:
- Задаём отображением скрытых файлов и папок. Для этого жмём «Пуск», «Мой компьютер», «Упорядочить» и выбираем «Параметры папок и поиска».
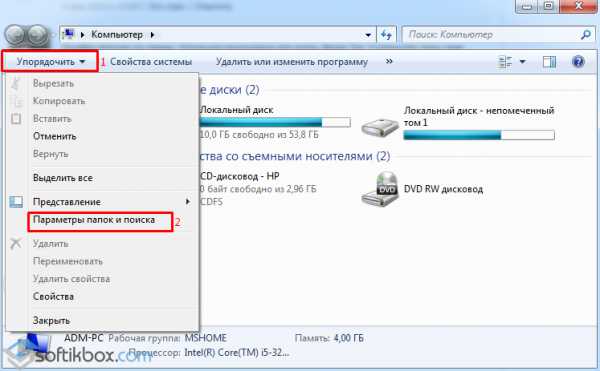
- Переходим в диск С. Должна появиться папка $Windows.~BT.
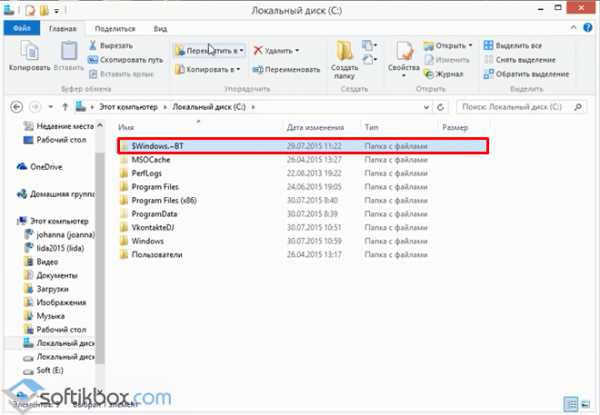
- В ней будет иметься установочный файл и все необходимые папки рабочей операционной системы. Запускаем ехе.файл.
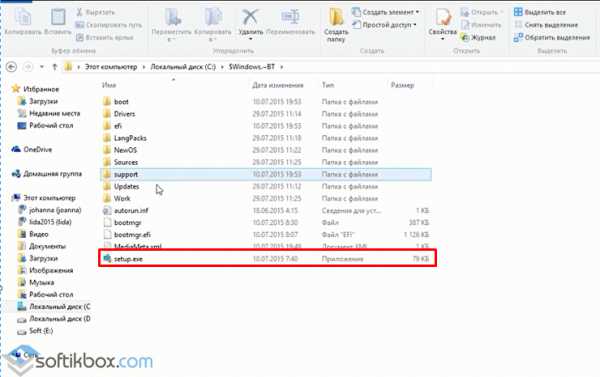
- Если все характеристики ПК или ноутбука в норме, версия текущей ОС лицензирована, инсталляция пройдёт успешно, стоит только следовать инструкции.
В других случаях, могут возникнуть различного рода ошибки обновления Windows 10, которые можно достаточно легко и бесплатно исправить. Только после того, как вы определитесь с кодом ошибки и исправите проблему, установка Windows 10 будет выпалена корректно и не займет много времени.
SoftikBox.com
Главные причины: Не устанавливается Windows 10
Не устанавливается Windows 10 — почему это может произойти? Некоторое время назад организация Microsoft выпустила новую версию своей ОС под названием Windows 10.
Содержание:
Тем, у кого имеются лицензионные версии предыдущих операционных систем, переход на десятую версию предлагается бесплатно. Но у многих возникает с этим проблема. Что же делать в этом случае?
Первая причина, по которой Windows 10 может не устанавливаться, довольно редкая, но всё же и она может случиться. Возможно, значок центра обновлений на вашем ноутбуке просто скрыт.
Чтобы проверить это, нужно выполнить следующее:
- Нажать на «Пуск» и через меню выбрать пункт «Панель управления»
- Далее выбрать через новый список «Значки области уведомлений».
- Проверить, есть ли значок Windows в данном меню. Если же его там нет, нужно искать другие причины, по которым не запускается центр обновлений и вы не можете обновить свой компьютер или ноутбук.
На вашем компьютере может быть не установлено нужное обновление. Называется оно KB3035583.
Для того чтобы проверить его наличие на вашем компьютере, нужно через «Пуск», «Панель управления» и «Все элементы управления» попасть в «Центр обновления Windows». Потом нажать на поиск и посмотреть, есть ли там нужное.
Установить его вы можете самостоятельно, для этого вам необходимо:
- В «Пуске» ввести «Командная строка», нажать «Enter».
- На результате поиска нужно нажать правой кнопочкой и запустить его от имени администратора, выбрав соответствующий пункт.
- В появившемся окне написать Dism /online /get-packages |findstr 3035583. Нажать «Enter».
- После этого компьютер должен установить нужное обновление. Перезагрузите ваш ПК.
- Из-за невнимательности. Вы могли забыть включить интернет. Проверьте, может быть это на самом деле так. Мелочь, но именно из-за неё центр обновления на ноутбуке и не будет функционировать.
- Нелицензионная версия. На вашем компьютере (ноутбуке) может быть установлена корпоративная или нелицензионная (пиратская) версия Виндоус. Центр обновлений на ноутбуке в таком случае «не будет знать» про Windows 10. В подобном варианте значок не появится, единственный выход — менять операционную систему.
- Системные требования. Ваш компьютер может не подходить по системным требованиям. Узнать свои системные данные очень просто — нужно зажать одновременно кнопочку на клавиатуре со значком «Windows» и клавишу «Pause Break». Требования для Виндовс 10 можно найти в интернете.
- Нет обновлений. Обновить устройство до Windows 10 можно, когда ваше устройство действует на Windows 7 с набором обновления 1 (SP1) или Windows 8.1 с апдейтом.
- Отключено обновление. На компьютере может оказаться отключено автоматическое обновление системы. Включить его можно следующим образом:
- Зайдите в «Пуск», выберите «Панель управления», далее «Администрирование», после чего «Службы».
- В этом меню нужно включить автозапуск через «Центр обновления».
- Далее опять зайдите в «Пуск», после жмите «Панель управления», затем «Центр обновлений», жмите на «Настройка параметров», после чего на «Устанавливать обновления автоматически».
4. Перезапустите ваш компьютер (ноутбук).
вернуться к меню ↑- Отсутствие Internet Explorer. Некоторые могут удалять стандартный браузер Internet Explorer после того, как установили более удобный. Но обновления не появятся без этого браузера. Если его у вас все-таки нет, скачайте и установите последнюю версию.
- Скачать скрипт. Если символ обновления Виндовс 10 все еще не выявился, можно попробовать скачать скрипт, который предлагает нам центр поддержки. Для этого вставьте в строку браузера https://www.window-10.ru/?ddownload=4734. Скачивание начнется автоматически. Файл должен быть разархивирован на рабочий стол. Запустите этот файл от имени администратора, нажав на нем правой кнопочкой мыши.
Данная программа может работать в четырех режимах, активировать которые можно, написав соответствующую цифру:
- С помощью первого режима можно проверить все существующие обновления и установить недостающие.
- Во втором режиме можно устранить все имеющиеся неполадки в реестре.
- Благодаря третьему режиму можно установить программу Get Windows 10, с применением которой вы можете обновить ваше устройство до Виндовс 10.
- В четвертом режиме имеется возможность решить перечисленные выше проблемы. Данное действие может занимать большое количество времени, поэтому запаситесь терпением — через него, как известно, перетираются горы.
После проделанных операций должно запустится окно с предложением запустить Windows 10. Далее следуйте инструкциям, через них всё понятно.
вернуться к меню ↑Для того чтобы ваш ПК работал исправно и самостоятельно устанавливал нужные свежие версии, пользуйтесь лицензионными операционными системами и именно через них и запускайте центр обновления на вашем ноутбуке.
Как установить Windows 10 на компьютер из работающей на нём Windows 7 или 8, сохранив при этом все настройки и файлы.
geek-nose.com
Почему не устанавливается Windows 10, 8.1 и 7 — обзор основных причин
MiaSet.com » Обучение » Windows
Не устанавливается Windows 10 на компьютер по разным причинам. Многие пользователи сталкиваются с проблемами установки Windows 10-й версии.
Данная статья призвана рассмотреть частые проблемы, с которыми сталкиваются пользователи при установке операционной системы. Что делать, если не получается установить Windows 10?
Несмотря на то, что после финального релиза Windows 10 прошло достаточно времени, некоторые юзеры сталкиваются с различными проблемами при установке 10 на ПК. Первые отмечают, что компьютер не видит ОС, вторые говорят о некорректной установке, третьи утверждают, что проблемы заключаются в самой Windows.
MiaSet.com
Решение проблем при установке Windows 10: почему не устанавливается флешка, зависает процесс и другие
При подготовке к установке Windows 10 или во время самого процесса могут возникнуть проблемы, которые не дадут завершить процедуру обновления. Бывают случаи, когда установка зависает, прерывается, выдаёт ошибку и другие подобные ситуации, выйти из которых можно самостоятельно, используя нижеприведённые инструкции.
Проблемы до начала установки системы
Для установки системы нужен установочный носитель, который рекомендуется создавать с помощью официальной программы Microsoft. После того как вы установите её, пройдёте первые шаги с выбором параметров и разрядности системы, вам предложат выбрать, какой из подключённых носителей превратить в установочный. В списке, предоставленном программой, может не оказаться флешки, которую вы хотели использовать для дальнейшей установки Windows 10. Произойти это может по следующим причинам:
- флешка не была правильно подготовлена. Флешка должна быть пустой, отформатированной в FAT32 или NTFS формате и иметь как минимум 4 ГБ общего объёма. Если хоть один из параметров не соблюдён, то программа установки Windows 10 не увидит флешку;
- USB-порт, в который воткнута флешка, неисправен, попробуйте перенести её в другой порт и проверьте результат, не забыв перезапустить программу;
- перезагрузите компьютер, возможно, с флешкой производятся какие-либо незавершённые операции, поэтому с ней нельзя работать, а после перезапуска устройства они все завершатся;
- проверьте, видит ли сам компьютер флешку, если нет, то проблема и причина заключается в нём;
- если ничего не помогло, то замените флешку или примените любой другой способ превращения ее в установочный носитель, например, скачайте образ системы и запишите его вручную.
Бесконечное получение обновлений
Если в процессе создания загрузочного носителя с новой операционной системой обновления ищутся бесконечно долго, необходимо закрыть центр обновлений:
- Одновременно зажав кнопки Win+R, откройте окошко «Выполнить».
 Открываем окошко «Выполнить» комбинацией Win+R
Открываем окошко «Выполнить» комбинацией Win+R - Используйте команду service.msc, чтобы открыть список служб.
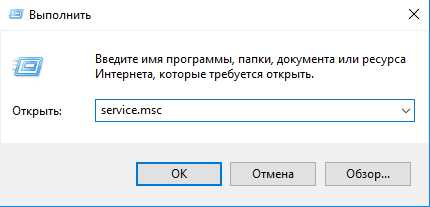 Выполняем команду service.msc
Выполняем команду service.msc - Отыщите в списке строку «Центр обновлений», кликните по ней правой кнопкой мыши и нажмите на функцию «Оставить». Готово, перезапустите приложение по созданию загрузочного носителя и пройдите процесс заново.
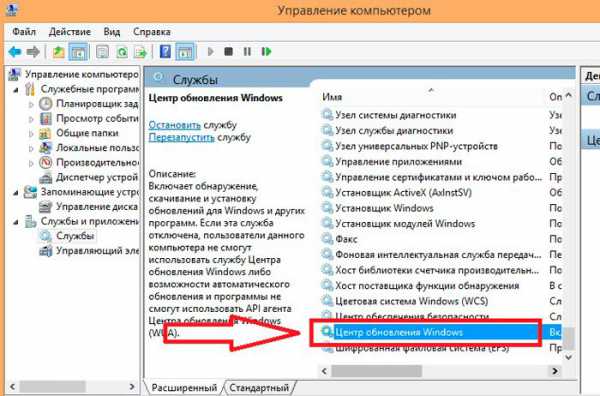 Останавливаем центр обновлений
Останавливаем центр обновлений
Проблемы в процессе установки
Все нижеперечисленные ошибки и проблемы возникают во время установки: зависание, прерывание, некорректный итог процесса и т. д.
На диске находится таблица MBR-разделов
Данная ошибка возникает во время выбора диска или его раздела, отведённого под установку самой операционной системы. Появляется она из-за того, что жёсткий диск отформатирован в формате, не соответствующем режиму, который выставлен в BIOS. Избавиться от этой ошибки можно двумя способами: изменить режим работы в BIOS или переформатировать диск. Рекомендуется второй вариант, так как режим, выбранный в BIOS по умолчанию, наиболее оптимален. Переформатировать диск можно стандартным способом, но при этом потеряв все данные с него, или с помощью сторонней программы, при этом прервав процесс установки, но сохранив всю информацию.
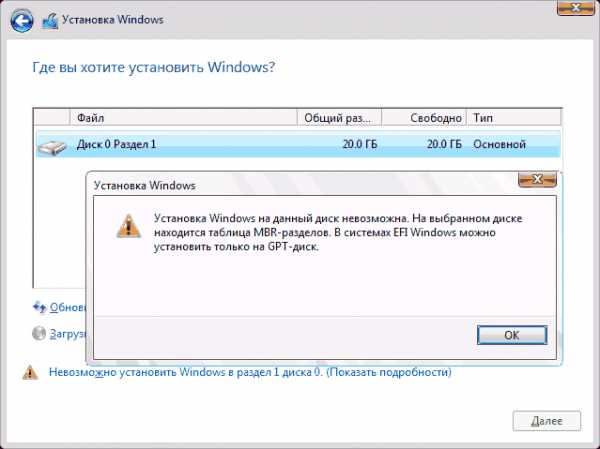 Ошибка «Установка Windows на данный диск невозможна. На выбранном диске находится таблица MBR-разделов»
Ошибка «Установка Windows на данный диск невозможна. На выбранном диске находится таблица MBR-разделов» Изменения параметров BIOS
По умолчанию в BIOS активирован режим EFI, который работает только с дисками в GPT формате. Поскольку ваш диск работает в формате MBR, придётся изменить режим на Legacy. Для этого выключите компьютер, начните его включение и как только появятся первые признаки загрузки, нажмите клавишу F11, F12 или ESC для активации Boot Menu. Какая из возможных кнопок будет назначена в вашем случае, описано в небольшой сноске, появившейся на экране во время начала загрузки. В раскрывшемся списке вам нужно будет выбрать вашу флешку, но без приставки UEFI или EFI в названии.
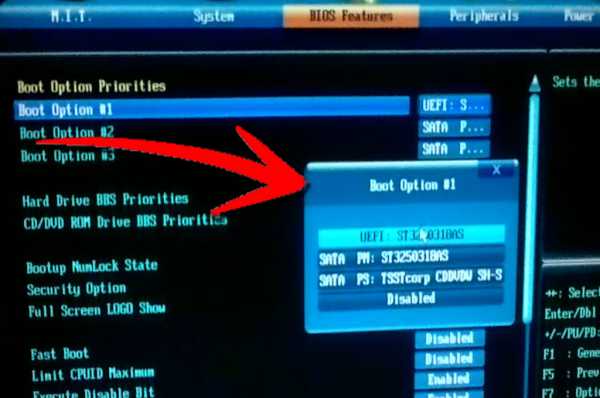 Изменяем порядок загрузки так, чтобы на первом месте стояла флешка без UEFI и EFI
Изменяем порядок загрузки так, чтобы на первом месте стояла флешка без UEFI и EFI Также изменить очередность загрузки можно в самом BIOS, в разделе Boot или «Загрузка» поставив на первое место название флешки без приставок UEFI и EFI. После этого останется только выйти из Boot Menu или BIOS, предварительно сохранив новые параметры. Готово, можно продолжить установку Windows.
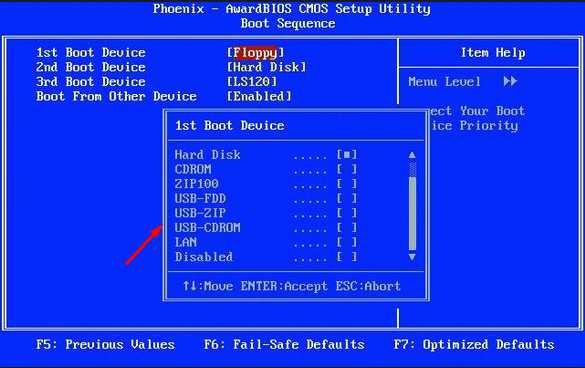 Ставим флешку без приставки UEFI и EFI на первое место
Ставим флешку без приставки UEFI и EFI на первое место Изменение формата диска на MBR стандартным методом
Изменения формата будет производиться через командную строку. Минус этого метода заключается в том, что придётся удалить все данные, находящиеся на диски, так что заранее скопируйте их на другой носитель, чтобы сохранить.
- Для запуска командной строки предназначена комбинация Shift + F10, которую можно использовать не покидая окошка установки ОС.Зажимаем Shift+F10, чтобы войти в командную строку
- В развернувшемся окне с командной строкой по очереди пропишите данные команды: diskpart — запускает процесс настройки диска, list disk — открывает список дисков, подсоединенных к ПК, вы должны выбрать из списка нужный и запомнить его номер, select disk X — выбор диска, где X — его номер, взятый на предыдущем шаге, clean — очищение диска, которое обязательно нужно выполнить, convert gpt — преобразование в формат GPT, exit — выход из командной строки.
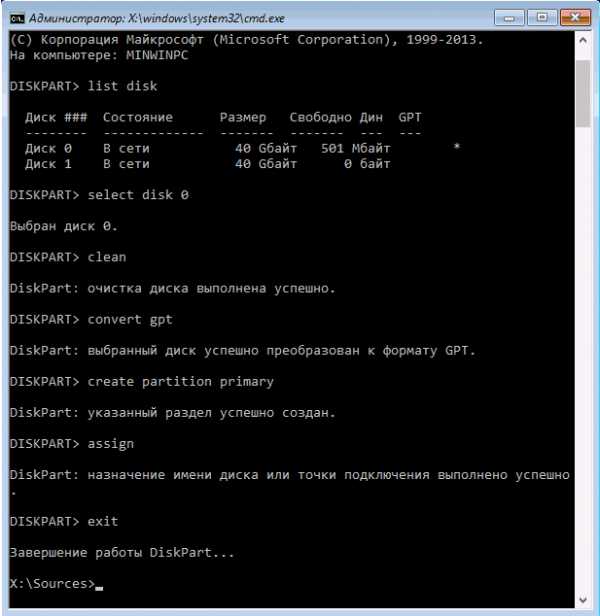 Выполняем команды для преобразование диска в GPT
Выполняем команды для преобразование диска в GPT - Вернувшись к процессу установки, кликните по кнопке «Обновить», чтобы программа увидела, что диск был преобразован в нужный формат. Готово, можно продолжить установку.
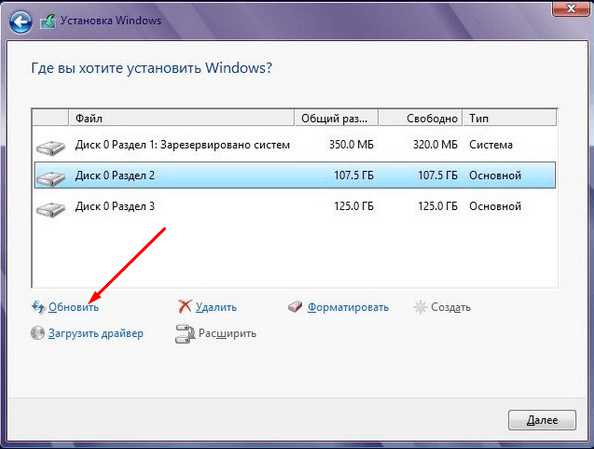 Нажимаем кнопку «Обновить»
Нажимаем кнопку «Обновить»
Изменение формата диска на MBR с помощью сторонней программы
Для преобразования с помощью сторонней программы можно использовать приложение Minitool Partition Wizard Bootable, образ которого нужно скачать с официального сайта разработчика и записать на флешку, отформатированную в формате FAT32. Преимущество этого способа заключается в том, что вам не придётся удалять данные с диска, чтобы преобразовать его.
- После создания флешки с программой войдите в BIOS или Boot Menu и измените порядок загрузки так, чтобы на первом месте стоял нужный носитель. То есть сделайте то же самое, что делали для установки Windows, но для другой флешки. После того как программа загрузится, выберите нужный диск или все его разделы и кликните по кнопке Convert MBR Disk to GPT Disk.
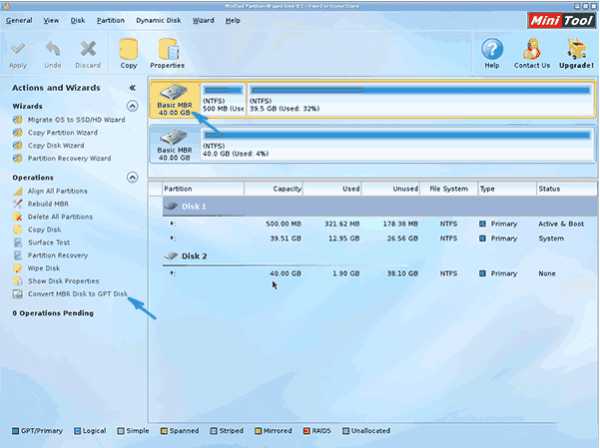 Кликаем по кнопке Convert MBR Disk to GPT Disk
Кликаем по кнопке Convert MBR Disk to GPT Disk - Используйте кнопку Apply, чтобы начать операцию по преобразованию. Перевод диска в GPT формат может длиться более десяти минут, если на нём хранится много информации. Не прерывайте процесс, чтобы не вызвать дополнительных проблем.
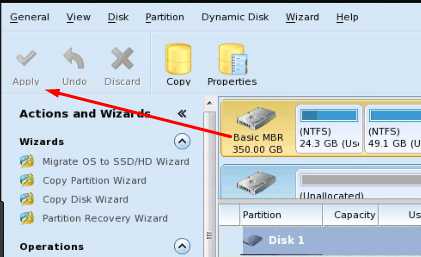 Кликаем по кнопке Apply
Кликаем по кнопке Apply - Если при попытке начать конвертацию вы получаете уведомление о том, что выбранный диск является системным и изменять его нельзя, то выделите раздел диска, который обычно занимает 300–500 МБ, и кликните по кнопке Delete, чтобы удалить его. На нём расположены точки восстановления системы, которые не всегда можно конвертировать, поэтому их стоит удалить. После окончания очищения вернитесь к преобразованию и завершите процесс.
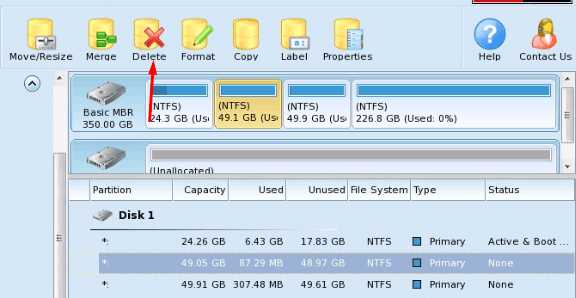 Удаляем разделы, кликнув по кнопке Delete
Удаляем разделы, кликнув по кнопке Delete
После того как диск будет преобразован в GPT формат, снова войдите в Boot Menu и загрузитесь с установочного носителя, чтобы вернуться к установке Windows 10.
Система не устанавливается на SSD диск
Причина, по которой установить Windows на SSD диск не получается, скорее всего, заключается в том, что в BIOS установлен режим работы IDE вместо требуемого ACHI. Чтобы это исправить это, выполните следующие действия:
- Во время включения компьютера нажмите несколько раз клавишу Delete на клавиатуре, чтобы войти в BIOS. Для входа в меню настроек может использоваться и другая кнопка, это зависит от модели материнской платы, но во время загрузки компьютера на экране появляется сноска, в которой будет сказано, как войти в BIOS.
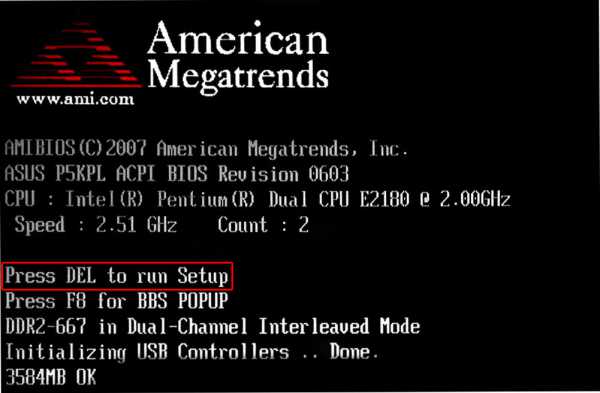 Входим в BIOS
Входим в BIOS - После входа в BIOS вы увидите либо стандартный BIOS, либо более новую его версию UEFI. Также возможны варианты наличия русского языка и его отсутствия. Разделы в разных версиях BIOS могут называться по-разному, поэтому главная ваша задача — найти переключатель режима c IDE на ACHI. В одной из версий UEFI это делается так: сначала перейдите к разделу Setting.
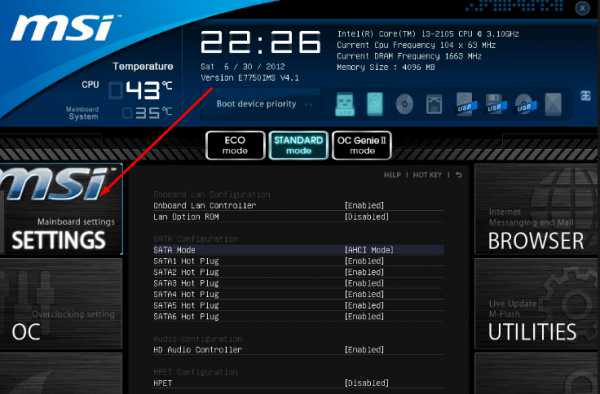 Заходим в раздел Setting
Заходим в раздел Setting - Перейдите к дополнительным настройкам.
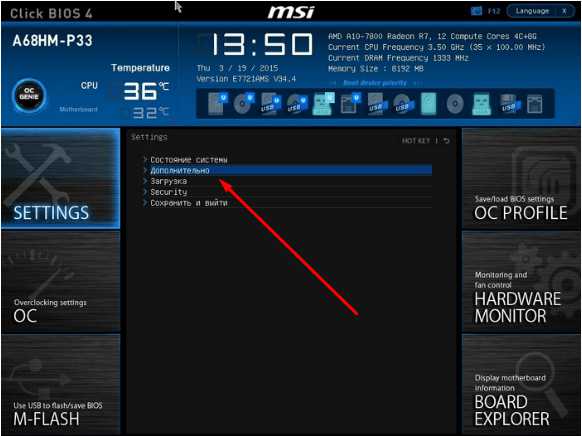 Открываем дополнительные настройки
Открываем дополнительные настройки - Откройте подраздел «Встроенные периферийные устройства».
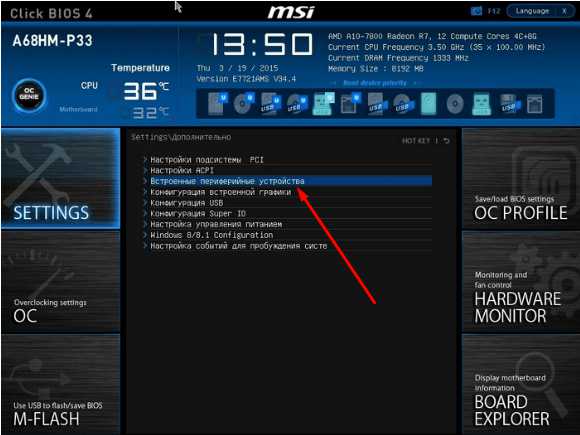 Входим в раздел «Встроенные периферийные устройства»
Входим в раздел «Встроенные периферийные устройства» - В блоке «Конфигурация SATA» найдите нужную строку и измените режим на ACHI. Готово, осталось выйти из BIOS, сохранив все внесённые изменения, и можно возвращаться к установке новой ОС.
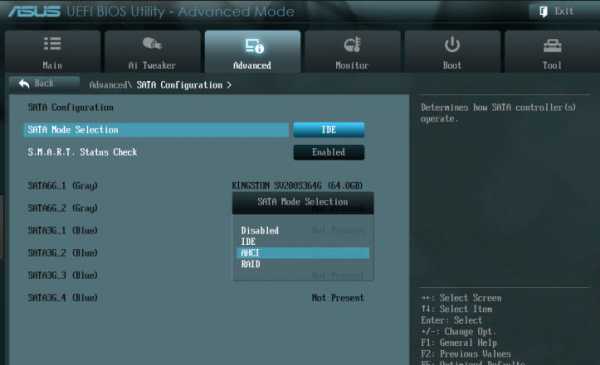 Изменяем режим SATA на ACHI
Изменяем режим SATA на ACHI
Если изменение режима не помогло, то причину можно искать в следующих параметрах:
- к компьютеру подключено несколько дисков, это может вызывать сбой при установке, поэтому оставьте только один из них и попробуйте повторить установку снова;
- флешка, с которой производится установка, была отформатирована в формате NTFS, а не в FAT32, подходящем для SSD дисков. В этом случае нужно заново переформатировать носитель и снова записать на него образ системы;
- если ничего из вышеперечисленного не помогло, то попробуйте произвести установку с диска, иногда это помогает решить проблему.
В процессе установки появляется синий экран
Синий экран с текстом и описанием ошибки возникает в том случае, если программа установки наткнулась на непреодолимую ошибку и не может продолжить процесс. В этом случае она автоматически сотрёт все уже установленные файлы обновления и откатит систему до того момента, когда процедура установки ещё не была начата.
 Установка прервалась из-за синего экрана
Установка прервалась из-за синего экрана После того как откат закончится, вы можете заново начать установку. Возможно, на этот раз она пройдёт стабильно. Если нет, синий экран появился снова, нужно возвращаться к уже существующей на диске системе и удалять в ней все ненужные приложения и отключать все лишние подключённые к компьютеру устройства. Скорее всего, система не может корректно установить обновления именно из-за сторонних программ и устройств.
Если это не поможет, то скопируйте всю важную информацию с диска на сторонний носитель, и перейдите к ручной установке, во время которой можно удалить всю информацию с диска. Так и сделайте, сотрите все данные с разделов диска и проведите установку Windows 10 на чистый раздел.
В процессе установки появляется чёрный экран
Если во время установки системы появляется чёрный экран, на котором не отображается ничего или отображается только курсор мышки, то причин для такого поведения компьютера может быть несколько:
- первым делом, проверьте, не отошёл ли монитор, работает ли он. Скорее всего, причина не в этом, но проверить стоит;
- процесс был прерван, завершён некорректно или наткнулся на какое-то системное повреждение, которое привело к его резкому обрыванию. Если у вас есть возможность, то выключите компьютер и начните процедуру установки заново. Выберите не обновление системы, а ручную установку, чтобы получить возможность очистить диск. Когда откроется окошко управления разделами диска, отформатируйте все блоки по очереди, данные с них будут удалены, но установка пройдёт корректно, так как ей не на чём будет споткнуться;
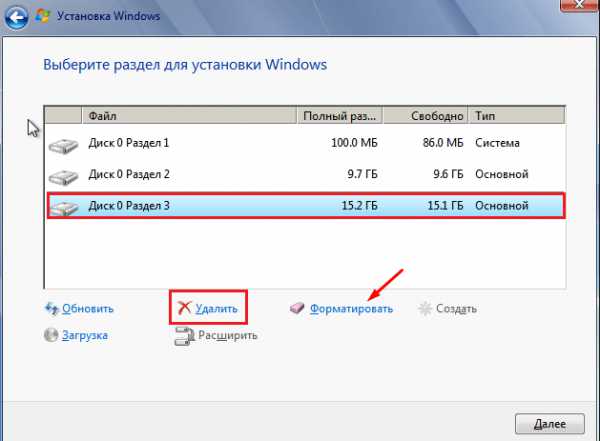 Кликаем по кнопке «Форматировать», чтобы очистить раздел
Кликаем по кнопке «Форматировать», чтобы очистить раздел - ещё одна причина появления чёрного экрана — обновления прошло успешно, но драйвера видеокарты для Windows 10 не подходят, поэтому она не может отобразить информацию на экран. Чтобы это исправить, необходимо загрузиться в безопасном режиме и установить последнюю версию драйверов. Как это сделать, описано ниже в статье.
- перед установкой был выбран неправильный режим в BIOS. Возможно, модель вашей материнской платы поддерживает более новую версию BIOS — UEFI, поэтому во время изменения порядка загрузки на первое место нужно ставить установочный носитель, имя которого начинается с UEFI или EFI. Если вы этого не сделали, то установка пройдёт некорректно.
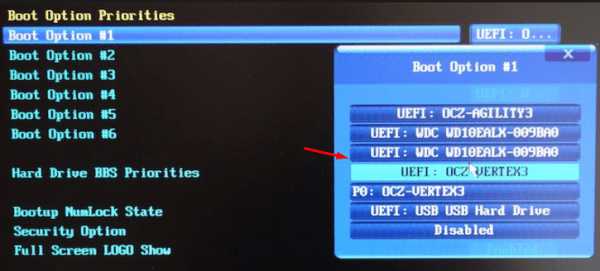 На первое место устанавливаем носитель UEFI
На первое место устанавливаем носитель UEFI
Но перед тем как решать проблему, просто подождите, возможно, система ещё производит процесс обновления в фоновом режиме. Задумываться о том, что пора решать проблему вручную, стоит, только если чёрный экран не двигается дольше, чем полчаса.
Обновление драйверов
- Чтобы войти в безопасный режим, мы воспользуемся командной строкой. Чтобы её вызвать, снова вернитесь к программе установки Windows 10, для этого выключите компьютер, зажав кнопку Power на 10–15 секунд, и включите его. После того как программа будет открыта, используйте комбинацию клавиш Shift+F10 для запуска командной строки.
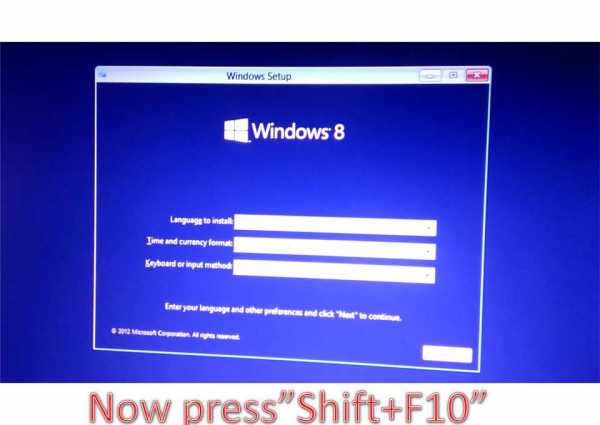 Активируем командную строку комбинацией Shift+F10
Активируем командную строку комбинацией Shift+F10 - Выполните команду bcdedit /set {default} safeboot network, потом команду shutdown /r и, когда вас попросят, подтвердите действие, нажав ещё раз клавишу Enter. Компьютер самостоятельно перезагрузится и включится в безопасном режиме.
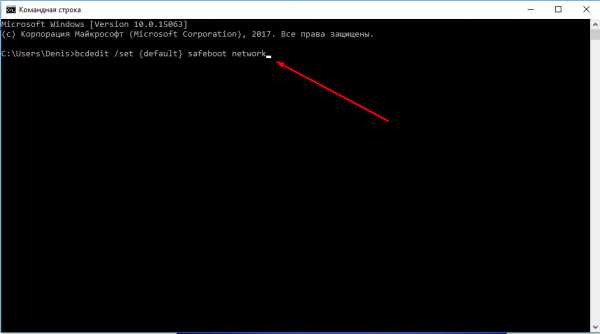 Выполняем команды bcdedit /set {default} safeboot network и shutdown /r
Выполняем команды bcdedit /set {default} safeboot network и shutdown /r - Когда включение завершится, откройте диспетчер устройств, найдите в общем списке видеокарту и, кликнув по ней правой кнопкой мыши, выберите пункт «Обновить драйвера». Пройдите процесс автоматического обновления или, если компьютер не сможет сам найти драйвера, скачайте их с официального сайта компании, создавшей видеокарту, и установите вручную.
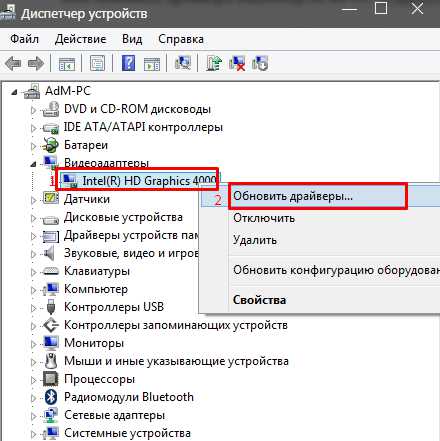 Обновляем драйвера видеокарты вручную или автоматически
Обновляем драйвера видеокарты вручную или автоматически - После окончания обновления драйверов запустите командную строку с правами администратора, выполните команду bcdedit {default} /deletevalue safeboot, чтобы деактивировать автоматический запуск в безопасном режиме, выключите компьютер и вернитесь к процессу обновления до Windows 10.
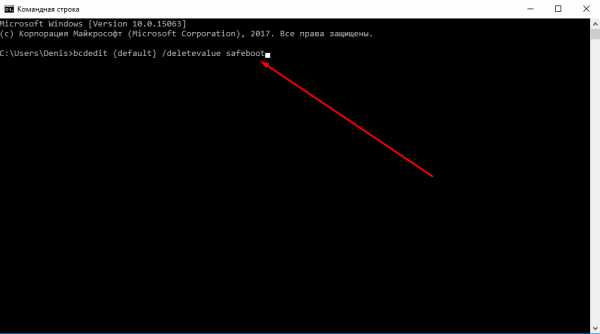 Выполняем команду bcdedit {default} /deletevalue safeboot
Выполняем команду bcdedit {default} /deletevalue safeboot
Что делать, если процесс установки зависает
Процесс установки может зависнуть на следующих этапах:
- во время появления логотипа Windows;
- на этапе подготовки файлов;
- прямо во время установки, когда на экране отображается, что процесс завершён на 0, 10, 99, 32% или другое количество процентов.
Учитывайте, что процесс установки может держаться на одном проценте до нескольких часов, если компьютер не особо мощный или перегружен файлами. Поэтому сначала подождите не меньше двух часов, и только если после этого ничего не произойдёт, можете приступать к ручному устранению проблемы.
Однозначно сказать, почему зависание произошло в вашем случае, сказать нельзя, поэтому проверьте все варианты, которые могут вызвать зависание, поочерёдно:
- Отключите все лишние устройства от компьютера, оставьте подключёнными только клавиатуру, мышку и монитор. Также выньте лишние SATA кабели, идущие к порту для CD-дисков, и USB-флешки.
- Проверьте правильность настроек BIOS и правильность формата установочного носителя. Помните, что для SSD и HDD диска, BIOS и UEFI, GTP и MBR формата параметры будут отличаться. Где-то нужно включить режим ACHI, а где-то IDE, где-то форматировать в FAT32, а где-то в NTFS и так далее. Ориентируясь на тип и формат жёсткого диска, а также версию BIOS, найдите подходящие для вашей сборки характеристики в интернете и установите их.
- Перед тем как перейти к обновлению до Windows 10 не забудьте установить все доступные обновления на уже установленную операционную систему. Сделать это можно через встроенную программу «Центр обновлений», присутствующую и в Windows 7, и в Windows1, и в более старых версиях.
- Если установка зависает при использовании USB-флешки в качестве установочного носителя, то попробуйте произвести установку с CD-диска.
- Не забудьте убедиться в том, что ваш компьютер соответствует минимальным требованиям Windows 10, они представлены на официальном сайте Microsoft.
- Если не получатся установить систему поверх старой, уже установленной, Windows, то на шаге по управлению разделами жёсткого диска отформатируйте все блоки и установите Windows 10 на полностью чистый диск.
- Если вы устанавливаете систему не на чистый жёсткий диск, то удалите антивирус, он может помешать обновлению. Также сотрите все программы, вносящие изменения в интерфейс и другие системные параметры системы.
Ошибка «Не удалось создать новый раздел»
При ручной установке Windows иногда возникает ошибка, в которой говорится о том, что создать или найти существующий раздел невозможно. Появляется она, потому что на диске нет нераспределённой памяти и разделов, которые можно было бы отдать под установку операционной системы. Выход из этой ситуации: создать нужные разделы вручную. Сделать это можно двумя способами: через удаление уже имеющихся разделов и создание новых или через сокращение существующих разделов и распределение освободившейся памяти.
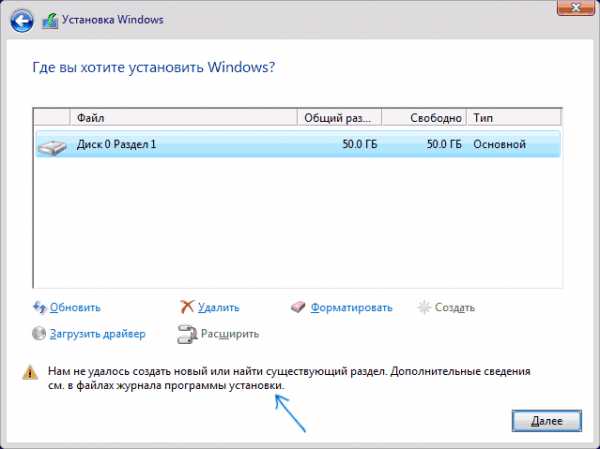 Ошибка «Нам не удалось создать новый или найти существующий раздел»
Ошибка «Нам не удалось создать новый или найти существующий раздел» Стандартный метод
Удалить разделы и создать новые вы можете прямо в том же окошке, в котором получили ошибку.
- Выберите имеющийся раздел с большим количеством памяти и кликните по кнопке «Удалить». Учтите, что все данные с него будут удалены. Если вы хотите сохранить информацию с раздела, то воспользуйтесь вторым способом, приведённым ниже.
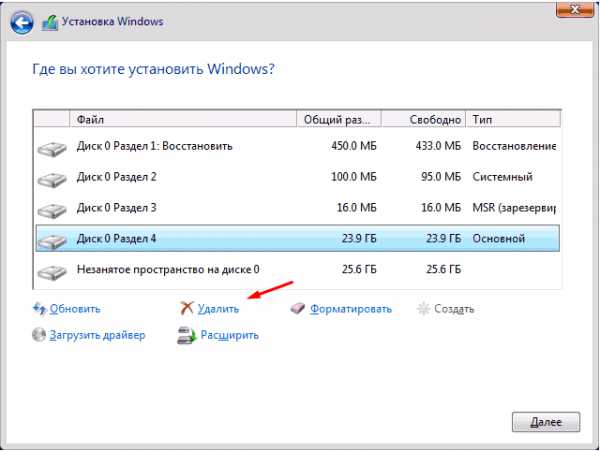 Нажимаем кнопку «Удалить», чтобы стереть раздел
Нажимаем кнопку «Удалить», чтобы стереть раздел - Освободившееся место попадёт в раздел «Нераспределённая память». Выберите этот раздел и кликните по кнопке «Создать», укажите, сколько места отведётся под создаваемый раздел и завершите процесс. Для системного раздела достаточно 700 МБ, но это минимальный порог, рекомендуется отвести под него хотя бы 20–40 ГБ, в лучше больше, так как рано или поздно он начнёт засоряться, а очистить системный раздел очень сложно. Оставшуюся память можно разбить на сколько угодно разделов или оставить нераспределённой.
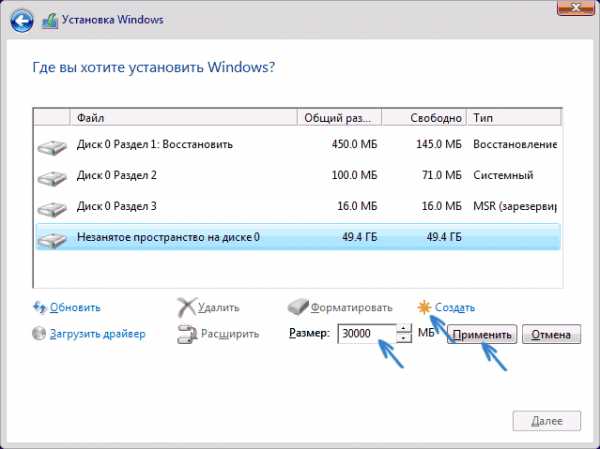 Нажимаем кнопку «Создать» и создаем новый раздел
Нажимаем кнопку «Создать» и создаем новый раздел - Готово, выберите созданный вами раздел и установите на него Windows.
 Нажимаем кнопку «Далее» и выполняем установку
Нажимаем кнопку «Далее» и выполняем установку
Через командную строку
Используя командную строку, вы можете не удалять разделы, а сжимать их, не теряя при этом файлы, которые на нём находятся.
- Для перехода из процесса установки в командную строку используйте комбинацию клавиш Shift+F. В открывшемся окошке командной строки последовательно выполните следующие команды: diskpart — для перехода к работе с дисками, list volume — открывает список разделов жёстких дисков, вы должны выбрать из списка нужный и запомнить его номер, select volume X — выбор раздела, где X — его номер, полученный предыдущей командой, shrink desired=Y minimum=Y — сокращение раздела на указанное количество МБ, где Y– количество МБ, exit — выход из командной строки.
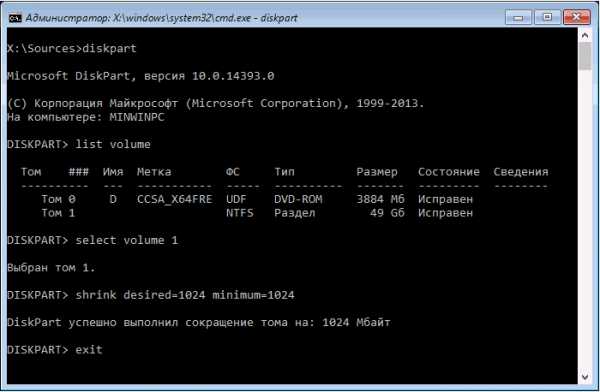 Выполняем команды, чтобы сжать раздел и освободить место
Выполняем команды, чтобы сжать раздел и освободить место - После выхода из командной строки вы вернётесь к управлению дисками и увидите, что появился новый раздел или нераспределённая память. Распределите её, кликнув по кнопке «Создать». Для системного раздела достаточно 700 МБ, но это минимальный порог, рекомендуется отвести под него хотя бы 20–40 ГБ, в лучше больше, так как рано или поздно он начнёт засоряться, а очистить системный раздел очень сложно. Оставшуюся память можно разбить на сколько угодно разделов или оставить нераспределённой.
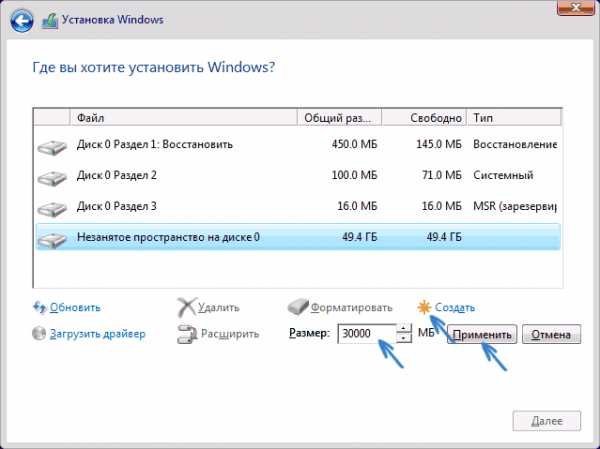 Создаем новый раздел из нераспределённой памяти
Создаем новый раздел из нераспределённой памяти
Установка вызывает повторяющуюся перезагрузку компьютера
Компьютер перезагружается во время установки — это нормально, он может перезагрузиться пять — шесть раз, чтобы корректно настроить все нужные элементы. Но если эта операция повторяется слишком много раз, то нужно прерывать процесс вручную, возвращаться к уже установленной системе и выполнять следующие действия:
- Комбинацией Win+R вызовете окошко «Выполнить» и выполните в нём команду regedit, чтобы перейти к редактору реестра.
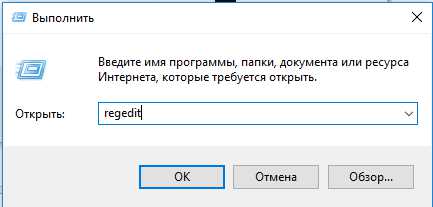 Выполняем команду regedit
Выполняем команду regedit - Перейдите по пути HKEY_LOCAL_MACHINE\SOFTWARE\Microsoft\Windows NT\CurrentVersion\ProfileList. В нём находится список существующих учётных записей. Удалите те, которые вы не используете. Незадействованные аккаунты могли остаться от предыдущих систем. Стирайте аккуратно, чтобы не повредить актуальные учётные записи. После удаления всего лишнего вернитесь к установке системы и завершите её.
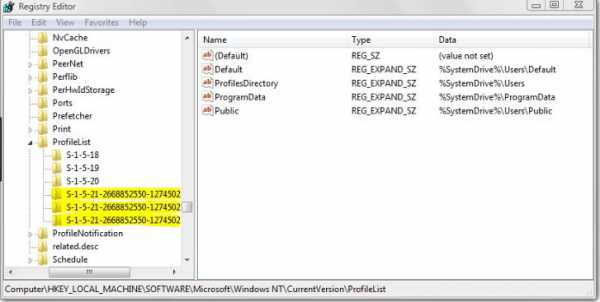 Стираем файлы, относящиеся к лишним учетным записям
Стираем файлы, относящиеся к лишним учетным записям
Не появляется окно установочной программы
Если вы столкнулись с тем, что у вас не появляется окошко установочной программы, то выполните инструкции из пункта «Что делать, если процесс установки зависает», описанного выше в статье.
 Окно установки не появилось после загрузки с флешки
Окно установки не появилось после загрузки с флешки Драйверы устройства не найдены
Ошибка, сообщающая, что драйвера устройства не найдены, появляется при попытке установить Windows 10 по следующим причинам:
- Флешка USB0 подключена к порту 3.0 или, наоборот, флешка USB 3.0 подключена к порту 2.0. Переключите её в нужный порт и повторите установку.
- Образ системы был записан некорректно или был повреждён изначально. Перезапишите его. Лучше используйте нестандартную программу Microsoft, а записывайте образ с помощью UltraISO.
- Используйте для установки диск, а не флешку.
Итог: используйте другой носитель, порт или образ, чтобы избавиться от этой ошибки.
Ошибки с кодом при установке Windows 10
Если во время установки Windows возникают ошибки, в описании которых присутствует уникальный код, то лучшим выходом в этой ситуации станет поиск решения именно по этому коду. Ориентируясь на уникальный номер, который обычно выглядит примерно как 0xc1900101, вы сможете найти решение именно под ваш случай. Если в интернете его не будет, то обратитесь в официальную службу поддержки Microsoft и назовите им этот код, они предоставят вам инструкции по дальнейшим действиям.
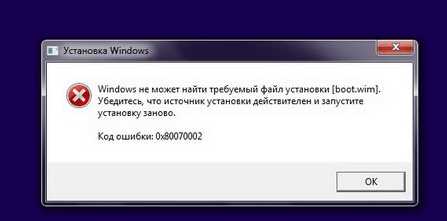 Во время установки Windows 10 может появится ошибка с кодом
Во время установки Windows 10 может появится ошибка с кодом Видео: проблемы во время установки Windows 10 и их решение
Итак, если во время установки Windows 10 возникают ошибки или процесс не доходит до конца, зависает или прерывается, то в первую очередь нужно проверить правильность настройки BIOS, установочного носителя и жёсткого диска. Следующий шаг — проверка компонентов компьютера и драйверов к ним. Лучший выход — очищение диска при помощи форматирования и установка системы на чистый раздел при помощи официальной программы Microsoft.
dadaviz.ru