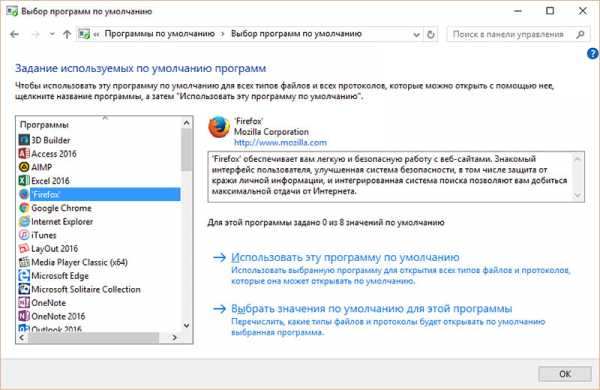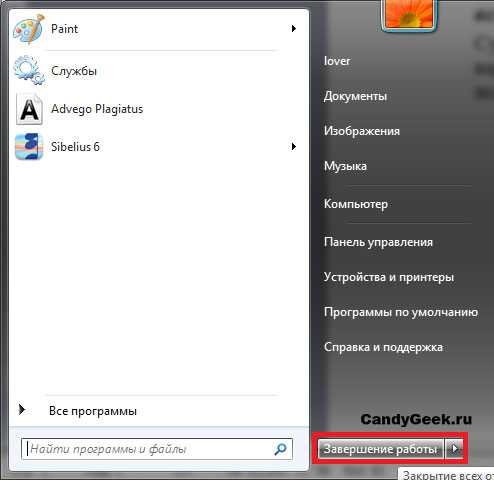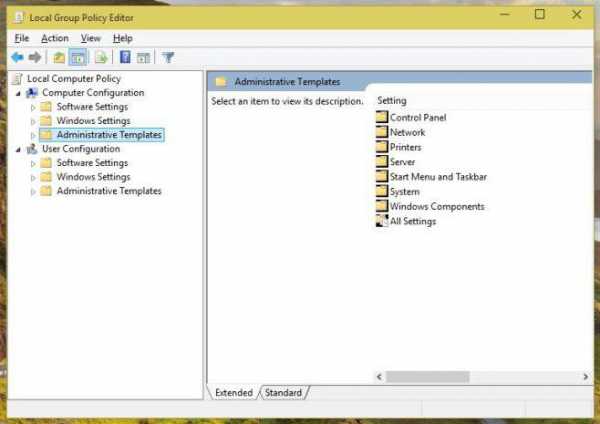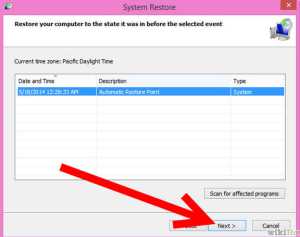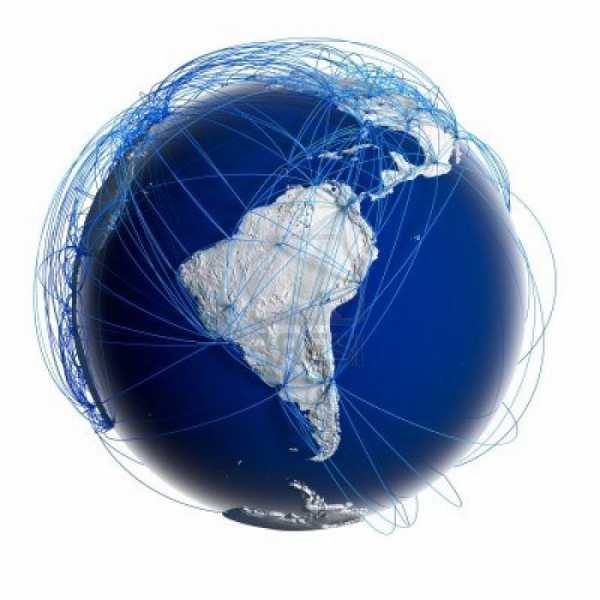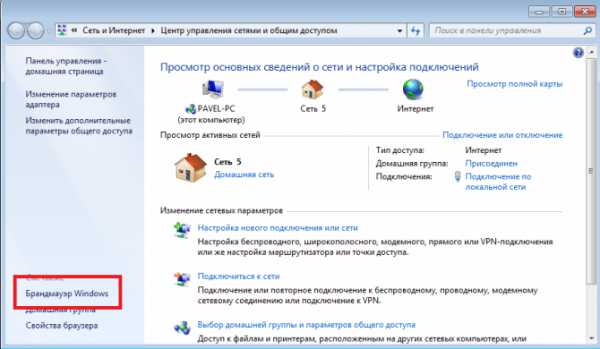Как изменить браузер по умолчанию в windows 7
Как изменить браузер по умолчанию средствами windows и с помощью настроек браузеров
Браузер – это программа, отвечающее за просмотр интернет-страниц. Изначально, браузером, выбранным в системе по умолчанию, является Internet Explorer, устанавливаемый автоматически при инсталляции ОС. Но, как известно, каждый пользователь ПК, имеет свои предпочтения и вкусы, не всегда останавливая выбор на «родном» браузере от Microsoft. В рамках этой статьи рассмотрено, как изменить браузер по умолчанию разными способами – как средствами самого приложения, так и посредством инструментов, встроенных в ОС.
Но вначале давайте разберём, что же это такое – браузер по умолчанию. Говоря простым языком – это приложение, автоматически открывающее все запускаемые Web-страницы. И не важно, эта страничка интернета в браузере либо html файл и т.д.
Вариантов может быть множество, но суть едина – все эти документы запускаются в одном и том же браузере, указанном по умолчанию. Конечно же, каждый может изменить браузер по умолчанию и выбрать любое другое приложение, которое и будет использовано по умолчанию. Разберём варианты замены более подробно.
Как изменить браузер по умолчанию в ОС windows 7
Данный вариант предусматривает замену без применения сторонних приложений. Но где изменить браузер по умолчанию? Для этого следует произвести такую последовательность действий:
- Открыть «Панель управления»;
- Выбрать пункт «Программы по умолчанию»;
- Открыть «Задание программ по умолчанию»;
- Указать в списке слева программу которую хотите использовать по умолчанию;
- Нажать «Использовать эту программу по умолчанию»;
На этом всё, указанный вами браузер будет использоваться при открытии Web-страниц по умолчанию.
Выбор браузера по умолчанию средствами самих браузеров:
Рассмотренный выше способ, далеко не единственный. Замена браузера, может быть выполнена непосредственно и в самом приложении. Рассмотрим способы замены на примере следующих программ:
- Google Chrome;
- Opera;
- Internet Explorer;
- Mozilla Firefox;
Google Chrome порядок действий:
- Запустить Chrome;
- Открыть «Настройка и управление» три полоски в правом верхнем углу верхнем углу окошка программы;
- Перейти во вкладку «Настройки»;
- Крутить вниз и щёлкнуть по кнопке «Назначить Google Chrome браузером по умолчанию»
- Перезапустить программу — Chrome будет в автоматическом режиме будет применяться для открытия всех запускаемых веб-страниц;
Opera
Необходимо запустить оперу и открыть Главное меню, в котором сосредоточены все настройки и управление программой. Сделать это можно при помощи инструментов:
- Меню (Значок с надписью Opera слева вверху) — Настройки — Браузер — Браузер по умолчанию
Internet Explorer
Изначально именно он и является той программой, которая представлена по умолчанию для работы в интернете. Даже если после этого были произведены изменения, и было указано другое приложение, ситуацию легко изменить. Для этого следует лишь выполнить несколько довольно простых действий.
Итак, необходимо:
- Запустить IE и активировать строку меню – посредством кнопки Alt на клавиатуре
- Выбрать «Сервис – Свойства обозревателя»
- Перейти на вкладку «Программы»
- Нажать на кнопку «Использовать по умолчанию»
- Поставить галку в поле «Сообщать, если Internet Explorer не используется по умолчанию» — Нажимаем «Применить» или «Ok» снизу
Mozilla Firefox
- Выполнить последовательность команд: Инструменты — Настройки — Дополнительные — перейти на вкладку Общие;
- снизу поставить галку в пункте «Всегда проверять при запуске, является ли Firefox браузером по умолчанию»;
- Перезапустить Firefox;
- При запуске появится диалоговое окошко, в котором будет предложено выбрать Mozilla Firefox в качестве браузера, используемого для открытия веб-страниц по умолчанию;
Вот, пожалуй, и всё. Мы рассмотрели варианты выбора нужного браузера в качестве приложения, используемого для работы в Интернет по умолчанию. Надеемся, что представленная в этой статье информация, поможет вам облегчить работу и сделает её более комфортной.
comp-on.ru
Как изменить браузер по умолчанию
В настоящее время существует довольно много неплохих веб-браузеров, каждый из которых предполагает свои преимущества и недостатки. Говорить о том, какой браузер лучше мы не станем, потому как для каждого свое, например, кто-то считает лучшим Google Chrome, для других на первом месте стоит Mozilla Firefox или Opera, а для третьих идеальным является любой другой браузер. Довольно часто так и не определившись с наиболее подходящим для себя вариантом многие пользователи устанавливают одновременно несколько браузеров, вследствие чего им приходится задумываться над тем, как изменить браузер по умолчанию.
Как правило, каждый браузер при первом запуске выбивает запрос назначить его по умолчанию, однако многие пропускают этот момент или отклоняют. В таком случае нужно войти в настройки браузера, который планируется сделать основным и найти функцию «Сделать браузером по умолчанию». Делается это довольно просто и ниже мы приведем соответствующую инструкцию для самых распространенных браузеров, а также рассмотрим универсальный способ, который позволяет решить вопрос средствами системы windows.
Как изменить браузер по умолчанию средствами системы
Для начала давайте рассмотрим, как изменить браузер по умолчанию универсальным способом средствами windows. То есть, этот способ не предполагает необходимости входить непосредственно в сам браузер и выполнять соответствующие настройки. Этот способ считается более удобным. Процедура установки браузера по умолчанию средствами система будет одинаковой как windows 7, так и в windows 8, при этом абсолютно не имеет значения, какой браузер вы хотите сделать основным. Итак, чтобы изменить браузер по умолчанию выполните следующие действия:
Зайдите в меню «ПУСК» и выберите раздел «ПАНЕЛЬ УПРАВЛЕНИЯ».
Далее нужно перейти во вкладку «Программы» и выбрать пункт «Программы по умолчанию».
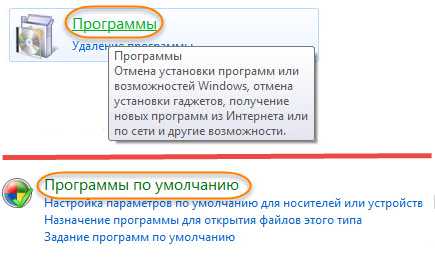
Левой кнопкой мышки нажмите на пункт «Задание программ по умолчанию».
Теперь необходимо выбрать браузер, который планируется использовать в качестве основного и нажать на «Использовать эту программу по умолчанию».
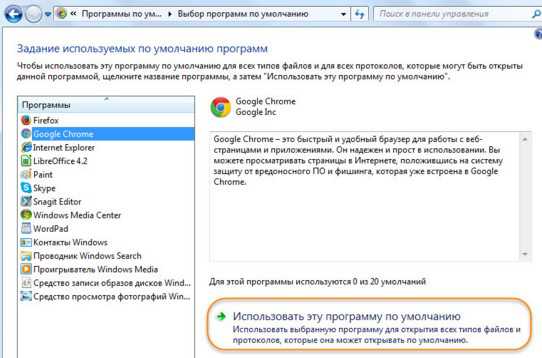
После этого выбранный вами браузер станет основным. Как видите, процедура предельно проста и отнимает минимум времени.
Как изменить браузер по умолчанию через внутренние настройки
Несмотря на то, что приведенный выше способ является универсальным и прекрасно работает, все равно следует рассказать, как изменить браузер по умолчанию непосредственно в настройках самого интернет обозревателя. Приводить подробную инструкцию для всех существующих браузеров мы не станем, так как это займет очень много времени, да и смысла в этом нет, так как в большинстве случаев все действия аналогичны. Ниже мы приведем инструкцию для трех самых распространенных интернет обозревателей — Google Chrome, Mozilla Firefox и Opera.
Как сделать Google Chrome браузером по умолчанию. Прежде всего нужно зайти в Google Chrome и перейти в раздел «Настройки».
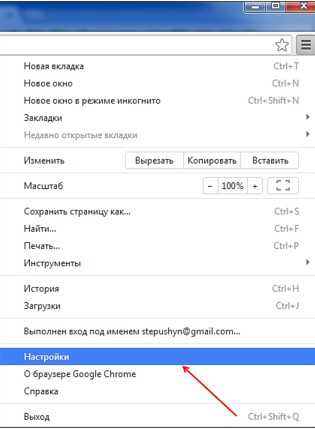
В самом низу страницы найдите пункт «Назначить Google Chrome браузером по умолчанию». Как вы уже догадались, нужно нажать на эту кнопку и Google Chrome станет основным браузером.
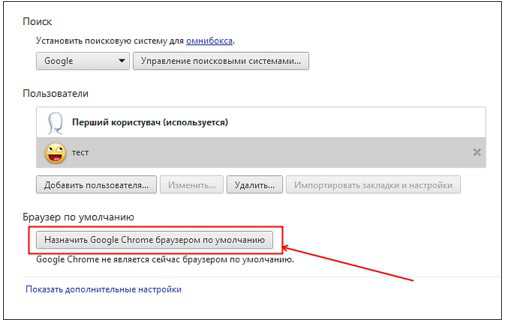
Как установить Mozilla Firefox в качестве браузера по умолчанию. С Mozilla Firefox дела обстоят ничуть не сложнее, чем с предыдущим браузером. Найдите в верхнем левом углу браузера кнопку «Firefox» и нажмите на нее, после чего откроется окно, где нужно выбрать раздел «Настройки».
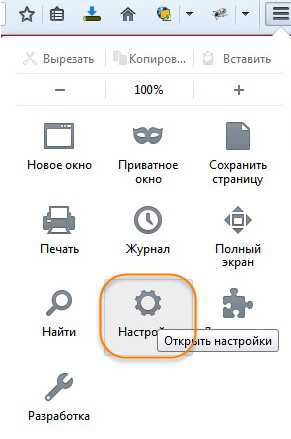
Далее в разделе «Дополнительно» во вкладке «Общие» нажмите кнопку «Сделать Firefox браузером по умолчанию».
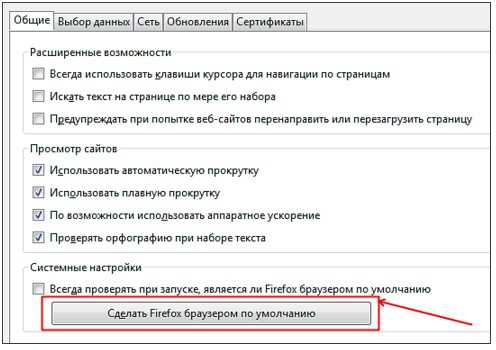
Как сделать Opera браузером по умолчанию. Зайдите в веб-браузер и откройте меню Opera, расположенное в верхнем левом углу.

Перейдите в «Настройки» и найдите кнопку «Использовать Opera как браузер по умолчанию». После нажатия на данную кнопку Opera станет браузером по умолчанию.
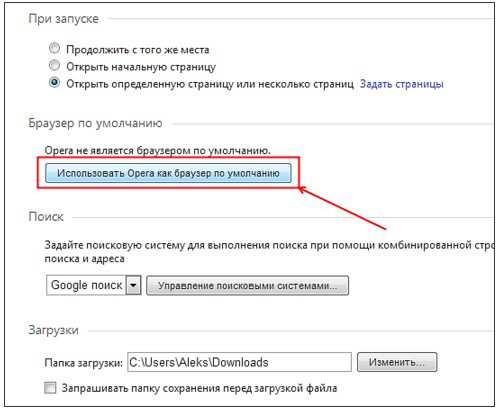
Как видите, процесс не предполагает значительных отличий в зависимости от браузера, поэтому даже если вы планируете использовать в качестве основного другой обозреватель, вы легко справитесь с задачей отталкиваясь от приведенной выше инструкции.
Пожалуй, на этом мы будем заканчивать данную статью, теперь вы знаете как изменить браузер по умолчанию. Надеемся наша статья была полезна для вас.
click-net.ru
Как сменить браузер, используемый по умолчанию?
 Здравствуйте, дорогие друзья. С давних пор компания Майкрософт в качестве браузера по умолчанию устанавливает в операционную систему windows, веб-обозреватель internet explorer, об отключении которого я писал недавно. Но то что этот браузер ставиться по умолчанию, нравится далеко не всем, так как Explorer не отличается скоростью работы.
Здравствуйте, дорогие друзья. С давних пор компания Майкрософт в качестве браузера по умолчанию устанавливает в операционную систему windows, веб-обозреватель internet explorer, об отключении которого я писал недавно. Но то что этот браузер ставиться по умолчанию, нравится далеко не всем, так как Explorer не отличается скоростью работы. И поэтому сегодня я покажу вам как сменить браузер, используемый по умолчанию, а также расскажу как это делается при помощи панели управления.
Ниже я покажу о способах смены браузера по умолчанию в трех самых популярных на данный момент браузерах, это: Chrome, Firefox и Opera. В целом на всех веб-обозревателях процедура смены производится одинаково, нужно только знать как открыть настройки. Если же вам нужно руководство по какому-либо еще браузеру, то дайте мне знать об этом в комментариях.- Запустите Chrome;
- Откройте меню и войдите в настройки;
- Далее, пролистайте открывшуюся страницу в самый низ и нажмите кнопку «Назначить chrome браузером по умолчанию».
- Запустите Firefox;
- Откройте меню и выберите пункт «настройки»;
- А дальше в левой вкладке выберите пункт «основные» и нажмите кнопку «установить по умолчанию».
- Запустите Opera;
- Откройте меню;
- Выберите пункт «настройки» или нажмите сочетание клавиш Alt+P. Если же у вас не получается нажать сочетание, то воспользуйтесь залипанием клавиш;
- Далее, найдите и нажмите кнопку «сделать Opera браузером по умолчанию».
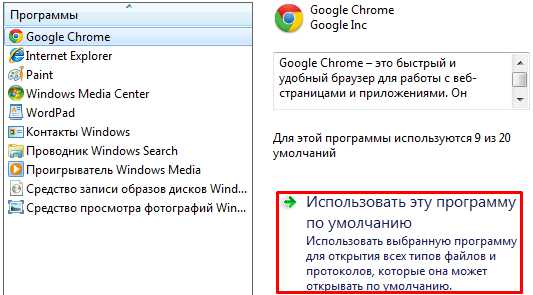 Все, теперь я рассказал вам обо всех способах смены браузера, используемого по умолчанию, которые знаю сам. Если вам что-либо было непонятно, то можете обращаться. На этом я хочу покинуть вас, всем удачи и до скорого.
Все, теперь я рассказал вам обо всех способах смены браузера, используемого по умолчанию, которые знаю сам. Если вам что-либо было непонятно, то можете обращаться. На этом я хочу покинуть вас, всем удачи и до скорого. www.yrokicompa.ru
Как сделать браузер по умолчанию в windows XP
Некоторое время назад несколькими браузерами пользовались в основном программисты и веб дизайнеры и верстальщики, которым было необходимо тестировать создаваемые проекты во всех существующих интернет обозревателях, чтобы избежать нелепостей. Сегодня ситуация в корне изменилась, по несколько браузеров на одном стационарном или портативном компьютере начали использовать многие пользователи. Это легко объясняется тем фактом, что у каждого интернет обозревателя существуют свои преимущества и недостатки.
Например, Opera работает достаточно быстро и в ней можно открывать много вкладок, при этом программа не будет притормаживать. Браузер Mozilla Firefox не столь шустрый, зато имеет невероятно много различных дополнений, которые способны облегчить выполнение тех или иных задач.
Не смотря на множество используемых интернет обозревателей, у каждого пользователя есть наиболее любимый браузер, в котором он хочет, чтобы открывались все ссылки (из ICQ, электронной почты, PDF документов, различных инструкций в формате .htm и т.д.). Как сделать той или иной браузер по умолчанию? Существует множество способов, я расскажу о наиболее простых и распространенных.Установка браузера по умолчанию средствами windows.
В операционной системе windows существует своеобразный редактор, позволяющий менять программы по умолчанию для открытия определенных файлов или выполнения тех или иных задач. Данный редактор, на мой взгляд, далек от идеала, однако для установки браузера по умолчанию он годится. Итак, что необходимо сделать. В меню «Пуск» выберите пункт «Панель управления» и, в открывшимся окне, кликните два раза на иконке «Установка и удаление программ». Далее перейдите на вкладку «Выбор программ по умолчанию», отметьте пункт «Другая» и выберите необходимый браузер из списка. Чтобы сохранить изменения нажмите «Ok» в внизу окна.
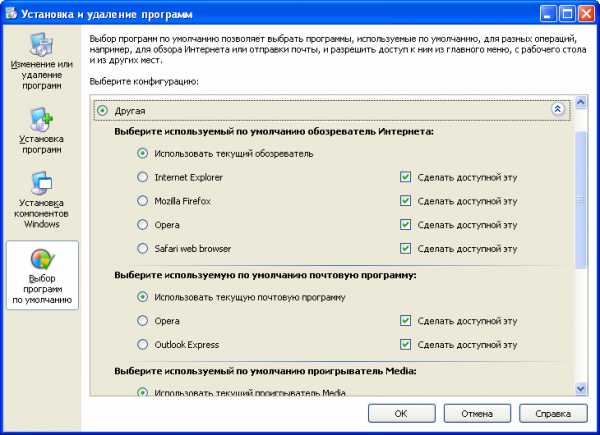
Выбор браузера по умолчанию в windows XP.
Установка браузера по умолчанию средствами самого браузера.
1.Opera. В меню «Инструменты» выберите пункт «Настройки», в открывшемся окне перейдите на вкладку «Дополнительно». Далее в находящемся слева списке выберите «Программы» и потом «Настройки».
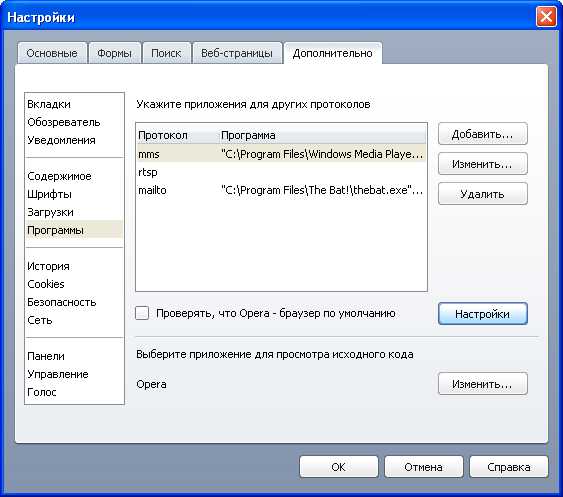
Настройка оперы, как браузер по умолчанию.
Откроется окно, в котором необходимо отметить какие файлы будут открываться в браузере Opera по умолчанию, а также какие задачи возложены на данный интернет обозреватель. Чтобы Opera открывала интернет страницы, отметьте «http» и «https», при желании можно отметить и другие протоколы, например «ftp», «news» или «mailto». Для сохранения настроек нажмите «Ok» внизу окна.
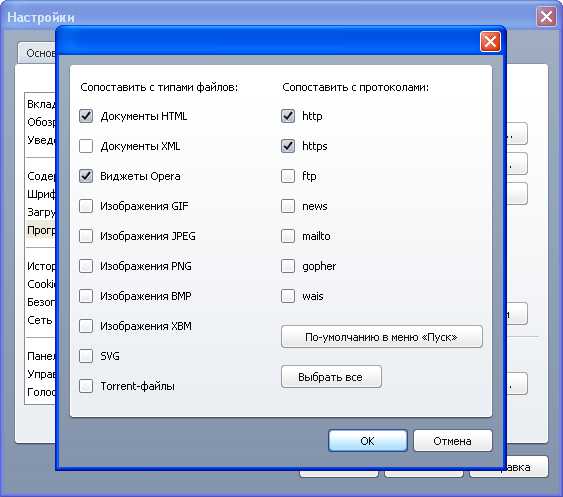
Настройка оперы, как браузер по умолчанию.
2. Mozilla Firefox. В меню «Настройки» выберите пункт «Настройки», в открывшемся окне перейдите на вкладку «Дополнительно». Далее во вкладке «Общие» нажмите на кнопку «Проверить сейчас» и на вопрос «Firefox не является вашим браузером по умолчанию. Сделать его таковым?» ответьте да.
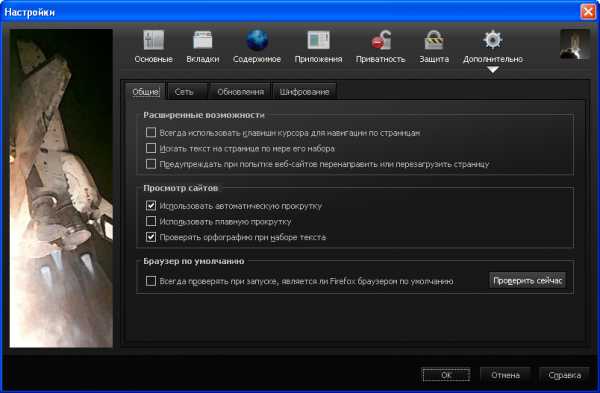
Настройка Mozilla Firefox, как браузер по умолчанию.
3. Internet Explorer. В меню «Сервис» выберите пункт «Свойства обозревателя», в открывшемся окне перейдите на вкладку «Программы». Далее нажмите на кнопку «Использовать по умолчанию».
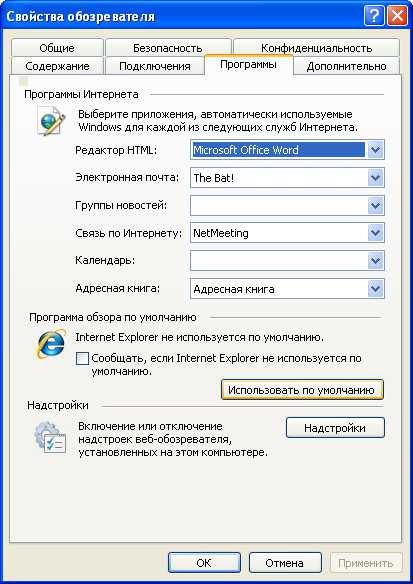
Настройка Internet Explorer, как браузер по умолчанию.
4. Safari. Нажмите Ctrl+б, откроется окно с настройками браузера. На вкладке «Основные», в поле «Стандартный веб браузер» установите «Safari web browser» и закройте окно с настройками.
В случае если ничего не произойдет, проделайте операцию заново, но только выберите любой другой обозреватель из списка и закройте окно. Далее повторите первый шаг (иногда бывает, что Safari с первого раза не изменяет настройки).
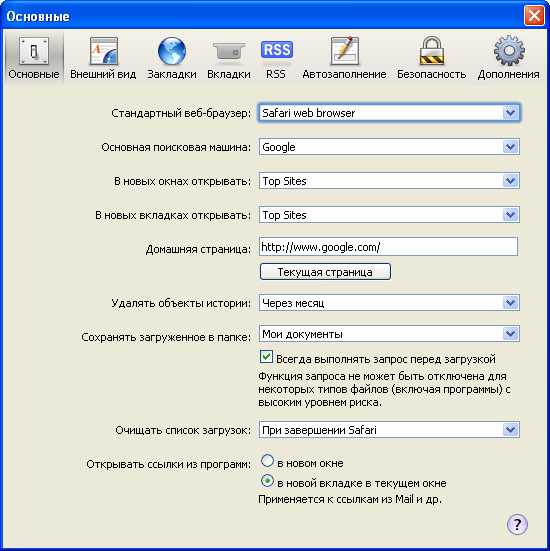
Настройка Safari, как браузер по умолчанию.
Установка браузера по умолчанию сторонними средствами.
Существует еще несколько способов установки того или иного браузера по умолчанию для открытия интернет страниц, в том числе и с использованием дополнительного программного обеспечения, например с помощью бесплатной утилиты Default Browser. Описывать данные способы не вижу смысла, так как произвести все необходимые настройки можно стандартными средствами, причем достаточно, просто и быстро. Примечание. Стоит отметить, что ссылки в приложениях разработанных компанией Microsoft, вне зависимости от установленного по умолчанию интернет обозревателя, будут открываться в Internet Explorer. Конечно, это нечестная конкуренция, но ничего не поделаешь.
Похожие записи:
(9 голосов, средний: 4,44 из 5) Загрузка...novice-user.org
Как изменить браузер по умолчанию в windows 10
Эта статья относится только к windows 10. При обновлении до windows 10, вы можете непреднамеренно сбросить браузер по умолчанию на Microsoft Edge. Выполните следующие шаги, чтобы снова установить Firefox браузером по умолчанию.
- Щёлкните по кнопке меню , затем выберите .
- В панели Основные, щёлкните Установить по умолчанию.
- Откроется окно Программы по Умолчанию.
- В окне Программы по умолчанию, выберите из списка программ слева и щёлкните Установить эту программу по умолчанию. Затем щёлкните OK, чтобы закрыть окно.
- Закройте страницу about:preferences. Любые сделанные изменения будут сохранены автоматически.
- Щёлкните по кнопке меню , затем выберите .
- В панели Основные, щёлкните Установить по умолчанию.
- Откроется приложение Параметры windows с экраном Выбор приложений по умолчанию.
- Прокрутите вниз и щёлкните под Веб браузер. В этом случае, значок будет показывать либо Microsoft Edge, либо Выберите ваш браузер по умолчанию.
- В экране Выбор приложений, щёлкните Firefox, чтобы установить его в качестве браузера по умолчанию.
- Теперь Firefox установлен в качестве браузера по умолчанию. Закройте окно, чтобы сохранить изменения.
support.mozilla.org