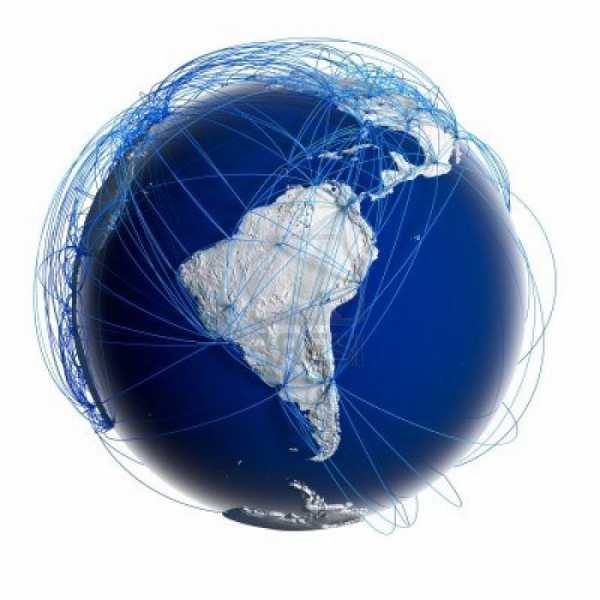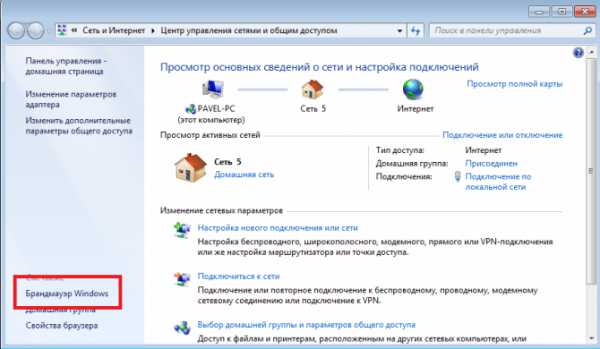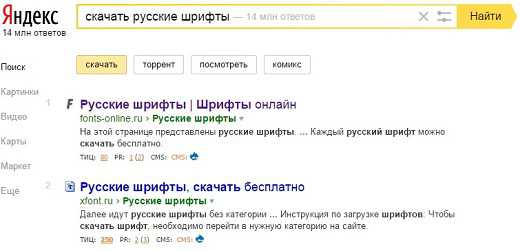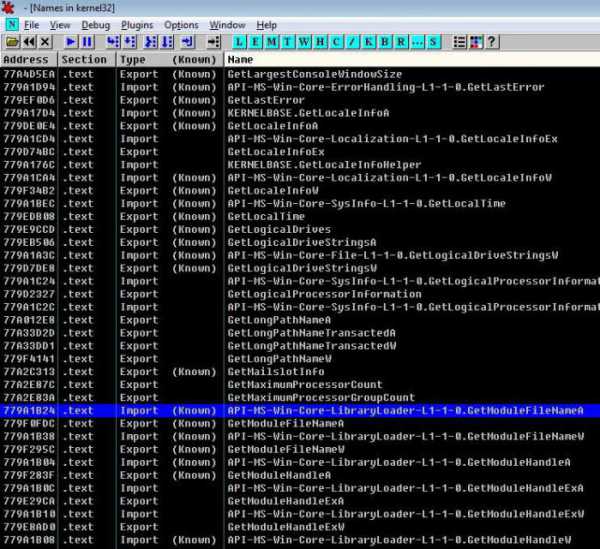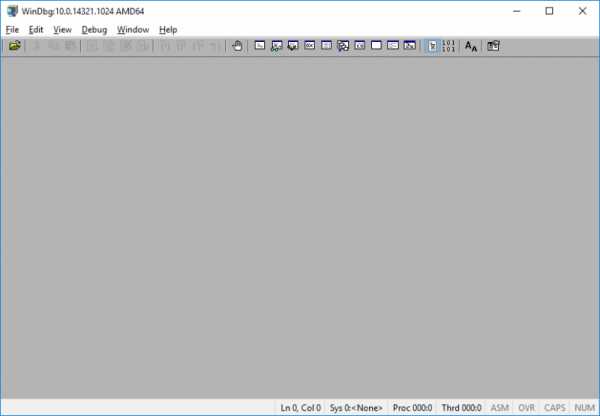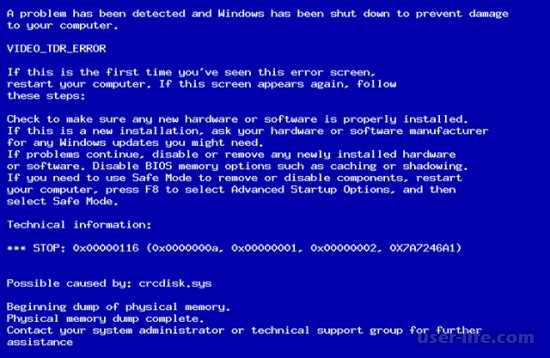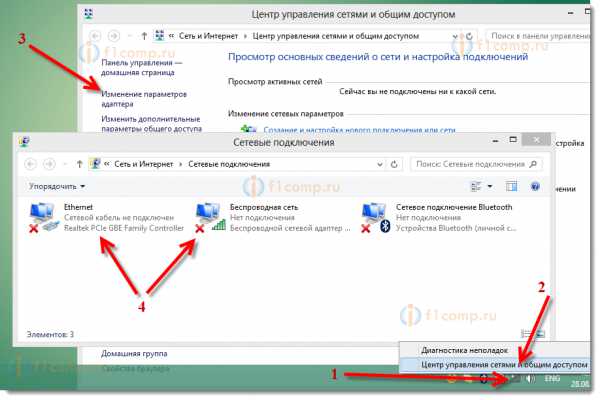Как настроить сетевую карту на windows 7
Настройка сетевой карты. Определение настроек провайдера.
Перед настройкой Wi-Fi роутер. Нужна настоять компьютер и проверить тип подключение интернета который использует ваш провайдер. Содержание:
Рассмотрим операционную систему windows ХP
Для определение типа подключение интернату.(они бывают 3-х типа: PPPoE, Динамический IP, Статический IP) .Пройдите
Пуск → Панель управления (нажать «Переключиться к классическому виду») → Сетевые подключения. (рис.1)
Далее если вы видите окно как на (рис.2), и там где написано «название вашего провайдера» стоит имя вашего провайдер . Значит у вас тип подключение «PPPoE». Вам нужен Логин и Пароль .(полученный от провайдера). Приступаем к подключению Wi-Fi роутер.
Определяем «Динамический IP». После действия с «рис.1» кликаем правой клавишей мыши на по ярлыку «Подключение по локальной сети» и выбрать в выпадающем меню «Свойства». В появившемся окне выбираем протокол «Протоколы интернета TCP/IP» и нажимаем кнопку «Свойства» — появится новое окно. Если в свойствах «Протоколы интернета TCP/IP» стоят точки напротив надписи «Получить IP-адрес автоматически», то протокол подключения — DHCP(Динамический IP).Смотреть «рис.3». Приступаем к подключению Wi-Fi роутер.
Рис.3
«Статический IP» отличается от «Динамический IP» только тем что в в «Свойствах: Протоколы интернета TCP/IP» стоит точка напротив «Использовать следующий IP-адрес», а в ячейках напротив надписей «IP-адрес», «Маска подсети» и «Основной шлюз» введены числовые значения, тип подключения — Static IP(Статический IP).Смотреть (рис.4).Выписываем те цифры которые написаны у вас переставляем точку на против надписи «Получить IP-адрес автоматически» нажимаем «ОК» в окне «Подключение по локальной сети – свойства» то же жмем «ОК». Приступаем к подключению Wi-Fi роутер.
Рассмотрим операционную систему windows 7
Пуск → Панель управления (выбираем «Маленькие значки») → Центр управление сетями и общим доступам. (рис.5). Затем выбираем «Изменение параметров адаптера»(рис.6)
рис.5
рис.6
Тип подключение «PPPoE».Определяется также как и на windows ХP. Смотреть (рис.7). Вам нужен Логин и Пароль .(полученный от провайдера). Приступаем к подключению Wi-Fi роутер.
рис.7
Определяем «Динамический IP». После действия с «рис.5,6» кликаем правой клавишей мыши на по ярлыку «Подключение по локальной сети» и выбрать в выпадающем меню «Свойства». В появившемся окне выбираем протокол «Протоколы интернета версия 4 (TCP/IPv4)» и нажимаем кнопку «Свойства» — появится новое окно. Если в свойствах «Протоколы интернета версия 4 (TCP/IPv4)» стоят точки напротив надписи «Получить IP-адрес автоматически», то протокол подключения — DHCP(Динамический IP).Смотреть «рис.8». Приступаем к подключению Wi-Fi роутер.
рис.8
«Статический IP» отличается от «Динамический IP» только тем что в в «Свойствах: Протоколы интернета версия 4 (TCP/IPv4)» стоит точка напротив «Использовать следующий IP-адрес», а в ячейках напротив надписей «IP-адрес», «Маска подсети» и «Основной шлюз» введены числовые значения, тип подключения — Static IP(Статический IP).Смотреть (рис.9).Выписываем те цифры которые написаны у вас переставляем точку на против надписи «Получить IP-адрес автоматически» нажимаем «ОК» в окне «Подключение по локальной сети – свойства» то же жмем «ОК». Приступаем к подключению Wi-Fi роутер.
рис.9
TvoiRouter.ru
Настройка сетевого подключения в windows 7/windows 8 | Твой сетевичок
Нередко возникает ситуация, когда при правильном подключении роутера или модема к ПК в нижнем углу монитора компьютера нет значка «беспроводное сетевое соединение windows 7». И сколько бы пользователь не переключал провода, упрямые «сетевые подключения» так и не появляются. В таком случае надо на время отложить «кабельные работы» и проверить (возможно, и переустановить) параметры подключения по локальной сети.
Настройка сетевого подключения windows 7
- 1. Кликаем левой кнопкой мыши (далее всё время левой, если не указано иное) кнопку меню «Пуск».
- 2. Выбираем значок «Панель управления».
- 3. В «Панели управления» щёлкаем «Сеть и Интернет» — «Просмотр состояния сети и задач» (если не видите — переведите режим просмотра в вид «Категория»).

4. Переходим в меню «Изменение параметров адаптера».
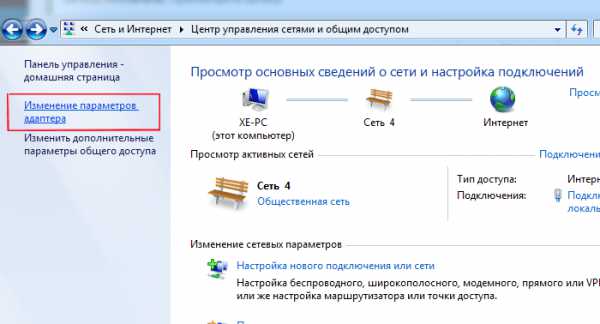
5. Щёлкаем правой кнопкой мыши по значку «Подключение локальной сети», из контекстного меню выбираем «Свойства».

6. Двойным щелчком раскрываем свойства «Протокол интернета версии 4(TCP/IPv4)».
7. Первый флажок переключаем в положение: «Получить IP адрес автоматически», второй в «Получить адрес DNS севера автоматически».
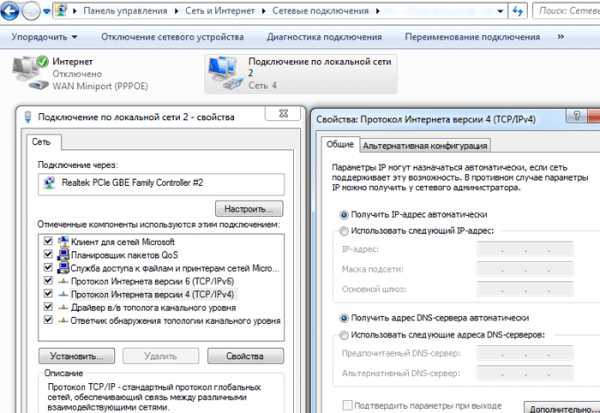
8. Если флажки уже были в указанном положении, то меняем первый в положение: «Использовать следующий IP адрес».
Ставим следующие значения: «IP адрес»: 192.168.1.2, «Маска подсети» 255.255.255.0, «Основной шлюз»: 192.168.1.1; «Предпочитаемый DNS сервер»: 192.168.1.1.

Не забудьте по окончании настройки нажать кнопку «ОК» во всех открытых окнах для сохранения установленных настроек.
Настройка сетевого подключения в windows 8:
В целом, установка параметров подключения здесь осуществляется аналогично предыдущей версии ОС. Единственный нюанс: многие пользователи не знают, как открыть сетевые подключения в windows 8. Поэтому на данном этапе остановимся более подробно:
1. Нажимаем правой кнопкой мыши на меню «Пуск» и в возникшем меню выбираем «Все приложения»

2. В меню «Приложения» кликаем значок «Панель управления».

3. Щёлкаем по значку «Сеть и Интернет».
4. Далее — «Центр управления сетями и общим доступом».
5. Находим и кликаем «Изменение параметров адаптера» (слева вверху).
Дальнейшая настройка осуществляется аналогично «семерке»: выполните пункты с 5 по 8 и проверьте подключение по сети – должен появиться соответствующий значок в нижнем углу монитора.
tvoi-setevichok.ru
Настройка сетевой карты для windows 7
1. Нажмите на "Пуск" и выберите "Панель управления":

2.В появившемся окне нажмите на "Сеть и Интернет"

3 В появившемся окне нажмите на "Центр управления сетями и общим доступом"
 4 В появившемся окне нажмите на "Подключение по локальной сети"
4 В появившемся окне нажмите на "Подключение по локальной сети"
 5 В появившемся диалоговом окне кликните левой кнопкой мыши по кнопке "Свойства".
5 В появившемся диалоговом окне кликните левой кнопкой мыши по кнопке "Свойства".
 6 В появившемся диалоговом окне снимите выделение с пункта "Протокол Интернета версии 6", затем выделите пункт "Протокол Интернета версии 4" и кликните левой кнопкой мыши по кнопке "Свойства"
6 В появившемся диалоговом окне снимите выделение с пункта "Протокол Интернета версии 6", затем выделите пункт "Протокол Интернета версии 4" и кликните левой кнопкой мыши по кнопке "Свойства"
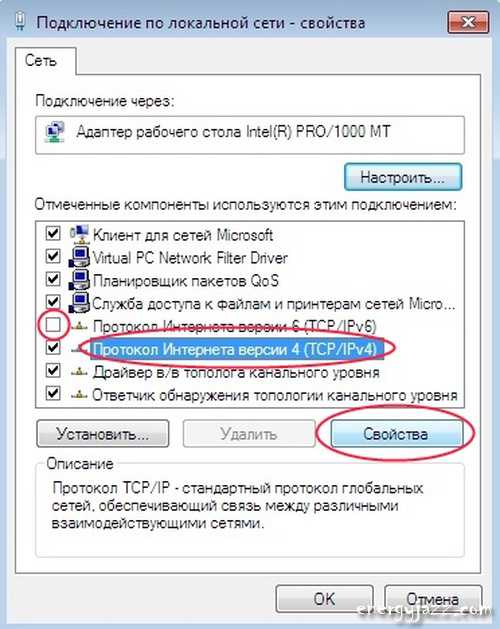 6 В строке IP-адрес впишите значение 192.168.1.2, в строке Маска подсети – значение 255.255.255.0, в строке Основной шлюз – значение 192.168.1.254 (для модемов Billion), либо 192.168.1.1 (для других модемов)
6 В строке IP-адрес впишите значение 192.168.1.2, в строке Маска подсети – значение 255.255.255.0, в строке Основной шлюз – значение 192.168.1.254 (для модемов Billion), либо 192.168.1.1 (для других модемов)
Выберите пункт Использовать следующие адреса DNS-серверов и введите IP-адреса первичного и вторичного DNS-серверов (список их значений приведен в Приложении «DNS-сервера»)
Далее нажмите «ОК»
 7 Нажимаем закрыть.
7 Нажимаем закрыть.

energyjazz.com
Настройка сетевой карты для windows 7
1. Нажмите на "Пуск" и выберите "Панель управления":
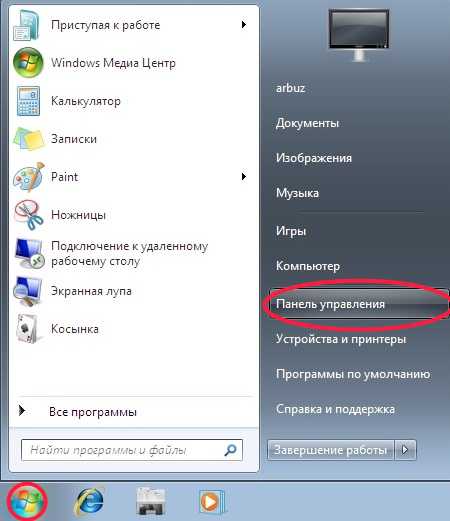
2. В появившемся окне нажмите на "Сеть и Интернет"
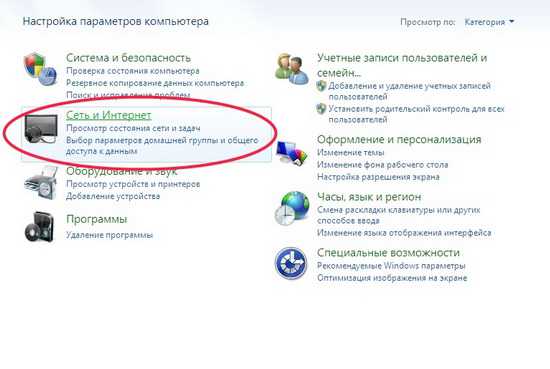
3. В появившемся окне нажмите на "Центр управления сетями и общим доступом"

4. В появившемся окне нажмите на "Подключение по локальной сети"
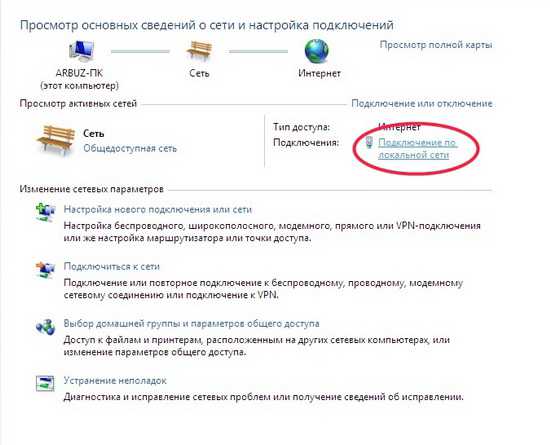
5. В появившемся диалоговом окне кликните левой кнопкой мыши по кнопке "Свойства".
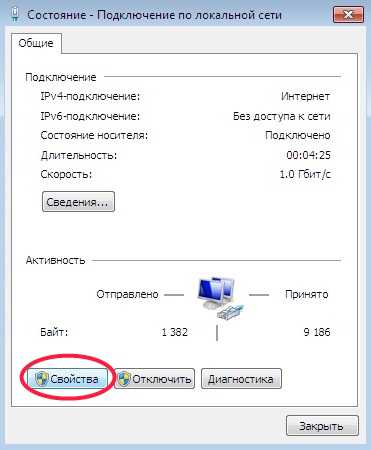
6. В появившемся диалоговом окне снимите выделение с пункта "Протокол Интернета версии 6", затем выделите пункт "Протокол Интернета версии 4" и кликните левой кнопкой мыши по кнопке "Свойства"
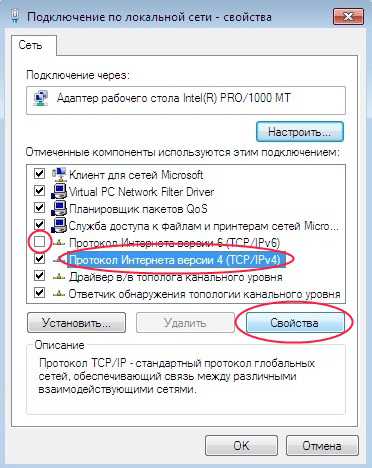
7. В строке IP-адрес впишите значение 192.168.1.2 (192.168.100.2 для модема Промсвязь MT-PON-AT-4), в строке Маска подсети – значение 255.255.255.0, в строке Основной шлюз – значение 192.168.1.254 (для модемов Billion), 192.168.100.1 (для модема Промсвязь MT-PON-AT-4), либо 192.168.1.1 (для других модемов)
Выберите пункт Использовать следующие адреса DNS-серверов и введите IP-адреса первичного и вторичного DNS-серверов (список их значений приведен в Приложении «DNS-сервера»)
Далее нажмите «ОК»
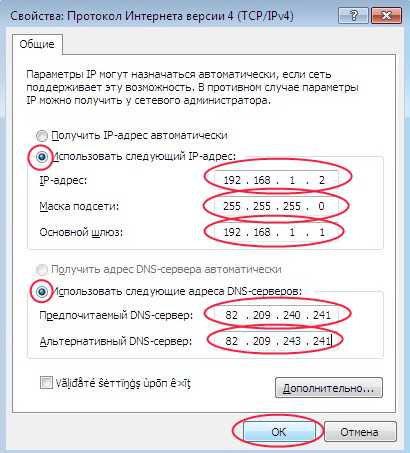
8. Нажимаем закрыть.

ByflyHelp.by
Настройки сетевой карты
Настройка сетевой карты.Обычно современные сетевые карты настраиваются автоматически, но
если вдруг случилось что сетевые настройки сбились или
была переуставлена windows вам возможно понадобится
настроить сетевую карточку.
ДЛЯ WINDOWS XP 1. Зайдите в панель управления при классическом меню пуск
при классическом меню пуск  при стандартном виде Пуск
при стандартном виде Пуск в первом случае мы сразу попадаем в сетевые подключения, во втором случае
нужно в сетевые подключения войти

2. В сетевых подключениях находим нужное подключение и нажимаем по нему правой кнопкой мыши,
в появившемся меню нажимаем на "свойства" левой кнопкой мыши
 3. Выделите Протокол Интернета ( TCP/IP) и нажмите свойства
3. Выделите Протокол Интернета ( TCP/IP) и нажмите свойства  Внимание В окне Подключение через должно быть название вашей сетевой карты
Внимание В окне Подключение через должно быть название вашей сетевой карты 4. В появившейся табличке ставим галочки Использовать следующий IP адрес и Использовать следующие адреса DNS серверов

Вместо "х" в поле:
а. IP-адресс Нужно набрать Ip адресс, выданный вам при подключении
б. Маска подсети обычно проставляется автоматически после того как
будет вписан IP адресс, если этого не произошло впишите
255.255.255.0
в. Основной Шлюз нужно прописать IP - адресс Шлюза выданный
при подключении или записанный вами ранее
г. Предпочитаемый DNS-сервер, нужно вписать ИП адресс
DNS-сервера.
д. альтернативный DNS-сервер нужно оставить так как есть.
Внимание если вы используете модем для выхода в интернет то обычно на всех модемах IP адрес 192.168.1.любая цифро от 2 до 200)
Маска подсети 255.255.255.0
Основной шлюз 192.168.1.1 --- стандартный это ip модема
адреса DNS сервера выдает провайдер (Можете обратиться в службу тех. поддержки провайдера они вам скажут их)
ВУ-а-ля Ваша сетевая карта настроенаДЛЯ WINDOWS 7
1. Левой кнопкой мыши откройте меню «Пуск» и выберите «Панель управления».
 2. В подразделе Сеть и Интернет нажмите Просмотр состояния сети и задач:
2. В подразделе Сеть и Интернет нажмите Просмотр состояния сети и задач:  3. В открывшемся Центре управления сетями и общим доступом нажмите Изменение параметра адаптера:
3. В открывшемся Центре управления сетями и общим доступом нажмите Изменение параметра адаптера: 
4. В окне Сетевые подключения щёлкните по подключению по локальной сети правой кнопкой мыши и, в появившемся меню, выберете пункт Свойства:
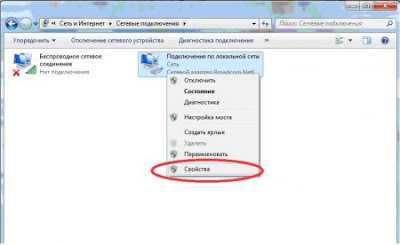
5. В диалоговом окне выберите Протокол Интернета версии 4 (TCP/IPv4) и нажмите кнопку Свойства:

6. В появившейся табличке ставим галочки Использовать следующий IP адрес и Использовать следующие адреса DNS серверов

а. IP-адресс Нужно набрать Ip адресс, выданный вам при подключении
б. Маска подсети обычно проставляется автоматически после того как
будет вписан IP адресс, если этого не произошло впишите
255.255.255.0
в. Основной Шлюз нужно прописать IP - адресс Шлюза выданный
при подключении или записанный вами ранее
г. Предпочитаемый DNS-сервер, нужно вписать ИП адресс
DNS-сервера.
д. альтернативный DNS-сервер нужно оставить так как есть.
Внимание если вы используете модем для выхода в интернет то обычно на всех модемах IP адрес 192.168.1.любая цифро от 2 до 200)
Маска подсети 255.255.255.0
Основной шлюз 192.168.1.1 --- стандартный это ip модема
адреса DNS сервера выдает провайдер (Можете обратиться в службу тех. поддержки провайдера они вам скажут их)
ВУ-а-ля Ваша сетевая карта настроена
nastroymodem.blogspot.ru