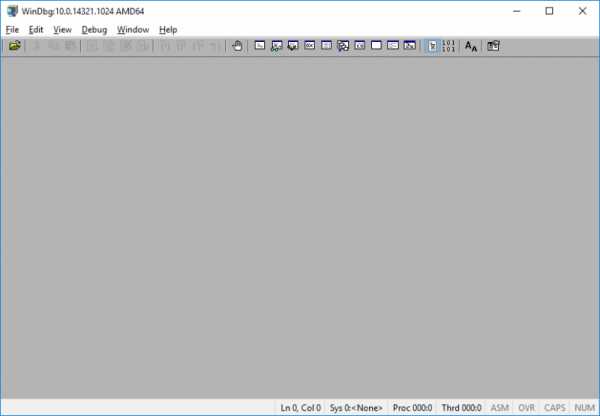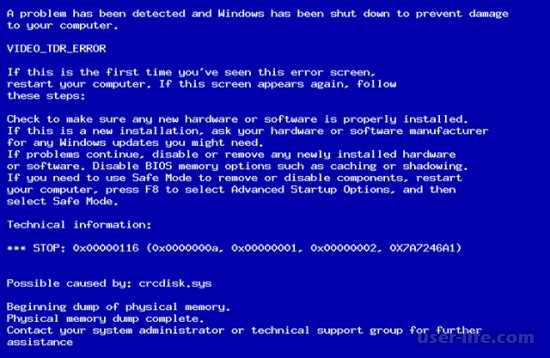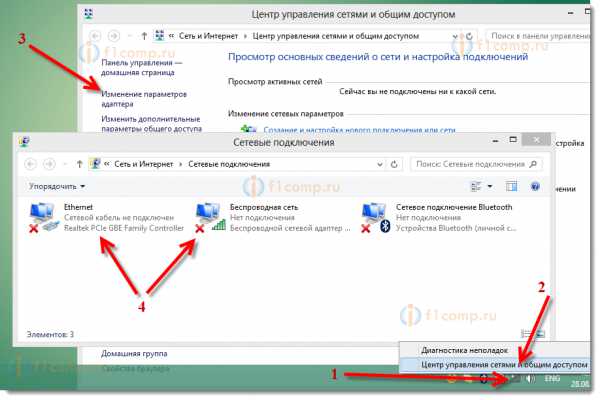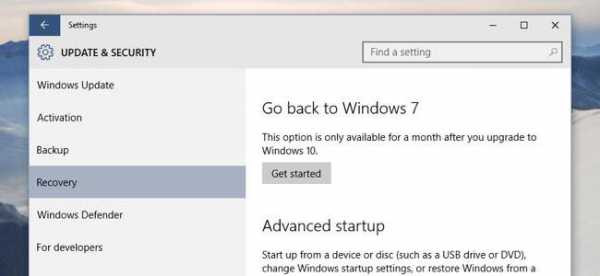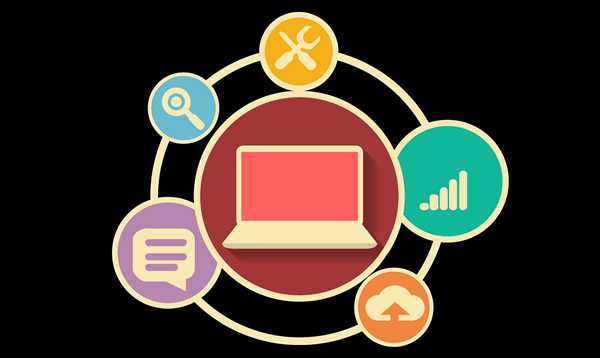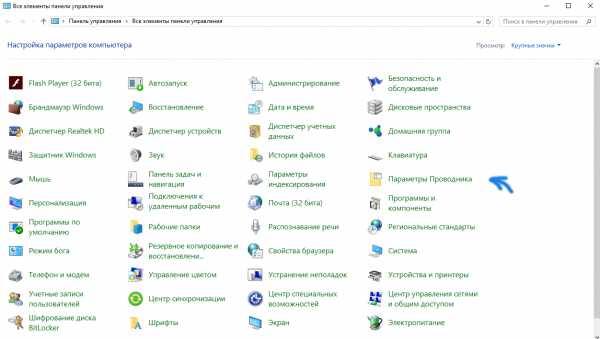Ultraiso как создать загрузочную флешку windows 7
Как создать загрузочную флешку при помощи UltraIso
 Сегодня, дорогие читатели, мы покажем Вам, как создать загрузочную флешку при помощи UltraIso для операционных систем windows 7 и windows 8. Скажу Вам сразу, что сложного здесь абсолютно ничего нету. Вы, конечно, можете погулять по просторах интернета и найти много похожих статей по этой тематике, типа, как создать загрузочную флешку при помощи командной строки и тому подобное, но один из самых простых мы рассмотрим в этой статье. Из всего обилия программ, которые мне доводилось использовать для создания загрузочных флешек, без сомнения скажу: UltraIso — самая лучшая. И на это есть причины:
Сегодня, дорогие читатели, мы покажем Вам, как создать загрузочную флешку при помощи UltraIso для операционных систем windows 7 и windows 8. Скажу Вам сразу, что сложного здесь абсолютно ничего нету. Вы, конечно, можете погулять по просторах интернета и найти много похожих статей по этой тематике, типа, как создать загрузочную флешку при помощи командной строки и тому подобное, но один из самых простых мы рассмотрим в этой статье. Из всего обилия программ, которые мне доводилось использовать для создания загрузочных флешек, без сомнения скажу: UltraIso — самая лучшая. И на это есть причины:
- Она бесплатная (в том смысле, что нам будет достаточно демо-версии для создания качественного образа загрузочной флешки)
- Установка длится всего несколько секунд. За это время проще скачать UltraIso и создать образ, чем ковыряться в командной строке (тем более некоторые ее вообще боятся)
- Процесс создания займет всего несколько шагов.
И так, поехали. Для скачивания программы переходим по ссылке здесь. Нажимаем «Free Trial».
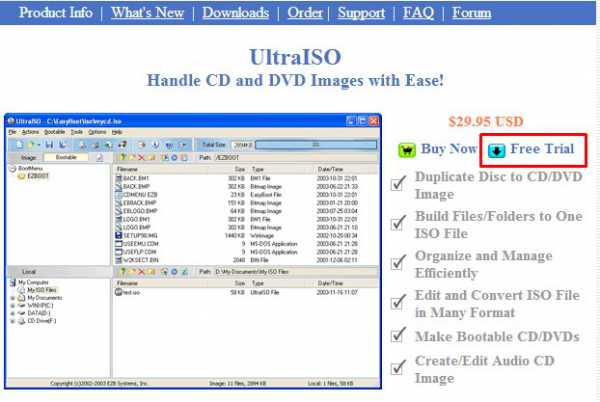
Вас перекидывает на выбор региона. Так как я живу в Украине, то выбираю соответственно и кликаю на ссылку, расположенную напротив своей страны. Вы делаете то же самое для своего региона.
После этого устанавливаем программу. На этом мы подробно не останавливаемся, так как процесс установки вовсе не вызывает никаких трудностей. После установки запускаем программу. Перед Вами появится окошко об уведомлении того, что программа является не зарегистрированной. Тут просто нажимаем «Пробный период».
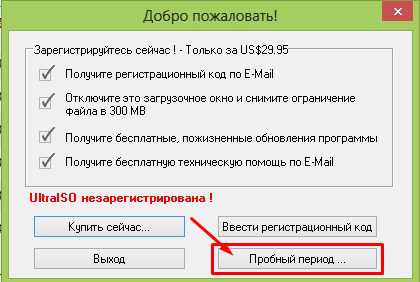
После этого перед Вами появится рабочее окно программы.
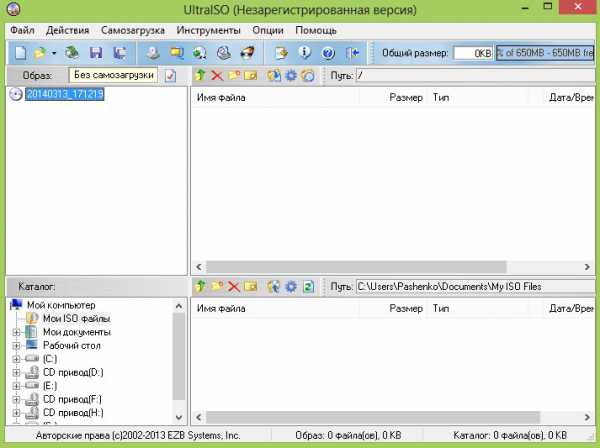
Для того, что бы создать загрузочную флешку windows 7 или windows 8, переходим в меню «Самозагрузка» и выбираем пункт «Записать образ жесткого диска».
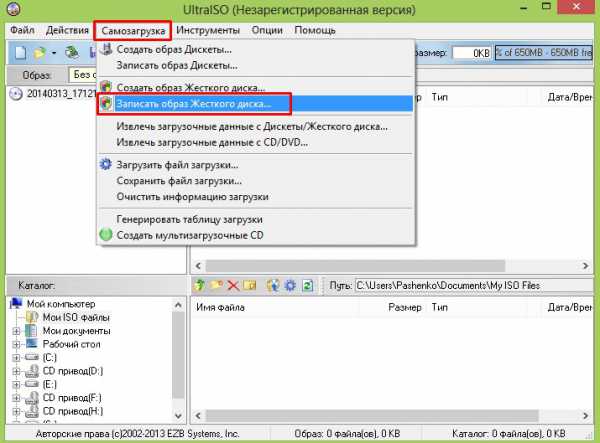
Перед Вами открывается меню, где предоставляется выбор образа и съемного носителя. Для этого следуем инструкции:
- Выбираем носитель
- Форматируем флешку
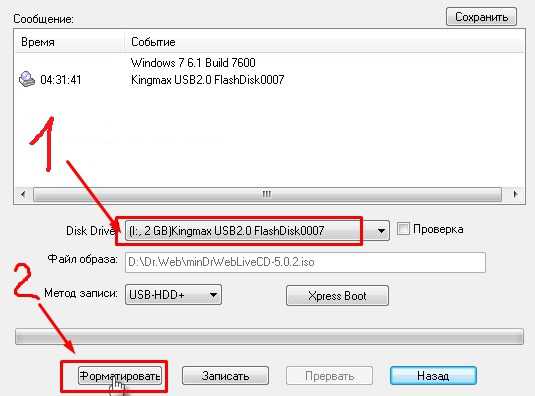
Небольшое отступление: Если объем Вашей флешки больше, чем 4 Гб., то в меню форматирования нужно выбрать формат файловой системы NTFS, если меньше, то можно оставить и FAT 16. Это связано с тем, что флеши с объемом на 4 и более гигабайт используют больше битовых разрядов на трансляцию большего объема информации.
Нажимаем «Начать»
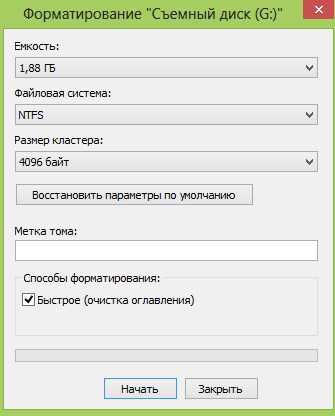
После форматирования указываем образ системы, что лежит на жестком диске. Для этого идем в меню «Файл — открыть» и в открывшемся окне выбираем образ системы.
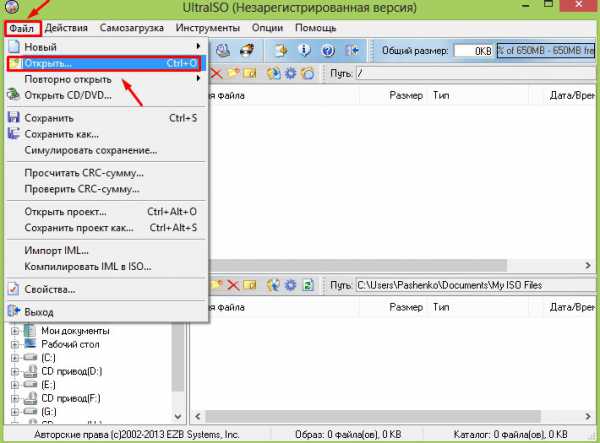
Я покажу создание загрузочной флешки на примере операционной системы windows 8.1. Нажимаем «Открыть».
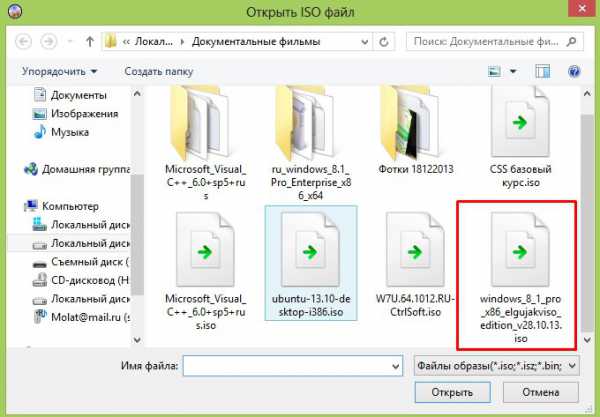
После открытия в области файлов программы у Вас появится файлы системы, которые нам и нужно записать на флешку.
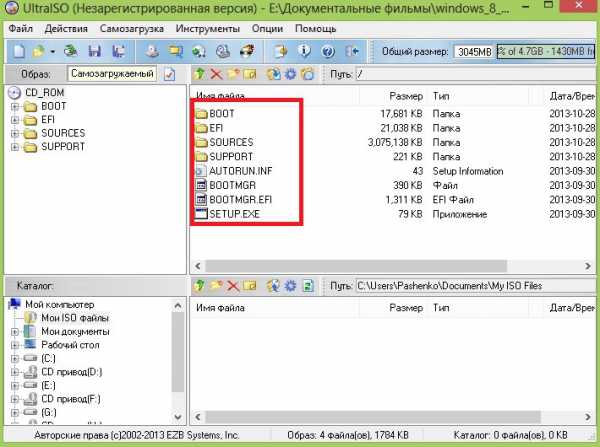
Теперь заново переходим в «Самозагрузку — Записать образ жесткого диска».
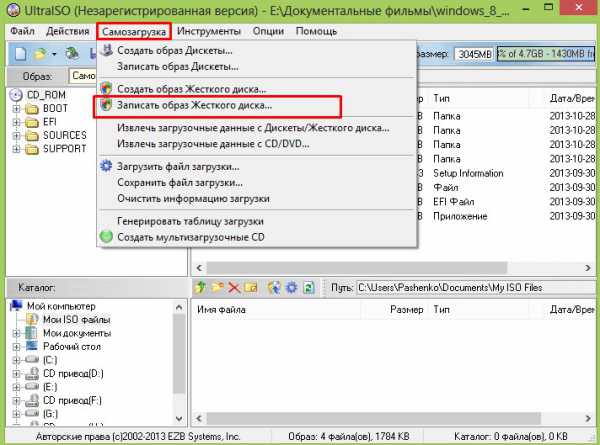
После этого выбираем кнопку «Записать».
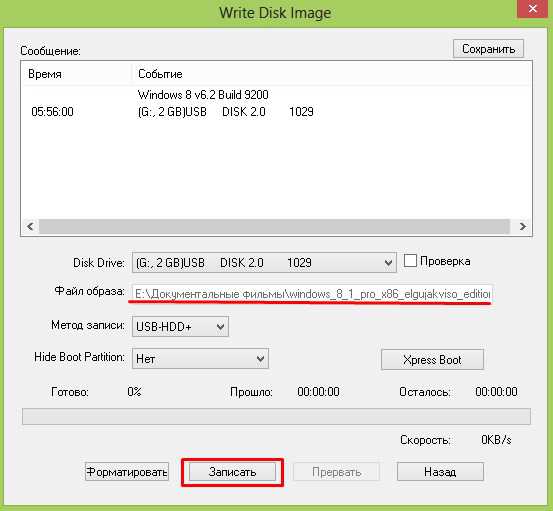
Начинается запись образа на флешку.
После того, как запись будет окончена, загрузочная флешка готова к использованию.
Напоследок, предлагаю Вам посмотреть видео на тему, как создать загрузочную флешку.
Подводим итоги: В данной статье мы с вами подробно разобрали, как создать загрузочную флешку при помощи UltraIso. Как Вы увидели, в этом нет ничего сложного: главное следовать указаниями, которые изложены выше. Программа UltraIso так же может записывать архивы с разрешением .rar. Вы должны понимать, что создание загрузочной флешки для windows 7 ничем не отличается от того, как мы это делали с Восьмеркой.
Вам будет интересно:
computers-info.ru
Как создать загрузочную флешку windows 7 в ultraiso?
Устанавливая или переустанавливая windows 7 не всегда удобно использовать загрузочный диск, а иногда бывает и так, что диска вообще нет и его необходимо записать… Гораздо удобней использовать для этой цели флеш накопитель.
Итак, как сделать загрузочную флешку windows 7 в ultraiso?
Первое, что нужно сделать это приобрести или скачать образ диска windows 7, обычно скачанный файл с образом всегда идет с расширением ISO. Второе, что понадобится это сама программа для записи образа на флешку. Отличной программой для этого является UltraISO. Скачать данную программу легко и просто, на любом софт портале в свободном доступе, она условно бесплатная. Процесс установки ни чем не отличается от установки других программ.
Далее, создаем загрузочную флешку windows 7…
При запуске программы появится окно самой программы, где необходимо открыть файл образа windows, который вы ранее приобрели и скачали. 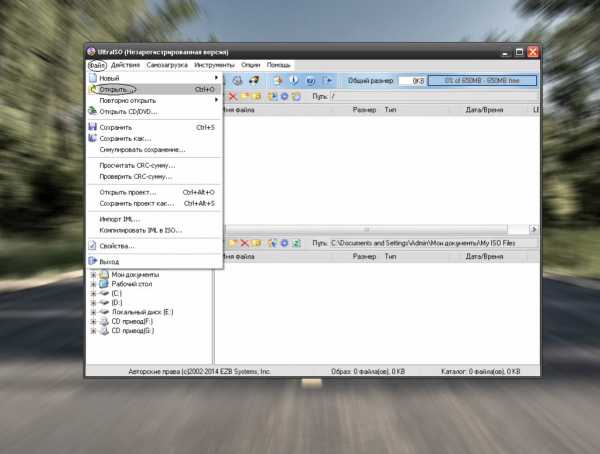
- Для этого нажимаем в окне программы файл открыть и находим на жестком диске образ windows в формате ISO.
- Выделяем, нажимаем открыть.
- Далее появляются файлы и папки, которые и будут записаны на флешку и являются установочными файлами для windows.
Следующий шаг как через ultraiso записать windows на флешку: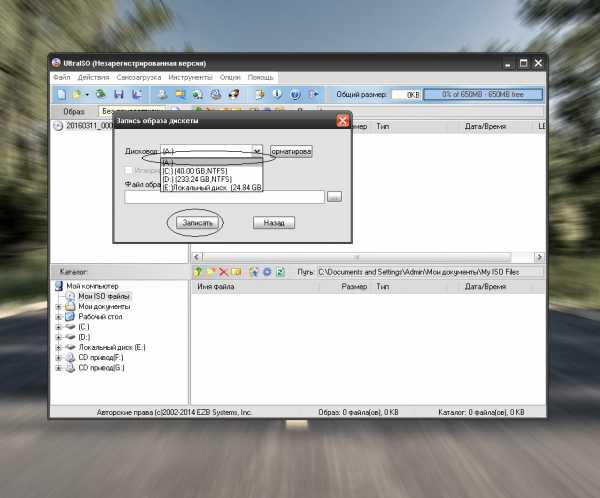
- в окне программы нажимаем самозагрузка — записать образ жесткого диска.
- Появляется новое окно, где необходимо отформатировать флешку, для этого указываем метку тома, способ форматирования по умолчанию (быстрое) и кнопка начать.
- Подтверждаем, флешка очищается.
- После завершения форматирования закрываем окно.
- И теперь в ранее открытом окне самозагрузки выбираем — флешка. Остальные функции программы не менять, оставить стандартными.
- И нажимаем кнопку записать. Подтверждаем. Запись пошла.
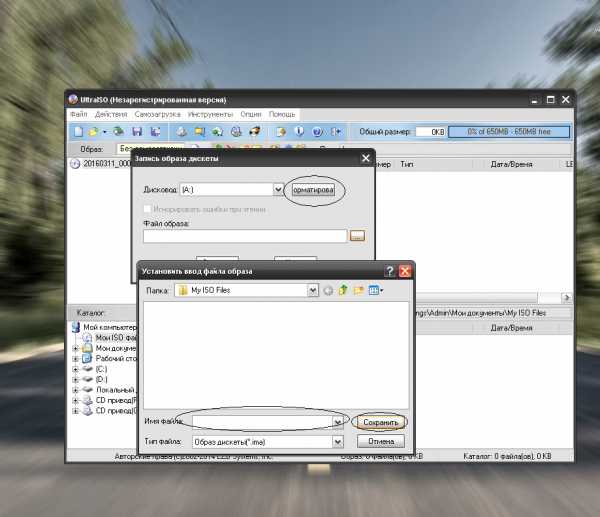
Остается только подождать пока загрузочная флешка будет готова, время ожидания от пяти до десяти минут.
После окончания загрузки, можно заглянуть в мой компьютер и посмотреть как будет выглядеть флешка. Внешний вид ее изменится, она примет вид лейбла с иконкой windows, где уже имеются файлы для загрузки.
Загрузочная флешка готова, остается только проверить как она работает, и можно ли с нее установить операционную систему. Перезагружаем компьютер, вставляем в USB порт и начинаем процесс установки…
ВАЖНО:
для того чтобы загрузиться с флешки, необходимо в BIOS выбрать ее как загрузочное устройство. Для этого нужно воспользоваться функциональными клавишами, чтобы вызвать загрузочное меню. Клавиши могут быть разными, в зависимости от того какой ПК, обычно клавиши указываются на экране:
- Esc
- F9
- F11
- F12
- F8
- Или другой F…
Для входа в настройки BIOS:
Заходим в BIOS — BOOT MENU:
- выбираем загрузочное устройство
- USB Flash
- F10 — сохранить
- Кнопка YES, чтобы подтвердить изменения и выйти из биос.
komp.site
Создание загрузочной флешки с помощью UltraISO
Зачастую установка операционной системы windows с USB флешки является единственно возможным решением для владельцев устройств (нетбуки, неттопы и другие), где отсутствует дисковод, а внешние USB-приводы, хотя и получили самое широкое распространение на рынке потребительской электроники, есть всё же не у всех. К тому же такой метод во многом оправдан и имеет ряд преимуществ (компактность, надёжность хранения данных, высокая скорость чтения) даже в сравнении с традиционным способом установки при наличии CD\DVD привода.

Итак, для того чтобы установить windows на неттоп или ноутбук (нетбук) в отсутствии дисковода, или же, если вы просто хотите иметь дистрибутив с тем или иным выпуском операционной системы всегда под рукой, понадобится записать загрузочную флешку. Одним из наиболее простых, а главное рабочих вариантов является запись загрузочной USB-флешки с помощью программы UltraISO.
Несмотря на то обстоятельство, что программа относится к категории условно-бесплатного ПО, для создания загрузочной флешки с операционной системой вполне подойдёт и бесплатная (пробная) версия UltraISO (русская версия), скачать программу можно по ссылке.
Далее в качестве примера рассмотрим процесс создания загрузочной флешки 64-битной ОС windows 8.1. Обратите внимание, что описываемый здесь способ подходит только для операционных систем windows 7 и windows 8, для windows XP этот процесс несколько отличается.
Скачиваем и запускаем программу, появится вот такое окно, выбираем здесь «Пробный период …».
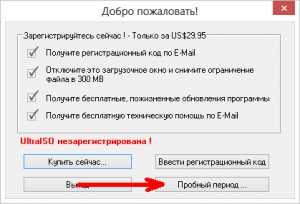
Откроется главное окно программы, в меню выбираем: Файл → Открыть,
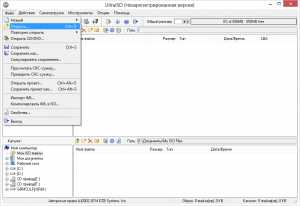
после чего находим файл-образ с расширением .iso (или может быть другим: IMG, MDF, NRG и т.д.) в проводнике windows (подразумевается, что у нас на жёстком диске компьютера уже есть виртуальный образ операционной системы) и нажимаем «Открыть».
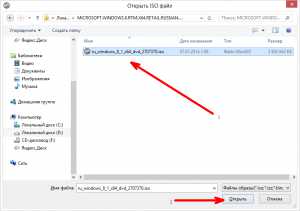
На следующем этапе выбираем пункт меню «Самозагрузка» → «Записать образ Жёсткого диска …»

Появится вот такое окно (если вы ещё не вставили флешку, то сейчас самое время это сделать).
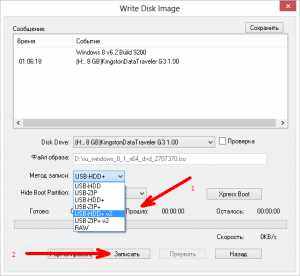
Здесь нужно обратить внимание на пункт «Метод записи», разработчиками UltraISO рекомендуется выбирать USB-HDD+. Тут стоит пояснить, что методика записи, предлагаемая программой на этом шаге, а именно: USB-HDD, USB-ZIP, USB-HDD+, USB-ZIP+, USB-HDD+ v2, USB-ZIP+ v 2 – это режимы эмуляции соответствующих устройств. К примеру, главное отличие метода USB-HDD от USB-HDD+ сводится к тому, что при использовании расширенного режима (USB-HDD+) загрузочная флешка будет с большей вероятностью совместима с BIOS того или иного компьютера (ноутбука) и т.д., нежели при использовании базового USB-HDD. В свою очередь USB-HDD+ v2 обеспечит совместимость вашей загрузочной флешки практически с любым, даже очень специфическим БИОС, поэтому рекомендуем сразу использовать именно его.
Также отметим, что при использовании UltraISO нет необходимости заранее форматировать флешку, программа всё сделает сама, единственное, перед тем как вставить usb-флешку и начать запись, убедитесь, что на ней нет важной для вас информации. Впрочем, после того как вы нажмёте «Записать», программа вас об этом предупредит вот таким сообщением.
Ждём окончания процесса записи, по его завершении получаем универсальную загрузочную флешку с помощью которой мы без труда сможем установить операционную систему windows (в нашем случае windows 8.1) на любой компьютер, ноутбук, неттоп и т.д.

Непосредственно сам процесс установки операционной системы с флешки ничем не отличается от такового посредством диска, однако для того чтобы всё работало необходимо правильно задать приоритет загрузки устройств в BIOS вашего компьютера.
AlpineFile.ru
Загрузочная флешка Ultraiso windows 10, 8, 7 + UEFI
Автор: Александр Чек · Опубликовано 18.09.2015 · Обновлено 23.06.2017
Как быстро создать загрузочную флешку с помощью Ultraiso с windows 10, 8, 7 + UEFI. Загрузочная флешка с windows 10, 8, 7 + UEFI за несколько минут, без загрузки windows, без лишних телодвижений! Самый лёгкий способ создания универсальной загрузочной флешки с windows 7 x32/x64, windows 8 x32/x64, windows 10 x32/x64 за 20 минут! Без каких либо знаний
Мы воспользуемся созданной уже заранее загрузочной флешке с windows 10, 8, 7 автора Startsoft. Это проверенный, лично мной, качественный автор сборок, который выпускает иногда сборки windows 7 26 в 1 и т.д. Недавно наткнулся на загрузочную флешку от этого автора и конечно же поделюсь с вами как создать загрузочную флешку windows 10, 8, 7 быстро! Единственный нюанс. UEFI – только windows 10. Startsoft почему-то так захотел. Полюбил 10-ку видимо 😉
Итак, перед началом создания готовой загрузочной флешки, вам надо скачать её основание. То есть полная копия в виде ISO образа.
windows 10-8.1-7 SP1 Plus PE StartSoft 60-2015 [Ru] на NNM
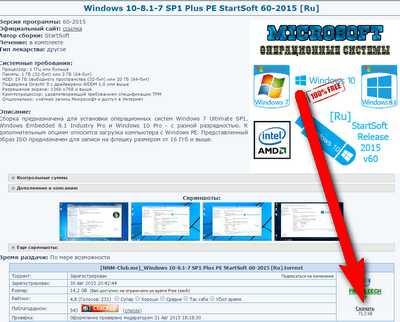
Системы, которые будут у вас на флешке вы можете посмотреть на самой странице с описанием. С такой флешки вы сможете установить
Также, на флешке будет windows 8 PE AntiSMS. Судя по описанию, это Live cd в которой есть всё для устанения Winlocker и прочих вирусов, до загрузки ОС windows. Также, полезная вещь. Итак, пока загружается образ 14 гигов, отформатируйте флешку в FAT32. Сделать это можно через меню windows. Также, рекомендую изменить диск флешки, например на X.
Нажмите Win + R – введите compmgmt.msc
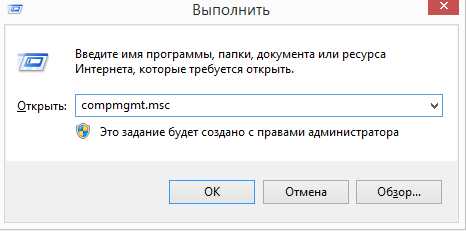 Перейдите в управление дисками, найдите в списке свою флешку, нажмите правой клавишей мыши – Изменить букву диска или путь к диску и выберите диск, например, X
Перейдите в управление дисками, найдите в списке свою флешку, нажмите правой клавишей мыши – Изменить букву диска или путь к диску и выберите диск, например, X
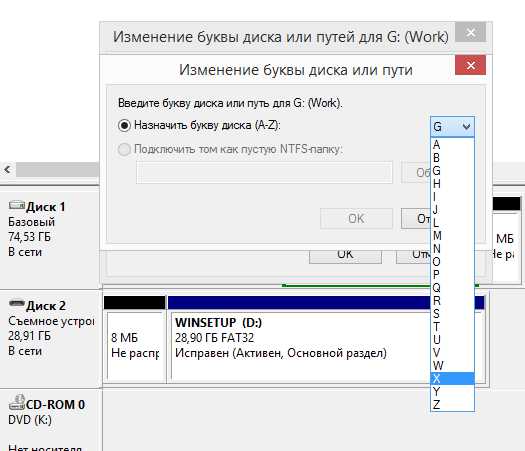
Теперь форматируем её в Fat32. На скриншоте видно
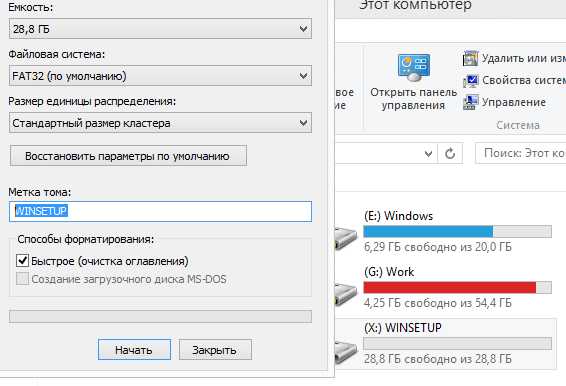
Отлично. Теперь загружаем программу UltraISO (если она у вас не установлена)
Загрузить Ultraiso+Portable 9.6.4
Запускаем Ultraiso с зажатой клавишей Shift Выбираем файл – открыть – указываем ISO который скачали
<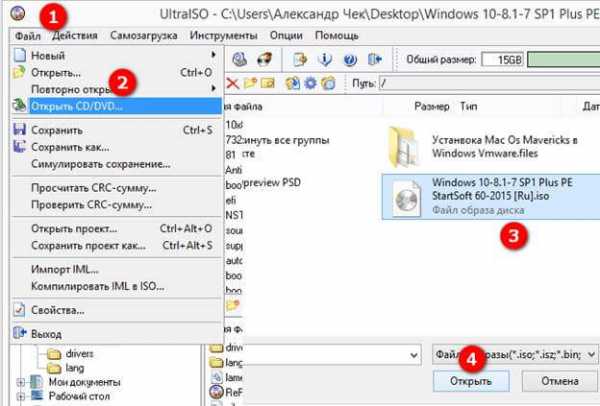
Теперь выбираем Самозагрузка – Записать образ жёсткого диска
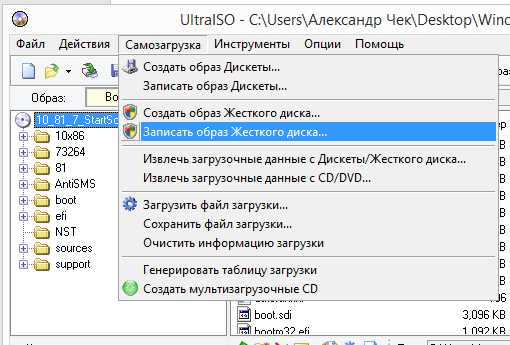
По умолчанию в строке Disk Drive должна быть указана ваша флешка. Проверьте. Выбираем метод Xpress Write и запись начнётся сразу сама
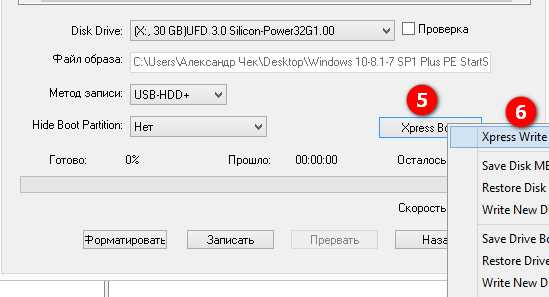
Проверить флешку можно с помощью программы MobaliveCd
Загрузить Mobalivecd 2.1
Вот и всё 😉
Метки: windows 10windows 8Загрузочная Флешка
itbc.kiev.ua
Создание загрузочной флешки в программе UltraISO
 Для того, чтобы установить на компьютер windows 7, предварительно необходимо записать дистрибутив этой операционной системы на флешку или диск. Сегодня в интернете существует масса программ, которые позволяют создавать загрузочные флешки. Но сегодня мы рассмотрим этот процесс на примере популярной программы UltraISO.
Для того, чтобы установить на компьютер windows 7, предварительно необходимо записать дистрибутив этой операционной системы на флешку или диск. Сегодня в интернете существует масса программ, которые позволяют создавать загрузочные флешки. Но сегодня мы рассмотрим этот процесс на примере популярной программы UltraISO.
Ниже мы рассмотрим два варианта создания загрузочной флешки в UltraISO, которые будут отличаться в зависимости от источника с операционной системой.
Для использования и первого, и второго способов, вам, естественно, понадобится установленная программа UltraISO. Скачать программу вы сможете по ссылке в конце статьи.
Способ 1: создание загрузочной флешки с образа windows
Самый распространенный способ, когда у вас имеется скаченный на компьютер образ windows 7.
Откройте программу UltraISO, щелкните по вкладке «Файл» и перейдите к пункту «Открыть». Появится проводник windows, в котором необходимо указать путь к образу операционной системы.
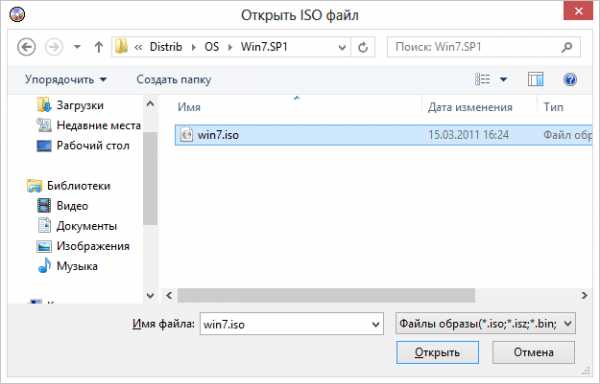
Когда нужный образ будет выбран, программа отобразит все файлы, входящие в состав образа ОС. Чтобы приступить к процессу создания загрузочной флешки, выберите вкладку «Самозагрузка» и перейдите к пункту «Записать образ Жесткого диска».
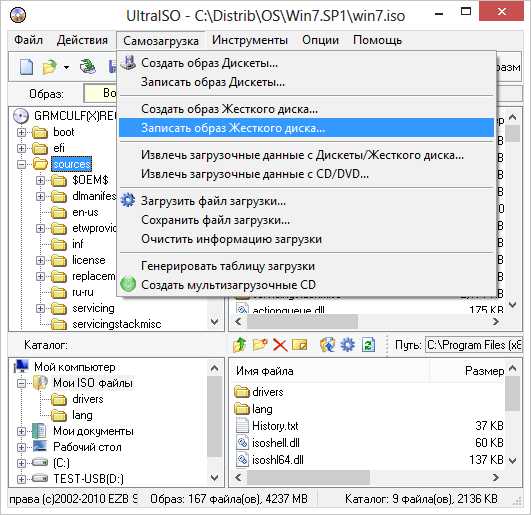
Далее вам необходимо указать съемный диск, который станет загрузочной флешкой, а метод записи оставляете по умолчанию (USB-HDD+). Теперь, когда все готово, нажмите кнопку «Записать».
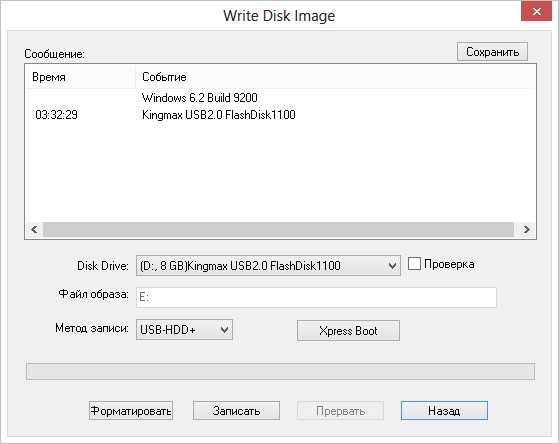
Программа предупредит, что в результате выбранного действия, вся информация, содержащаяся на флешке, будет безвозвратно удалена. Чтобы продолжить, нажмите кнопку «Да».
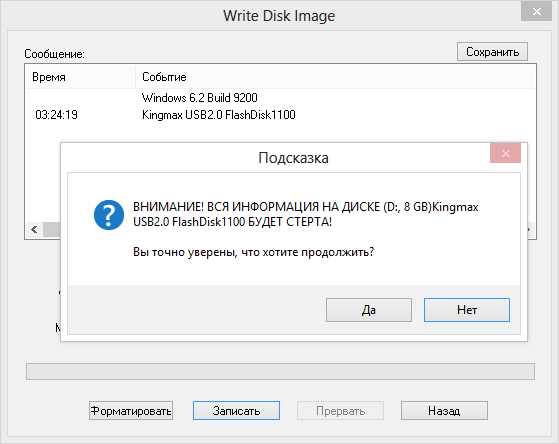
Программа перейдет к процессу записи образа windows 7 на флешку, который займет несколько минут. После окончания выполнения процесса программы, у вас будет готовая загрузочная флешка, с помощью которой можно переустановить ОС windows.
Способ 2: создание загрузочной флешки с DVD диска
Теперь рассмотрим ситуацию, когда у вас имеется диск с операционной системой, который вы хотите продублировать на загрузочную флешку. Для этого вставьте диск с windows 7 в привод и запустите UltraISO. В окне программы откройте вкладку «Файл» и выберите пункт «Открыть CD/DVD». В открывшемся проводнике необходимо указать дисковод, в котором находится диск с ОС.
Теперь откройте вкладку «Самозагрузка» и перейдите к пункту «Записать образ Жесткого диска». В поле «Disk Drive» укажите путь к своей флешке, а затем нажмите кнопку «Записать».
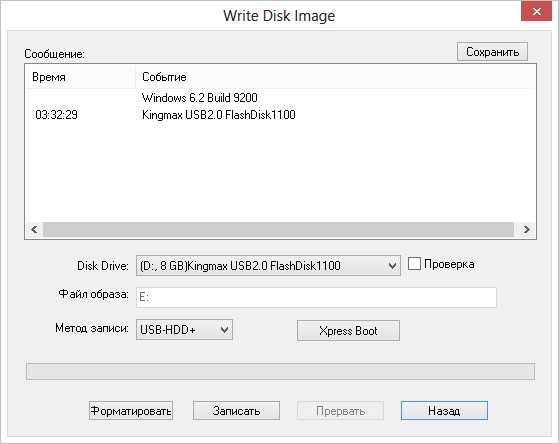
Программа потребует подтвердить ход выполнения действий, т.к. в процессе все содержимое флешки будет безвозвратно удалено. После этого начнется ход выполнения программы, по окончании которого загрузочная флешка будет готова.
Когда вы завершите работу с программой UltraISO, вы сможете сразу приступить к переустановке windows 7. Более подробно об этом процессе мы уже однажды рассказывали в этой статье.
Скачать UltraISO бесплатно
Загрузить программу с официального сайта
ITCreeper.ru