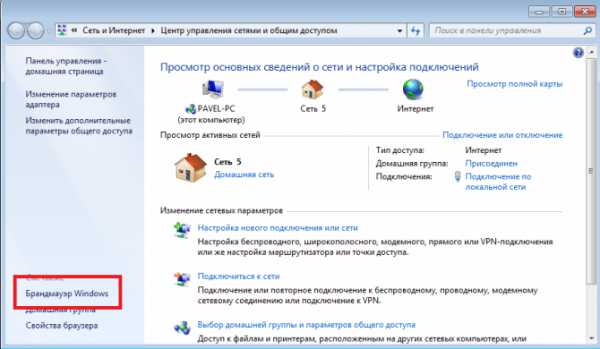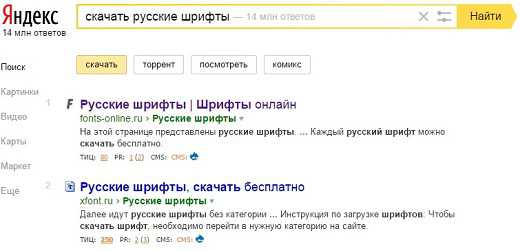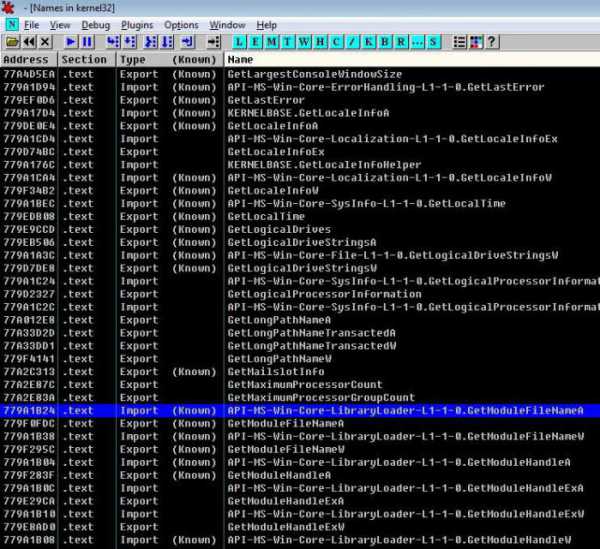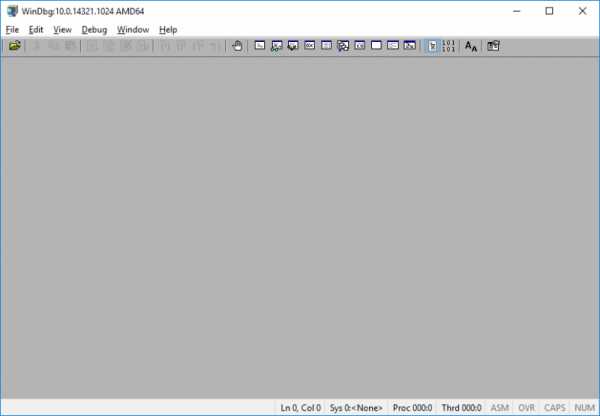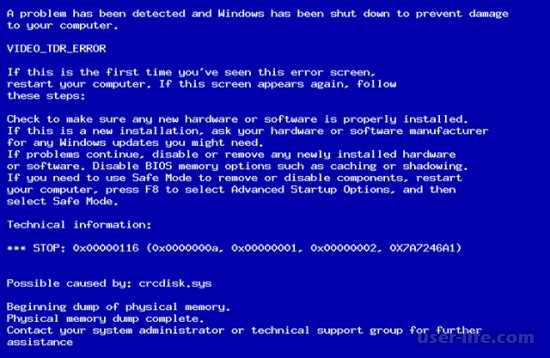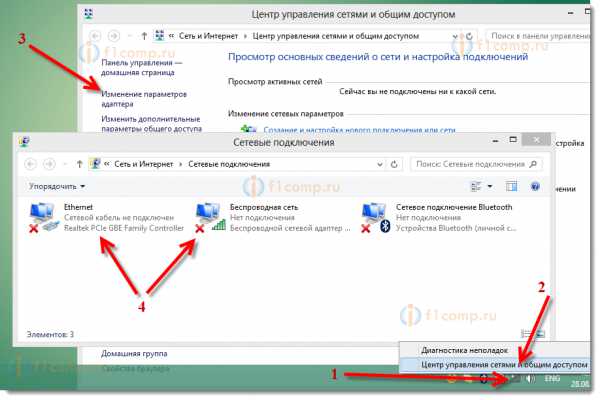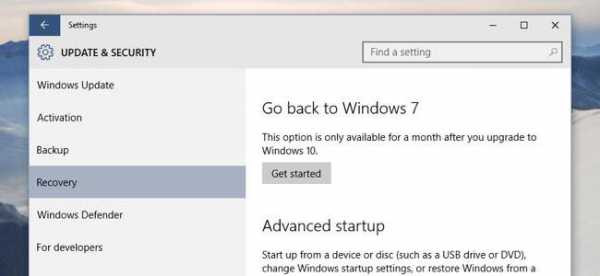Как подключить локальную сеть на windows 7
Создаем подключение по локальной сети windows 7
Рано или поздно вам понадобится подключить свой компьютер к сети или объединить между собой домашние устройства. Во-первых, это необходимо сделать для того, чтобы обеспечить выход во всемирную паутину. Во-вторых, когда в одной квартире или доме имеется несколько компьютеров, очень полезно их объединить между собой. К необходимым данным будет доступ с любой машины, а также будут доступны сетевые игры. Для того чтобы это сделать, необходимо ввести соответствующие параметры. Какие именно - вы сейчас узнаете.
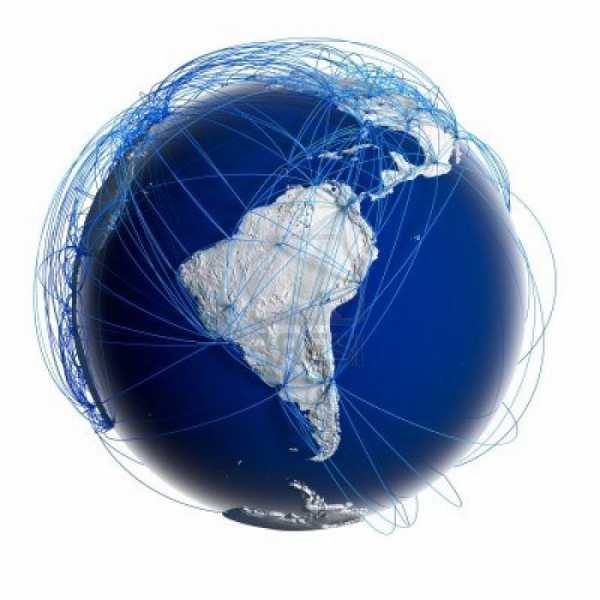
Настройка подключения по локальной сети windows 7 осуществляется с помощью панели управления данной операционной системы. Она дает возможность сконфигурировать имеющееся подключение, а также присоединиться к необходимой сети, которая может быть как домашней, так и всемирной. В системе windows 7 подключение по локальной сети практически не отличается от такой же процедуры в предыдущей Виндовс. Основные отличия заключаются только в интерфейсе.
Обращаю ваше внимание на то, что к протоколу IPv4 добавился IPv6. Это дало возможность значительно расширить диапазон применяемых IP-адресов. Правда, такое подключение по локальной сети windows 7 не используется пока. Да и провайдеры к этому не особо стремятся.

Итак, приступаем к настройке. Нажимайте привычную кнопку «Пуск», которая откроет главное меню. Находим там «Панель управления» и запускаем. Когда откроется окно настроек, выберите способ просмотра содержания, который называется "Категория". Найдите раздел «Сеть и интернет», в котором вам нужно будет выбрать вкладку просмотра и состояния сети и задач. Это даст возможность компьютеру отобразить центр, отвечающий за управление вашими сетями, а также общим доступом. В нем находятся необходимые сведения об имеющихся подключениях. И благодаря ему вы можете создать свое собственное.
В самой вершине этого окна находится карта имеющегося подключения. Для того чтобы создать новое подключение по локальной сети windows 7, вам нужно в окне центра выбрать изменение параметров адаптера. После этой процедуры откроется окно, где вам необходимо будет правой кнопкой вашего манипулятора щелкнуть на иконке подключения. Когда увидите контекстное меню, вы должны выбрать свойства.
После того, как вы это сделаете, появится окошко «подключение по локальной сети windows 7». Вновь вызываем свойства, где нужно поставить галочку напротив TCP/IPv4. Затем выбираем «Свойства» и заполняем поля значениями, которые указаны в договоре с провайдером или службой ай-ти. Но эти параметры можно и не вводить. В таком случае вы их получите автоматически.
После всего этого подтверждаете свои установки, нажимая на клавишу «Ок». Далее нам нужно удостовериться, что наше подключение правильно настроено и функционирует. Для этого мы открываем сетевые подключения. Когда они открылись, правой кнопкой манипулятора щелкаем по иконке, имя которой «Подключение по локальной сети windows 7» - и в контекстном меню вы переходите к пункту «Состояние». 
В появившемся окне обратите внимание на его нижнюю половину. Там будет находиться две группы значений под надписями «Отправлено» и «Принято». Ваше соединение функционирует нормально в том случае, когда эти значения практически постоянно изменяются. Если же они стоят на месте или изменяется только одно из них – это говорит о том, что что-то сделано неправильно. Вернитесь к самому первому пункту и перепроверьте все свои действия. Скорее всего, где-то допущена ошибка, которую необходимо исправить.
Теперь вы знаете, как подключить свое устройство к новой сети, а также создать вашу собственную.
fb.ru
Как подключить два компьютера по локальной сети в windows 7 и зачем вообще это делать?
Доброго времени суток, уважаемые читатели. Если рядом используется два компьютера, логично сделать между ними подключение по локальной сети windows 7. Это удобно, чтобы обмениваться файлами, информацией, для совместных игр или использования одного оборудования. Данный инструмент предоставляет дополнительный комфорт, так как нет необходимости постоянно пользоваться переносной памятью или обмениваться данными через Интернет, хотя скорость последнего сегодня позволяет делать это быстро. Я постараюсь рассказать все, что знаю касательно этой технологии.
Что это?( к содержанию ↑ )
Итак, для начала стоит немного рассказать о том, что такое подсоединение по локальной сети. Оно представляет собой связь между двумя и более компьютерами. Это осуществляется посредством кабеля или беспроводных технологий. Как говорилось вначале, технология позволяется обмениваться информацией, да и вообще способствует ускорению рабочего процесса.
Создание( к содержанию ↑ )
Не будем останавливаться на том, какие именно компоненты необходимы для физической связи. Перед непосредственным установлением соединения, необходимо указать единую рабочую группу на всех устройствах. Для этого делаем несколько простых движений:
-
1На «Моем компьютере» вызываем контекстное меню и выбираем свойства.
-
2Появится новое окно, в котором нас интересует вкладка «Имя компьютера».
-
3Здесь будет указана «Рабочая группа».
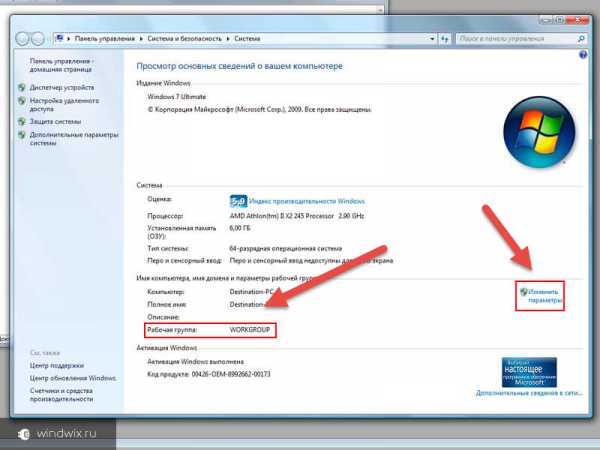
увеличить
-
4Чтобы назначить свои параметры, нужно нажать кнопку «Изменить» и указать желаемое. Используется только кириллица.
Как говорилось сначала – значение должно быть одинаково на всех устройствах, которые будут в одной связке. При этом строка «Полное имя» у каждого оборудования – уникальная.
После необходимо зайти в «Центр управления сетями». Это можно сделать через «Панель управления» или отыскать значок подключения в трее, а затем нажать на нем правой кнопкой.
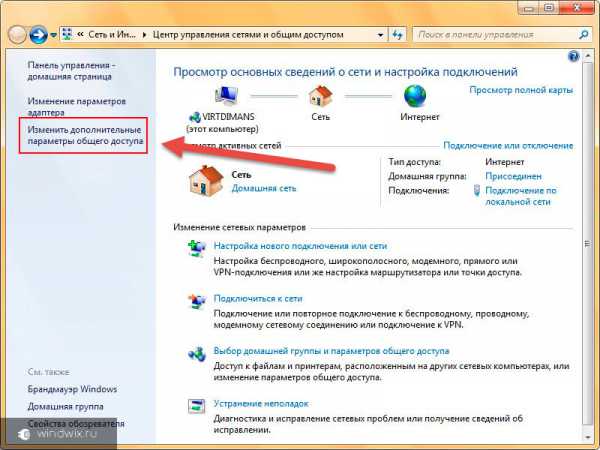
увеличить
В левой части окна находим пункт «Дополнительные параметры общего доступа». Теперь нам везде нужно включить сетевое обнаружение и настройку в автоматическом режиме. Кроме того, обязательно стоит открыть общий доступ.
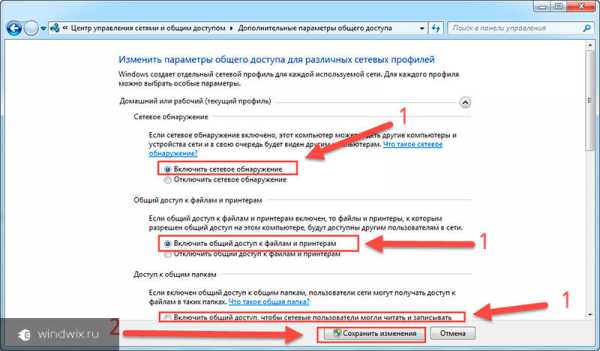
увеличить
Затем отправляемся во «Все сети». Находим последний пункт «Общий доступ с парольной защитой», где нам нужно его выключить. Кроме того, необходимо на нужных компьютерах включить возможность обнаружения отдельных папок.
В результате в сетевом окружении должны появится каталоги от разных пользователей.
Если же этого не произошло, выходим в основное меню «Центра управления сетями» и нажимаем «Создание и настройка…». Затем все делаем согласно подсказок.

увеличить
Нет значка возле часов( к содержанию ↑ )
Не стоит сразу волноваться. Возможно просто соответствующая функция по каким-то причинам была отключена.
Итак, если у вас пропал значок возле часов, делаем следующее:
-
1Заходим в «Панель управление», а далее в «Значки области уведомлений».
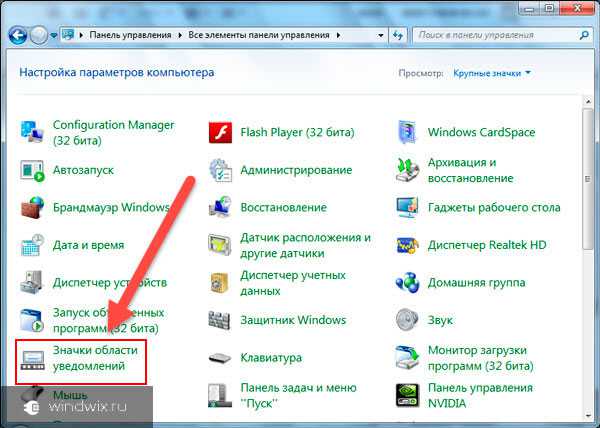
-
2Переходим на «Включить или выключить системные…».

увеличить
-
3Находим необходимую строку.
-
4Подтверждаем свои действия.
Не работает сеть( к содержанию ↑ )
Каждый пользователь, который уже долгое время взаимодействует с другими устройствами таким образом, хоть раз в жизни встречался с проблемой, когда подключение просто пропадает. Это может произойти по нескольким причинам. Самыми распространенными являются проблемы с сетевым оборудованием. В большинстве случаев помогает простая его перезагрузка.
Иногда необходимо заново прописать все параметры. Как настроить коммутатор или роутер? Для решения этого вопроса лучше обратиться к специалисту, так как это нередко зависит от специфики использования.
Установка сетевого принтера( к содержанию ↑ )
Отдельно стоит сказать о подключении принтера по сети. Поверьте, когда в помещении используется более одного компьютера, рано или поздно появится необходимость печати с каждого из них.Не перебрасывать же постоянно документы с одного на другой. Для этого нужно сделать некоторые движения:
-
1Подсоединяем сам принтер к ПК, с которым он постоянно будет стоять.
-
2Далее на компьютере отправляемся в «Пуск», где находим «Устройства и принтеры». Если этого пункта нет, заходим в «Панель управления» и нажимаем на соответствующую иконку.

-
3Сверху выбираем меню «Установка принтера».
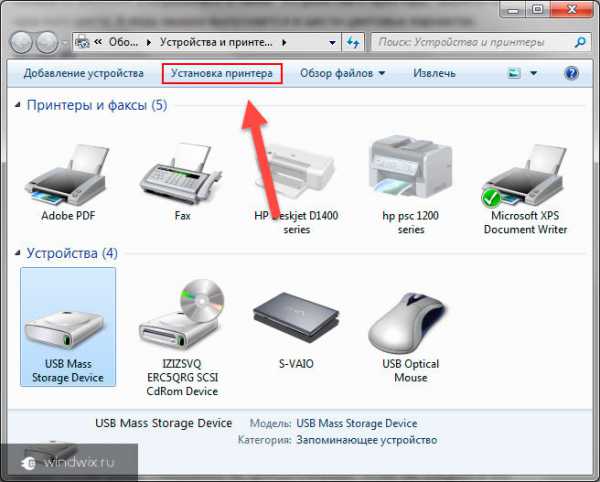
-
4Теперь нам нужна строка «Добавить локальный…». Потом останавливаемся на «Использовать существующий порт». Указываем тот, через который подсоединено печатающее устройство. Сегодня почти во всех случаях – USB.
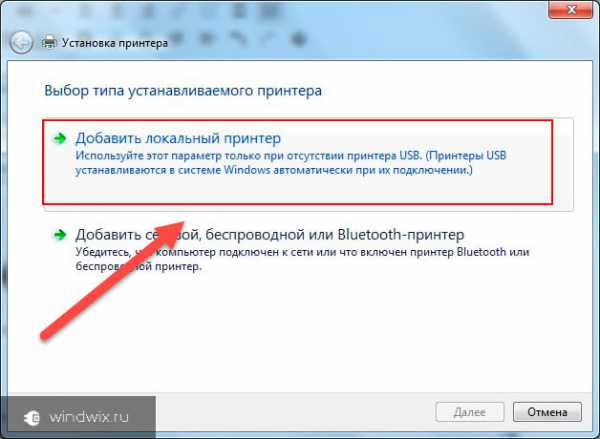
-
5Далее указываем драйвер. Чаще всего его нужно установить с диска, так как в операционной системе не предусмотрено всех аппаратов. К счастью, необходимое ПО обычно поставляется вместе с оборудованием.
-
6После указываем имя принтера.
-
7Далее появится окно, в котором можно будет настроить устройство для общего пользования. Для этого выбираем пункт «Разрешить общий…», указываем желаемое имя в сети.
Как включить нужный нам аппарат на других ПК или ноутбуках? Просто нужно его установить. Для этого:
-
1Заходим в «Устройства и принтеры», нажимаем «Установка».
-
2Далее выбираем «Добавить сетевой, беспроводной принтер». Запустится поиск подходящего оборудования. Вы должны будете увидеть нужное имя в списке. Выбираем его и нажимаем «Далее».

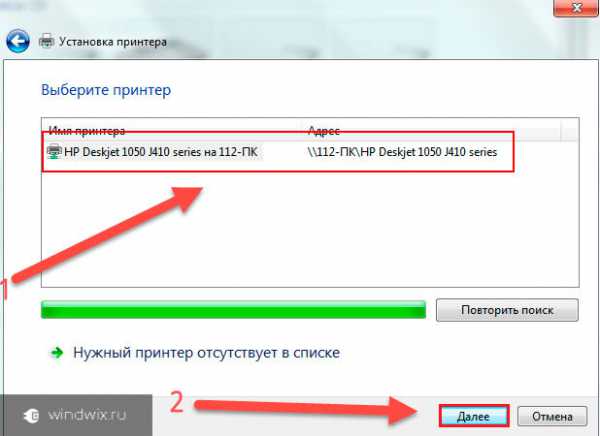
-
3Когда в процессе появится окно установки драйвера, подтверждаем.
-
4Все должно закончиться успешно.
На первый взгляд установка сети кажется сложным процессом. Но на самом деле это не так. Конечно же существуют такие подключения, которые требуют от специалиста особых знаний. На самом деле, если вы не уверены в своих действиях – лучше все же обратиться к мастеру.
Надеюсь, вам помогла информация, которую я изложил выше. Подписывайтесь на обновления, и вы сможете первыми узнавать самую интересные данные, касающиеся работы windows и компьютерных технологий в целом.
Понравилась статья? Делитесь с друзьями в соцсетях
windwix.ru
Настройка локальной сети windows 7
В этой статье мы подробно изучим, как настроить локальную вычислительную сеть в windows 7 используя роутер (маршрутизатор). Модель роутера фактически не имеет значения: он будет играть лишь роль узла, связующего наши компьютеры в сеть, и непосредственно его настройку мы затрагивать не будем. Если наши компьютеры подключены к роутеру, а он в свою очередь обеспечивает их беспрепятственный выход в интернет, то сеть между компьютерами уже есть, но она не настроена для их взаимодействия между собой, именно для этого и необходима настройка локальной сети windows.
Итак, у нас есть несколько компьютеров с windows 7, подключенных по кабелю или wifi к роутеру, который обеспечивает их доступ в интернет. Настройка локальной сети требует небольшой подготовительной работы.Прежде чем мы перейдем к настройке, я предлагаю сделать небольшую проверку связи.
Проверка связи между компьютерами сети
Этот этап можно пропустить, но если на нем возникнут проблемы, то настроить сеть не получится.
Сама проверка связи делится на два этапа — выяснение ip-адресов текущего компьютера и других, подключенных в сеть. Для начала выясним свой ip-адрес.
Для этого:
- Нажимаем «Пуск»
- В строке ввода вводим cmd и нажимаем «Enter». После этого должно открыться окошко с черным фоном как на картинке
- Далее пишете ipconfig и нажимаете «Enter». Разобраться в смысле этой команды можно по ее названию. Мы выводим настройки сетевой карты на экран
- Нас интересует строчка IPv4 Address. Необходимо запомнить ее значение. Это Ваш IP адрес. Обычно это что-то вида ***.***.***.***. Где вместо звездочек — цифры. Например: 192.168.0.14 или 97.166.122.211.
Для следующего этапа (выяснение остальных ip-адресов устройств подключенных к сети) нам необходимо подключиться к роутеру. Наиболее простой способ сделать это — открыть браузер и ввести в строке браузера ip-адрес роутера. Как его узнать? Есть два способа: попробовать наугад и посмотреть значение строки Default Gateway в выдачи ipconfig. Можно смело пробовать наугад ибо большинство производителей ставят на свои роутеры следующие ip-адреса: 192.168.0.1 (D-Link, 3COM, TradNat, TPLink), 192.168.1.1 (Asus, Cisco). Если ни один из адресов не подошел то, скорее всего, поменяли настройки локальной сети при настройке роутера, в таком случае необходимо вспомнить наш ip-адрес, который мы выяснили ранее, и вместо последнего блока цифр добавить 1. Т.е. если у Вас ip-адрес был 192.168.44.122, то для того, чтобы попасть на роутер необходимо в строке браузера ввести 192.168.44.1. Если и это не помогло – тогда необходимо проделать те же действия, что были описаны выше, при выяснении собственного ip-адреса, но посмотреть на строчку Default GateWay. Если и этот адрес не помог — скорее всего, у Вас что-то не то с роутером. :)
Если IP верный, нам будет предложено ввести логин и пароль для доступа к роутеру (по умолчанию на роутерах устанавливают логин admin и пароль admin). В панели управления роутером необходимо найти список клиентов роутера (DHCP client list). При написании данной статьи я использовал роутер Asus WL-520gu, в нем список клиентов выглядит, как показано на картинке.
В списке клиентов отображено имя компьютера и его IP адрес. Оставим эту страницу открытой и теперь проверим, есть ли связь между нашими компьютерами. Для этого необходимо «пропинговать», т. е. отправить на них специальные пакеты командой ping.
Чтобы это сделать откроем командную строку windows (мы уже делали это выше когда узнавали свой ip-адрес). Для этого открываем «Пуск», в строке поиска вводим «cmd» и нажимаем клавишу «Enter» на клавиатуре. После чего у нас должна открыться командная строка. В эту строку необходимо ввести команду «ping ip-компьютера сети» (ip-компьютера берем из списка клиентов роутера) и нажимаем Enter.
После выполнения команды ping вы увидите на экране обмен данными между компьютерами, как показано на картинке. Если так и произошло – это отлично и мы можем переходить к настройке сети.
Если при выполнение команды ping, вместо времени отклика будет выдаваться сообщение «Превышен интервал ожидания для запроса» – значит, компьютеры не могут обмениваться данными и мы не сможем настроить сеть между ними, пока не разберемся что же им мешает. В этом случае настройка локальной сети windows 7 будет приостановлена для устранения неполадки. К сожалению, причин для этого может быть достаточно много, но в большинстве случаев это происходит из-за установленного на компьютерах (или на одном из них) защитного ПО – антивирусов и фаерволов.
Настройка локальной сети
Обычно используют один из двух вариантов открытия доступа к файлам и папкам в локальной сети. Первым является создание общей рабочей группы, все компьютеры, входящие в рабочую группу получат доступ к сетевым папкам. Вторым - настройка общего доступа непосредственно к желаемому каталогу или диску. На мой взгляд, второй вариант более востребован и универсален, поэтому остановимся на нем.
Настройка локальной сети windows 7 начинается с малого. Открываем «Центр управления сетями и общим доступом», выполнив цепочку переходов
«Пуск -> Панель управления -> Центр управления сетями и общим доступом».
Нам необходимо настроить расположение нашей сети как «Домашняя сеть» или «Сеть предприятия». Чтобы изменить расположение сети, щелкните на ссылку расположенную под названием сети и в появившемся окне выберите желаемое расположение. Если выбрать «Домашняя сеть», то сразу будет предложено настроить рабочую группу, мы этого делать не будем, поэтому смело закрывайте окно с подобным предложением.
Теперь следует настроить некоторые дополнительные параметры. В окне «Центр управления сетями и общим доступом» выберем «Выбор домашней группы и параметров общего доступа -> Изменение дополнительных параметров общего доступа».
Настройка общего доступа в windows 7
После настройки сети перейдем к настройке доступа к желаемой папке. Для примера возьмем папку «share», которая находится у нас в корне жесткого диска. Переходим к папке, щелкаем по ней правой кнопкой мыши и выбираем «Свойства», в окне свойств переходим на вкладку «Доступ» и щелкаем на кнопке «Общий доступ…». В открывшимся окне, из выпадающего списка, выберем «Все» и нажмем кнопку «Добавить», элемент добавится в список и мы сможем установить ему уровень разрешений, кликнув справа от его названия.
Установим уровень разрешений в значение «Чтение и запись», это позволит всем пользователям нашей сети добавлять и удалять файлы из нашей папки «share». Нажимаем кнопку «Общий доступ» и закрываем окно свойств папки. Вот, собственно, и все – доступ к этой папке в локальной сети открыт.
Для того, чтобы зайти в нашу сетевую папку с любого компьютера нашей сети - открываем «Мой компьютер», щелкаем «Сеть», щелкаем по имени компьютера и в открывшемся окне видим все сетевые папки выбранного компьютера.
Теперь давайте рассмотрим, как убрать общий доступ к нашей папке. Делается это так же просто: переходим к нашей папке -> Свойства -> вкладка Доступ -> кнопка Расширенная настройка, в открывшемся окне снимаем галочку с пункта «Открыть общий доступ к этой папке». Все, папка больше не доступна в локальной сети.
Подключение сетевого диска
Кроме настройки общего доступа к папке, можно воспользоваться подключением сетевого диска.
Основная разница между сетевым диском и сетевой папкой заключается лишь в отображении и восприятии этих ресурсов системой. В отличие от папки, сетевой диск будет отображаться в окне «Мой компьютер» наряду с физическими дисками компьютера и доступ к нему будет осуществляться так же легко, как и к обычному диску.
Для подключения сетевого диска достаточно выполнить следующие шаги: щелкаем правой кнопкой мыши на «Мой компьютер» и в выпадающем меню выбираем «Подключить сетевой диск…», в открывшемся окне указываем букву для диска и нажимаем кнопку «Обзор», для выбора папки в сети, на которую будет ссылаться наш диск (предварительно эта папка должна быть создана на одном из компьютеров и иметь настроенный общий доступ). После выбора желаемой папки, сетевой диск появится в окне «Мой компьютер».
Чтобы отключить сетевой диск, достаточно щелкнуть на нем правой кнопкой мыши и из выпадающего меню выбрать «Отключить сетевой диск».
Настройка общего доступа к принтеру
Чтобы в нашей сети был общий доступ к принтеру или МФУ, подключенному к одному из компьютеров, проделаем следующие действия. Открываем
«Пуск -> Устройства и принтеры»,
щелкаем на нужном устройстве правой кнопкой мыши и в выпадающем меню выбираем «Свойства принтера». В открывшемся окне переходим на вкладку «Доступ» и ставим галочку на пункте «Общий доступ к данному принтеру». Теперь принтер появится в сетевых ресурсах компьютера, к которому он подключен.Но этого еще не достаточно чтобы свободно пользоваться им с другого компьютера. Заходим в
Мой компьютер -> Сеть -> щелкаем по имени компьютера,
к которому подключен принтер и в открывшемся окне дважды щелкаем по нашему устройству. После этого windows сам установит драйверы для устройства, если они были установлены ранее на компьютер, к которому подключен принтер.www.it-ping.ru
Настройка подключения локальной сети в windows XP и windows 7
Эта статья поможет вам настроить подключение по локальной сети (локальную сеть) в windows XP, windows Vista и windows 7, а также как сменить при необходимости MAC-адрес (мак-адрес) сетевой карты.
Настроить локальную сеть на компьютере может понадобиться в случае, если провайдер использует привязку доступа в интернет к сетевому оборудованию абонента. Изменить MAC-адрес сетевой карты на компьютере или ноутбуке необходимо в случае если с момента подключения к сети провайдера, вы поменяли компьютер или ноутбук, заменяли сетевую карточку в компьютере, либо если вы подключаете периодически второй компьютер или ноутбук к интернету без установки роутера.
Узнать MAC-адрес который должен быть указан на сетевой карточке компьютера или ноутбука можно по телефону техподдержки абонентов.
Выберите операционную систему вашего компьютера и задачу:
Настроить подключение по локальной сети в windows 7 Сменить MAC-адрес сетевой карты в windows 7 Настроить подключение по локальной сети в windows XP Сменить MAC-адрес сетевой карты в windows XP
Настройка подключения по локальной сети в windows XP
1. Нажимаем кнопку Пуск. В появившемся меню выбираем «Панель управления». Затем в панели управления кликаем по иконке «Сетевые подключения». Если такой иконки не видно, предварительно слева в колонке кликаем по ссылке «Переключение к классическому виду» и теперь снова находим нужный ярлычок.
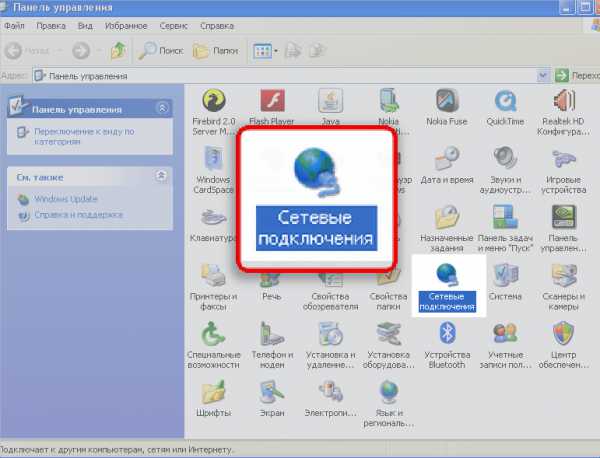
2. Теперь кликаем правой кнопкой мыши на ярлычке «Подключение по локальной сети» и выбираем вариант «Свойства».
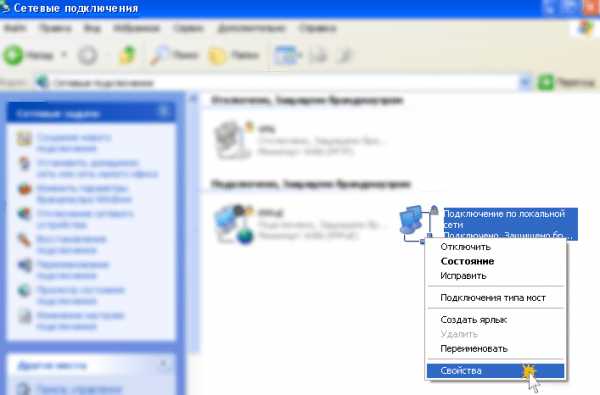
3. В появившемся окне в центральном списке выбираем вариант «Протокол интернета TCP/IP» и чуть ниже справа жмем на кнопку Свойства.

4. Убедитесь, что в появившемся окне отмечены опции «Получить IP автоматически» и «Получить адрес DNS-сервера автоматически». После чего закрываем все окна, нажимая кнопки ОК. Теперь подключение по локальной сети настроено.

5. Чтобы сменить MAC-адрес сетевой карты, необходимо после выполнения пункта 2 этой инструкции в появившемся окошке нажать на кнопку Настроить.

6. Перейдите в закладку «Дополнительно» или «Advanced» и слева выберите в списке вариант «Сетевой адрес» или «Network Address». В поле «Значение» или «Value» введите MAC-адрес, состоящий из 12 символов (латинские буквы и цифры) без пробелов, тире и точек. Необходимый MAC-адрес можно узнать по телефону техподдержки абонентов, предварительно выяснив ваш логин или номер договора.
Если вы не обнаружили опции «Сетевой адрес» или «Network Address», вы можете сменить MAC-адрес с помощью программы.

Настройка подключения по локальной сети в windows 7 или Vista
1. Нажимаем кнопку «Пуск». В появившемся меню выбираем «Панель управления». Затем в панели управления находим раздел «Сеть и интернет» и под ним кликаем по ссылке «Просмотр состояния сети и задач» или кликаем по ярлыку «Центр управления сетями и общим доступом».
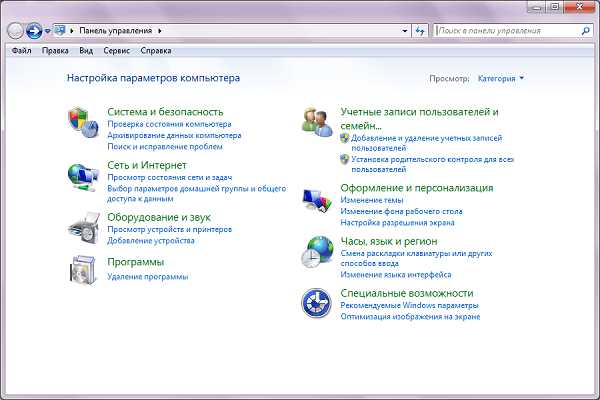
2. В появившемся разделе «Центр управления сетями и общим доступом» слева в колонке кликаем по ссылке «Изменение параметров адаптера».

3. Если при настройке локальной сети появится окно «настройка сетевого размещения» с предложением выбрать расположение сети, выберите вариант «Домашняя сеть».

4. Теперь, когда вы перешли к изменениям настроек параметров адаптера, найдите ярлычок «Подключение по локальной сети» и щелкните правой кнопкой мыши, затем выберите вариант «Свойства».

5. В появившемся окне «Состояние — Подключение по локальной сети» нажмите на кнопку Свойства.

6. В новом окне «Подключение по локальной сети — Свойства» выберите в окошке вариант «Протокол Интернета версии 4» и нажмите ниже и чуть правее кнопку Свойства.

7. В новом окне «Свойства: протокол Интернета версии 4» необходимо убедиться, что отмечены опции «Получить IP автоматически» и «Получить адрес DNS-сервера автоматически». После чего закрываем все окна, нажимая кнопки ОК. Теперь подключение по локальной сети настроено.

8. Для смены MAC-адреса сетевой карты необходимо после выполнения пункта 5 этой инструкции кликнуть в появившемся окне кнопку Настроить.

9. Перейдите в закладку «Дополнительно» или «Advanced» и слева выберите в списке вариант «Сетевой адрес» или «Network Address». В поле «Значение» или «Value» введите MAC-адрес, состоящий из 12 символов (латинские буквы и цифры) без пробелов, тире и точек. Необходимый MAC-адрес можно узнать по телефону техподдержки абонентов.
Если вы не обнаружили опции «Сетевой адрес» или «Network Address», вы можете изменить MAC-адрес на компьютере с помощью программы.

Настройка локальной сети в windows 8, 8.1 и 10
ivstar.net
Твой сетевичок » Как создать новое подключение по локальной сети windows 7?
Чтобы создать новое подключение по локальной сети в операционной системе windows 7 нажмите кнопку пуск — панель управления — сеть и интернет — центр управления сетями и общим доступом. В разделе изменения сетевых параметров выберите настройку нового подключения или сети. В новом окне мастер спросит вас о типе подключения: • подключение к интернету — проводное соединение от провайдера (также может быть подключение через WiFi точку вашего ноутбука или компьютера), • создание и настройка новой сети – это соединение через беспроводной маршрутизатор,
• подключение к рабочему месту — это тип удалённого подключения, для создания vpn туннеля между вашим рабочим местом и организацией или офисом,
• настройка телефонного подключения — подключение с использованием телефонных dsl линий и его приёмником — adsl модемом. При выборе необходимого сетевого соединения выберите подключение по локальной сети и нажмите свойства. 
tvoi-setevichok.ru