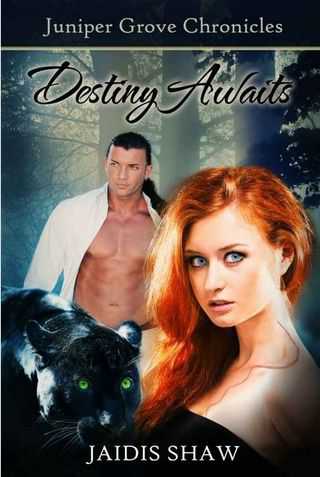Как изменить имя компьютера на windows 7
Изменение имени компьютера в ОС windows 7, 8
Компьютеры в сети должны иметь уникальные имена, чтобы они идентифицировали друг друга и имели связь. Если два ПК имеют одинаковые названия в одной связки, это создает конфликт сетевых коммуникаций. Во избежание недоразумения узнайте, как изменить имя компьютера на windows 7 и 8.
При покупке ПК с установленной системой, чаще всего, стоят заданные имена с неудобоваримым набором символов. Название рекомендуется задавать не более 15 символов, запоминающееся и легкоузнаваемое.
Допускаются в содержании цифры, буквы английского, русского алфавита и дефис. Имя не может состоять из одних цифр, и не может включать пробелы и спецсимволы.
Изменение названия ПК через свойства системы windows 7, 8
Чтобы использовать метод доберитесь до окна с названием «система». Оно является связующим звеном, с помощью которого удастся поменять имя компьютера в windows 7 и 8. Добраться до опции можно 3 способами, зависит от версии ОС.
1. Перейдите в панель управления windows 8, 7. Выберите в поле «просмотр» крупные или мелкие значки, чтобы стали доступны все пункты. Найдите элемент «система», кликните по нему.

2. Для открытия окошка «система» можете кликнуть по проводнику (мой компьютер) правой кнопкой, и в меню выбрать «свойства».
3. В windows 8 есть меню с разделом «система», чтобы добраться до него нажмите Win + X или правую кнопкой мыши по значку «пуск». В всплывшей панели выберите нужный пункт.
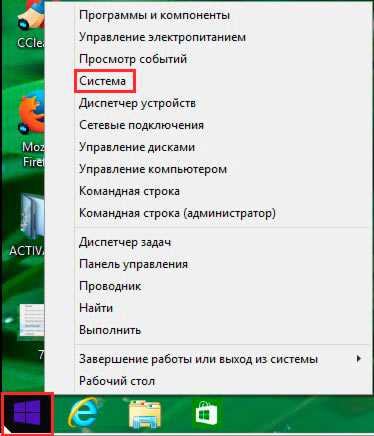
Итак, используя 1 из 3 рекомендаций, откроется окно «система». Тут вы узнаете текущее имя компьютера и название рабочей группы. Нас интересуют 2 ссылки: в левом меню «дополнительные параметры системы», в теле окна «изменить параметры». Нажмите на любую из них.
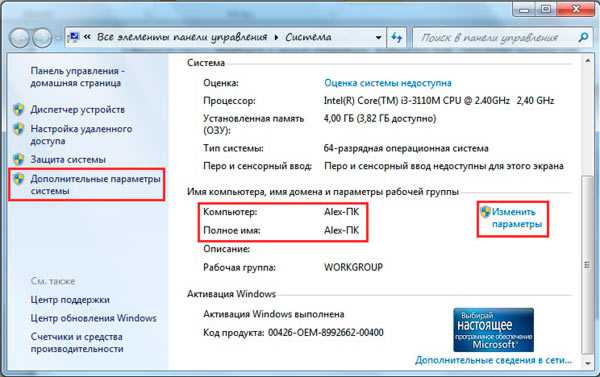
В результате выскочит окно «свойства системы». Для прямого вызова этого окна нажмите Win + R, в поле ввода «выполнить» скопируйте sysdm.cpl и кликните энтер.

Останется проделать ряд последовательных и несложных шагов. Чтобы поменять имя компьютера в windows 7, 8, проделайте так:
1. Обратитесь к вкладке «имя компьютера» и кликните кнопку «изменить».
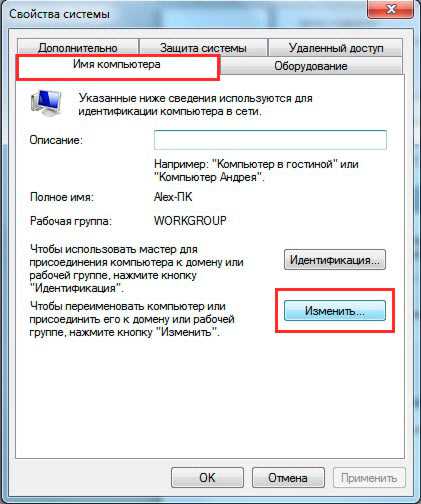
2. Переименуйте старое имя компьютера на новое. Кликните либо OK, либо enter.
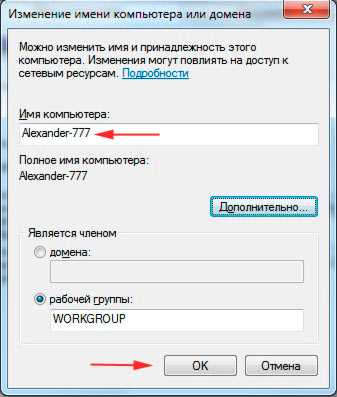
3. Нажмите OK.
Примечание: после нажатия OKПК не перезагрузится.
4. Обратите внимание изменилось название.
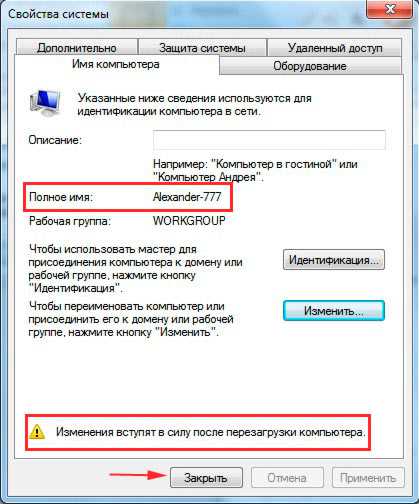
Закройте запущенные программы и кликните на «закрыть». В появившемся окне нажмите «перезагрузить сейчас». После перезапуска windows изменится имя компьютера.
Изменение имени ПК через параметры компьютера
Примечание: настройка доступна только для редакции windows 8.1.
1. Нажмите сочетание Win + I и справой стороны выплывет панель элементов. В нижней части выберите раздел «изменение параметров компьютера».
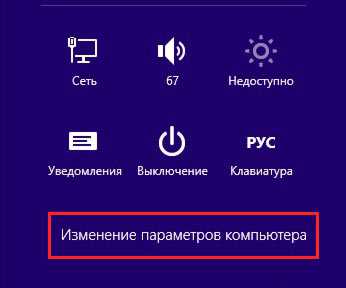
2. В параметрах ПК кликните пункт «компьютер и устройства».

3. Выбрав последний пункт «сведения о компьютере», обратите внимание на правую долю окна. Вверху располагается название ПК и рядом кнопка «переименование компьютера». Кликните на нее.
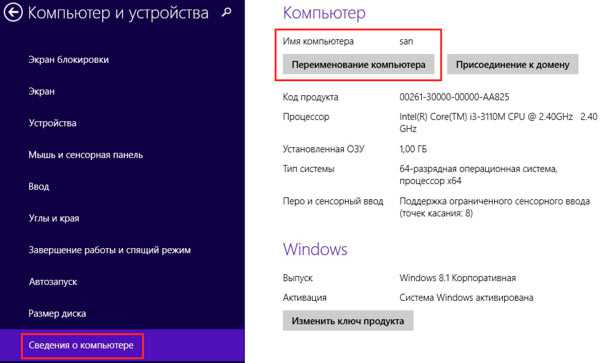
4. Задайте новое имя, не нарушая ограничений выше. Нажмите «далее».
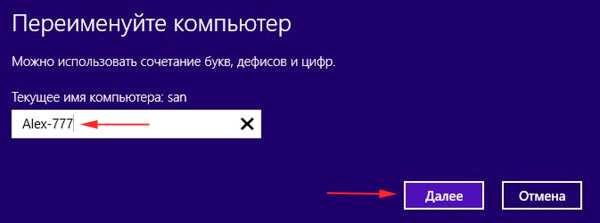
5. Кликните «перезагрузить сейчас», чтобы изменить имя компьютера на windows 8.1. Прежде чем нажать, выключите приложения и сохраните документы.
Примечание: если после перезапуска ОС в сети показывается старое имя, перезагрузите роутер, модем.
Смена имени компьютера через cmd
Если Вы пользуетесь командной строкой, тогда изменяйте название ПК с помощью нее. Использоваться будет простой синтаксис.
1. Вызовите командную строку Виндовс 7, 8 с повышенными правами.
2. Скопируйте в нее конструкцию:
wmic computersystem where name="%computername%" call rename name="новое-название"
3. За место «новое-название» введите желаемое имя и нажмите enter. После удачного переименования увидите статус операции (показано на изображении).
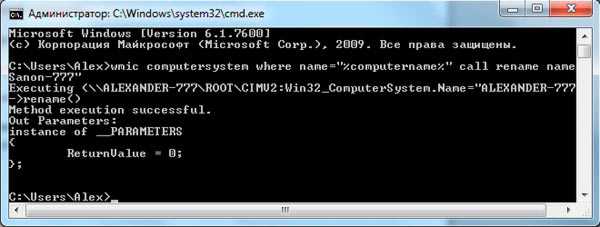
4. Воспользуйтесь командой перезагрузки из cmd или перезагрузите кнопкой.
Изменить имя компьютера на windows 7, 8 совсем просто при наличии соответствующих прав. Единственно напрягает, что окно, где это делается глубоко запрятано. С cmd проще, если есть откуда быстро скопировать готовые команды, но ввод их вручную отнимет много времени.
nastrojcomp.ru
Как изменить имя компьютера под управлением windows 7
Процедура изменения названия компьютера windows 7 почти не отличается от аналогичной в более ранних модификациях Виндовс. Ниже представлены пошаговые руководства о том, как быстро изменить имя персонального компьютера на операционной системе windows 7, следуя указаниям которых любой владелец ПК буквально в несколько кликов может с легкостью поменять этот параметр. 
Для чего это нужно?
Конечно ПК лишь железка, т. е. бездушный инструмент в руках пользователя и не является членом его семьи или хотя бы коллегой на работе, поэтому большинству владельцев компьютера абсолютно безразлично какое у него наименование, однако чтобы эта электронная вычислительная машина могла эффективно справляться с поставленными на нее задачами, требуется корректная идентификация ее в сети.
Поэтому присвоенное название должно обязательно иметь уникальный набор символов для конкретной локальной сети. В случае совпадения наименований ПК в одной сети, ОС сразу оповестит о сбое и сбросит сетевое подключение. Очевидно, что в данных обстоятельствах требуется просто переименовать одну из проблемных машин.
В связи с этим, если у пользователя возник вопрос, как изменить имя компьютера в windows 7, то пользуясь нижеприведенным алгоритмом последовательных действий ему доступно это быстро сделать в любое время. Но когда поставщик интернета применяет в работе конкретные имена ПК, чтобы корректно определялась их учетные записи, то владелец компьютера не может самостоятельно менять имя своего девайса.
Процедура переименования
Необходимо осуществить следующие несколько шагов:
- Кликнуть на «Пуск» и вызвать контекстное меню от строчки «Компьютер»;
- Затем в отобразившемся меню щелкнуть «Свойства»;
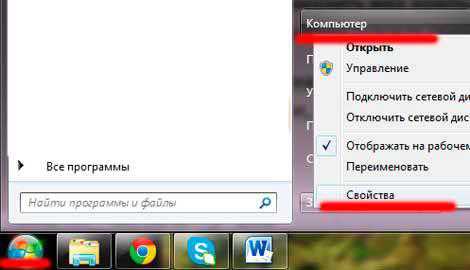
- Следующее появившееся окно будет содержать ссылку «Изменить параметры», по которой надо кликнуть;
- Далее в новом отобразившемся меню войти в закладку «Имя компьютера» и нажать на «Изменить»
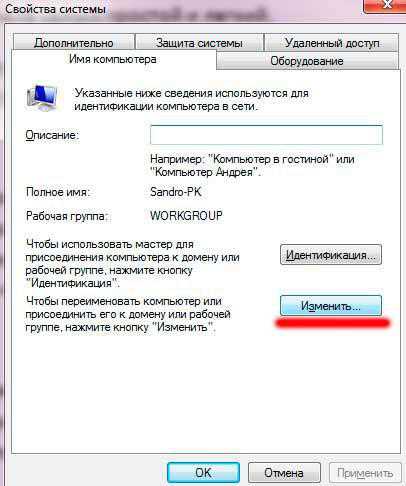
- Чтобы напрямую вызвать это окошко надо удерживая клавишу «Win» щелкнуть по «R» и в появившемся меню напечатать «sysdm.cpl»;

- Кликнуть «Ok»;
- Затем в графе «Имя компьютера» напечатать новое;
Примечание: существуют недопустимые символы для использования в имени ПК. Примеры этих знаков представлены на рисунке ниже:
Если будет использован один или несколько запрещенных символов, то ОС оповестит пользователя об ошибке. А также нельзя применять лишь цифровые обозначения и не допускается использование пробела.
- Далее напечатав корректное имя ПК необходимо кликнуть «Ok»;
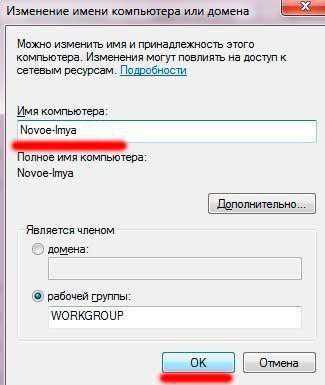
- Произвести перезапуск ПК;
- Готово! Задача, как переименовать компьютер успешно решена. После запуска ПК у него будет уже новое имя.
С использованием командной строки
Необходимо выполнить следующие последовательные шаги:
- Кликнуть «Пуск» и в поисковой строке напечатать «командная строка»;
- В отобразившемся перечне от одноименной строчки вызвать контекстное меню и кликнуть «запуск от имени администратора»;
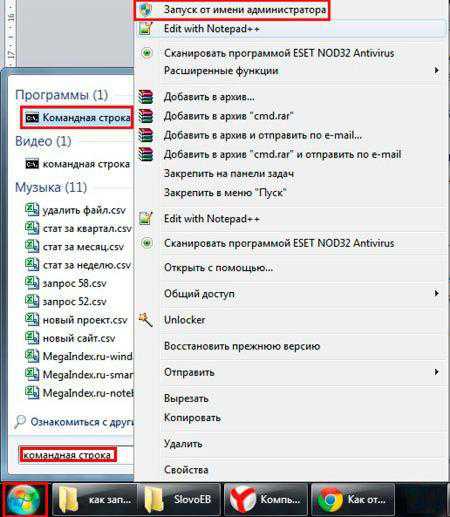
- Затем щелкнуть «да»;
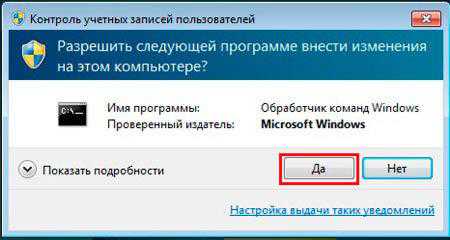
- Напечатать код доступа администратора системы и вновь щелкнуть «да»;
- В появившейся консоли напечатать «wmic computersystem where name=»%computername%» call rename name=»новое имя ПК»»;
- Щелкнуть на «Ввод»;
- Готово! При успешном изменении имени должна отобразиться консоль аналогичная показанной на скриншоте ниже:

- Перезапустить компьютер.
windowsTune.ru
Как изменить имя компьютера в windows 7
Имя компьютера в windows 7 меняется практически так же как и в предыдущих версиях. Все легко и просто, и делается в пару кликов мышкой.
Фактически компьютер это наш друг, коллега по работе, член семьи или бесполезная железяка. В любом случае мы ему даем имя, подходящее по статусу. Частенько нам даже все равно, что там с его именем, но для корректной идентификации в сети, его необходимо поменять.
Как изменить имя компьютера в windows 7. Сделать это можно несколькими способами. Рассмотрим самый простой и легкий.
Нажимаем «Пуск» в левой части экрана, находим надпись «Компьютер» и жмем правой кнопкой мышки, выйдет список, выбираем «Свойства».
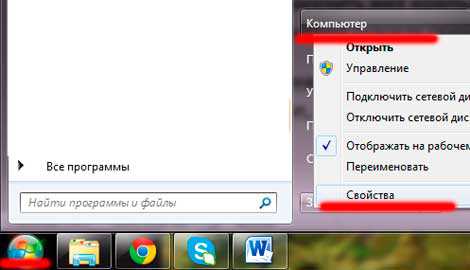
В открывшимся окошке в «просмотре сведений о вашем компьютере» смотрим вниз на заголовок «Имя компьютера, имя домена и параметры рабочей группы», там будет отображаться ваше текущее имя компьютера в двух строчках «Компьютер:» и «Полное имя:». Чтобы изменить это, нажмите справа «Изменить параметры»
Теперь откроется еще одно окошко «свойства системы». По умолчанию будет открыта вкладка «Имя компьютера», она нам и нужна. Снизу, напротив надписи «Чтобы переименовать компьютер или… » есть кнопка «Изменить», ее и жмем.
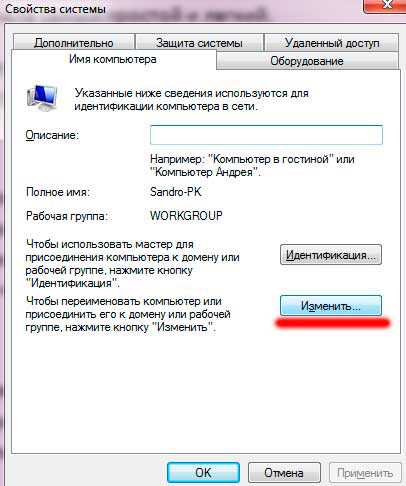
Попадаем в окошко изменение имени, в поле «Имя компьютера» вбиваем новое имя. Есть ограничения. Нельзя вбивать на русском, ставить пробелы, а также различные символы, типа «!_?...». Можно только латиницей, цифрами и дефисами, причем одни только цифры нельзя, а еще не разрешается, чтобы имя компьютера совпадало с именем учетной записи. После того, как верно напечатаем, жмем «ОК».
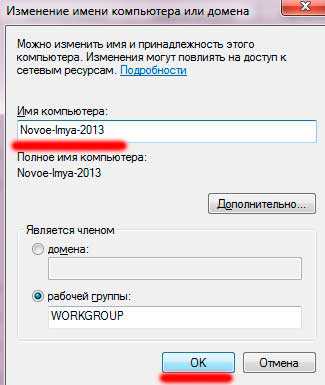
Выйдет окошко о том, что изменения вступят в силу после перезагрузки, т.е. перезагрузите компьютер, чтобы применилось новое имя.
Как изменить имя компьютера в windows 7 мы разобрались, если что-то не получилось, спрашивайте в комментариях.
А также смотрим тематическое видео:
pc-knowledge.ru
Изменить имя компьютера windows 7
Сейчас будет описан процесс того, как изменить имя компьютера windows 7. Такая необходимость может возникнуть по разным причинам. Кому то просто захочется поставить красивое имя, а кому то навести порядок среди имен ПК в своей сети.
Изменяем имя компьютера.
Для того, что бы осуществить задуманное нам нужно сделать небольшие настройки в системе.
1.Жмем правой кнопкой мыши на значке «Мой компьютер» и выбираем «Свойства».
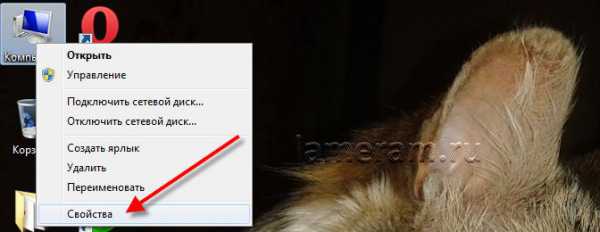
Если этого значка нет на рабочем столе, то Вы можете найти его еще в меню «Пуск».
2.Во всплывшем окне нам интересна кнопка «Дополнительные параметры системы».
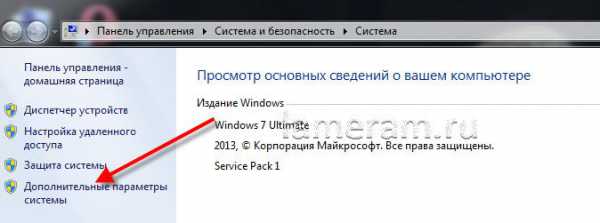
3. Выбираем вкладку «Имя компьютера», а в ней кнопку «Изменить»
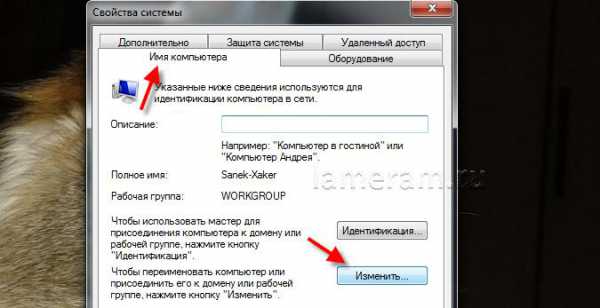
Теперь в поле «Имя компьютера» можем вписать имя, которое мы бы хотели иметь. Но здесь имеются некоторые нюансы. Имя компьютера должно состоять только из латинских букв (A-Z, a-z, 0-9). Из знаком можно использовать только дефис(-). Нижний пробел и всякие звездочки, двоеточия использовать нельзя. Точнее можно, но тогда, скорее всего Ваш компьютер будет невиден в сети. Надумав поменять имя компьютера, лучше войдите в систему под администратором, для избежания конфликтов в системе.
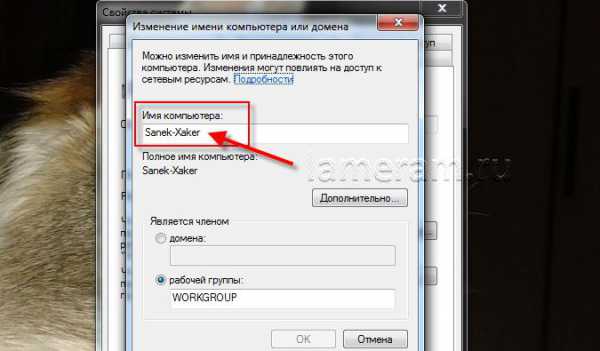
Для того, что бы изменения вступили в силу, нужно будет перезагрузиться. После того, как вы вновь вошли в систему, можете проверить изменения так же через свойства «Моего компьютера».

lameram.ru
Как поменять имя компьютера в windows 7 и 8
Для идентификации ПК пользователя в локальной сети используется имя компьютера. Состоит оно из набора символов, который вы получаете после инсталляции операционной системы. Посмотреть его можно, кликнув по любому ярлыку на «Рабочем столе» и открыв вкладку «Подробно».
Если вы создаете свою сеть, то, скорее всего, вам захочется узнать, как поменять имя компьютера, чтобы каждое подключенное устройство можно было легко определить. Выполнить эту процедуру сможет даже начинающий пользователь, потратив всего несколько минут своего времени.
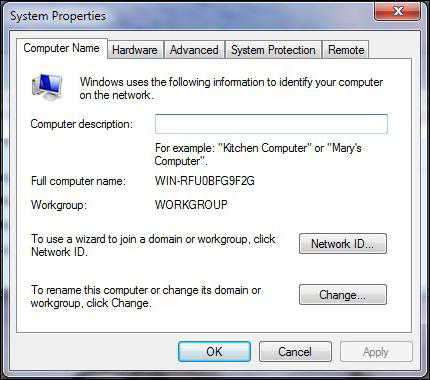
В данной статье речь пойдет о том, как сменить имя ПК в операционных системах «Виндовс» 7 и 8. Однако если вы используете «Висту» или, например, windows XP, то алгоритм действий не будет сильно отличаться.
Как изменить имя ПК в «семерке»
Если вы не знаете, как поменять имя компьютера, но очень хотите это сделать, то вам понадобится выполнить ряд несложных действий:
- кликните на «Рабочем столе» по иконке «Мой компьютер» и обратитесь к пункту «Свойства»;
- в меню, которое вы увидите слева, укажите раздел «Дополнительные параметры системы»;
- откройте вкладку «Имя компьютера» и щелкните «Изменить», в соответствующее поле впишите новое имя вашего компьютера и нажмите Enter;
- заключительный этап – закройте все программы и перезагрузите систему.
Если у вас на «Рабочем столе» отсутствует иконка «Мой компьютер», то кликните «Пуск» и найдите этот раздел в меню справа. Как вариант, вы можете войти в «Панель управления», установить в качестве просмотра «Мелкие значки» и обратиться к разделу «Система».
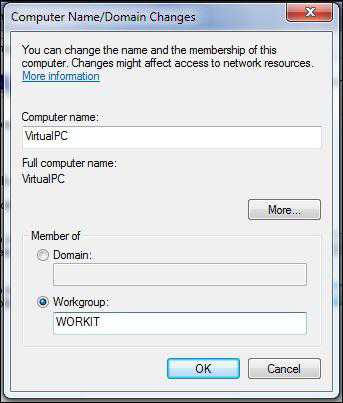
Теперь вы имеете представление о том, как поменять имя компьютера windows 7, поэтому сможете проделать эту операцию без помощи специалиста. Весь процесс займет не более 3 минут.
Как изменить имя ПК в «восьмерке»
Интерфейс ОС «Виндовс 8» отличается от своих предшественниц. Разработчики добавили новое плиточное меню, убрали привычную кнопку «Пуск», ввели ряд других изменений.
В связи с этим у некоторых «юзеров» иногда возникают вопросы относительно выполнения тех или иных действий в «восьмерке». Именно поэтому далее речь пойдет о том, как поменять имя компьютера в windows 8 своими силами, не обращаясь к мастеру.
Прежде всего, вы можете воспользоваться одним из способов, о которых написано выше. То есть откройте ПУ и выберите «Система» или же просто щелкните по иконке «Мой компьютер» и укажите раздел «Свойства».
Кстати, поможет вам и команда «Выполнить». Кликните кнопки Win и R и в появившемся окошке впишите: sysdm.cpl, - а затем нажмите Enter или ОК.
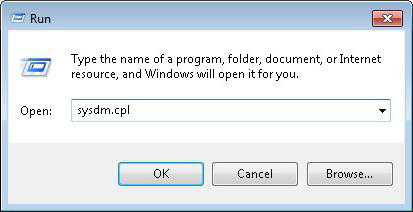
Еще один способ: войти в раздел «Система» – нажатие ПКМ по кнопке «Пуск». В контекстном меню выберите нужный пункт.
Дальнейшая последовательность действий полностью идентична с «Виндовс 7».
Теперь вы знаете, как поменять имя компьютера в ОС windows 8.
Заключение
Если вы используете другие версии ОС windows, то ваши действия будут во многом схожими, поэтому разобраться сможет даже неопытный «юзер».
Конечно, не всегда нужно знать, как поменять имя компьютера, ведь если, например, вы создали сеть, к которой подключили всего два ПК, то, скорее всего, путаться не будете. Но в офисах, как правило, эта процедура обязательна, потому что порядок в сети все же должен быть.
В любом случае теперь вы сможете дать любое имя компьютеру, если появится такая необходимость.
fb.ru