Как настроить горячие клавиши на windows 7
Горячие клавиши windows 7, 8, 10 | Создание сайтов и заработок в сети
Здравствуйте, уважаемые читатели блога Goldbusinessnet.com! Наверное, многие пользователи, даже начинающие, знают о существовании так называемых горячих клавиш в ОС Виндовс (их еще называют быстрыми, что отражает суть).
Но лишь некоторые в полном объеме пользуются преимуществом, которое они предоставляют при действиях с приложениями, файлами (что это такое) или при работе в интернете посредством браузеров (в этой статье я упомяну Хром, Оперу, Мазилу и IE как самые популярные).

Думаю, что львиная доля читателей вполне себе представляет, о чем идет речь. Но, памятуя о том, что данный блог изначально создавался для тех, кто только начинает свой трудный путь по освоению современных технологий, все-таки дам некоторые разъяснения.
Горячие клавиши - это комбинация, или сочетание, определенных кнопок на клавиатуре компьютера, которые нажимаются в строгой последовательности (одна за другой, а никак не все вместе), позволяющее расширить функционал операционной системы, обеспечивая выполнение нужных вам действий.
Прежде чем переходить к конкретике, отмечу, что предоставленные ниже горячие клавиши большей частью универсальны и справедливы не только для ОС windows, но и для других операционных систем (Например, Linux). Поэтому материал будет полезен практически всем.
Базовые сочетания клавиш Виндовс 7
Поскольку на данном этапе еще довольно большое число пользователей применяют семерку, возьмем за основу именно эту версию windows. А чуть ниже я постараюсь представить вдобавок горячие клавиши, которые появились уже в 8-й и 10-й модификациях. Все сочетания клавиш на клавиатуре по степени функциональности делятся на следующие категории:
- Локальные - активируют нужную функцию только в случае, если открыто окно предназначенного именно для них софта
- Глобальные (для программы) - работают в любом окне, но предназначены соответствующей программе
- Глобальные (для операционной системы) - действуют в любом окне
Здесь стоит отметить, что разработчики того или иного софта часто устанавливают свои горячие клавиши по умолчанию для разнообразных операций и команд. Во многих случаях пользователь имеет возможность самостоятельно выбрать те комбинации, которые ему удобны. Просто надо иметь ввиду, что одни и те же сочетания для разных программ могут привести к конфликту глобальных программных горячих клавиш.
Итак, одним из самых важных для windows является глобальное сочетание Ctrl + Alt + Delete, которое позволяет перейти к меню, откуда мы в силах заблокировать компьютер, сменить пользователя, выйти из системы, заменить пароль и запустить Диспетчер задач.
Тут же можно осуществить перезагрузку компьютера, установить спящий режим или выключить машину полностью, если выбрать нужный пункт из выпадающего меню красной кнопки в правом нижнем углу.
Кстати, Диспетчер можно непосредственно активировать посредством Ctrl + Shift + Esc. С его помощью мы отключаем ту или иную операцию (снимаем задачу), вызывающую "зависание" или являющуюся причиной нестабильной работы системы.
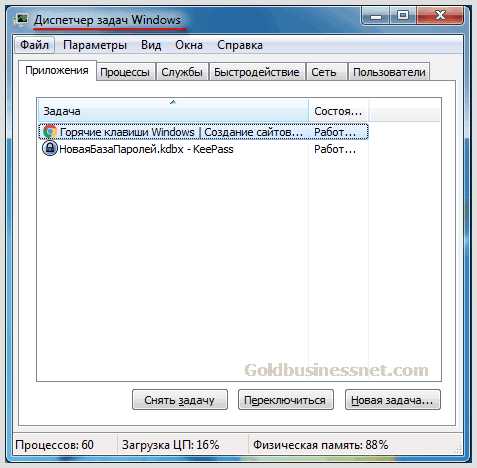
Очень полезным является комбинация Win + R, которая вызывает открытие диалогового окна команды «Выполнить». В специальное поле можно ввести имя любой программы, папки, документа или вебресурса, которые нужно открыть.

Ниже я представляю таблицу с основными сочетаниями для windows, которые помогают ускорить работу за компьютером (Win - клавиша с изображением логотипа Виндовс):
| Win (Ctrl + Esc) | Открыть (закрыть) меню «Пуск» |
| Win + Pause/Break | Открыть диалоговое окно свойств системы |
| Win + R | Запустить диалоговое окно «Выполнить» |
| Win + D | Отобразить (скрыть) рабочий стол |
| Win + M | Свернуть все окна |
| Win + Shift + M | Восстановить свернутые окна |
| Win + E | Запустить компонент «Компьютер» |
| Win + F | Открыть окно поиска |
| Win + Пробел | Последовательно нажав и удерживая эти клавиши, можно просматривать рабочий стол |
| Win + Tab | Переходы между открытыми окнами (приложениями) |
| Ctrl + Shift + Esc | Вызвать Диспетчер задач |
| F1 | Отобразить справку windows |
| Ctrl + C (Ctrl + Insert) | Копировать (файл или выделенный фрагмент текста) |
| Ctrl + X | Вырезать (файл или выделенный фрагмент текста) |
| Ctrl + V (Shift + Insert) | Вставить (файл или часть текста) |
| Ctrl + Z | Отменить действие на компьютере |
| Ctrl + Y | Повторить действие |
| Ctrl + D | Удалить выделенный объект в "Корзину" |
| Shift + Delete | Безвозвратно удалить выделенный объект (без помещения его в "Корзину") |
| F2 | Переименовать выделенный элемент (файл) |
| Ctrl + стрелка вправо | Перемещение курсора мышки к началу следующего слова |
| Ctrl + стрелка влево | Перемещение курсора мышки к началу предыдущего слова |
| Ctrl + стрелка вниз | Перемещение курсора мышки к началу следующего абзаца |
| Ctrl + стрелка вверх | Перемещение курсора мышки к началу предыдущего абзаца |
| Ctrl + Shift + клавиша со стрелкой | Выделить нужное количество слов текста в документе, элементов (например, ярлыков) на рабочем столе или файлов |
| Shift + любая клавиша со стрелкой | Выделить нужное число букв в тексте документа, элементов рабочего стола или файлов. При использовании клавиш со стрелками вниз и вверх можно выделять элементы построчно |
| Ctrl + A | Выделить все элементы (например, весь текст) в документе или открытом окне |
| F3 | Поиск файла или папки |
| F4 | Отобразить список адресной строки в Проводнике |
| Alt + F4 | Закрыть текущий элемент или выйти из программы |
| ALT + Пробел | Отобразить контекстное меню активного окна |
| Ctrl + F4 | Закрыть активное окно документа (в случае, если открыто несколько документов в программе) |
| ALT + Tab | Переход от одного открытого окна к другому |
| F5 (Ctrl + R) | Обновить активное окно |
| F6 | Переключаться между элементами в окне, в том числе на рабочем столе |
| F10 | Вызвать строку меню в открытом приложении |
| Shift + F10 | Открыть контекстное меню для выделенного элемента (например, файла) |
| Левая клавиша Alt + Shift | Переключить язык ввода, если их несколько |
| Ctrl + Shift | Переключить раскладку клавиатуры, если их несколько |
| Ctrl + Tab | Переход вперед по вкладкам |
| Ctrl + Shift + Tab | Переход назад по вкладкам |
| Tab | Переход вперед по элементам активного окна |
| Shift + Tab | Переход назад по элементам активного окна |
| Пробел | Установка или снятие флажка (чекбокса) в опциях настроек |
| Ctrl + N | Открыть новое окно |
| Ctrl + W | Закрыть текущее окно |
| Ctrl + Shift + N | Создать папку |
| End | Переход к нижнему элементу в окне |
| Home | Переход к верхнему элементу в окне |
| Alt + Enter | Открыть диалоговое меню со свойствами выбранного элемента (файла) |
| Alt + стрелка влево | Просмотреть предыдущую папку |
| Alt + стрелка вправо | Просмотреть следующую папку |
| Alt + стрелка вверх | Просмотреть родительскую папку |
| Ctrl + Shift + E | Отобразить все директории, в которые вложена выделенная папка |
| Alt + D | Вызвать пункт «Вид» в панели меню |
| Ctrl + E (Ctrl + F) | Перевод курсора (фокусирование) в строку поиска |
Как я уже сказал, это базовые горячие клавиши, которые мы можем применять в Виндовс 7 для ускорения работы и экономии времени. Для тех, кто привык все делать основательно, даю ссылку на первоисточник, где представлен их полный реестр.
Поиск и настройка горячих клавиш в windows 7
В принципе, в предыдущем абзаце я дал прямой линк на полный перечень всех клавишных комбинаций. Практически то же самое можно получить, если воспользоваться Справкой от MicroSoft. Для ее получения набираете на клавиатуре сочетание Win + F1 и вписываете в поисковое поле соответствующий запрос. Если отметите внизу «Локальная справка», то не потребуется даже соединение с интернетом:
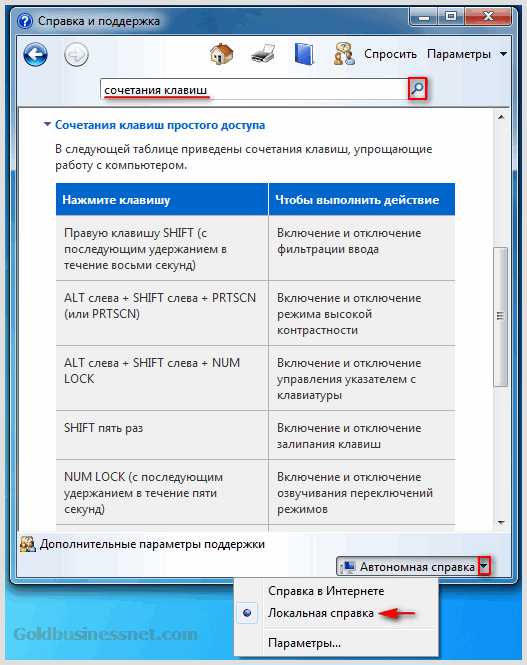
Из полученного вороха результатов выбираете нужный. А теперь посмотрим, как можно устроить смену сочетания клавиш по своему образу и подобию для вызова любой программы, либо установить, ежели оно не было назначено по умолчанию.
Итак, посмотрим, как настроить горячие клавиши на windows 7. Для того, чтобы их назначить, выбираете на рабочем столе ярлык нужной программы и вызываете пункт «Свойства», где вставляете курсор в поле напротив опции «Быстрый вызов»:
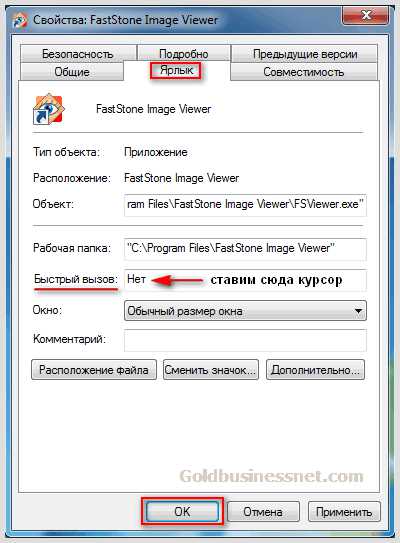
Если в строке стоит «нет», значит для этой программы не установлены горячие клавиши. Чтобы их назначить, нажимаете любую цифру или букву на клавиатуре, в результате в строчку будет вписана новая комбинация (Ctrl + Alt будет добавлено автоматически):
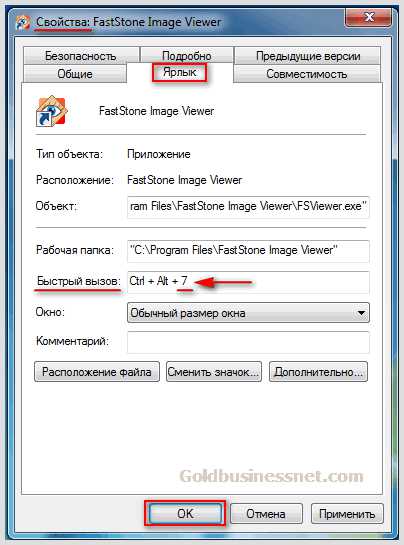
Нажимаете «ОК», и на этом, в общем-то, все. Теперь данная программа будет запускаться при наборе установленных для нее быстрых клавиш. В дальнейшем, ежели решите поменять комбинацию еще раз, действуете подобным образом. Чтобы отключить ранее назначенное сочетание, вводите курсор напротив «Быстрого вызова» и нажимаете клавишу «Backspace».
Комбинации клавиш для windows 8.1
Далее дополним полученные сведения и попробуем выстроить таблицу с теми сочетаниями, которые были добавлены в восьмерке для оптимизации работы на компьютере и экономии времени пользователей. Конечно, я не буду приводить весь список, поскольку он очень внушителен. Остановимся на основных:
| Win + F1 | Вызов справки windows |
| Win + Home | Свернуть (развернуть) все окна |
| Win + C | Вызвать чудо-кнопки |
| Win + F | Чудо-кнопки «Поиск» для поиска файлов |
| Win + H | Открыть чудо-кнопку «Общий доступ» |
| Win + I | Открыть чудо-кнопку «Параметры» |
| Win + K | Открыть чудо-кнопку «Устройства» |
| Win + O | Зафиксировать вид ориентации экрана (книжная или альбомная) |
| Win + Q | Вызвать чудо-кнопку «Поиск», чтобы найти данные по всем ресурсам или в границах открытого приложения (если оно поддерживает данную опцию) |
| Win + S | Чудо кнопка «Поиск» для того, чтобы найти информацию в windows и в интернете |
| Win + W | Вызов чудо-кнопки «Поиск» для получения параметров |
| Win + Z | Отобразить команды, доступные в определенном приложении (если такие команды там имеются) |
| Win + Tab | Переключение между последними приложениями, которыми пользовались |
| Win + Пробел | Переключение языка ввода и раскладки клавиатуры |
| Win + Ctrl + Пробел | Вернуться к прежде установленному языку ввода |
| Win + Плюс | Увеличить масштаб посредством экранной лупы |
| Win + Минус | уменьшить масштаб посредством экранной лупы |
| Win + Esc | Выйти из программы "Экранная лупа" |
Быстрые клавиши в windows 10
Ну и в заключение рассмотрим некоторые из клавиш быстрого доступа, которые присутствуют в последней на данный момент версии операционной системы Виндовс 10. Основная часть клавиатурных сочетаний по-прежнему базируется на основе windows 7. Но есть и такие, которые активируют принципиально новые опции, а функции некоторых слегка изменены. Их мы и рассмотрим, изучив ниже расположенную очередную таблицу:
| Win + A | Вызов Центра поддержки |
| Win + B | Установить фокус (курсор) в области уведомлений |
| Win + E | Открыть Проводник |
| Win + G | Вызвать меню в запущенной игре |
| Win + H | Открытие чудо-кнопки «Поделиться» |
| Win + Q | Вызвать ассистента Кортана (Cortana). Этот помощник доступен только в некоторых регионах. Если данная функция отключена или недоступна, то можно воспользоваться поиском |
| Win + L | Блокировать компьютер или сменить пользователя |
| Win + S | Открыть панель поиска |
| Win + T | Переключение между приложениями на панели задач |
| Win + X | Меню быстрых ссылок |
| Win + Tab | Открыть представление задач |
| Win + Enter | Запустить экранный диктор |
| Ctrl + M | Перейти в режим пометки |
| Alt + клавиша выбора | Начать выделение при блокировке |
| Ctrl + Home (в режиме пометки) | Переместить курсор в начало буфера |
| Ctrl + End (в режиме пометки) | Переместить курсор в конец буфера |
| Ctrl + Home (навигация по журналу) | Передвинуть окно просмотра в верхнюю часть буфера. Иначе - удалить символы, находящиеся слева от курсора в командной строке |
| Ctrl + End (навигация по журналу) | Передвинуть окно просмотра в командную строку при условии, что она пуста. Иначе - удалить символы, находящиеся справа от курсора в командной строке |
| Num Lock + звездочка (*) | Отобразить все папки, которые вложены в выбранную папку |
| Num Lock + Плюс (+) | Отобразить содержимое выбранной папки |
| Num Lock + Минус (-) | Свернуть выбранную папку |
| ALT + P | Показать область просмотра |
| F11 | Развернуть (свернуть) активное окно |
| Win + Ctrl + D | Добавление виртуального рабочего стола |
| Win + Ctrl + стрелка вправо | Переход между виртуальными рабочими столами слева направо |
| Win + Ctrl + стрелка влево | Переход между виртуальными рабочими столами справа налево |
| Win + Ctrl + F4 | Закрыть активный виртуальный стол |
Еще раз подчеркиваю, что приведенная выше таблица не отражает полностью все сочетания, а только лишь те быстрые клавиши, которые были добавлены разработчиками. По аналогии с семеркой направляю вас на страницу с полным списком комбинаций для windows 10.
Горячие клавиши в браузере (Chrome, Firefox, Opera, IE)
Теперь мы разберем некоторые комбинации, которые могут быть вам полезны при работе в открытом окне браузера. В принципе, приведенные ниже сочетания, которыми я часто пользуюсь, вполне себе работают в любом популярном веб-обозревателе, хотя бывают исключения, о чем я скажу ниже в процессе повествования.
Просто есть некоторые небольшие нюансы, о которых попутно и поговорим. Одновременно примем по умолчанию, что на компьютере установлена Виндовс как наиболее популярная среди пользователей ОС. Но, как я уже отмечал выше, львиная доля клавишных сочетаний будет работать и в других операционках.
Итак, приступим. Иногда происходит так, что вы случайно закрыли вкладку с нужным вебресурсом. При этом приходится тратить драгоценное время на то, чтобы снова отыскать вебстарницу, особенно, если вы не успели отметить ее в закладках. Вот тогда и приходят на помощь быстрые клавиши Ctrl + Shift + T, которые дают возможность открыть закрытую вкладку, которую вы выключили последней.
Бывает очень удобно, не заморачивая себя лишними движениями мышкой, сразу перевести курсор в адресную строку браузера. Для этого набираете Alt + D, после чего сразу вводите URL того вебсайта, на который желаете перейти. Если вы находитесь на определенной странице какого-либо сайта, то при нажатии этих горячих клавиш URL этого ресурса будет выделено.
При наборе Ctrl+E мы даем команду осуществлять поиск в браузере информации по вводимому поисковому запросу, а не по урлу вебресурса. На это указывает вопросительный знак в адресной строке того же Хрома:
Здесь есть некоторые особенности, о которых стоит упомянуть. Попробуем сначала ввести непосредственно URL вебсайта (у меня в качестве поиска по умолчанию установлен Гугл):
После чего получаем подробные данные по искомому ресурсу со всеми возможными основными адресами его вебстраниц, ссылками с других ресурсов, где есть упоминания о нем, отзывами и т.д.
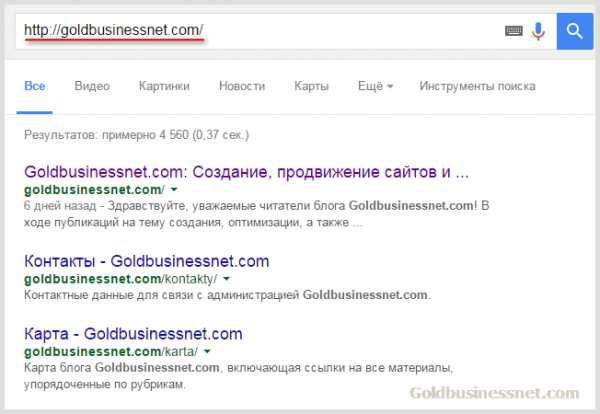
Теперь можем ввести просто доменное имя (тут все подробности о domain) нужного сайта:
В данном случае вся информация на странице результатов поиска будет схожа с предыдущим вариантом, но линки будут представлены в несколько иной последовательности и форме.
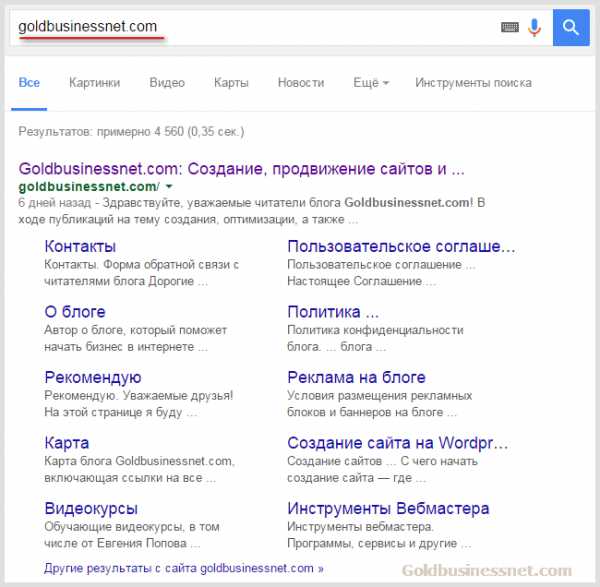
Некоторые различия будут наблюдаться и при поиске в Яндексе. Если же ввести адрес (с http) или домен сайта по стандартному образцу (без Ctrl+E), то вы просто перейдете на его главную страницу. Вот так. Данное сочетание клавиш корректно действует в Хроме, Мазиле и Эксплорере. А вот в Опере, похоже, не работает, по крайней мере, пока.
Зачастую нам нужно получить исходный код страницы, который вызывается с помощью сочетания Ctrl+U. Причем, в Google Chrome и Opera код появится в новой вкладке, что очень удобно. А вот при использовании Mozilla Firefox и IE - в новом окне, что, по крайней мере у меня, вызывает дискомфорт. Хорошо, что моим рабочим веббраузером является Хром.
Сочетание клавиш Ctrl+A дает возможность выделить все элементы на вебстранице. Это помогает, когда надо быстро скопировать содержание вебстраницы, которое иногда занимает приличный объем, и делать это мышкой крайне неудобно.
Например, иногда я тестирую корректность микроразметки той или иной вебстраницы блога в сервисе Гугла Structured Data Testing Tool, где можно вставить HTML код страницы. Это может пригодиться и для некоторых других случаев. Тогда я просто нажимаю эти горячие клавиши, чтобы выделить весь текст, а затем копирую его.
Кстати, копировать все содержание или просто его фрагмент в буфер обмена можно посредством Ctrl+C, а вставить скопированное в новое место путем нажатия клавиш Ctrl+V. Кстати, бывают случаи, когда использование горячих клавиш для копирования и вставки является безальтернативным, поскольку аналогичные операции мышкой невозможны.
Идем далее. Если речь идет о том, чтобы найти на странице определенные фрагменты текста (скажем, какое-то слово), то используется специальная клавиша F3, вызывающая появление поисковой строки, в которую можно вписать искомое. В Chrome такая строчка вылезает вверху справа:
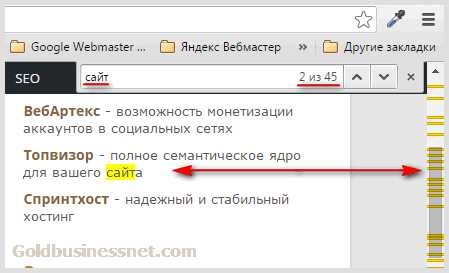
В появившуюся строку вносим нужное слово, его часть или словосочетание. В результате моментально получаем число найденных на странице таких фрагментов. Желтые полоски справа будут указывать на те строки текста, где это слово или фраза присутствует.
Для перехода от одного найденного и выделенного желтым цветом слова к другому следует воспользоваться комбинациями Ctrl + G (к следующему) и Ctrl + Shift + G (к предыдущему). При этом происходит отсчет порядкового номера и прокрутка страницы для отображения его местоположения.
Практически такой быстрый поиск по тексту (его можно применять и при написании статьи в редакторе админки Вордпресс) мне очень помогает при SEO анализе свежеиспеченной или отредактированной статьи. Например, для того, чтобы убрать слишком часто повторяющиеся ключи.
Кстати, в различных браузерах такая строчка располагается по-разному, хотя механизм поиска на странице остается тем же. Описанный выше вид, как вы поняли, она принимает в Гугл Хроме. В Opera она появляется слева вверху, а в Mozilla - слева внизу. И лишь в Internet Explorer такой поиск, насколько я знаю, не предусмотрен.
Следующая горячая клавиша, о которой я бы хотел поведать - Ctrl + F5. Наверное, вы в курсе, что использование кнопки F5 приводит к перезагрузке активной страницы. Однако, практически все владельцы сайтов для их ускорения (читайте, как измерить скорость загрузки страниц) используют кэширование.
Кстати, многие вебмастера применяют для этих целей Hyper Cache, который является одним из лучших в своем классе, так что возьмите на заметку. В этом случае при запросе пользователям выдается не последняя версия вебстраницы, которая уже может нести в себе некоторые изменения, а ее закешированная копия.
Так вот, чтобы получить страницу не из кэша, а напрямую ее последнюю версию с сервера, и используется комбинация клавиш Ctrl+F5. Это очень удобно в том числе для просмотра проделанных изменений на своем собственном сайте. В нижеследующей таблице можете выбрать нужное сочетание клавиш на клавиатуре и их назначения при работе в браузерах:
| F1 | Вызов справки браузера, который активен на данный момент |
| Ctrl + H | Просмотреть историю |
| Ctrl + J | Открыть список загрузок (скачанных файлов) |
| Ctrl + Shift + Del | Открыть инструмент очистки кэша |
| Alt + F | Настройки браузера |
| Alt + F4 | Закрыть браузер |
| Shift + Esc | Вызов диспетчера задач веббраузера |
| F12 | Открыть инструменты разработчика |
| Ctrl + Shift + J | Открыть консоль JavaScript |
| Ctrl + T | Открыть новую вкладку |
| Ctrl + нажать ссылку | Открыть в новой вкладке страницу по ссылке |
| Ctrl + F4 (Ctrl + W) | Закрыть вкладку |
| Ctrl + Shift + T | Открыть последнюю закрытую вкладку |
| Ctrl + Tab | Перейти на одну вкладку вправо |
| Ctrl + Shift + Tab | Перейти на одну вкладку влево |
| Ctrl + 1-8 (основные клавиши с цифрами) | Выбрать вкладку по ее порядковому номеру (от 1 до 8) |
| Ctrl + 9 | Выбрать последнюю вкладку |
| Ctrl + N | Открыть новое окно |
| Ctrl + Shift + N | Открыть новое окно в режиме инкогнито |
| Ctrl + Shift + W (Alt + F4) | Закрыть окно |
| Shift + нажать ссылку | Открыть в новом окне вебстраницу по ссылке |
| F11 | Развернуть окно во весь экран (выйти из полноэкранного режима) |
| Ctrl + D | Добавить страницу в закладки |
| Ctrl + Shift + D | Создать закладки для всех открытых страниц |
| Ctrl + Shift + O | Активировать диспетчер закладок |
| Ctrl + Shift + B | Открыть панель закладок |
| Alt + Enter | Открыть введенный адрес в новой вкладке |
| Ctrl + K (Ctrl + E) | Сфокусироваться на введение запроса в поле поиска браузера |
| F6 (Ctrl + L) | Выделить текст в адресной строке |
| Ctrl + стрелка влево | Передвинуть курсор к началу предыдущего слова |
| Ctrl + стрелка вправо | Передвинуть курсор к началу следующего слова |
| Ctrl + Backspace | Удалить слово, стоящее перед курсором |
| Ctrl + Enter | Добавить www. и .com к адресу и открыть созданный таким образом URL |
| Alt + Home | Перейти на главную страницу Яндекса |
| F3 | Поиск на странице |
| Ctrl + G | Перейти к следующему значению при поиске по странице |
| Ctrl + Shift + G | Перейти к предыдущему значению при поиске по странице |
| Alt + стрелка влево | Перейти на предыдущую вебстраницу |
| Alt + стрелка вправо | Перейти на следующую вебстраницу |
| F5 | Обновить страницу |
| Ctrl + F5 | Обновить страницу миную кэш (загрузить последнюю версию страницы) |
| Ctrl + S | Сохранить страницу как… |
| Ctrl + P | Печать с экрана компьютера |
| Ctrl + Плюс | Увеличение масштаба страницы |
| Ctrl + Минус | Уменьшение масштаба страницы |
| Ctrl + 0 | Установить для страницы масштаб 100% |
| Ctrl + A | Выделить все |
| Ctrl + C | Копировать |
| Ctrl + X | Вырезать |
| Ctrl + V | Вставить |
| Ctrl + Z | Отменить |
| Ctrl + O | Открыть файл |
| Ctrl + U | Просмотр кода страницы |
Здесь представлены все основные наиболее часто используемые горячие клавиши, которые могут пригодится при работе в популярных веб-обозревателях. Однако для тех, кто хочет получить абсолютный максимум информации, представлю дополнительно ссылку на соответствующий хелп Хрома, где представлены данные по этому браузеру и, возможно, вы найдете там еще что-то полезное.
goldbusinessnet.com
О горячих клавишах вообще и в частности в системе windows 7
Прежде чем расписывать классификацию, характеризующую горячие клавиши windows 7, имеет смысл поговорить на эту тему, не отвлекаясь на довольно занудную конкретику. Горячие клавиши или, как их еще называют, клавиши быстрого вызова – имеют давнюю историю.
Клавиатура отечественных программируемых калькуляторов сплошь и рядом состояла из такого рода клавиш и их комбинаций. Для того чтобы ввести команду, необходимо было последовательно нажимать предусмотренные инструкцией сочетания клавиш на клавиатуре калькулятора. Собственно из таких сочетаний и состояла вводимая в калькулятор программа.
Если бы не медлительность данных устройств, то их функциональность вполне можно было бы считать полной и логически завершенной. Очень многие прикладники от науки и инженерии разрабатывали для программируемых калькуляторов целые пакеты программ. Отличие от современных сочетаний, заключается в последовательном, а не одновременном нажатии на клавиши.
 Идея нажимать на них одновременно появилась с возникновением относительно современных клавиатур персональных компьютеров с буферным вводом и цифровым кодированием каждой кнопки.
Идея нажимать на них одновременно появилась с возникновением относительно современных клавиатур персональных компьютеров с буферным вводом и цифровым кодированием каждой кнопки.
Можно и сегодня поспорить о том, какая из концепций лучше, но спор этот носил бы скорее философский характер, так как одновременное нажатие однозначно победило последовательное.
Хотя и сегодня кое-где можно встретить последовательные сочетания. Изменилась также направленность разработки таких комбинаций клавиатуры. Если в мире программируемых калькуляторов сочетания использовались в основном для разработки программ, то сейчас большинство из них принадлежат миру динамичных компьютерных игрушек, где они применяются дабы сократить время реакции игрока до минимума и вызова разнообразных игровых функций.
А теперь поговорим о горячих клавишах windows 7. Для удобства разобьем все такие комбинации на тематические группы.
Клавиши управления окнами
Таблица горячих сочетаний для манипуляции окнами выглядит следующим образом:
Win&Home – используется для своеобразной перетряски окон: сворачиваются все окна, кроме того, которое имеет фокус.
Win&Space – превращает любые открытые окна в прозрачные.
Win&Up – разворачивает окно с фокусом на весь размер дисплея.
Win&Down – последовательно сворачивает и разворачивает окно, находящееся на переднем плане.
Shift&Win&Up – совмещает нижнюю границу активного окна с границей панели задач.
Alt&Tab – очень полезное сочетание. Позволяет легко перемещаться между окнами.
Win&Tab – навигация между окнами в режиме «Aero».
Win&Left/Right – растягивание активного окна влево и вправо до границ монитора.
Клавиши для управления «Панелью задач»
Приведем таблицу горячих клавиш для манипуляций элементами «Панели задач»:
Win&цифра – активировать приложение с заданным номером и сделать окно приложения активным.
Shift&Win&цифра – активировать следующую копию приложения с заданным номером.
Ctrl&Win&цифра – переключиться на вторичное окно с заданным номером.
Alt&Win&цифра – развернуть джамп-лист программы с заданным номером.
Win&T(&Shift) – перемещаться между иконками приложений над панелью.
Win&B – переводит фокус в зону трея.
Ctrl&Shift&Click – запуск программы с системными привилегиями (от имени сисадмина).
Shift&Right-Сlick – отобразить меню имеющего фокус окна. 
Работа с системным приложением «Проводник»
Многие вообще позабыли о существовании такой программы – «Проводник». А между тем она бывает весьма и весьма полезна в работе. В данной группе быстрые сочетания на клавиатуре выглядят так:
Win&E – Открыть приложение «Проводник» в папке «Мой компьютер».
Ctrl&Shift&N – Создать новый каталог в текущем каталоге.
Alt&Up – Подняться на уровень выше в иерархии папок.
Alt&P – Отобразить панель просмотра файлов.
Shift&Right-Click – Пополняет меню «Отправить» файла многочисленными полезными опциями, наподобие «Скопировать путь» и т. д.
Shift&Right-Click – Позволяет открыть консоль с текущим каталогом в данной папке. 
Прочие возможности
Эти сочетания не являются распространенными, зато демонстрируют многие замечательные возможности системы:
Win&P – Отобразить окно настроек презентации на другом мониторе или присоединенном к системе проекторе.
Win&(+/-) – Работа с экранной лупой. Уменьшает или увеличивает изображение.
Win&G – Переключение между отдельными присоединенными устройствами.
Это далеко не все удачные сочетания клавиш, имеющиеся в «семерке». Полное их перечисление заняло бы целый том. Многие из них унаследованы от предыдущих версий и имеют глубокие корни, ведущие к самому моменту появления windows на рынке:
Ctrl & Esc – Развернуть меню «Пуск». То же самое делает клавиша «Win», маркированная как «окошко» и расположенная на клавиатуре между клавишами «Alt» и «Ctrl».
Ctrl & Shift — Активация «Диспетчера задач».
Win & F1 – Отображение окна системной справки.
Win & F – Вызывает поисковую систему.
Printscreen – Очень полезная клавиша, позволяет отправить в буфер обмена мгновенный снимок экрана.
Отдельного внимания заслуживают сочетания, предназначенные для обращения с текстом:
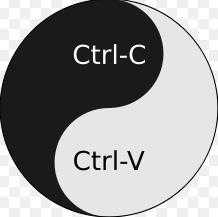 Ctrl & A – Выделить текст полностью.
Ctrl & A – Выделить текст полностью.
Ctrl & C – Копировать отмеченный участок текста в буфер.
Ctrl & X – Вырезать отмеченный участок текста и отправить в буфер.
Ctrl & V – Вставить текст в окно из буфера.
И другие.
windowsTune.ru
Переназначение горячих клавиш windows
Продолжая тему работы с горячими клавишами windows 10 (первая часть темы, посвящённая списку клавиатурных сокращений, находится здесь), стоит упомянуть, как можно изменить их на свой манер. Будем считать, что вы уже знакомы с основными из них и представляете, что это такое. К примеру, вы, ознакомившись с системными клавишами быстрого доступа к функциям, нашли для себя, что некоторыми из них вам пользоваться не совсем удобно. У вас возникло желание настроить некоторые функции так, как удобно именно вам.

Можно создать свои сочетания горячих клавиш в windows
К сожалению, это не так просто, как может показаться на первый взгляд. По умолчанию в системе установлены комбинации кнопок на клавиатуре, позволяющие быстро выполнить какие-то действия без надобности переходить по многоуровневому контекстному меню. Разработчик попросту не предусмотрел лёгкого способа переназначить горячие клавиши windows 10 и более старых версий. В этой статье мы вам расскажем возможные варианты изменить клавиши для быстрого доступа к некоторым операциям операционной системы.
Как найти список горячих клавиш
На самом деле горячих клавиш в windows 10 достаточное количество, чтобы отпугнуть неопытных пользователей. В прошлой статье на эту тему мы опубликовали основной список сокращений, работающих в системных приложениях. Но беда в том, что в некоторых сторонних приложениях, например, в Microsoft Office, браузерах или других продуктах, могут встречаться собственные клавиши быстрого доступа, не совпадающие с системными. Как быть в таком случае?
Есть несколько способов получить справку по каждому программному продукту:
- Нажать клавишу F1 и прочитать справочную информацию, встроенную в приложение. Но для этого нужно, чтобы разработчик программы об этом позаботился. В таком случае для пользования справочным разделом вам не нужно интернет-подключения. Практика показывает, что такой вариант доступен далеко не всегда. Тогда можете в меню программы перейти в раздел «Справка».
- Независимо от того, какое приложение у вас запущено, вы можете нажать комбинацию клавиш Win + F1, после чего запускается браузер, установленный в качестве основного, со ссылкой на справочный раздел сайта Microsoft. Некоторые программы могут вести на веб-ресурс собственного содержания. Соответственно в таком случае вам потребуется подключение к Всемирной паутине, ведь вся информация не является встроенной в программный код, а хранится на удалённом сервере.
- Можно назвать самым простым способом; пользуясь контекстным меню с помощью правой кнопки мыши обратите внимание, что практически напротив каждого действия указана информация о том, какие горячие клавиши за него отвечают. Обычно пользователи в каждой программе используют одни и те же функции и со временем можно запомнить клавиатурные сокращения для ускорения рабочего процесса.

Как изменить горячие клавиши windows
К превеликому сожалению, как уже упоминалось немного выше, разработчики windows не предусмотрели возможности изменять любые системные горячие клавиши с помощью встроенного функционала операционной системы. Единственное сочетание, которое возможно изменить — это переключение языков и раскладки клавиатуры. Эта операция возможна в любой версии windows, так новейшей 10, так и более старой 7 или 8.
После установки операционной системы языки можно переключать по комбинации Alt + Shift, а уже в windows 8 и 10 была добавлена комбинация Win + пробел. Но привычка — дело серьёзное и многим пользователям куда удобнее переключать языки, например, сочетанием Ctrl + Shift или Ctrl + Alt. Какова настройка своих горячих клавиш для переключения языка?
- Откройте панель управления — Языки — Дополнительные параметры — Изменить сочетания клавиш языковой панели.
- В открывшемся маленьком окошке выберите «Сменить сочетание клавиш» и выберите один вариант из множества предложенных.
- Сохраните изменения и начните пользоваться привычной комбинацией кнопок.
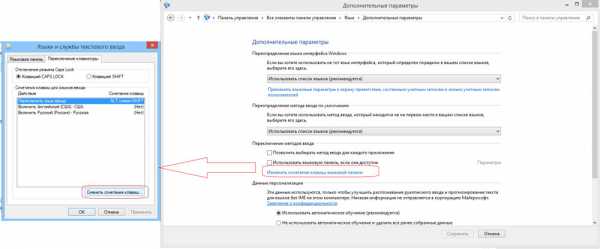
Ничего сложного, правда?
Как назначить горячие клавиши запуска приложений
Если изменить горячие клавиши для выполнения системных действий невозможно, то назначить такие для запуска практически любого приложения очень просто. Для этого вам нужно после установки программы нажать правой кнопкой мышки по ярлыку на рабочем столе, выбрать «Свойства» — «Ярлык» — «Быстрый вызов» и нажать на кнопку или их комбинацию, которыми вы станете запускать программу. Учтите, что если горячие клавиши уже используются системой, то они будут сброшены. Будьте внимательны!
Менеджеры горячих клавиш
Самым простым и доступным способом изменение горячих клавиш на windows 10 — это использовать специальные утилиты для этого. Мы рассмотрим две самые популярные из них.
Key Remapper
Великолепная программа с богатым функционалом, позволяющая переназначить практически любую кнопку на клавиатуре, мышке используя даже колёсико прокрутки. Возможности утилиты:
- Переопределение практически любой клавиши клавиатуры и мыши, а также перехват действия колёсика мышки.
- Переопределение существующих клавиш на те, которых физически не достаёт.
- Изменение расположения кнопок.
- Эмуляция клавиатурных сокращений, нажатия мыши.
- Ограничение действия программы конкретным приложением.
- Возможность назначить несколько профилей клавиш.

Программа не засоряет реестр компьютера и не требует перезагрузки для того, чтобы ваше новые назначения вступили в силу. Скачать программу можно по ссылке https://atnsoft.ru/keyremapper/.
MKey
Первоначальное предназначение этой утилиты — использовать дополнительные клавиши на мультимедийных клавиатурах. Это те клавиатуры, на которых, помимо буквенных и цифровых кнопок, присутствует множество дополнительных, для запуска некоторых приложений и функций. В первую очередь можно использовать их, но, если у вас обычная клавиатура, без этих всех кнопок, программу можно использовать и для переназначения обычных клавиш.
Возможности:
- Поддержка практически всех самых популярных аудио- и видеопроигрывателей: запуск, воспроизведения, остановка.
- Регулировка громкости, перемотка музыкального или видеофайла.
- Управление приводом для лазерных дисков: открытие, закрытие, запуск воспроизведения диска.
- Возможность запустить любое приложение, установленное на компьютере.
- Запуск любых папок проводника.
- Все функции с файлами и папками: вставка, копирование, перемещение.
- Управление открытыми окнами: свернуть, развернуть, закрыть, передвинуть, заблокировать.
- Управление питанием: выключить, перевести в спящий режим, перезагрузить, заблокировать; установка таймера.
- Изменение фона рабочего стола.
- Смена языка и раскладки клавиатуры.
- Управление сетевыми соединениями.
- Управление любым установленным браузером.
- Управление документами: открыть, сохранить, создать новый, распечатать, отменить и повторить действие.
- Управление электронной почтой: ответить, переслать, отправить.
- Эмуляция практически любой клавиши в окнах программ.

- Тончайшая настройка, великолепные возможности кастомизации.
- Уведомления в системном трее.
- Вставка текста, даты и времени по заданному шаблону.
- Возможность создать скриншот.
- 10 буферов обмена, расширенная возможность управления их содержимым.
- Несколько профилей параметров, настройка каждого из них.
- Создание собственной комбинации в каждом отдельно взятом приложении.
- Эмуляция абсолютно любой кнопки клавиатуры или мыши.
- Запись макросов.
- Дополнительные внешние плагины.
- Минимальное использование ресурсов.
- Не нужно перезагружать устройство для того, чтобы изменения вступили в силу.
Скачайте приложение по ссылке https://www.seriosoft.org/download.php.
Заключение
Изначально горячие клавиши продуманы удобно и пользоваться ими можно, совершенно не изменяя. Но если всё же вы хотите их поменять, воспользуйтесь одним из советов в нашей статье.
В комментариях просим вас рассказать, изменяли ли вы клавиатурные сокращения быстрого доступа на своём windows 10. Если да, то каким образом.
NastroyVse.ru
Как назначить горячие клавиши в windows 7 для быстрого вызова программ?

В операционной системе windows существует множество «горячих клавиш» для быстрого выполнения различных команд, а также существует возможность назначения комбинации клавиш для быстрого вызова программ. Это очень удобно при частом использовании определенного набора программ, при этом ничего устанавливать дополнительно не нужно.
Горячие клавиши можно назначить для вызова любого приложения в windows, необходимо сделать только небольшие настройки. Горячая клавиша, а точнее их комбинация, назначается не конкретно самому исполняемому приложению. Назначение клавиш клавиатуры производится для ярлыков программ.
Попробуем самостоятельно назначить быстрый вызов для часто используемых программ. Можно воспользоваться ярлыками, находящимися на рабочем столе, а можно также пройти в меню «Пуск», где собраны все ярлыки установленных на windows программ. Выбираем ярлык программы из списка часто используемых программ или идем дальше в графу «Все программы» и находим его там. Нажимаем на необходимый ярлык правой кнопкой мыши и в появившемся меню выбираем «Свойства». Назначим клавиши быстрого вызова для приложения «Word».
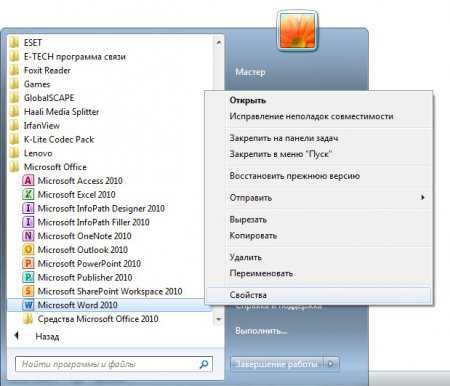
Далее в свойствах на закладке «Ярлык» установим курсор в графу «Быстрый вызов». При нажатии любой из клавиш «Ctrl» или «Alt» сразу в окошке появляется комбинация клавиш «Ctrl+Alt». Для вызова приложения «Word» выберем клавишу «W». Нажать ее нужно не отпуская клавишу «Ctrl» или «Alt» и получится в итоге комбинация клавиш для быстрого вызова приложения «Word» «Ctrl+Alt+W».
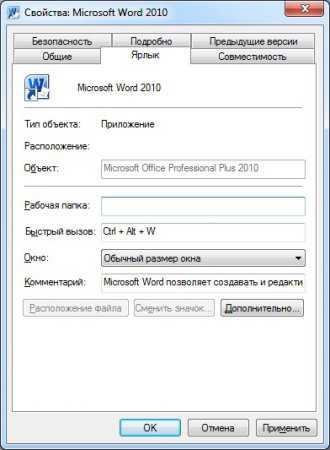
Далее нажимаем «ОК» и пользуемся.
При выборе комбинации клавиш быстрого вызова нужно быть внимательными и желательно предварительно просмотреть стандартные горячие клавиши windows 7. Например, в свойствах ярлыка можно назначить такую комбинацию, как «Alt+F4». Это стандартная комбинация клавиш для закрытия и выхода из активного приложения. При назначении такой комбинации вместо стандартной функции выхода из активного приложения будет вызываться приложение «Word».
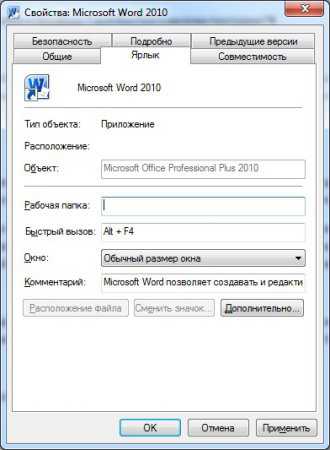
Встречаются программы, которые не требуют установки. Например, достаточно распаковать архив и запустить исполняемый файл для запуска приложения. Такие программы не будут отображаться в меню «Пуск». Для таких программ необходимо вручную создавать ярлык, а потом уже полученному ярлыку назначить клавиши быстрого вызова. Нужно учитывать также, что быстрый вызов будет работать только для тех ярлыков, которые находятся на рабочем столе или в меню «Пуск». Если ярлык создан в проводнике и находится в папке этой программы, то перед настройкой клавиш быстрого вызова его необходимо переместить на рабочий стол.
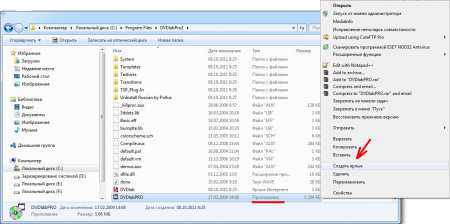
Для каждой программы можно создать несколько ярлыков и у каждого ярлыка тогда будут свои настройки.
Так же статьи на сайте chajnikam.ru: Создаем DVD с меню в программе DVD-lab PRO Как создать двд диск с меню? Как убрать чёрные полосы в видео? Как сделать снимок экрана на компьютере?
chajnikam.ru
Все горячие клавиши windows 7
| Предлогаю Вашему вниманию полный обзор горячих клавиш, используемых в операционной системе windows 7 (большинство из них будут работать и в других версиях windows). Конечно, не все комбинации будут удобно использовать, но некоторые из них реально смогут ускорить Вашу работу и существенно упростить определенные процессы при использовании этого семейства операционных систем и их компонентов. |
Новые горячие клавиши, которые работают, начиная с windows 7
- Win + Home – Развернуть, или свернуть все фоновые окна
- Win + Пробел – Пока зажата эта комбинация, содержимое всех окон становится прозрачным
- Win + Вверх – Полноэкранный режим для активного открытого окна
- Win + Вниз – Уменьшение размера, или сворачивание активного окна
- Shift + Win + Вверх – Разворачивает активное окно по всей высоте рабочего стола
- Win + Tab – Переключение между окнами в 3D-режиме
- Win + Влево – Перемещение активного окна в левую часть рабочего стола
- Win + Вправо – Перемещение активного окна в правую часть экрана
- Ctrl + Shift + N – Создание новой папки в проводнике
- Alt + Вверх – Перемещение между папками на 1 уровень вверх
- Alt + P – Активизация панели обзора файлов
- Shift + Правый клик по файлу - Активизирует в контекстном меню скрытые возможности
- Shift + Правый клик по папке – Активизирует в контекстном меню дополнительный пункт
- Win + P – Активизация функции второго монитора или устройства
- Win + [+ /-] – Активизация функции экранной лупы windows
- Win + G – Перемещение между активными гаджетами
- Win + (1-9) – Активизация или включение приложения с определенным номером
- Shift + Win + (1-9) – Запуск новой копии приложения с определенным номером
- Ctrl + Win + (1-9) – Переключение между окнами определенного номера приложения
- Alt + Win + (1-9) – Активизация выпадающего меню определенного приложения
- Win + T – Переключение в прямом порядке между окнами на панели задач
- Win + Shift – Переключение в обратном порядке между окнами на панели задач
- Win + B – Переместить фокус на трэй панели задач (блок, находящийся возле часов)
- Ctrl + Shift + Левый клик – Запуск отмеченого приложения с правами администратора
- Shift + Правый клик – Активизация главного меню окна
Горячие клавиши, работающие независмо от версии windows
- Alt + Tab – Переключение слева направо между окнами
- Alt + Shift + Tab – Переключение справа налево между окнами
- Win + E – Запуск окна проводника windows (windows Explorer)
- Win или Ctrl + Esc – Открывает меню "Пуск"
- Ctrl + Shift + Esc – Активизирует Диспетчер задач windows
- Win + R – Отображение окна "Выполнить" (Run)
- Win + D – Сворачивает все окна, посторное нажатие возвращает активное окно
- Win + L – Блокировка компьютера
- Win + F1 – Вызывает службу справки windows
- Win + Pause – Отображает окно "Свойства системы"
- Win + F – Вызывает окно поиска windows
- Win + Сtrl + F – Вызывает окно поиска других компьютеров
- PrintScreen – Делает скриншот всего содержимого на экране
- Alt + PrintScreen – Делает скриншот активного окна
- Win + Tab – Переключение в прямом порядке между закладками панели задач
- Win + Shift + Tab – Переключение в обратном порядке между окнами панели задач
- F6 или Tab - Перемещение фокуса (Рабочий стол - Быстрый запуск - Панель задач – Трэй)
- Ctrl + A – Выделение всего содержимого активного окна, в т.ч. текст
- Ctrl + C (Ctrl + Insert) - Копирование отмеченного содержимого в буфер обмена
- Ctrl + X (Shift + Delete) - Вырезание отмеченного содержимого в буфер обмена
- Ctrl + V (Shift + Insert) - Вставка в определенное место содержимого буфера обмена
- Ctrl + N – Создание нового обьекта
- Ctrl + S – Сохранение текущего материала
- Ctrl + O – Вызывает диалоговое окно "Открыть"
- Ctrl + P – Вызов диалога печати документов
- Ctrl + Z – Отмена последнего произведенного действия
- Удерживание Shift – Для блокировки автозапуска привода оптических дисков
- Alt + Enter – Вызов свойств для меню "Пуск" и панели задач, или выделенного обьекта
- Ctrl + Влево – Перемещение влево между словами в тексте
- Ctrl + Вправо – Перемещение вправо между словами в тексте
- Shift + [Влево, Вправо, Вверх, Вниз] – Выделение нужного текста
- Ctrl + Shift + [Влево, Вправо, Вверх, Вниз] – Выделение слов и строк в тексте
- Home – Перемещение в начало текстовой строки
- End - Перемещение в конец текстовой строки
- Ctrl + Home – Перемещение в начало текстового документа
- Ctrl + End - Перемещение в конец текстового документа
- Shift + F10 – Вызов контекстного медю для выделенного обьекта
- F2 – Используется для переименования обьекта
- Перетаскивание с нажатой Ctrl - Копирование выделенных обьектов
- Перетаскивание с нажатой Shift - Перемещение выделенных обьектов
- Перетаскивание с зажатыми Ctrl + Shift – Создает ярлыки для выделенных обьектов
- Ctrl + Левый клик - Выделение нужных обьектов в произвольном порядке
- Shift + Левый клик - Выделение всех обьектов между отмеченными
- Delete - Удаление выделенных обьектов
- Shift + Delete – Удаление выделенных обьектов без помещения в корзину
- F3 или Ctrl + F – Отображение или Скрытие поисковой панели в проводнике
- * (Numpad) - Отображение всех подпапок в дереве проводника
- F5 – Обновляет содержимое окна (Проводник, Браузеры, Приложения)
- Backspace – Переход на верхний уровень в проводнике и некоторых программах
- F4 – Переход к строке адреса
- Alt + Esc – Навигация между активными окнами в прямом порядке запуска
- Alt + Shift + Esc – Навигация между активными окнами в обратном порядке
- Alt + F6 – Навигация между окнами одного приложения
- Alt + F4 – Закрытие активного приложения (Окна), или завершение работы windows
- Ctrl + F4 – Завершение работы активного окна программы
- Alt – Активизация меню для активного окна или некоторых приложений
- Esc – Закрытие диалоговых окон, или выход из меню
- Alt + Буква – Вызов определенного пункта в меню
- Нажатие Буквы – быстрый переход в проводнике к первому элементу на эту букву
- Alt + Space – Отображает системное меню активного окна
- Ctrl + Вверх – Прокрутка текста вверх
- Ctrl + Вниз – Прокрутка текста вниз
- Ctrl + Tab – Навигация слева направо между вкладками активного окна
- Ctrl + Shift + Tab - Навигация справа налево по вкладкам активного окна
- Tab – Перемещение вперед между опциями диалогового окна
- Shift + Tab - Перемещение назад между опциями диалогового окна
rapidsoft.org











