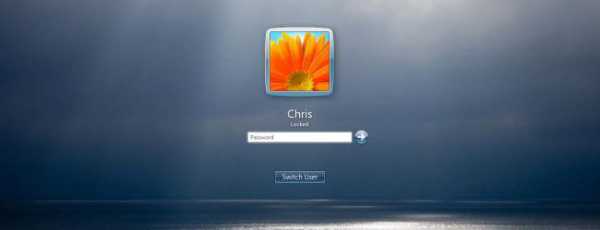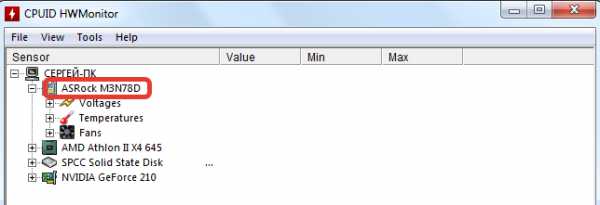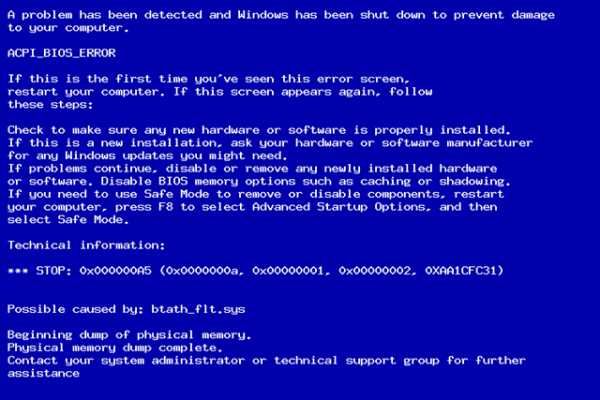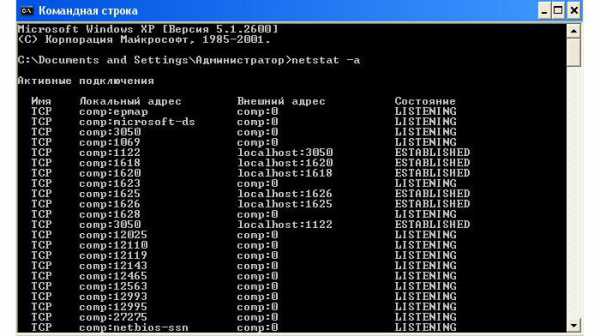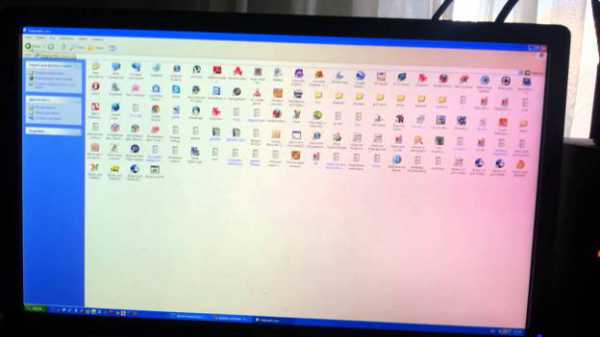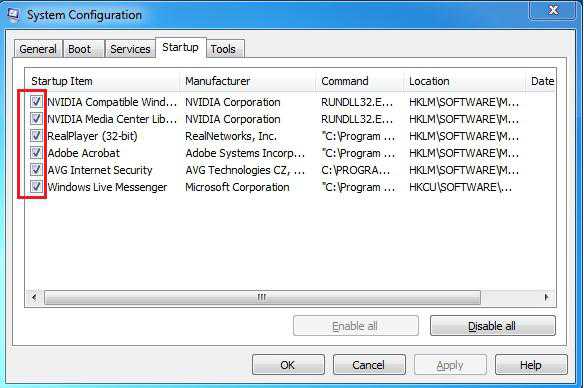Как настроить разрешение экрана на windows 7
Как настроить разрешение экрана на windows 7: от А до Я
Итак, сегодня мы поговорим с вами о том, как настроить разрешение экрана на windows 7. Честно говоря, это очень обширный вопрос, который охватывает практически каждый элемент компьютерной графики. Тут и компьютерные игры, и картинки с фотографиями, и отображение веб-страничек, и системные настройки. В общем, объектов, подверженных масштабированию, очень много. И именно поэтому мы обсудим с вами каждый момент в отдельности.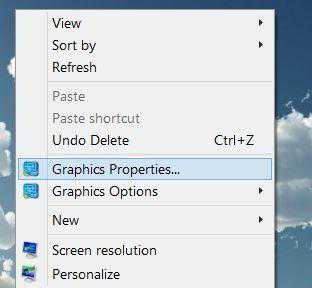
Картинки
Итак, первое, что мы только можем обсудить с вами относительно того, как настроить разрешение экрана на windows 7 - это изменение масштаба отображаемой на мониторе картинки. Тут все предельно понятно и просто.
Первым делом необходимо открыть графический файл. Теперь просто покрутите колесико мышки. В направлении "на себя" - масштаб уменьшится, "от себя" - увеличится. При этом разрешение в настройках системы не поменяется.
Кроме того, вы можете увеличить размеры картинки. Для этого потребуется прибегнуть к помощи какой-нибудь сторонней программы. К примеру, "Picture Manager". Открываете ей картинку, выбираете "редактировать" - "изменить размер". Выставляете необходимые цифры и сохраняете изменения. Вот и все проблемы. Правда, изменение разрешения экрана применимо к windows 7 немного в другом смысле. И сейчас мы посмотрим с вами, о чем же еще может идти речь.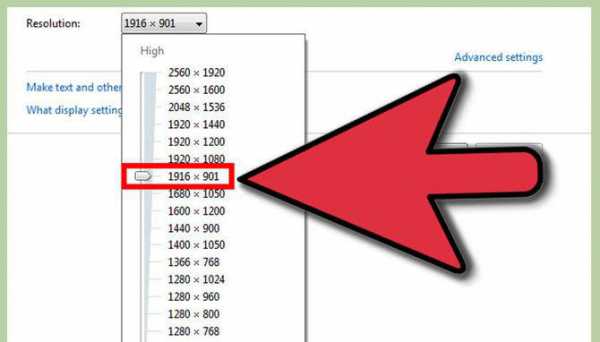
Для игр
К примеру, речь может идти об отображении графики в игре. Ведь именно тут многие пользователи задумываются, как настроить разрешение экрана на windows 7, при всем этом не затрагивая системные настройки. Ведь это очень неудобно. Особенно когда у вас на рабочем столе находится очень много разнообразных ярлыков.
На помощь приходят специальные игровые настройки. Они позволяют разобраться, как создать свое разрешение экрана в windows 7 и установить его только на период игры в то или иное приложение. Запустите программу, а затем выберите там "опции" или "настройки". Далее придется посетить настройки графики. Там вы обнаружите необходимый нам пункт. Он так и называется - разрешение экрана. Выставляете в нем подходящие значения, а потом сохраните все изменения. Вот и все.
Тем не менее относительно игр есть и еще один прием. Он поможет ответить, как настроить разрешение экрана на windows 7, да такое, которого нет в настройках игрушки. Запустите оконный режим, а затем просто растяните "за углы" окошка нашу игру. Когда достигните желаемого результата, просто перейдите в режим игры. Ничего трудного или особенного. Зато вы сможете выставить такое разрешение, которое удобно именно вам. Но есть и еще как минимум два смысла, применяемые к вопросу: "Как в windows 7 изменить разрешение экрана?" И сейчас мы познакомимся с ними.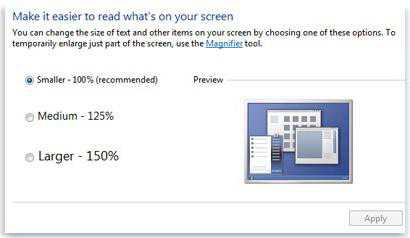
Браузер
Иногда данный вопрос может прозвучать от пользователей Всемирной паутины. Ведь им хочется менять масштаб отображения страниц в интернете. Иногда это очень полезно. Так что давайте попытаемся разобраться, как это делается.
Тут существует несколько вариантов развития событий. Для начала можно попытаться открыть настройки браузера, отыскать там "масштаб", а затем выставить желаемые цифры отображения. Они будут указаны в процентах. 100% - это норма, значения ниже - уменьшают масштаб, а выше - увеличивают. Сохраняете изменения - и все проблемы решены.
Также можете нажать на Ctrl, а затем на "+" или "-", находящиеся на правой цифирной панели клавиатуры. Данное сочетание служит для увеличения изображения и его уменьшения соответственно. Кроме того, справиться с поставленным вопросом можно и при помощи мыши. Для того зажмите Ctrl, а потом крутите колесико мышки. "На себя" - уменьшает разрешение, "от себя" - увеличивает. Ничего трудного, верно? Только теперь мы добрались с вами до наиболее важного для компьютера пункта. А именно попытаемся разобраться, как настроить разрешение экрана на windows 7 относительно системных настроек.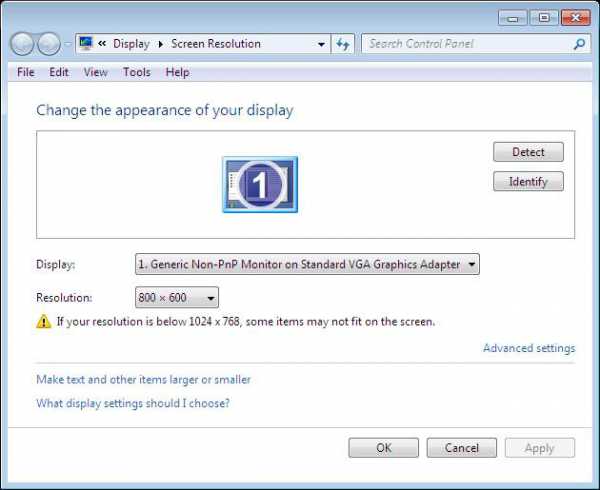
Для системы
Правда, данный вопрос не отнимет у вас много времени. Ведь в операционной системе windows 7 настройки упрощены до максимума. Если вдруг вам понадобилось изменить разрешение экрана вашего монитора, то достаточно просто кликнуть мышкой по свободному пространству на рабочем столе. Делайте это при помощи правой кнопки.
Перед вами появится длинный список осуществляемых функций. Найдите в нем "разрешение экрана" и выберите данный пункт. В появившемся окне следует найти одноименный параметр, а потом просто двигать ползунок вверх или вниз, в зависимости от желаемого результата. Хотите уменьшить размер иконок? Тогда придется двигать ползунок вверх. Увеличить? Подойдет движение вниз. Сохраняете изменения, подтверждаете их - и все проблемы решены. Теперь вам известно, каким образом изменяется масштаб на windows 7 во всех смыслах.
fb.ru
Как настроить разрешение экрана в операционной системе windows 7
Прежде чем обсудить технические приемы настройки разрешения экрана на windows 7, углубимся немного в историю вопроса. С самого своего появления персональные компьютеры с устройством отображения информации на экране были рассчитаны не только на отображение текста в знаковой матрице, но и на работу в графических режимах. Первые домашние ПК не имели монитора, а их экраном был экран подключенного к ним телевизора.
Поменять разрешение такого устройства было невозможно. За исключением отдельных моделей компьютеров, все они имели графическую матрицу с раз и навсегда заданным количеством точек по вертикали и по горизонтали – т.е. с одним разрешением. Внести изменения в изображение на дисплее могла только программа, никаких настроек ОС для этого не существовало, да и сами ОС ничем не напоминали windows, а являлись простейшими программами-мониторами.
 С появлением более современной техники стало возможным переключаться между экранами с различным разрешением. Прямо на ходу поменять размеры изображения и количество цветов. Сначала таких режимов было немного, и настроить их также могла только программа – увеличить или уменьшить количество точек на дюйм. Зато ей не нужно было вносить изменения в сами изображение – монитор производил настройку сам.
С появлением более современной техники стало возможным переключаться между экранами с различным разрешением. Прямо на ходу поменять размеры изображения и количество цветов. Сначала таких режимов было немного, и настроить их также могла только программа – увеличить или уменьшить количество точек на дюйм. Зато ей не нужно было вносить изменения в сами изображение – монитор производил настройку сам.
Современное состояние дел
С появлением windows и более мощных устройств отображения ситуация поменялась кардинальным образом. Первые же версии windows позволяли устанавливать специальные программы-драйверы для настройки разрешения экрана. Нужно было только добавить такой драйвер в систему и поменять пропорции изображения на дисплее становилось проще простого. Этот же принцип работы с экраном сохранился и сегодня. Вы можете выбрать из нескольких вариантов детализации и получить, соответственно, более или менее подробную картинку на дисплее.
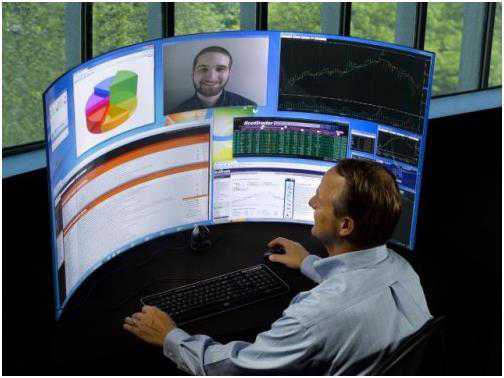 Конечно, не все так просто как хотелось бы. Иногда программа драйвер дает сбой, и мы получаем на экране, в лучшем случае, неадекватное представление информации, а в худшем получаем «кашу». В таких случаях говорят, что разрешение в Виндовс сбилось. Поменять его на нормальное можно только после переустановки драйвера.
Конечно, не все так просто как хотелось бы. Иногда программа драйвер дает сбой, и мы получаем на экране, в лучшем случае, неадекватное представление информации, а в худшем получаем «кашу». В таких случаях говорят, что разрешение в Виндовс сбилось. Поменять его на нормальное можно только после переустановки драйвера.
Но иногда не все так фатально и нам необходимо просто переключиться из одного режима отображения в другой. Поменять расширение дисплея не потому, что оно сбилось, а просто в силу возникших потребностей. Например, пришел к нам в гости плохо видящий сосед. Этому вопросу мы и посвятим окончание нашей заметки.
Работаем с дисплеем
Параметры экрана в windows меняются совсем просто. Для этого не нужна никакая программа и никаких сложных манипуляций.
Делается это так:
- Щелкаем правой кнопкой мышки по свободному месту на рабочем столе Виндовс.
- В открывшемся контекстном меню выбираем пункт «Разрешение экрана».
- Открывается окно «Настройки экрана».
- Находим в нем выпадающий список с соответствующим названием.
- Выбираем нужное нам значение параметра. Из списка или путем перемещения специального рычажка.
Вот собственно и вся премудрость настройки дисплея в windows. Как видите – ничего сложного. Разработчики новых версий windows додумались добавить параметр «Ориентация». Это довольно удобная опция для мониторов с меняющейся относительно горизонта ориентацией.
Всю эту работу можно выполнить и по-другому. В том случае, если производитель драйвера к монитору добавил в поставку специальную утилиту по регулировке его параметров. Помимо простейших настроек в таких утилитах имеется возможность гибкого управления цветом, яркостью и другими характеристиками.
windowsTune.ru
Как настроить экран на windows 7?
Дисплей компьютера — это его лицо. В наше время 4К-разрешений, пользователю стало экстремально важно видеть перед собой четкую красивую картинку. При этом, однако, многим приходится терпеть не очень качественное изображение не потому, что возможности ПК ограничены, а потому что дисплей не настроен должным образом. В этой статье расскажем, как настроить экран на windows 7.
Настройка разрешения экрана
Разрешение экрана, пожалуй, главная характеристика определяющая качество картинки, которое он может демонстрировать. Чем больше разрешение, тем четче изображение и тем визуально приятнее оно для пользователя, а потому настройка разрешения экрана — самый важный момент в ответе на вопрос как настроить экран на windows 7.
Для того чтобы настроить разрешение экрана необходимо:
1. Кликнуть на кнопку «Пуск», далее «Панель управления».
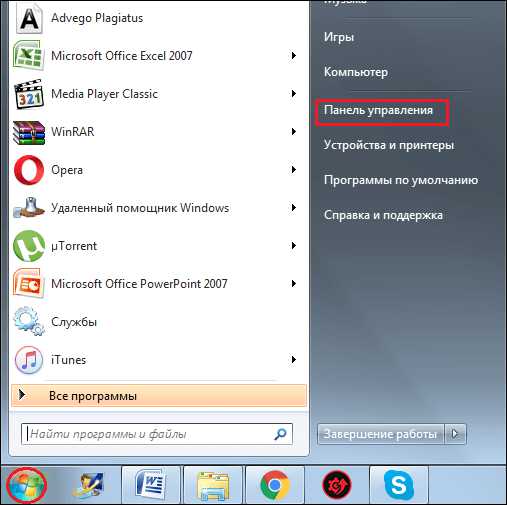
2. Поставить напротив слова «Просмотр» тип отображения «Мелкие значки», нажать на ссылку «Экран».
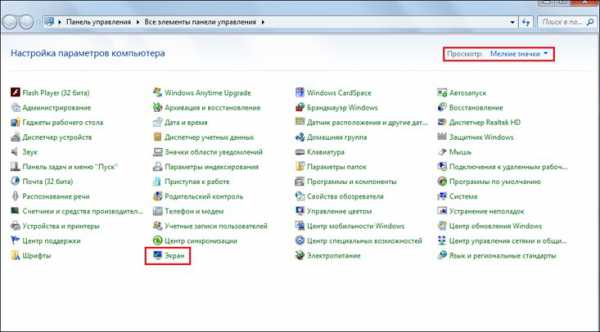
3. В появившемся окне кликнуть ссылку «Настройка разрешения экрана» или «Настройка параметров экрана».

4. Напротив параметра «Разрешение» в раскрывающемся списке установить максимальное разрешение из возможных.
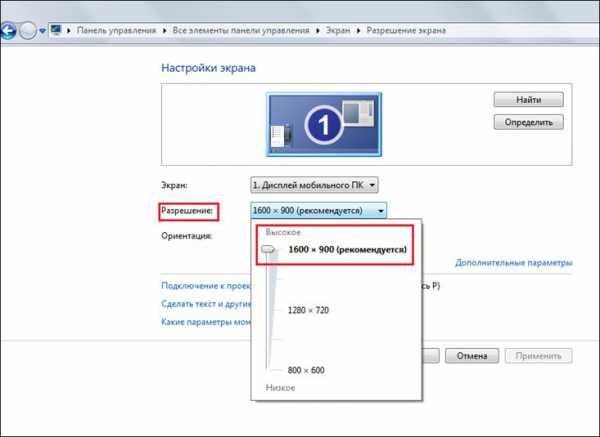

6. Готово! Теперь ваш ПК будет отображать картинку на мониторе с лучшим из возможных разрешений.
Настройка яркости
Яркость экрана — тоже важный момент его визуализации, особенно важен этот параметр, например, если владельцу ноутбука приходится работать на улице в солнечный день. Настройку яркости обычно можно выполнить с помощью горячих клавиш «Fn+стрелочка влево/вправо», однако если на вашем ПК эта комбинация не работает, отрегулируйте яркость следующим образом:
1. Кликните на кнопку «Пуск», далее на «Панель управления».
2. Поставьте напротив слова «Просмотр» тип отображения «Мелкие значки», нажмите на ссылку «Экран».
3. В появившемся окне кликните ссылку «Настройка яркости».
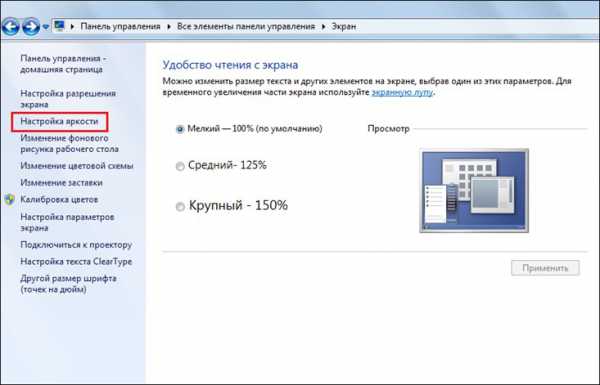
4. Переведите рычажок «Яркость» в необходимое положение.
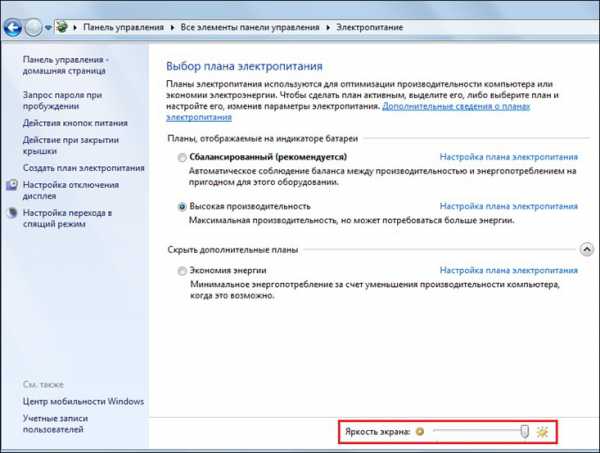
Настройка размера шрифта
По умолчанию во всех ПК на windows устанавливается мелкий шрифт, он обеспечивает удобочитаемость и при этом все элементы интерфейса и иконки рабочего стола прекрасно умещаются на экране. Однако если вы плохо видите, вы можете увеличить шрифт, при этом, впрочем, система предупредит вас о том, что в данном случае некоторые элементы могут не поместиться на экране.
Тем не менее, чтобы произвести настройку шрифтов windows 7 необходимо:
1. Кликнуть на кнопку «Пуск», далее «Панель управления».
2. Поставить напротив слова «Просмотр» тип отображения «Мелкие значки», нажать на ссылку «Экран».
3. В правой части окна установить точку в окошко «Средний» или «Крупный» — по желанию, далее нажать «Применить».

Настройка ClearType
Настройку шрифтов windows 7 можно выполнить также с помощью технологии ClearType, правда, она отвечает уже не за размер, а за качество отображения текста. Появилась технология по время массового перехода от ЭЛТ-экранов к ЖК. Было замечено, что на последних крупный текст выглядит угловато, что приводит к быстрому утомлению глаз, что особенно вредно, если пользователь часто работает с текстом.
Чтобы выполнить настройку ClearType, необходимо:
1. Кликнуть на кнопку «Пуск», далее «Панель управления».
2. Поставить напротив слова «Просмотр» тип отображения «Мелкие значки», нажать на ссылку «Экран».
3. В появившемся окне кликнуть ссылку «Настройка ClearType».

4. В следующем окне установить галочку в окне «Включить ClearType» и нажать «Далее».
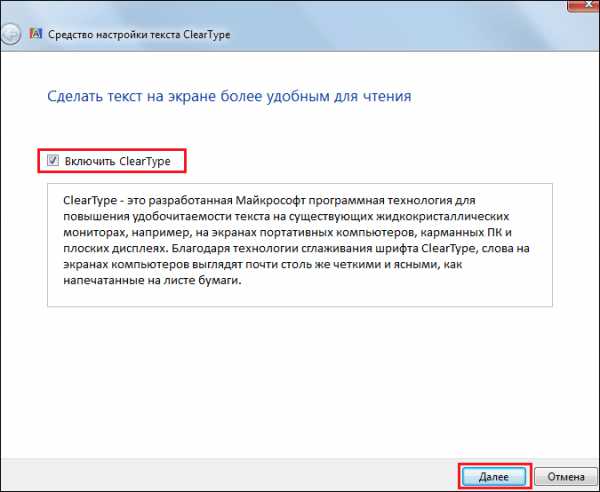
5. Теперь перед вами появится окно настройки, нажмите «Далее».
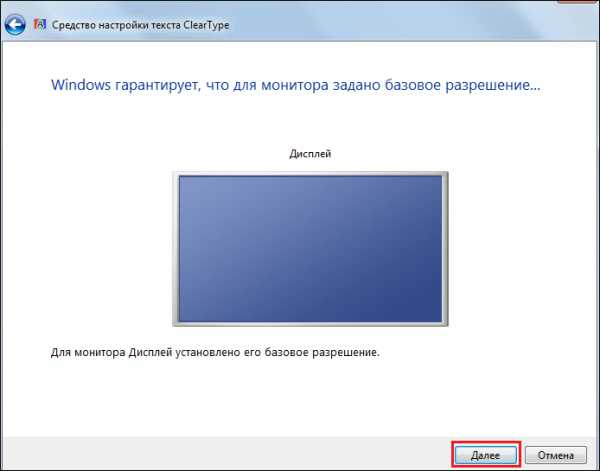
6. В последующих окошках вам необходимо будет несколько раз выбрать вариант текста, на котором шрифт читается лучше всего на ваш взгляд и нажать «Далее».
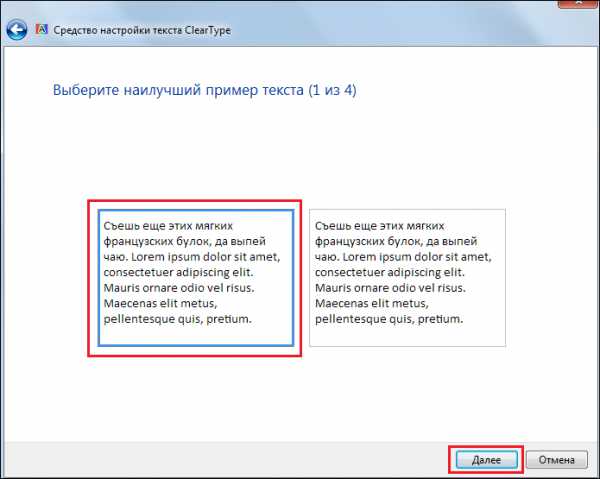
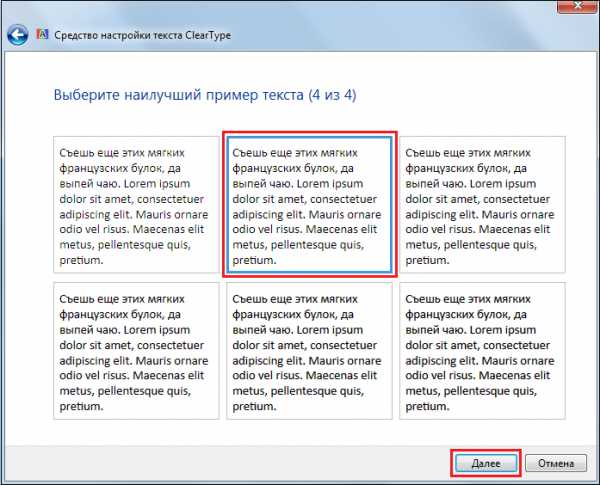
7. После завершения настройки останется лишь нажать на кнопку «Готово».

Настройка отображения цветов
Оптимальное отображение цветов в windows 7 обеспечивается если глубина цвета дисплея равна 32 битам, иногда же система по умолчанию устанавливает меньшее значение. Чтобы это исправить необходимо:
1. Кликнуть на кнопку «Пуск», далее «Панель управления».
2. Поставить напротив слова «Просмотр» тип отображения «Мелкие значки», нажать на ссылку «Экран».
3. В появившемся окне кликнуть ссылку «Настройка разрешения экрана» и нажать на ссылку «Дополнительные параметры»

4. Выбрать раздел «Монитор», установить качество цветопередачи «True Color (32 бита)», нажать «ОК».
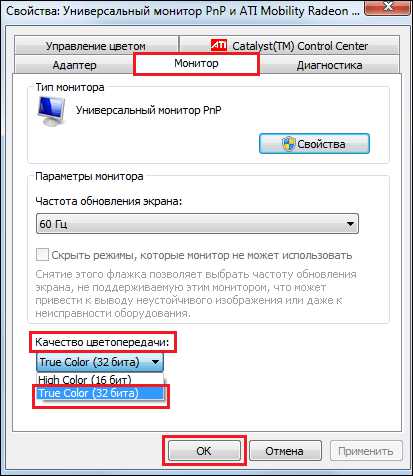
Итоги
Что ж, теперь вы знаете, как настроить экран на windows 7 и можете наслаждаться высокой четкостью, отличной яркостью, удобочитаемыми шрифтами и реалистичными цветами. Надеемся, наша инструкция вам помогла!
LiveLenta.com
Как изменить разрешение экрана на windows 7
Разрешение экрана – очень важная его составляющая характеристика, и при покупке компьютера ей следует уделить должное внимание. Зачастую чем больше диагональ дисплея, тем выше его разрешающая способность, но, опять-таки, все очень относительно. Если модель бюджетная, скорее всего, разрешение экрана будет низким, даже несмотря на большую диагональ. На сегодняшний день самое комфортное разрешение для экранов ноутбуков и ПК – Full HD. Четкость символов и отображаемое их количество – максимально сбалансированы. Если, скажем, понизить разрешение до 1366х768 пикселей или 1024х768 точек, то объектов на экране будет умещаться меньше, однако они будут выглядеть крупнее. Если же хотите сделать значки меньше, то сделайте все с точностью наоборот. Как вы уже, наверное, догадались, в данном материале я буду рассказывать о том, как изменить разрешение экрана на виндовс 7, пользуясь встроенными возможностями компьютера и сторонними утилитами.
Стандартные команды windows
Начну я, конечно, со стандартных команд операционной системы, потому как далеко не все пользователи захотят утруждать себя скачиванием дополнительных программ и приложений. Итак, сделайте вот что:
- кликните правой мышиной кнопкой на любой области рабочего стола компьютера;
- появится контекстное меню, в котором надо выбрать пункт «Разрешение экрана»;
- далее откроется окно, в котором можно изменять параметра дисплея. Соответственно, в данной ситуации вам нужно воспользоваться полем «Разрешение», после чего сдвинуть ползунок в ту или иную сторону. Как видите, возможный минимум и максимум уже задан автоматически;
- далее жмите на кнопку «Применить» — «Сохранить изменения». Обратите внимание на весьма интересный момент: если в течение 15 секунд вы не кликните на кнопку касательно сохранения изменений, только что выбранные настройки экрана не вступят в силу. Такая мера предосторожности предусмотрена разработчиком для того чтобы не лишать пользователя возможности вернуть старые настройки, если окажется, что выбранное разрешение не самое оптимальное для экрана его ПК. Также при необходимости вы тут же сможете поменять шрифт на ПК, для этого вам нужно нажать на строчку «Сделать текст и другие элементы больше или меньше».
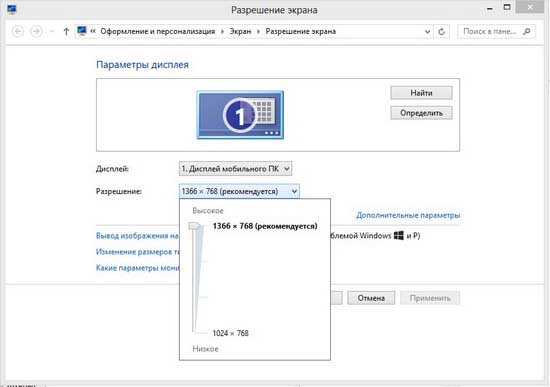
Сторонние программы
Частенько при установке драйверов видеокарты на компьютер также устанавливается специальная программка, с помощью которой можно настроить разрешающую способность дисплея. Например, при наличии видеоускорителя NVIDIA можно кликнуть правой мышиной кнопкой на рабочем столе и выбрать строчку Панель управления NVIDIA. Затем выберите пункт «Изменение разрешения дисплея, выберите требуемое в соответствующем поле и нажмите «Применить».
Ну вот, теперь и вы знаете, как поменять разрешающую способность дисплея двумя способами: с помощью «родных» настроек и сторонней программы.
learnwindows.ru
Разрешение экрана: как его изменить, выбор оптимального
Доброго времени суток! Многие пользователи под разрешение понимают все, что угодно, поэтому, прежде чем начинать говорить об этом, хочу написать пару слов вступления...
Разрешение экрана - грубо говоря, это количество точек изображения на определенную площадь. Чем больше точек - тем четче и качественнее изображение. Так вот, у каждого монитора есть свое оптимальное разрешение, в большинстве случаев, которое и нужно задать для качественной картинки на экране.
Чтобы изменить разрешение экрана монитора, иногда, приходится потратить некоторое время (на настройку драйверов, windows и пр. моменты). Кстати, от разрешения экрана зависит здоровье ваших глаз - ведь, если картинка на мониторе не качественная, то глаза быстро устают (об этом подробнее здесь: https://pcpro100.info/ustayut-glaza-pri-rabote-za-pc/).
В этой статье рассмотрю вопрос изменения разрешения, и типовые проблемы и их решение при этом действии. Итак ...
Какое разрешение выставить
Пожалуй, это один из самых популярных вопросов, при изменении разрешения. Дам один совет, при выставлении сего параметра, в первую очередь, ориентируюсь на удобство работы.
Как правило, это удобство достигается при выставлении оптимального разрешения для конкретного монитора (у каждого оно свое). Обычно, оптимальное разрешение указывается в документации к монитору (на этом я останавливаться не буду :)).
Как узнать оптимальное разрешение?
1. Установить видео-драйвера для своей видео-карты. О программах для авто-обновления я упоминал здесь: https://pcpro100.info/obnovleniya-drayverov/
2. Далее щелкнуть правой кнопкой мышки на рабочем столе в любом месте, и в контекстном меню выбрать параметры экрана (разрешение экрана). Собственно, в настройках экрана, увидите возможность выбора разрешения, одно из которых будет помечено, как рекомендуемое (скриншот ниже).
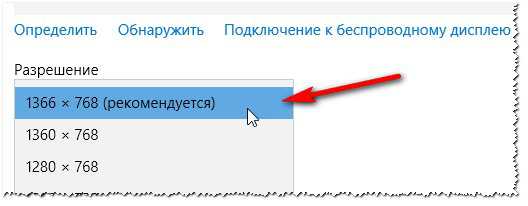
Можно так же воспользоваться разнообразными инструкциями по подбору оптимального разрешения (и таблицами из них). Вот, например, вырезка из одной такой инструкции:
- - для 15-дюймовых: 1024х768;
- - для 17-дюймовых: 1280x768;
- - для 21-дюймовых: 1600х1200;
- - для 24-дюймовых: 1920х1200;
- ноутбуки 15.6 дюйма: 1366х768.
Важно! Кстати, для старых ЭЛТ-мониторов, важно выбирать не только правильное разрешение, но и частоту развертки (грубо говоря, то сколько раз монитор моргнет за секунду). Измеряется этот параметр в Гц, чаще всего мониторы поддерживают режимы в: 60, 75, 85, 100 Гц. Для того, чтобы не уставали глаза - выставите, по крайней мере, не меньше 85 Гц!
Изменение разрешения
1) В видео-драйверах (на примере Nvidia, Ati Radeon, IntelHD)
Один из самых простых способов изменить разрешение экрана (да и вообще, настроить яркость, контрастность, качество картинки и прочие параметры) - это воспользоваться настройками видео-драйвера. В принципе, настраиваются они все аналогично (покажу несколько примеров ниже).
IntelHD
Крайне популярные видео-карты, особенно в последнее время. Почти в половине бюджетных ноутбуков можно встретить подобную карту.
После установки драйверов для нее, просто щелкните по значку в трее (рядом с часами), чтобы открыть настройки IntelHD (см. скриншот ниже).
Далее нужно зайти в настройки дисплея, затем открыть раздел "Основные настройки" (перевод может несколько отличаться, в зависимости от версии драйвера).
Собственно, в этом разделе можно задать нужно разрешение (см. скрин ниже).
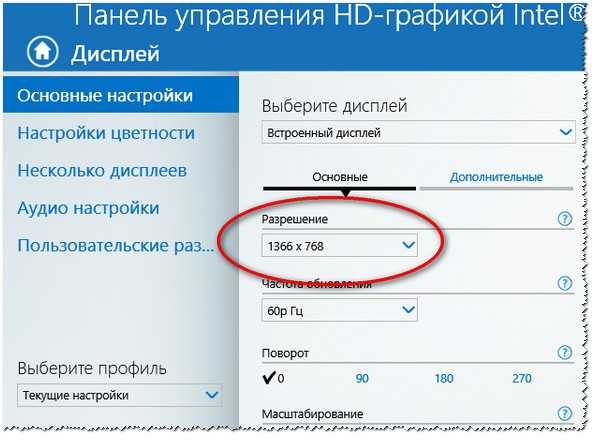
AMD (Ati Radeon)
Можно воспользоваться так же значком в трее (но он есть далеко не в каждой версии драйвера), либо просто щелкнуть правой кнопкой мышки в любом месте рабочего стола. Далее во всплывшем контекстном меню откройте строку "Catalyst Control Center" (прим.: см. фото ниже. Кстати, название центра настройки может несколько различаться, в зависимости от версии ПО).
Далее в свойствах рабочего стола можно установить нужное разрешение экрана.
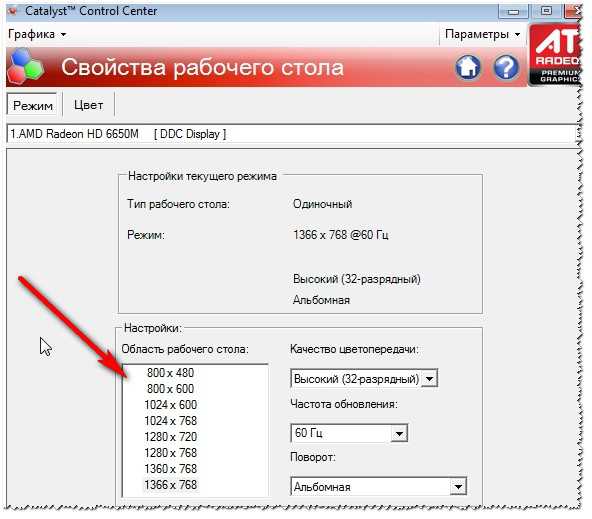
Nvidia
1. Сначала щелкаете правой кнопкой мышки в любом месте на рабочем столе.
2. Во всплывшем контекстном меню выбираете "Панель управления Nvidia" (скрин ниже).
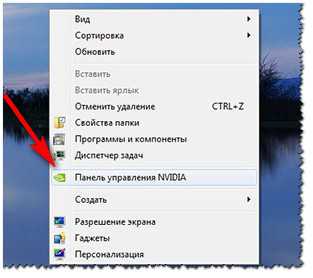
3. Далее в настройках "Дисплея" выбираете пункт "Изменение разрешения". Собственно, из представленных останется только выбрать нужное (скрин ниже).
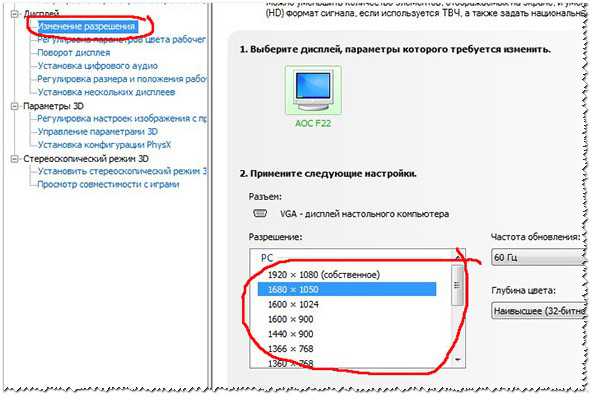
2) В windows 8, 10
Бывает такое, что значка видео-драйвера нет. Происходить это может по нескольким причинам:
- переустановили windows, и у вас установился универсальный драйвер (который ставиться вместе с ОС). Т.е. отсутствует драйвер от производителя...;
- встречаются некоторые версии видео-драйверов, которые не "выносят" автоматически значок в трей. В этом случае можно найти ссылку на настройки драйвера в панели управления windows.
Ну, а для изменения разрешения, можно так же воспользоваться панелью управления. В поисковой строке наберите "Экран" (без кавычек) и выберите заветную ссылку (скрин ниже).
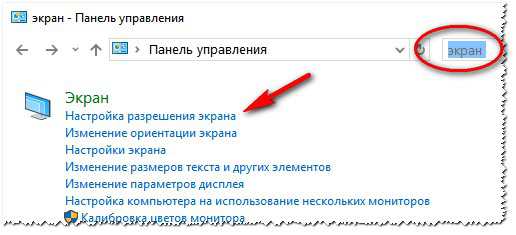
Далее перед вами откроется список всех доступных разрешений - просто выберите нужное (скрин ниже)!
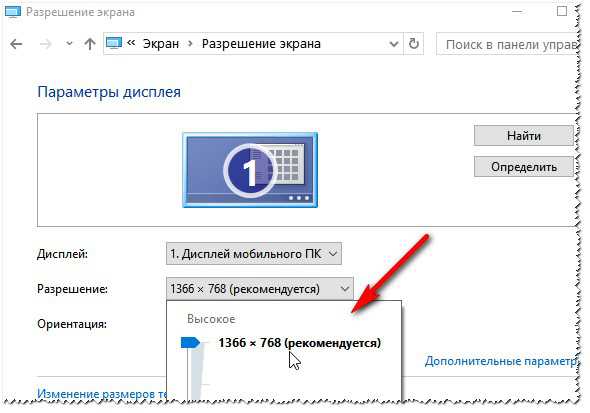
3) В windows 7
Щелкните на рабочем столе правой кнопкой мышки и выберите пункт "Разрешение экрана" (так же этот пункт можно найти в панели управления).

Далее вы увидите меню в котором будут отображены все возможные режимы доступные для вашего монитора. Кстати, родное разрешение будет помечено, как рекомендуемое (как уже писал, в большинстве случаев оно обеспечивает самую лучшую картинку).
К примеру, для 19-дюймового экрана родным является разрешение на 1280 x 1024 пикселей, для 20-дюймового: 1600 x 1200 пикселей, для 22-дюймового: 1680 x 1050 пикселей.
Старые мониторы на основе ЭЛТ позволяют поставить разрешение намного выше, чем для них рекомендуется. Правда, в них очень важная величина - частота, измеряемая в герцах. Если она ниже 85 Гц - у вас начинает рябить в глазах, особенно на светлых тонах.
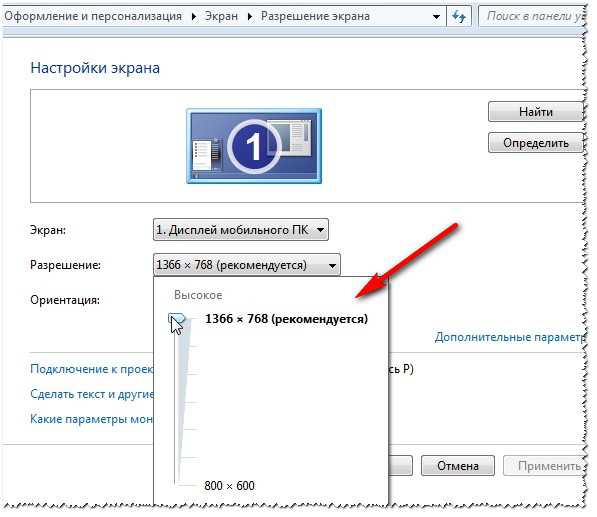
После изменения разрешения нажмите "OK". Вам дается 10-15 сек. времени на подтверждение изменений настроек. Если за это время вы не подтвердите - оно восстановиться на прежнее значение. Это сделано для того, чтобы если картинка у вас исказиться так, что вы ничего не сможете распознать - компьютер вернулся вновь в рабочую конфигурацию.
Кстати! Если у вас в настройках изменения разрешения слишком мало вариантов выбора, либо нет рекомендуемого варианта - возможно у вас не установлены видео-драйвера (проанализировать ПК на наличие драйверов - https://pcpro100.info/obnovleniya-drayverov/).
4) В windows XP
Практически ничем не отличается от настройки в windows 7. Щелкаете правой в любом месте на рабочем столе и выбираете пункт "свойства".
Далее переходите во вкладку "Параметры" и перед вами появится картинка, как на скрине ниже.

Здесь можно будет выбрать разрешение экрана, качество цветопередачи (16/32 бита).
Кстати, качество цветопередачи характерно для старых мониторов на основе ЭЛТ. В современных по умолчанию стоит 16 бит. Вообще, этот параметр отвечает за количество цветов, отображаемых на экране монитора. Только вот человек не способен, практически, отличить разницу между 32 битным цветом и 16 (возможно опытные редакторы или игроманы, которые много и часто работают с графикой). То ли дело бабочки...
PS
За дополнения по теме статьи - заранее благодарю. На сим у меня все, тема раскрыта полностью (я считаю :)). Удачи!
Социальные кнопки:
pcpro100.info