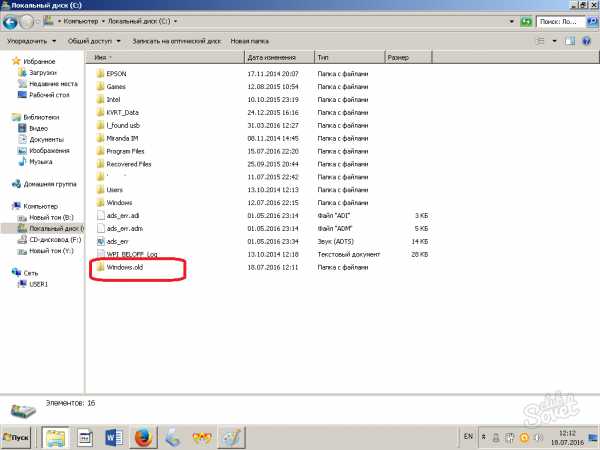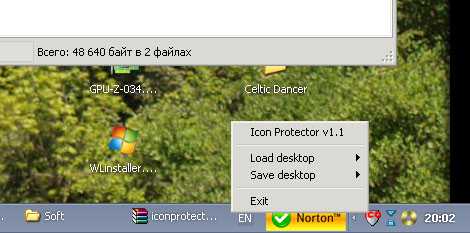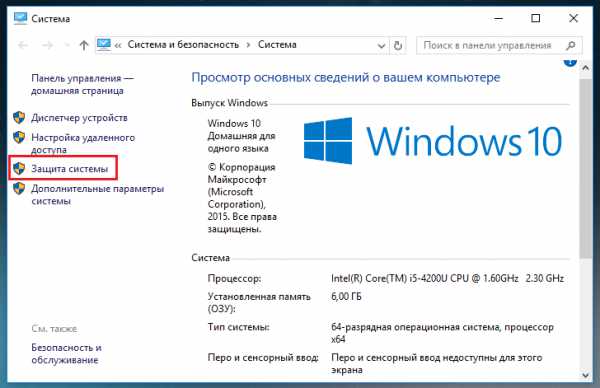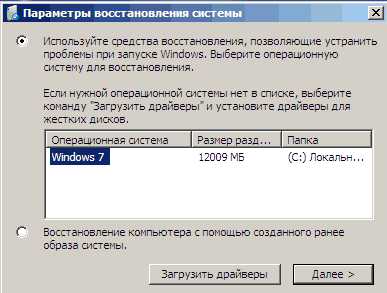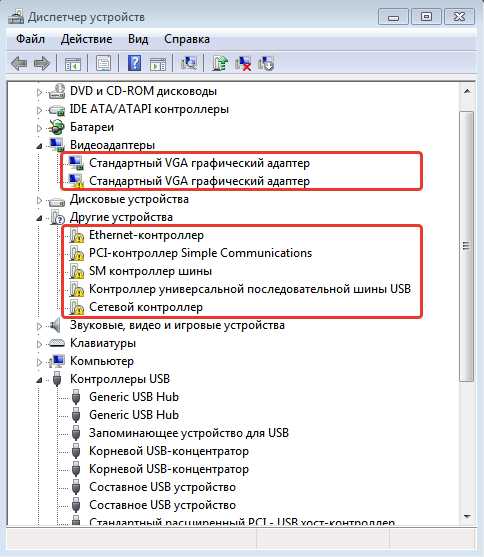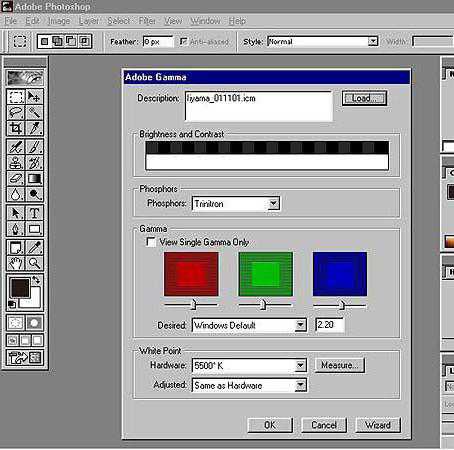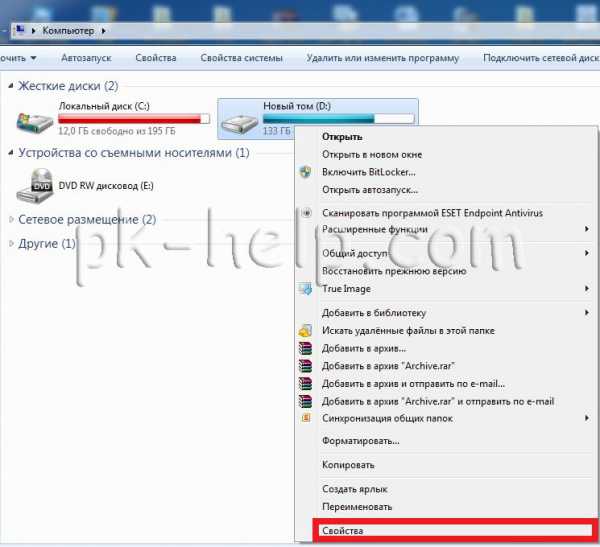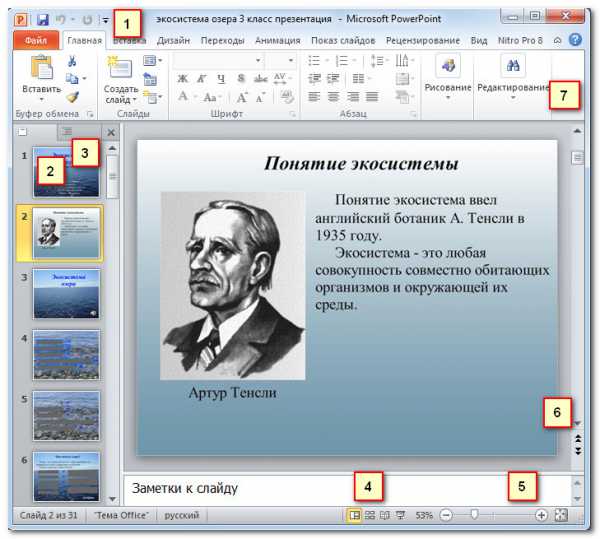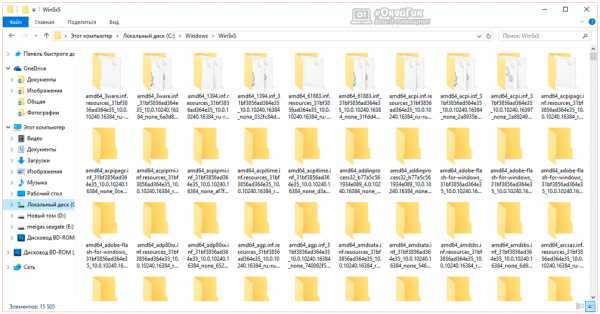Как отключить режим совместимости в windows 7
Отключить режим совместимости windows

В операционных системах windows 7, 8, 8.1 и 10, пользователи могут столкнуться с сообщением следующего содержания: «Программа запущена в режиме совместимости». Настройки совместимости следует отключить, так как они могут приводить к нежелательным последствиям. Тем не менее запустить приложение?».
Чтобы избавиться от этого сообщения и корректно запустить приложение, стоит отключить режим совместимости.
Читайте также: Как исправить ошибку «Эта программа установлена неправильно»
Отключаем режим совместимости
Процесс отключения режима совместимости для всех операционных систем windows 7 и выше одинаковый. Поэтому выполняем следующие шаги:
- Жмём «Win+R» и вводим «msc».

- Откроется окно служб. В списке находим «Служба помощника по совместимости программ».
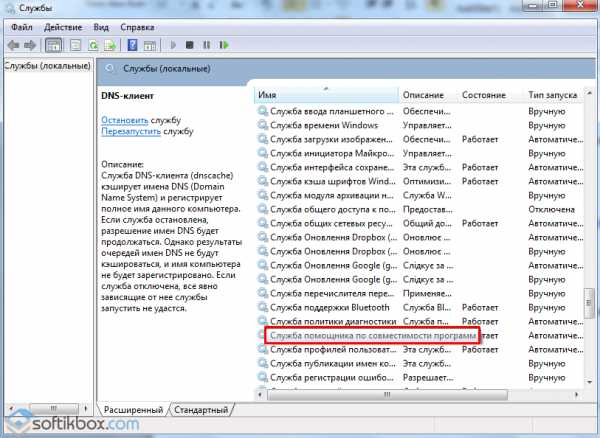
- Двойным кликом открываем настройки службы и нажимаем «Остановить».
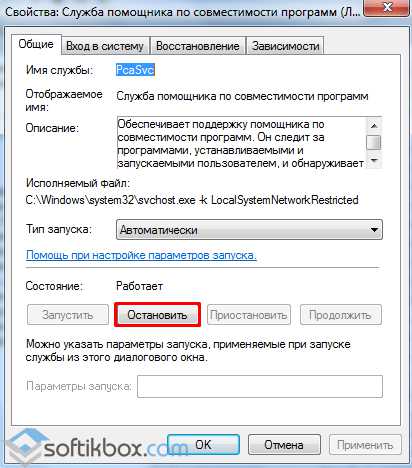
- До следующей перезагрузки ПК данная служба будет отключена. Чтобы полностью отключить режим совместимости программ, кликаем правой кнопкой мыши на данной службе и выбираем «Свойства».
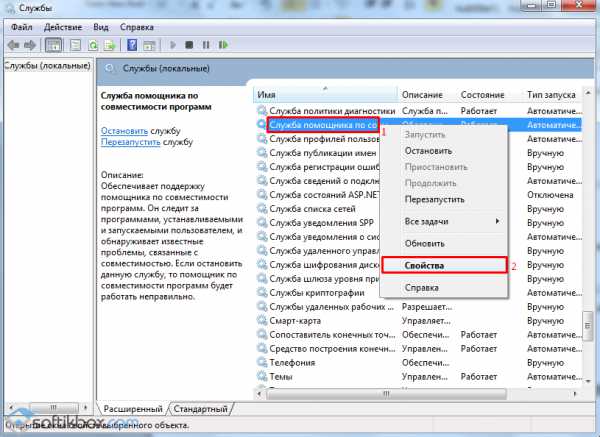
- Во вкладке «Общее» в типе запуска выбираем «Отключена».

Теперь сообщение с просьбой отключить режим совместимости не будет появляться. Чтобы включить обратно службу совместимости программ, выполняем все те же действия, только задаём значение «Включена».
SoftikBox.com
Помощник по совместимости программ в windows 7
Бывает так, что установка программы прошла неправильно либо программа столкнулась с определенными проблемами совместимости. В подобной ситуации windows 7 любезно отобразить нам следующее окно.
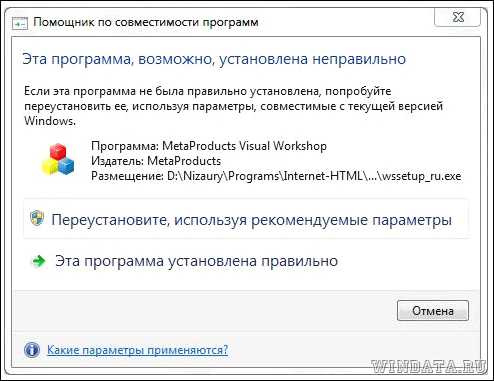
Либо вот такое окно, если у вас англоязычная версия windows 7.
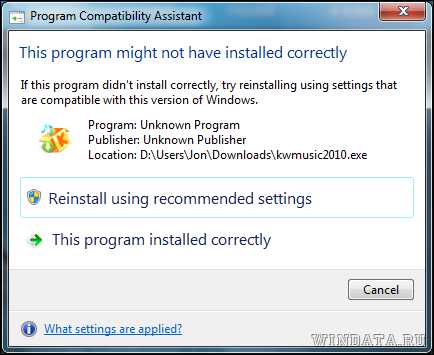
Отображением таких окон занимается такой деятельно, как Помощник по совместимости программ. Чтобы он не надоедал, его можно смело отключить. Сделать это можно двумя способами.
Способ 1 (отключение службы)
1. Щелкните на кнопке Пуск (или нажмите комбинацию клавиш
2. В открывшемся окне Службы найдите строку Служба помощника по совместимости программ.
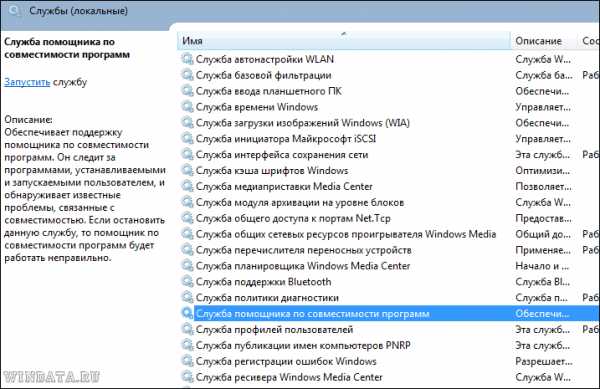
3. Дважды щелкните на этой строке либо щелкните правой кнопкой мыши и выберите команду Свойства.
4. В открывшемся окне выберите Тип запуска: Отключено и щелкните на кнопке Остановить (если служба запущена).

Способ 2 (через редактор локальной групповой политики)
1. Щелкните на кнопке Пуск (или нажмите комбинацию клавиш
2. Откроется окно Редактор локальной групповой политики.
3. Перейдите в раздел Конфигурация пользователя\Административные шаблоны\Компоненты windows\Совместимость приложений.
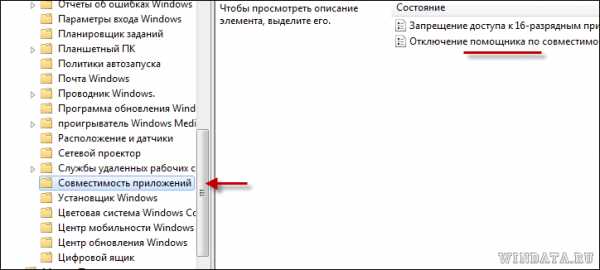
4. Дважды щелкните на ссылке Отключение помощника по совместимости программ (либо щелкните правой кнопкой и выберите команду Изменить).
5. В открывшемся окне выберите переключатель Отключить и щелкните на кнопке ОК.
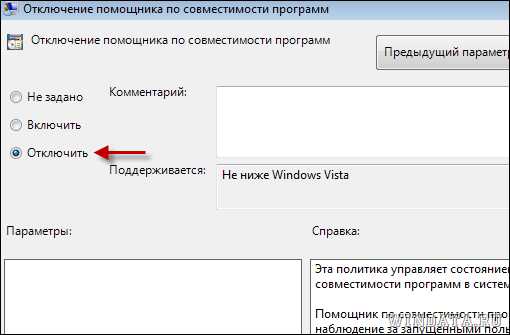
Теперь надоедливое окно Помощника по совместимости программ больше не будет вам мешать.
windata.ru
Отключение режима совместимости в операционной системе windows 10
Режим совместимости в новой операционной системе от Microsoft позволяет работать с практически любым ПО, которое запускалось на windows XP, 7 или 8, но отказывается работать в новой версии. Однако иногда и он привносит какие-то недостатки в работу с программами. Для устранения неудобств режим можно и нужно отключать, что сделать достаточно просто.
Что такое
Режим совместимости — это то, благодаря чему операционная система может запускать игры или приложения, которые хорошо работали в предыдущих версиях, но не совсем корректно запускаются в текущей версии системы. Проверка происходит автоматически при первом же запуске какого-либо процесса, и система самостоятельно подбирает оптимальные параметры, позволяющие ему работать более-менее корректно. Однако она же отнимает возможность настройки запуска вручную, что для некоторых пользователей может быть неудобно.
Как выключить
Режим совместимости не всегда бывает нужен, поэтому отключение автоматической настройки запуска возможно в нескольких вариациях:
- Полная остановка службы.
- Только для одного приложения.
- Через Редактор групповой политики.
Остановка работы службы
Полная остановка проверки совместимости и установки параметров раз и навсегда решит проблемы, которые вызываются этим процессом. В случае необходимости всегда можно не только отключить, но и включить Помощник обратно.
Чтобы открыть все службы, необходимо запустить инструмент «Выполнить» при помощи сочетания клавиш Win+R и ввести команду services.msc.
Среди обширного списка, возникающего после нажатия на «ОК», необходимо найти «Службу помощника по совместимости программ». Эту строчку следует выбрать, а затем правой кнопкой мыши щёлкнуть по ней. Здесь возможны два варианта развития событий:
- Остановить временно. Этот вариант отключит её только до перезапуска компьютера, затем Помощник будет включен вновь. Для этого достаточно в выпавшем меню нажать на «Остановить».
Посмотрите ещё: После установки windows 10 изменилось разрешение экрана
- Полностью отключить до востребования. Пока пользователь не включит Помощник вручную – работать он не станет. В таком случае нужно зайти в «Свойства» в том же меню, а затем во вкладке «Общие» в строке «Тип запуска» включить вариант «Отключена». После этого – сохранить изменения.
Выключение для одной программы
Режим совместимости в windows 10 можно остановить для конкретного приложения. Такое выборочное отключение реально выполнить при помощи нескольких простых действий:
- Кликнуть правой кнопкой мышки по нужному ярлыку и нажать на «Свойства».
- Перейти на раздел под названием «Совместимость» и снять галочку там, где находится рамка на скриншоте.
- Кликнуть на ОК и выйти из «Свойств».
Через групповую политику
Для отключения при помощи групповой политики необходимо ввести команду gpedit.msc в уже известный нам инструмент «Выполнить» (Win+R). После нажатия на «ОК» перед пользователем откроется новое окно под названием «Редактор локальной групповой политики». Здесь необходимо отыскать раздел «Административные шаблоны», где открыть «Компоненты windows». Затем нужно кликнуть по названиям в последовательности (выделено на скриншоте):
- Совместимость приложений.
- Отключение помощника.
- Отключено.
После этого изменения потребуется сохранить – и более автоматический подбор настроек для запуска не станет беспокоить.
(Visited 3 472 times, 5 visits today)
windowsprofi.ru
Как разными способами отключить режим совместимости в windows 10
Новая десятая версия операционной системы windows включает функцию для проверки совместимости устаревших программ. Перед тем как пользователь запускает приложение, которое предназначено для старых операционных систем семейства windows, десятка автоматически запускает службу проверки совместимости.
Эта служба проверяет приложение на совместимость и ставит оптимальные параметры для него. Как считает компания Microsoft, такой способ запуска помогает новичкам без проблем пользоваться старыми приложениями. Для более продвинутых пользователей такой способ не совсем подходит, поскольку в нем нет возможности ручной настройки совместимости программ.
В этом материале мы рассмотрим отключение режима совместимости для устаревшего ПО, а также покажем, как запускать программы в этом режиме вручную. Также стоит отметить, что выключение этого режима связано с отключением службы на windows 10.
Отключение службы может привести к нестабильной работе «Помощника совместимости программ», что повлечет за собой неправильную работу некоторых приложений. Поэтому этот материал рассчитан на опытных пользователей.
Ручное отключение службы совместимости программ
Чтобы отключить режим совместимости, нам необходимо попасть в оснастку «Службы». Для этого необходимо открыть Панель управления в windows 10 с помощью приложения «Выполнить» и команды «Control», как показано ниже.
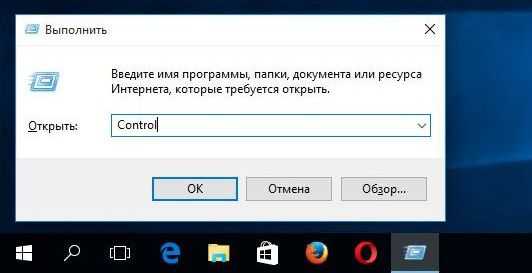
А сама утилита «Выполнить» запускается при нажатии Win + R.
Запустить «Панель управления» можно еще одним способом. Для этого нажмите правой кнопкой мыши на меню Пуск в левом нижнем углу экрана и выберите там необходимый пункт.
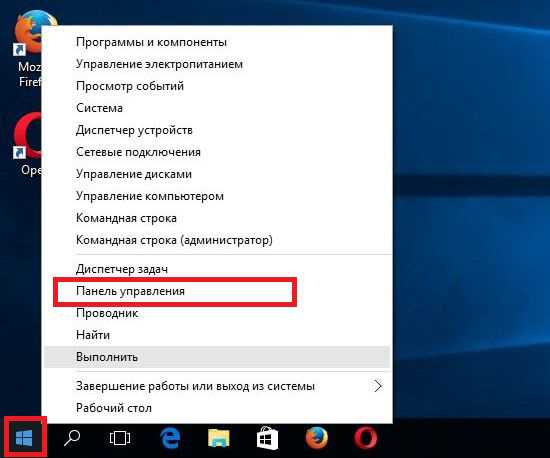
После этих действий «Панель управления» будет запущена. В панели необходимо перейти в компонент «Администрирование». Для этого перейдите по ссылкам в такой последовательности: «Система и безопасность», «Администрирование».
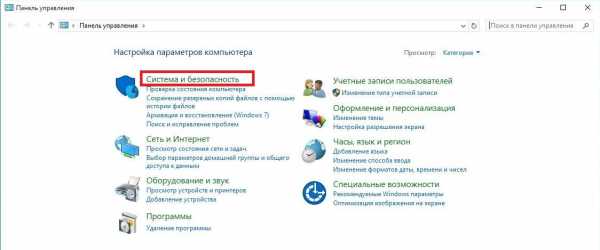
В компоненте «Администрирование» запустите ярлык «Службы», после чего запустится необходимая нам оснастка.
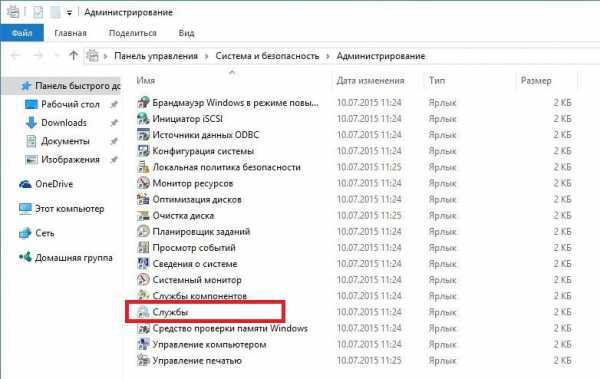
Теперь нам необходимо найти «Службу помощника по совместимости программ».
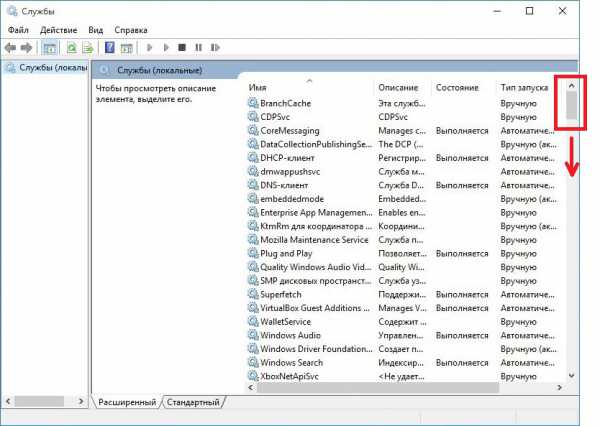 Список не маленький, пролистайте его вниз.
Список не маленький, пролистайте его вниз.
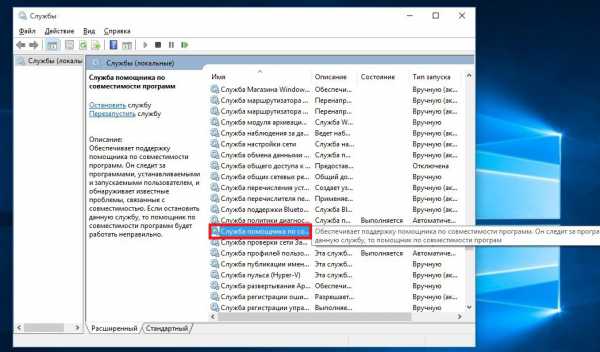
Запустив ее, откроется окно настройки службы. Для остановки данной службы нажмите кнопку Остановить. Эти действия отключат автоматическую поддержку старого программного обеспечения. Чтобы заново его включить, проделайте те же действия и нажмите кнопку Запустить.
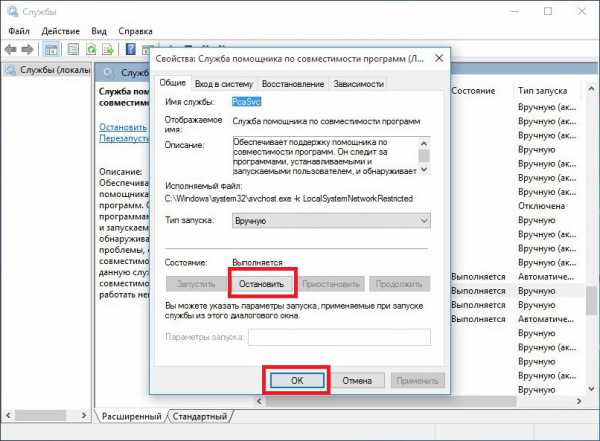
Отключение службы совместимости программ с помощью командной строки
Перейти к командной строке windows 10 можно c помощью поиска, набрав в нем cmd Также стоит отметить, что командную строку следует запускать от имени Администратора.
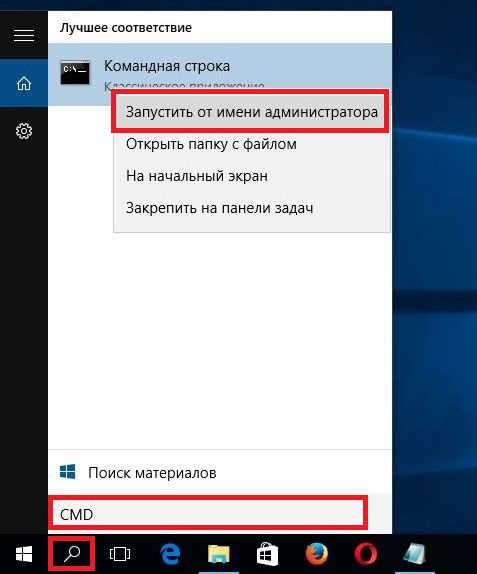
После запуска командной строки можно приступить к управлению службой. Остановить службу можно командой net stop pcaSvc
Запустить эту службу можно командой net start pcaSvc
Как видите, этот способ является более автоматизированным. Он позволит очень быстро отключить и включить режим совместимости устаревшего ПО. А также решить поставленную задачу на большом количестве ПК за короткое время.
Запуск старого приложения в режиме совместимости вручную
Для примера мы выставим настройки поддержки старой операционной системы в игре Need for Speed III: Hot Pursuit 1998 года выпуска. Для этого мы инсталлируем игру на компьютер и перейдем к свойствам ярлыка, который ссылается на исполняемый файл игры.

Дальше перейдем на вкладку «Совместимость» и выставим поддержку операционной системы windows 98, как показано на изображении ниже и нажмем кнопку Применить.
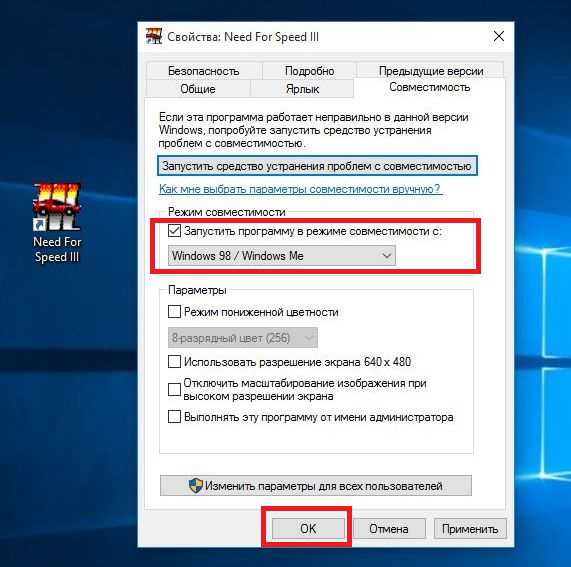
На этом этап настройки игры для старой ОС завершен. Теперь можно смело запускать Need for Speed III: Hot Pursuit и наслаждаться великолепными гонками того времени. Таким образом, кроме старых игр вы также сможете запускать старые утилиты, которые работают только на старых ОС.
Итог
Как видно из вышеописанного материала, отключить режим совместимости в windows 10 очень просто и сделать это можно быстро. Поэтому мы надеемся, что наша статья поможет опытным пользователям и начинающим системным администраторам.
Видео по теме
Хорошая реклама:
UstanovkaOS.ru
Как разными способами отключить настройки совместимости в windows 10
В windows 8, 8.1, 10 совместимости программ определяются посредством специальной службы. Функции помощника по совместимости программ заключаются в выявлении известных проблем, возникающих при запуске ранее установленных программ и приложений. Обнаружение каких-либо трудностей приводит к появлению на экране следующего сообщения:
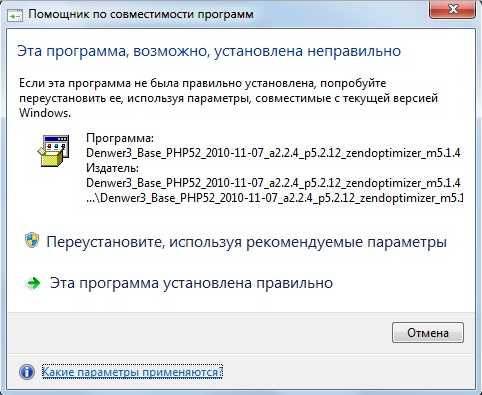
В каких случаях помощника можно отключить
- подобное уведомление беспокоит вас и сильно тормозит рабочую деятельность;
- после обновления windows до версии 8, 8.1, 10 система работает корректно на протяжении нескольких месяцев и окно «Эта программа, возможно, работает неправильно» появляется редко;
- есть 100%-я уверенность в качестве используемого программного обеспечения.
Остановить работу этой службы в windows 8, 8.1, 10 можно разными способами.
Отключение помощника
Вариант 1
- Нажать одновременно клавиши Win (Пуск) + R. Появится окно «Выполнить».
- В строку «Открыть» вписать services.msc и подтвердить (OK или Enter).
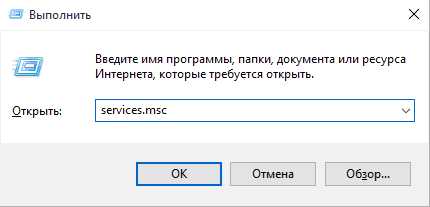
- В правой части монитора найти «Службу помощника по совместимости программ» и выбрать её.
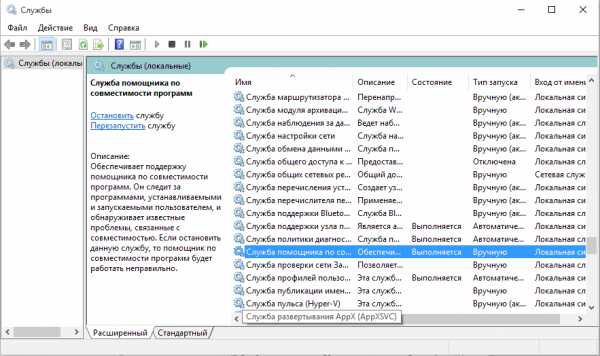
- Слева cверху нажать «Остановить службу».
- Снова дважды кликнуть левой кнопкой мыши на строку справа (или один раз правой и выбрать «свойства»). В закладке «Общие» установить тип запуска в положение «Отключена». Подтвердить новые настройки нажатием OK.
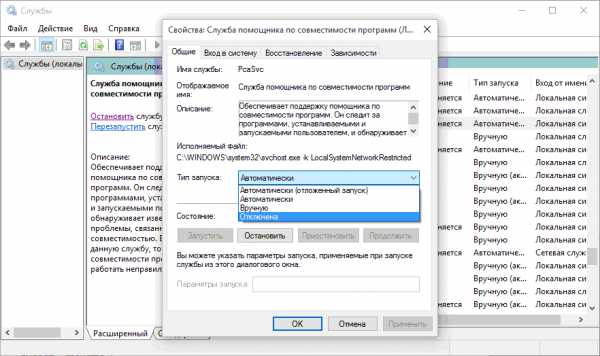
Вариант 2
- Навести курсор на значок «Пуск» в левом нижнем углу экрана и щелкнуть правой кнопкой мышки. Выбрать «Панель управления».
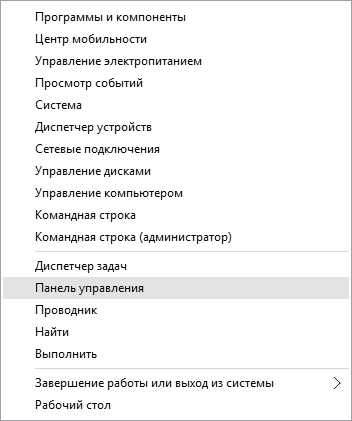
- В строку поиска вбить слово службы. В пункте «Администрирование» выбрать «Просмотр локальных служб».
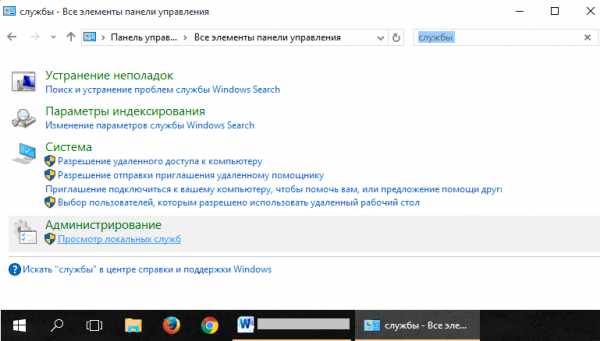
Повторить пункты 3 – 5 из варианта 1.
Запустить службу помощника также можно, если возникнет необходимость. При этом в строке «Тип запуска» требуется установить «Автоматически».
Вариант 3
- Одновременным нажатием кнопок Win + R вызвать окно «Выполнить».
- Набрать gpedit.msc и надавить OK (или Enter).
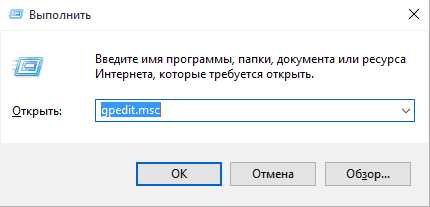
- В новом окне «Редактор локальной групповой политики» выбрать пункт «Конфигурация пользователя».
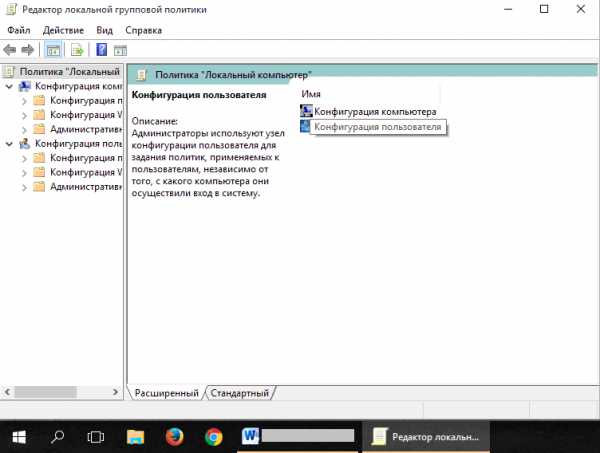
- Открыть папку «Административные шаблоны».
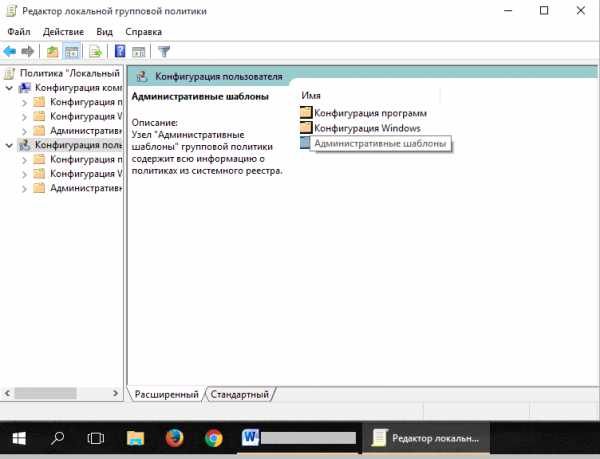
- Затем «Компоненты windows».
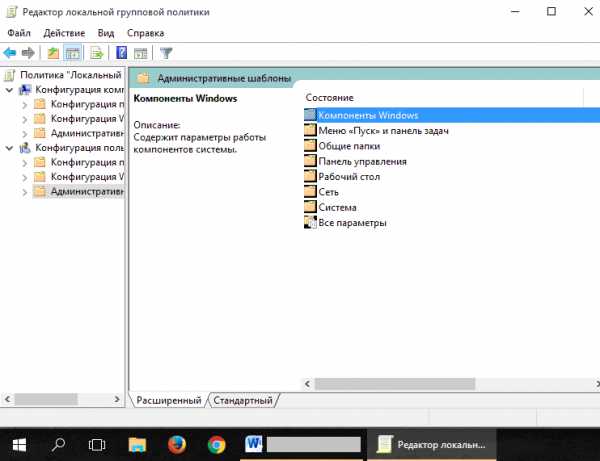
- Найти и выбрать папку «Совместимость приложений».
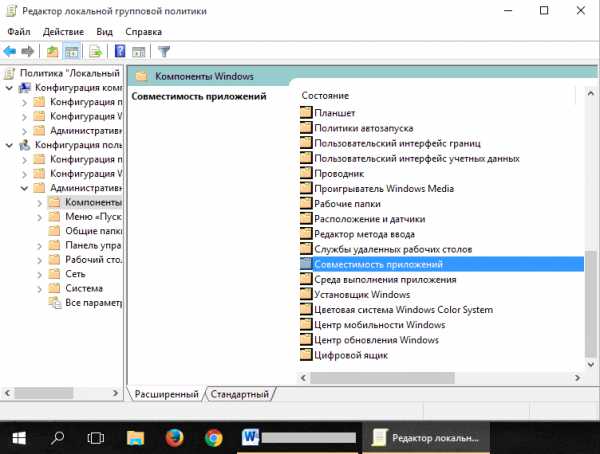
- Навести курсор на «Отключение помощника по совместимости программ» и правой клавишей мышки вызвать следующее окно, в нем нажать «Изменить».
- В открывшемся окне выбрать положение «Включено» и нажать OK.
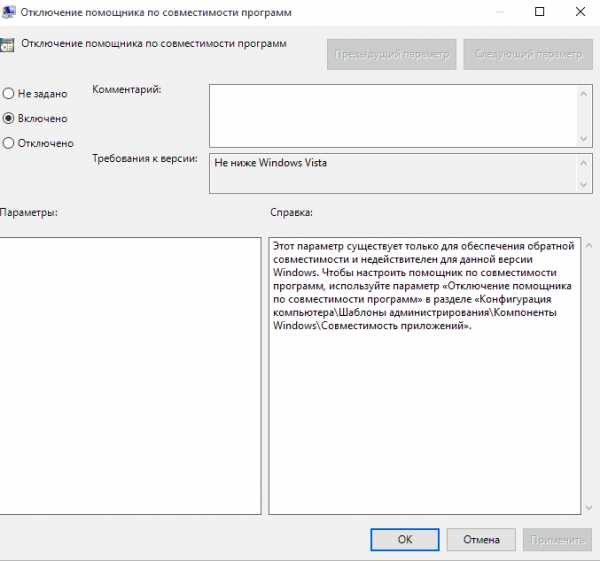
В течение нескольких минут компьютер выполнит поставленную задачу. В это время других действий не предпринимать. Чтобы вернуться к прежним настройкам, надо проделать действия с 1 по 7 пункт, а после отметить «Отключено» или «Не задано».
Скриншоты представлены из windows 10. В версиях 8 и 8.1 изменение настроек совместимости выполняется аналогично.
Предупреждение малоопытным пользователям:
Прекращение работы службы помощника по совместимости программ создаст дополнительные риски, связанные с возникновением конфликтов устаревших программ с обновленными версиями (8 – 10) и нестабильной работой операционной системы от Microsoft.
Активным пользователям, владеющим персональным компьютером на уровне администратора, отключение службы помощника по совместимости сбережет много времени.
Видео по теме
Хорошая реклама:
UstanovkaOS.ru