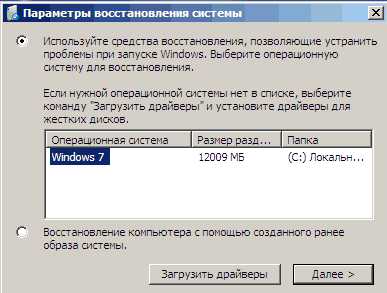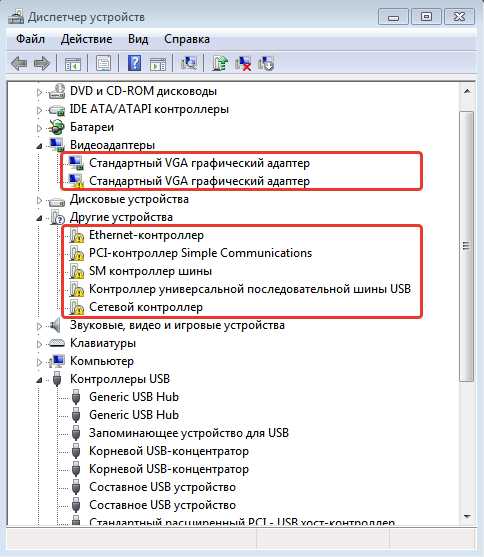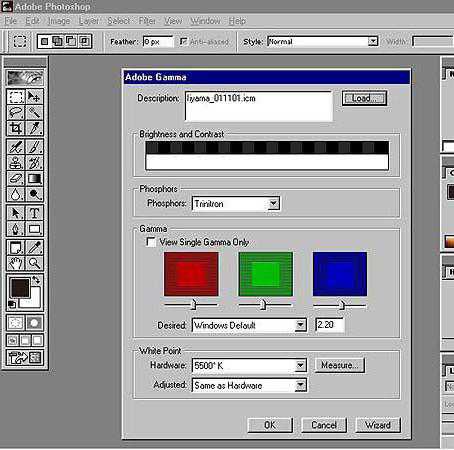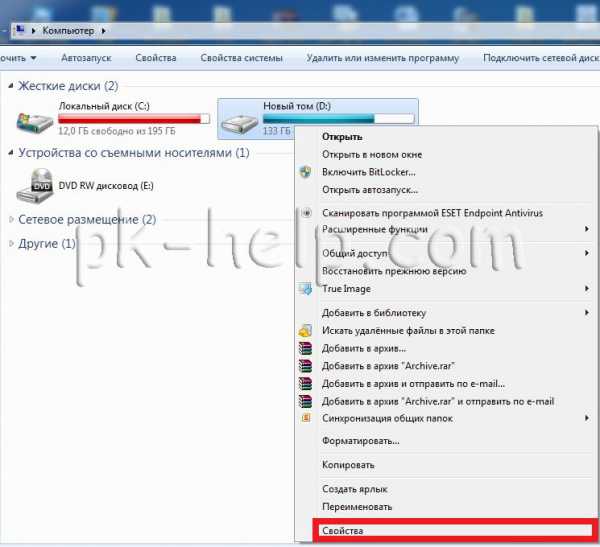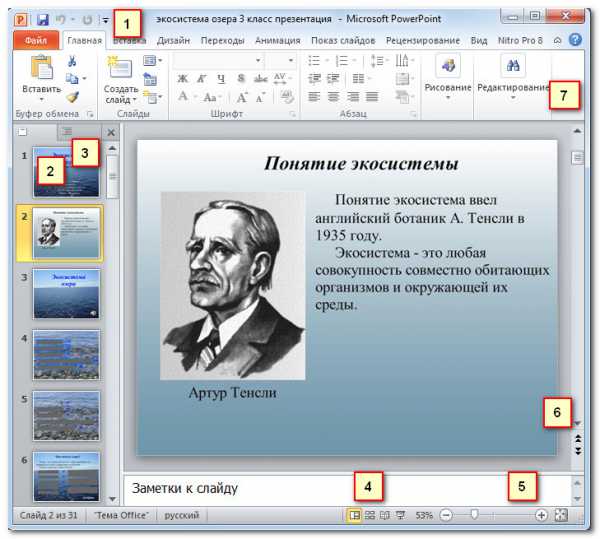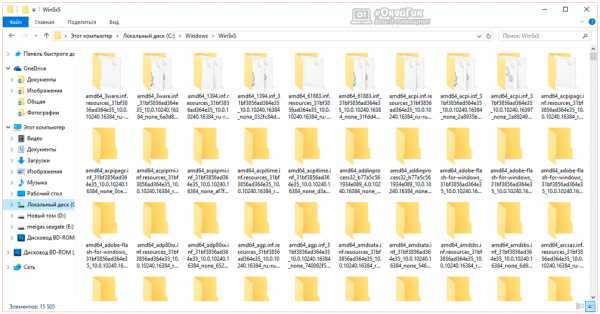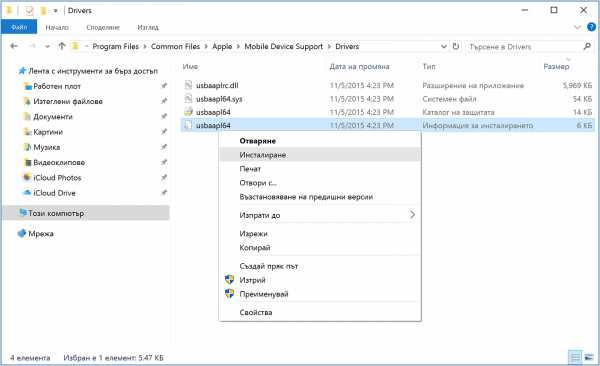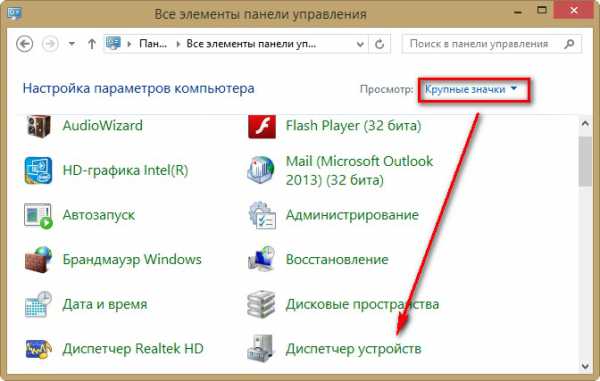Как создать точку восстановления системы windows 7
Как создать точку восстановления системы для windows 7,8 и 10?
Обычно windows уже по умолчанию создает точки восстановления. Это делается, когда в системе происходят какие-то глобальные изменения, например, установка обновлений или драйверов, какие-то программы.
Такие точки восстановления представляют собой состояние параметров системы: файлов, реестра и прочих важных областей. Если вы что-то не так сделали, то можете вернуться к ранней точке восстановления, когда вы эти некорректные действия еще не совершали.
Есть еще функция «Защита системы», которая автоматически создает эти точки в нужный момент. Она создает информацию о состоянии системный файлов, реестра. При восстановлении будет восстанавливаться практически все: программы, реестр, изменения в коде системы и многое другое.
Как создать точку восстановления
Точка восстановления в windows 10 и ранее создается автоматически, в какой-то момент времени, если хотите создать точку вручную, то перейдем в окно Система. Для этого нажимаем ПКМ по меню Пуск и выбираем «Система». Слева нажимаем «Защита системы».
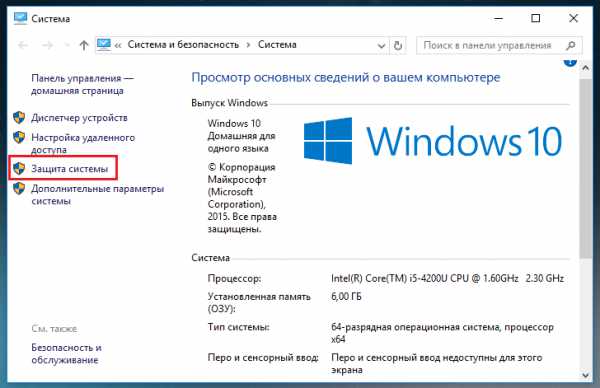
В открывшихся свойствах системы переходим во вкладку «Защита системы» и там нажимаем «Создать». Если эта кнопка не активна, то, сначала нажмите «Настроить», включите защиту, а дальше снова нажмите Создать.
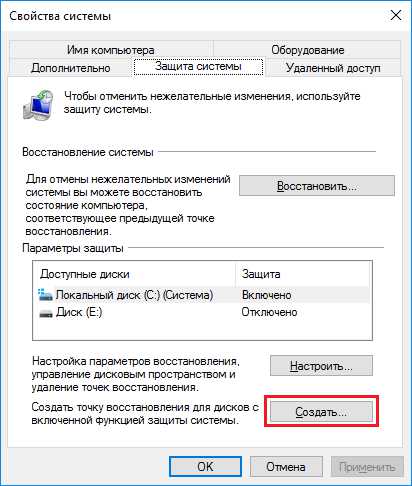
Вводите какое-нибудь название точки восстановления и нажимаете «Создать».
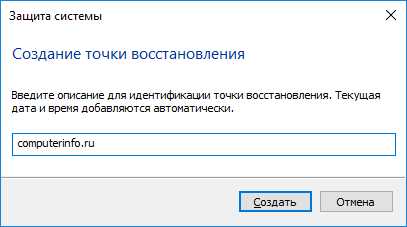
Пойдет процесс создания, который будет идти пару минут.
Как только точка восстановления создаться, высветиться окно, свидетельствующее об этом.
Нажимаете закрыть. В тот момент, когда с системой будут происходить какие-то неполадки, вы сможете вернуться к точке восстановления.
Возвращение в исходное состояние windows
Если проблемы с windows все-таки начались, то давайте вернем состояние системы к тому моменту, когда все было работоспособно. Делать это мы будем, конечно же, с помощью точки восстановления. Переходим в окно «Свойства системы», и нажимаем на кнопку «Восстановить».
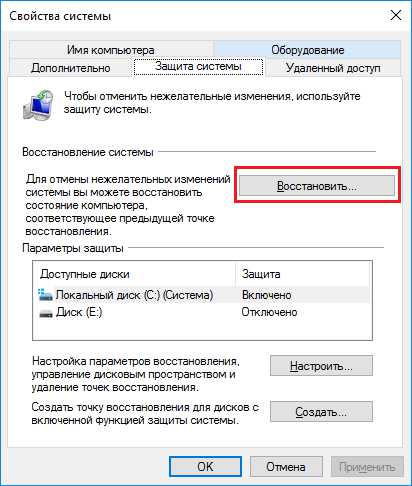
Помимо этого, вы можете открыть диалоговое окно «Выполнить», если нажмете Win+R. Потом вводите туда rstrui.exe, это также откроет окно восстановления.
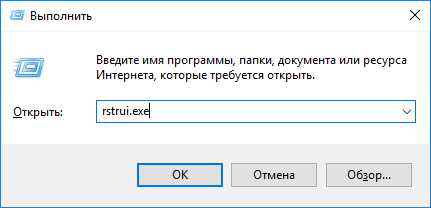
После открытия этого окна, нажимаем «Далее».

Из списка выбираем ту точку восстановления, которая по вашему мнению восстановит вам целостную и рабочую систему, и снова жмем Далее.
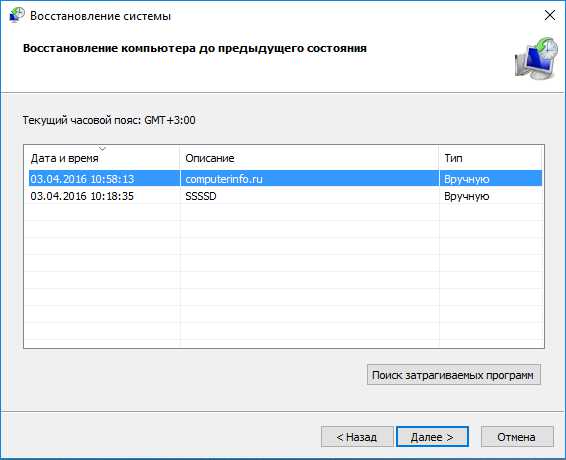
Потом нажимаем кнопку «Готово» и подтверждаем это нажатием по кнопке «Да».

Вот и все, начнется процесс восстановления, вам нужно немного подождать и ничего не трогать, компьютер будет перезагружаться. Как только процесс закончиться высветиться окно, которое об этом скажет.
https://computerinfo.ru/kak-sozdat-tochku-vosstanovleniya-sistemy/https://computerinfo.ru/wp-content/uploads/2016/04/vostanovlenie_sistemiy_windows.jpghttps://computerinfo.ru/wp-content/uploads/2016/04/vostanovlenie_sistemiy_windows-150x150.jpg2016-04-03T11:11:45+00:00EvilSin225windowsвозвращение в исходное состояние,как создать точку восстановления,точка восстановления системыОбычно windows уже по умолчанию создает точки восстановления. Это делается, когда в системе происходят какие-то глобальные изменения, например, установка обновлений или драйверов, какие-то программы. Такие точки восстановления представляют собой состояние параметров системы: файлов, реестра и прочих важных областей. Если вы что-то не так сделали, то можете вернуться к ранней точке восстановления,...EvilSin225Андрей Терехов[email protected]Компьютерные технологии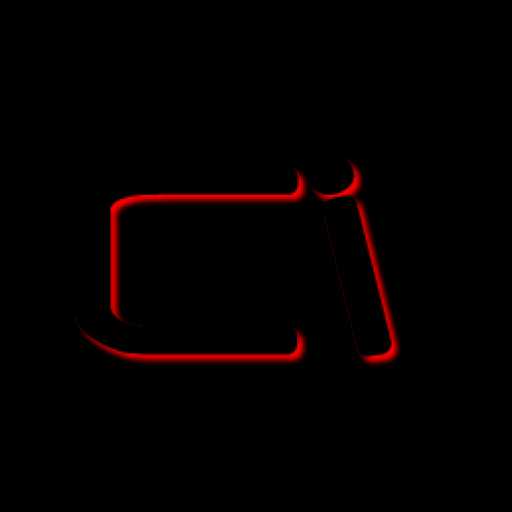
computerinfo.ru
Как создать точку восстановления системы windows 7
Наверное, многие знают о такой функции операционной системы windows, как восстановление системы. О ней будет отдельная статья. В этой же я хочу рассказать о том, как создать точку восстановления windows.
Что значит точка восстановления и зачем ее нужно создавать вручную. Такие точки обычно создаются операционной системой автоматически, например, при установки обновлений. windows сохраняет настройки реестра и вы всегда сможете восстановить вашу систему на число, когда эта точка была создана. Если происходят какие-то сбои либо на компьютер попадает вирус и ОС начинает работать некорректно восстановление системы очень здорово выручает в данных ситуациях.
Поэтому если у вас сейчас все работает отлично, то самое время создать точку восстановления. Если вы потом начнете устанавливать какие-то драйверы либо копаться в реестре, то всегда сможете исправить положение при помощи данной точки.
И так жмем «Пуск» и по вкладке «Компьютер» кликаем правой кнопкой мыши. Выбираем пункт «Свойства»:
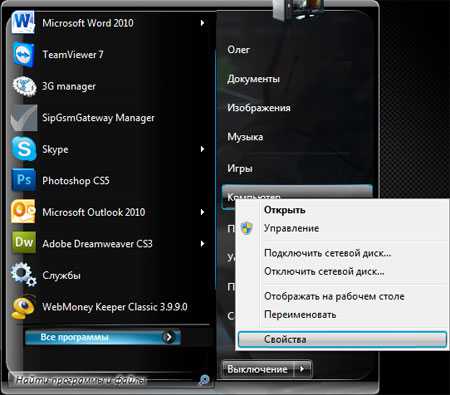
В открывшемся окне в левой колонке кликаем по ссылочке «Защита системы».
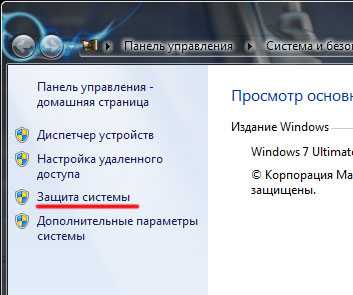
Смотрим, чтобы восстановление системы было включено. Как видим, оно у меня включено на локальном диске С, который является системным. Нажимаем кнопку «Создать».
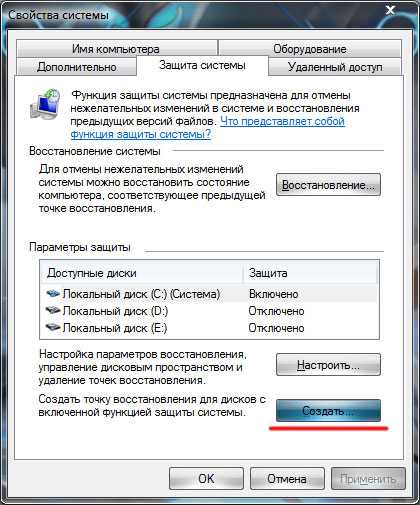
Перед нами появляется окошко, где нужно указать название нашей будущей точки восстановления. Я назову ее «Новая точка». Жмем на кнопочку «Создать».

Началось создание точки.
Спустя несколько минут система сообщит, что точка восстановления создана успешно.
А также смотрим тематическое видео:
pc-knowledge.ru
Как создать точку восстановления в ОС windows 7
Восстановление системы играет немаловажную роль. При помощи этой функции, компьютер можно привести в рабочее состояние после критических системных сбоев. Например, если пользователь обновил драйвер, выставил настройки или установил программу, после чего система стала работать нестабильно, (или вовсе ОС перестала загружаться) восстановление поможет исправить критические ошибки. windows 7 специально для этих целей регулярно создает точки восстановления, чтобы любой мог в определенный момент воспользоваться инструментом возврата настроек ОС до рабочего состояния. Но, лучше всего знать, как создать точку восстановления в ОС windows 7 самостоятельно, чтобы вернуть систему в состояние, когда она работала в оптимальном режиме. Эта процедура занимает считанные минуты, но этот шаг позволит сэкономить часы для переустановки операционной системы, если она перестала полностью загружаться или ничего уже не удается исправить в настройках.
Самостоятельное создание точки восстановления
Следует сразу же сказать, что подобная процедура выполняется одинаково для windows 7, 8, 8.1, 10 и эта инструкция будет полезна для каждого, какая бы ОС не была установлена.
Итак, для выполнения этой операции, выполните следующие действия:
- кликните комбинацию кнопок Win+R для вызова окна «Выполнить» и введите control /name microsoft.system (альтернативой этой операции может служить нажатие ПКМ по «Мой компьютер» и выбор строки «Свойства»);
- перейдите по ссылке «Защита системы»;
- в очередном отобразившемся окне нужно кликнуть на вкладку «Защита системы» для отображения допустимых настроек;
- в поле доступных дисков обязательно выберите именно тот, на котором установлена Ваша текущая ОС (некоторые пользователи параллельно устанавливают несколько операционок, которые могут быть размещены на разных дисках, но по умолчанию, windows самостоятельно определяет в какой именно раздел нужно выбрать);
- в новом окне, ОС попросит пользователя задать уникальное имя для точки восстановления, введите его;
- после нажатия на кнопку «Создать», процесс будет запущен;
- если все прошло успешно, система уведомит, что операция завершена.
Если точка восстановления создана, немаловажно знать, как можно с ее помощью выполнить откат настроек и привести ОС в рабочее состояние. Для этого:
- в окне «Выполнить» (вызывается при помощи команды Win+R) вводим команду control /name microsoft.system;
- перейдите на вкладку «Защита системы» и кликните кнопку «Восстановление»;
- в новом окошке будет предоставлена возможность выбора оптимальной точки восстановления (определяется системой), либо самостоятельного определения этого параметра;
- в отобразившемся списке выберите созданную точку восстановления Вашими усилиями (если ее нет, установите галочку на пункте «Показать другие точки восстановления») и нажмите «Далее»;
- после нажатия «Готово» и подтверждения проведения данной процедуры, инструмент восстановления начнет работу.
Далее остается только подождать, когда операция закончится и система вернется к настройкам, которые были оптимальными для ОС. Этот процесс, как правило, не занимает больше 10-ти минут.
После выполнения процедуры, на рабочем столе Вы увидите сообщение, в котором будет указано, все прошло успешно, а пользовательские документы не были удалены.
Эти несложные действия помогут сэкономить много времени при полной переустановке ОС и вернуть оптимальные настройки, которые гарантируют стабильность работы и максимальную эффективность.
Следует еще отметить и тот факт, что эту точку восстановления можно использовать тогда, когда ОС перестала и вовсе загружаться. Запустите процесс установки ОС при помощи установочного диска или флешки, и на определенном шаге выберите восстановление, вместо полной переустановки.
grozza.ru