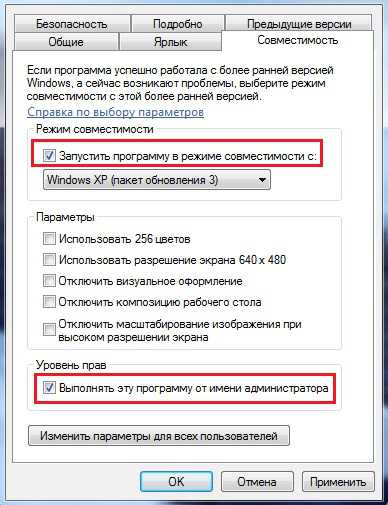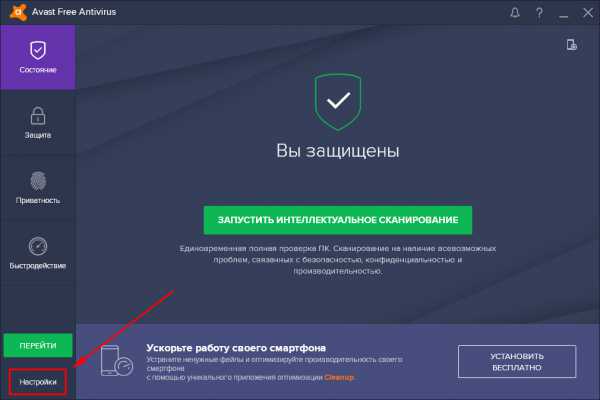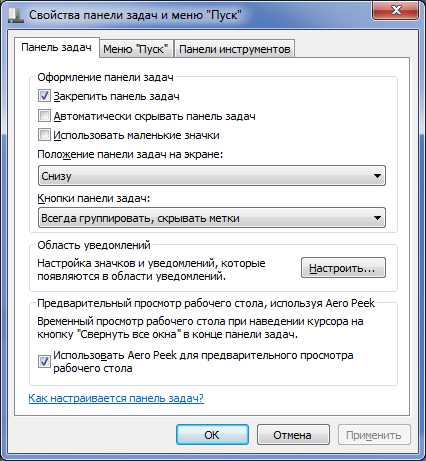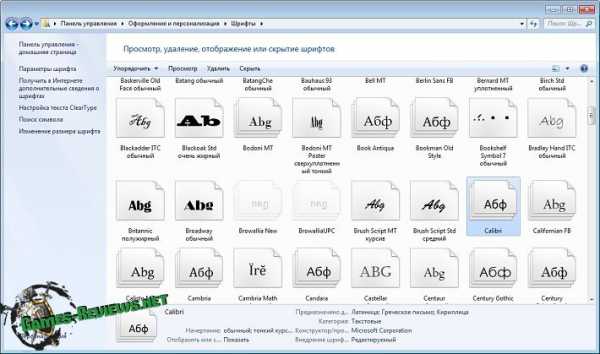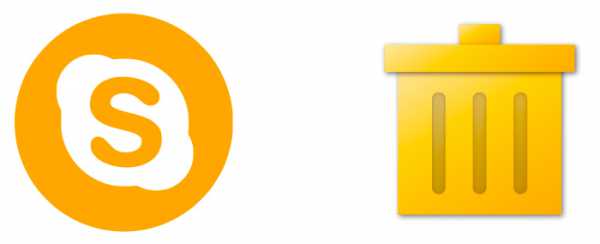Как открыть iso файл на windows 7
Как открыть iso файл на windows 7, 8?
Представьте, что вы скачали приложение из интернета, а потом узнали, что файл имеет расширение iso, и не знаете, чем его можно открыть. Если вы с таким форматом встречаетесь впервые, то из этой статьи вы узнаете, что представляет собой файл с таким форматом и как его открыть.
Файл iso – образ оптического диска. Вовсе не обязательно пользоваться какими-то сложными программами, чтобы открывать такие файлы.
Чем открыть расширение iso?
Есть два самых распространенных способа открытия файлов с таким расширением. Используйте тот способ, который, на ваш взгляд, более удобный, простой и понятный.
1 способ:
Вероятно, у вас уже есть программа WinRAR. Если нет то скачать можно здесь. С ее помощью можно распаковывать файлы различных форматов. Давайте посмотрим, как это сделать:
Для начала откройте программу, нажмите на вкладку «Параметры/Установки/Интеграция» и установите галочку около формата ISO.

Далее распакуйте файл. Для этого выберете его, нажмите на кнопку «Извлечь…».
Следом выберете ту папку, в которую нужно извлечь файлы.
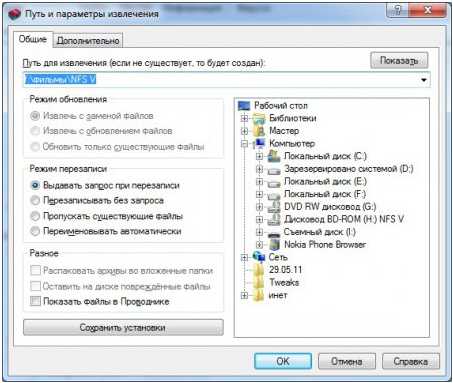
2 способ:
Скачайте программу DAEMON ToolsLite, необходимую для создания образа диска. После того, как программа установилась, в панели задач отобразится ее иконка и создастся виртуальный привод.
При нажатии на нее левой кнопкой мыши, высветится окно, в котором вы должны выбрать привод и файл iso для подключения к нему.
Если вы нажмете на иконку правой кнопкой, откроется меню управления программой.
Теперь вы знаете, как открывать файлы с расширением iso.
Если будут вопросы, оставляйте их в комментариях!
(2 голоса, в среднем: 5 из 5)pced.ru
Как открыть ISO файл в пару кликов
ISO файлы очень часто используются пользователями в различных целях. Так, например, современные игры (или интересные программы) скачиваются именно в виде ISO образа, который с помощью специальных программ монтируется на виртуальный диск и используется для непосредственной установки игры на компьютер. Именно в виде образов ISO в сети интернет залито огромное количество полезной информации (всевозможный софт, операционные системы, игры, электронные энциклопедии, цифровые библиотеки).
У опытных пользователей формат “.iso” не вызывает каких-либо проблем. Новички же очень часто сталкиваются с вопросом, как открыть ISO файл на компьютере. Существует несколько различных способов того, как быстро и эффективно открыть ISO файл. Причем далеко не все пользователи знают, что для открытия образа можно использовать не только специализированные утилиты, но и программы, которые установлены практически на каждом компьютере. Мы расскажем, что это за программные продукты, а также поговорим об альтернативных способах получения доступа к ISO файлу.
Что такое ISO файл
Для начала простыми словами объясним, что же такое ISO образ, для чего он вообще нужен и зачем нам может понадобиться его открытие. ISO образ можно считать электронной версией реального оптического диска. Сам образ является обычным файлом, который в совокупности со специализированными программными утилитами можно использовать в качестве компакт-диска.
Если у Вас есть на компьютере ISO образ, то Вы без проблем можете его смонтировать и использовать как обычный оптический диск (например, в виде ISO файла можно скачать образ windows 7). В цифровую эпоху такая хитрость сулит пользователю большие выгоды. Такой образ можно использовать для удобного хранения, копирования и установки игр, операционных систем, антивирусов, энциклопедий. Под термином “открыть ISO файл” обычно понимают получение доступа к ISO образу с целью просмотра или извлечения его содержимого.
Открываем ISO файл с помощью WinRAR
Практически на каждом компьютере установлен архиватор WinRAR. Не многие знают, но с его помощью можно без проблем открыть ISO файл. Однако учтите, что с помощью архиватора можно только открыть ISO файл, но никак не монтировать. Делается это очень просто. Запустите WinRAR. Переходим в “Файл” --> “Открыть архив”.
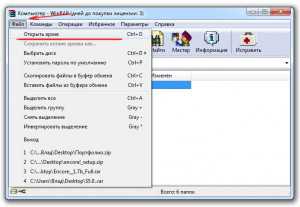
Выбираем расположение ISO образа и нажимаем “Открыть”.
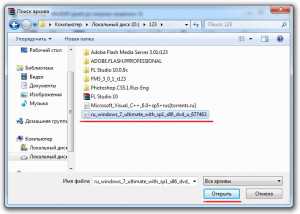
Выделяем файл или папку, которую хотим извлечь, и нажимаем на пункт “Извлечь”.

Далее выбираем конкретное место на компьютере для извлечения файла и нажимаем на кнопку “ОК”.

После этого все выбранные файлы будут извлечены на Ваш компьютер, и Вы фактически получите доступ к файлам, хранящимся в образе ISO.
Как открыть файл ISO архиватором 7- Zip
Этот способ по своей практической сути ничем не отличается от предыдущего, только в данном случае будет использовать другой архиватор — 7-Zip. Мы уже определились с мыслью о том, что практически у любого пользователя на машине установлен архиватор. Часть пользователей предпочитает использовать программу WinRAR, часть людей использует 7-Zip. Именно для второй категории людей и предназначена данная инструкция.
Открываем 7-Zip File Manager. Фактически это обычный проводник со встроенным инструментом архиватора.
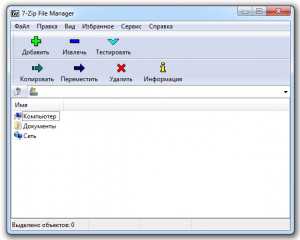
Для открытия ISO файла просто переходим в папку его расположения и два раза кликаем по нему мышью.
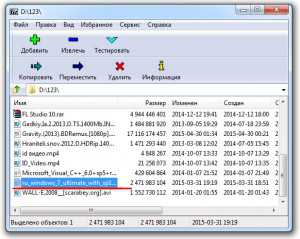
Для извлечения всех файлов (или отдельной их части) из образа, нажимаем на кнопку “Извлечь”. Выбираем место извлечения и нажимаем “ОК”.
Далее рассмотрим использование программ, которые у Вас могут быть и не установлены.
Как открыть ISO файл утилитой UltraISO
Эта программа одна из самых удобных для работы с ISO образами. Интуитивно понятный интерфейс и высокая скорость работы это та пара преимуществ, которой можно охарактеризовать UltraISO. На официальном сайте можно купить лицензионную версию программы. Стоимость UltraISO около 30 долларов. Хорошая новость заключается в том, что в сеть выложено огромное количество совершенно бесплатных версий программы, функционал которых никак не ограничен. Не хотите платить – скачивайте бесплатную версию.
Если Вы хотите открыть ISO файл, то запустите утилиту UltraISO и нажмите на пункт “Открыть”, который изображен в виде папки.
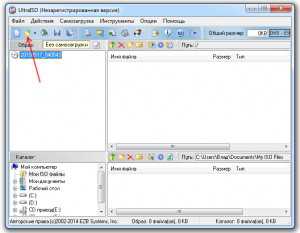
Далее указываем путь к нашему ISO образу.
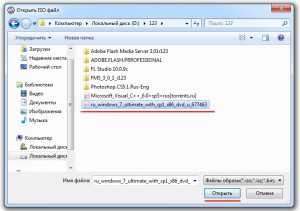
В правой части программы будет отображено полное содержимое образа.
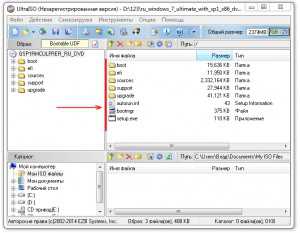
Если Вы хотите извлечь какой-либо файл из образа, просто выделите его при помощи мыши, нажмите правой кнопкой мыши и кликните на пункт “Извлечь в…”.
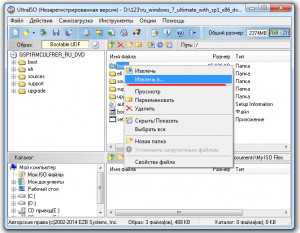
После этого просто выберите место сохранения файла на Вашем компьютере.
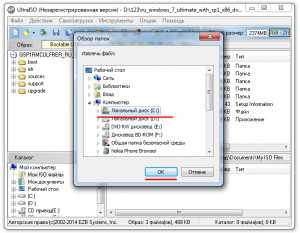
Как можно убедиться, открыть ISO файл с помощью программы UltraISO сможет любой пользователь без каких-либо навыков обращения с компьютером.
Как открыть ISO файл в Daemon Tools
Этот способ, по сравнению с предыдущим, покажется Вам более сложным. Для его использования требуется наличие установленной программы для монтирования образов. Программу Daemon Tools целесообразно использовать в тех случаях, если Вам нужно монтировать образ, а не просто открыть. Скачать программу можно совершенно бесплатно с официального сайта компании производителя.
Скачать Daemon Tools Lite можно по этой ссылке.
Установите программу на компьютер и запустите ее. Далее нажимаем на значок Daemon Tools правой кнопкой мыши и выбираем пункт “Mount’n’Drive”.

Нажимаем на кнопку “Добавит файл” и выбираем образ, который хотим открыть.
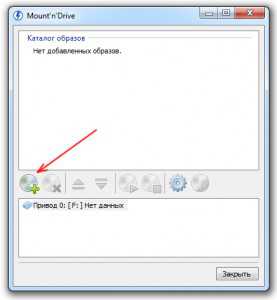
Далее выделяем нужный образ с помощью мыши и нажимаем на кнопку “Монтировать”.
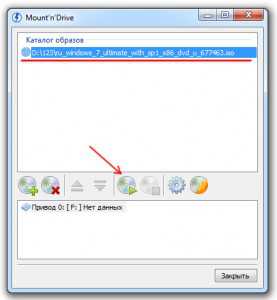
После этого образ будет смонтирован, и Вы сможете получить к нему доступ как к обычному диску в дисководе. Теперь можно без проблем копировать с него нужные файлы.
Выводы
Мы подробно выяснили, как открыть файл ISO, и какие программы для этого можно использовать. Очень надеемся, что эта информация оказалась для Вас полезной, и Вы сможете спокойно без опасения работать с файлами формата “.iso”.
komputer-info.ru
Как открыть iso файл на windows 7
19.11.2014 21:06 | 3 Comments | Sashko
Файлы формата iso являются образами диска. Образ диска – это файл, полностью копирующий содержание какого-нибудь носителя: CD-диска, дискеты и т.д. На образе диска может содержаться и файловая система жёсткого диска. Можно сказать, что файлы формата iso содержат информацию, которая помогает дублировать структуру, содержание, расположение каких-либо данных, находящихся на носителе. Часто такие файлы встречаются при скачке компьютерных игр.

Итак, вы скачали образ диска (например, с торрента). Кликаете по нему мышью, но компьютер на распознает файл, предлагая вам:
- вручную найти на компьютере программу, которая откроет iso-файл;
- самостоятельно открыть файл, найдя программу в интернете;
Что делать? Как открыть iso файл на windows 7?
Способов – несколько: можно открыть архиватором, а можно и с помощью программы для монтирования дисков. Мы воспользуемся вторым способом, нам он кажется проще.
Берём самый известный софт из подобных – Daemon Tools. Найти его можно где угодно, но надёжнее скачать с официального источника.
1. Скачиваете и устанавливаете программу; иконки всех файлов формата iso теперь сменятся на иконку Daemon Tools, так что не пугайтесь;
2. При двойном нажатии на файл будет монтироваться образ диска, т.е. файл будет открываться как диск; при пользовании программой будет создаваться дополнительный виртуальный привод (отображается в «моём компьютере»);
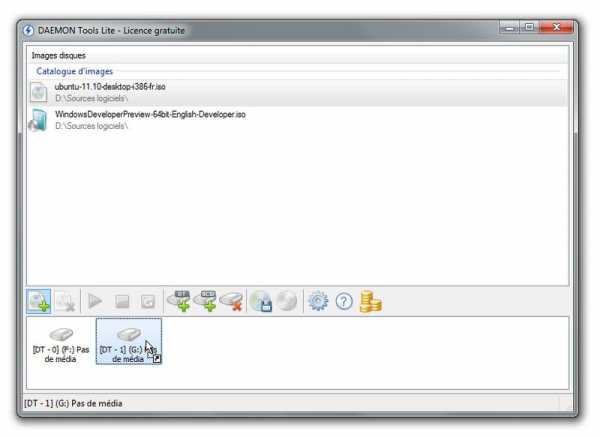 3. Дважды кликаете на iso-файл — он откроется как обычный дисковой носитель; все операции, доступные по отношению к диску, теперь можно выполнять и с вашим iso-файлом;
3. Дважды кликаете на iso-файл — он откроется как обычный дисковой носитель; все операции, доступные по отношению к диску, теперь можно выполнять и с вашим iso-файлом;
Для того, чтобы избавиться от образа диска, в «моём компьютере» кликаете на нём правой кнопкой мыши и нажимаете «извлечь».
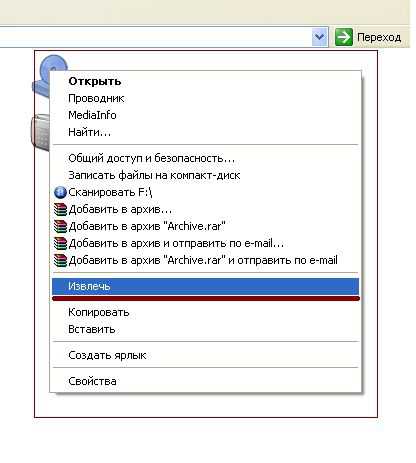
Теперь вы знаете, как открыть iso файл на windows 7! Пользуйтесь на здоровье!
Posted in: windows 7, Форматы файлов
geniuspc.ru
Как открыть ISO файл в windows
Вчера нужно было срочно вытянуть из iso образа несколько файлов, однако ставить какие либо программы не было времени, вот я и задался вопросом – как открыть ISO файл быстро и без лишних движений.
В виде ISO образов распространяется огромное количество софта и операционных систем, поэтому вам просто необходимо знать как работать с этим форматом.
Есть несколько способов открытия iso файла, однако не все знали что его можно открыть даже такой программой которая установлена у каждого на компьютере. Что это за программа и какие есть альтернативные способы, читаем в этой статье.
Что такое ISO образ?
И так, что же такое ISO файл и с чем его едят? Если простыми словами, то ISO образ – это электронная версия оптического диска, которая представляет из себя файл со своей файловой системой и собственно, содержимым диска.
Имея образ диска, в операционной системе его можно подключить как обычный оптический диск. Вариантов для применения образов дисков – уйма! Начиная от установки игр и программ, заканчивая работой специальных программ, которые работают исключительно из оптического диска. Также в формате образов выкладываются бета версии операционных систем, например в ISO образе вы можете скачать windows 10
Как открыть ISO файл с помощью UltraISO
Первый, и когда то, самый удобный для меня способ открытия ISO файлов, с помощью программы UltraISO. Не буду давать ссылку на программу, на официальном сайте можно купить платную версию, а в открытых источниках есть версии за которые платить не нужно ;).
Для открытия ISO файла, нужно запустить программу UltraISO, выбрать пункт “Открыть”
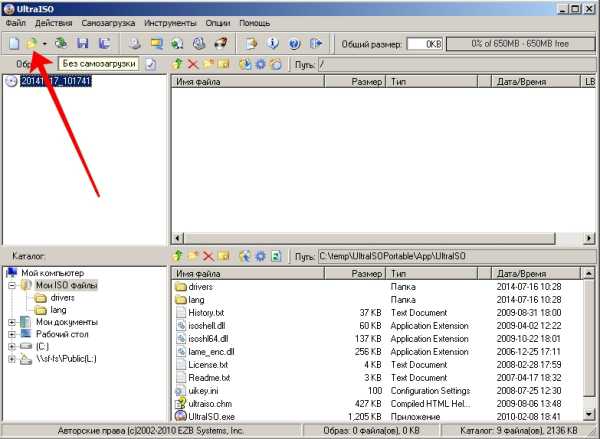
и указать путь к вашему ISO образу. После чего в окне программы вы увидите содержимое образа диска
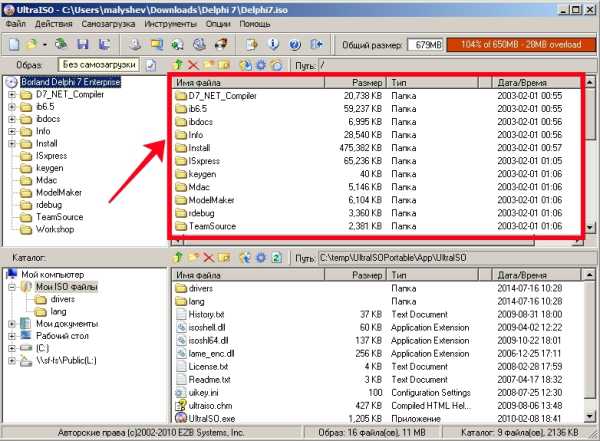
Для того чтобы вытянуть файл из образа, нажмите на нужном файле правой кнопкой мышки и выберите пункт меню “Извлечь в…”
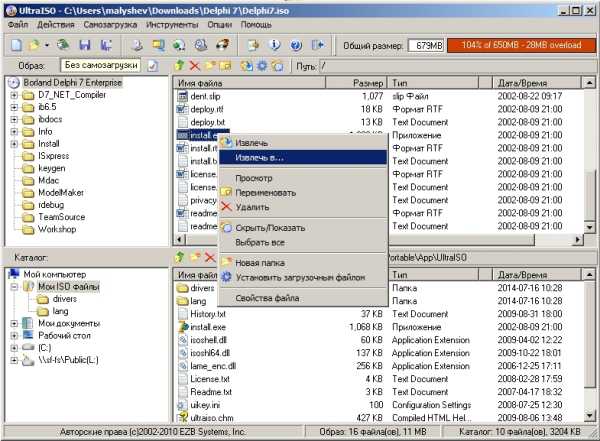
После чего просто укажите путь куда сохранить файл.
Как открыть ISO файл с помощью DAEMON Tools
Очень крутая программа для монтирования образов оптических дисков. Не самый удобный способ если вам нужно просто извлечь файл из образа диска, но как вариант все же опишу.
Для нас вполне достаточно версии программы DAEMON Tools Lite. Скачать её можно с официального сайта абсолютно бесплатно
Скачать DAEMON Tools Lite (13,5 Mb.)
После скачивания программы, установите её и запустите. Откроется окно каталога образов, добавим свой образ
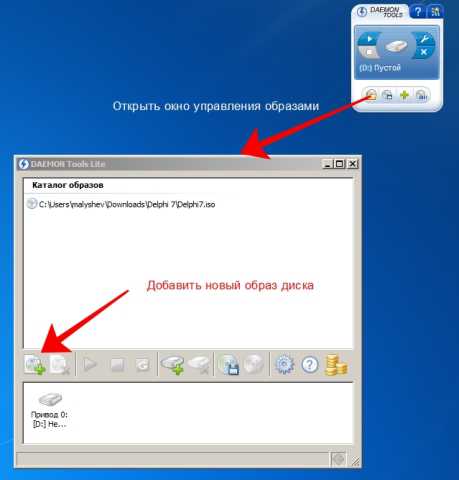
Теперь вам нужно только выбрать добавленный образ и нажать кнопку “Монтировать“,
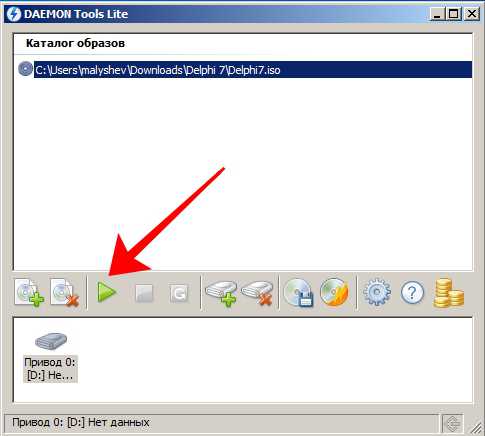
после чего у вас в системе появится привод (в моем случае диск D)
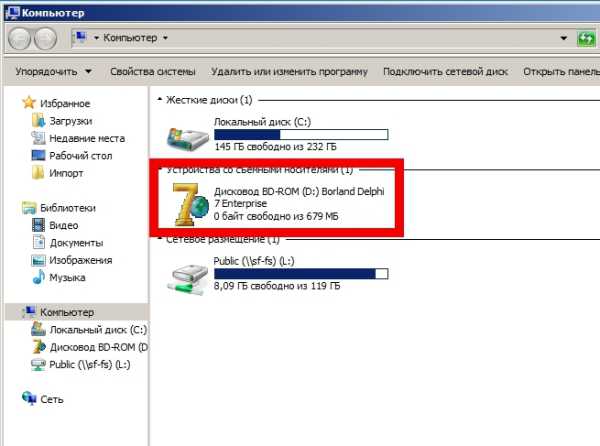
Работа с примонтированным диском ничем не отличается от работы с обычными оптическими дисками вставленными в DVD привод.
Как открыть ISO файл с помощью 7-Zip
Мой самый любимый и в принципе, самый удобный способ открывания ISO образов диска. Узнал я о нем сравнительно недавно, чем был приятно удивлен. Ведь сегодня практически на каждом компьютере установлен 7-Zip архиватор. Он бесплатен и прост в использовании.
Скачать его можно с официального сайта по прямой ссылке:
Скачать 7-Zip архиватор (1Mb.)
После установки, открываем 7-Zip File Manager, он представляет из себя обычный проводник с инструментами архиватора
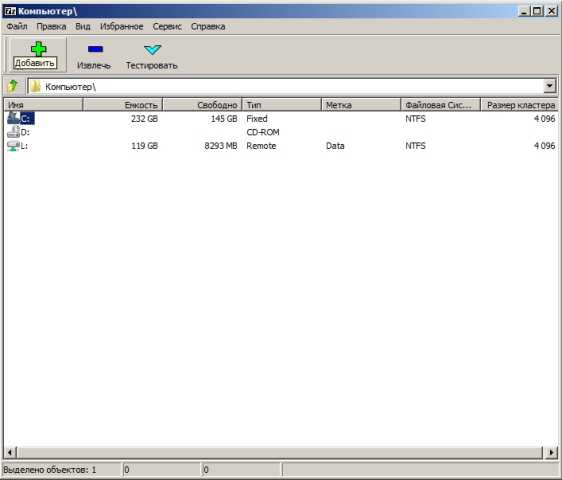
Для открытия ISO образа, вам нужно просто перейти в папку в которой он лежит и два раза кликнуть на нем. Он откроется как обычная папка
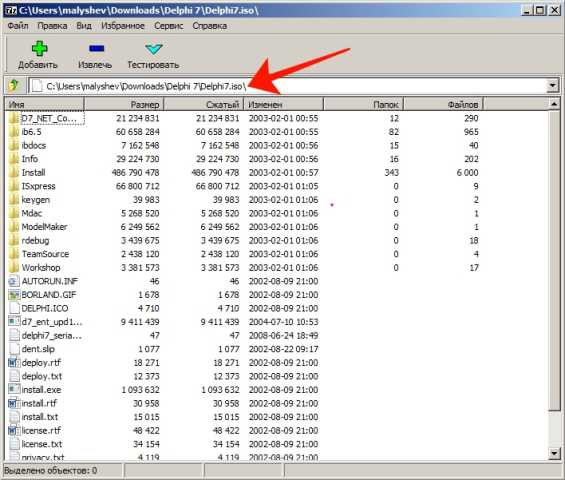
Извлечь файл из образа ISO можно выбрав его и нажав на кнопку “Извлечь“.
Помогла статья? Помоги сайту, поделись ссылкой!
Интересные статьи по теме:
faqpc.ru
Как и чем открыть ISO файл в windows
Иногда возникает потребность извлечь из ISO образа файлы. Делать это посредством стандартных инструментов операционной системы не очень удобно — целесообразнее воспользоваться продуктами сторонних разработчиков. Поэтому в данной статье мы подробно расскажем, какой софт использовать для открытия ISO образа и приведем правильную последовательность действий, отображенную на скриншотах. Но для начала объясним, зачем нужны ISO образы. Данные файлы хранят в себе самое разное содержимое, поэтому каждый компьютерный пользователь должен знать, как правильно обращаться с ними. Ведь в определенных случаях требуется открыть подобный образ и произвести с его содержимым необходимые манипуляции. Например, установить программу или просто ознакомиться с перечнем файлов, находящихся внутри.Давайте вместе разберемся, что представляет собой ISO образ. Это специализированный файл, являющийся электронной версией оптического диска. Он обладает собственной файловой системой и, соответственно, информационным содержимым.С таким образом вы можете столкнуться, загружая программное обеспечение из Интернета. Также ISO используется для распространения фильмов по торрентам в высоком качестве.
Имея образ диска, пользователь способен подключить его как обычный оптический накопитель. Как уже говорилось, ISO часто применяется для распространения программ и компьютерных игр.
Также данный формат имеет дополнительное предназначение — для дублирования ценных данных с обычных дисков. Ведь последние не очень надежны и способны выйти из строя вследствие небольшого механического повреждения.Как открыть ISO файл с помощью UltraISO
Наиболее удобный способ открытия ISO заключается в использовании программы UltraISO. При желании вы можете приобрести лицензионную версию на официальном сайте, введя в поисковую систему соответствующий запрос. А также скачать ее в открытых источниках, где платить не требуется. После установки UltraISO следуйте нижеприведенной инструкции.Чтобы открыть ISO файл необходимо запустить UltraISO и выбрать курсором пункт «Открыть», располагающийся на панели инструментов.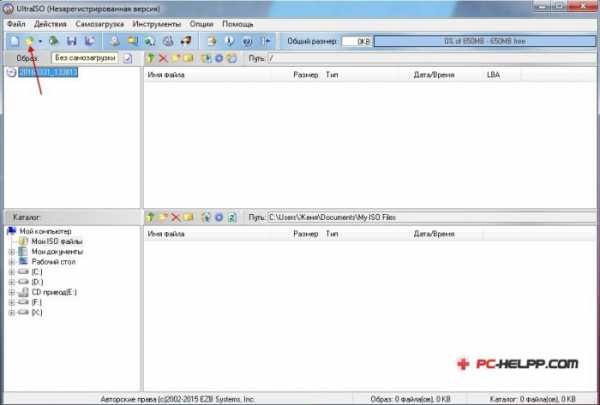 Затем нужно указать путь к образу диска. После выполнения этого вы увидите древовидный список хранящейся информации в ISO файле.
Затем нужно указать путь к образу диска. После выполнения этого вы увидите древовидный список хранящейся информации в ISO файле.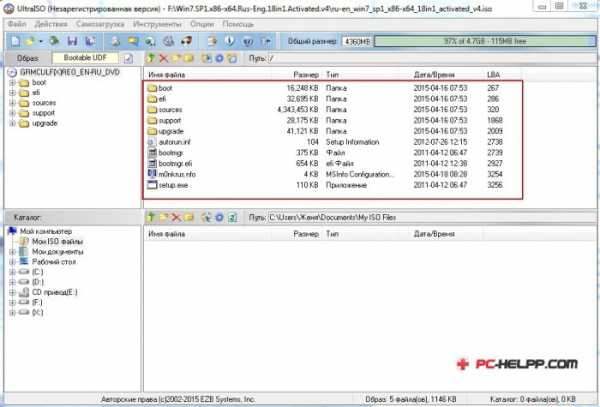 Чтобы извлечь определенный файл из образа, необходимо навести на него указатель, щелкнуть правой кнопкой мыши и выбрать «Извлечь в…».
Чтобы извлечь определенный файл из образа, необходимо навести на него указатель, щелкнуть правой кнопкой мыши и выбрать «Извлечь в…».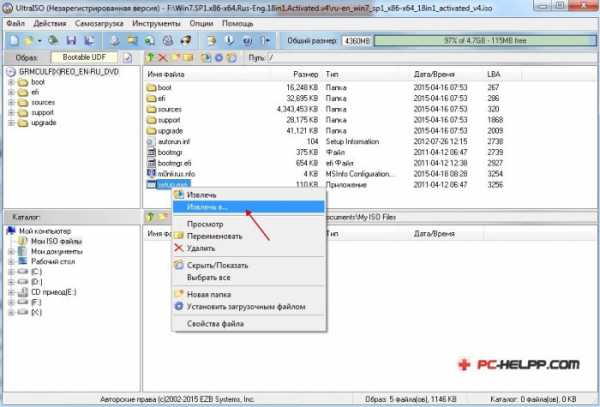 После этого требуется указать путь сохранения извлеченного файла и немного подождать, пока программа осуществит нужное действие.
После этого требуется указать путь сохранения извлеченного файла и немного подождать, пока программа осуществит нужное действие.Как открыть ISO файл с помощью DAEMON Tools
Это очень продвинутая программа для монтирования ISO образов, но извлекать файлы посредством нее не очень удобно. Хотя данный способ все-таки достоин рассмотрения. Возможно, у вас не будет иметься на компьютере другого ПО, кроме DAEMON Tools, а вытащить информацию из образа оптического диска потребуется немедленно. Для выполнения поставленной задачи достаточно Lite-версии программы.DAEMON Tools необходимо запустить и в открывшемся окне найти иконку со значком «диска». По нему следует щелкнуть курсором.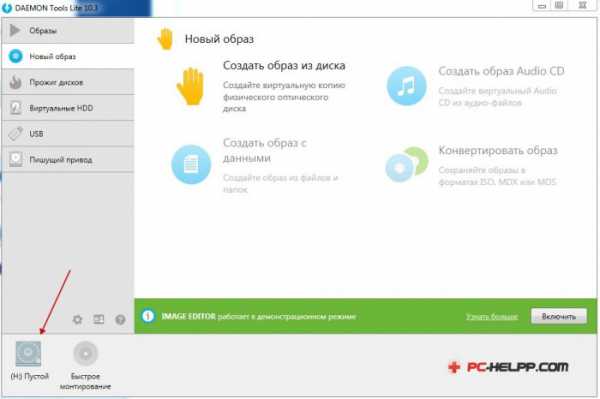 Затем нужно указать путь к образу оптического диска и добавить его в каталог.
Затем нужно указать путь к образу оптического диска и добавить его в каталог.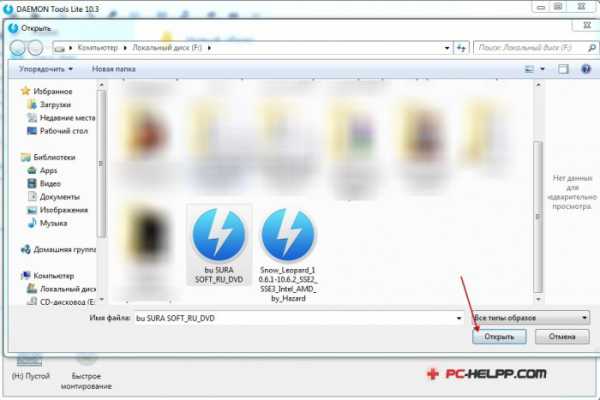 Программа автоматически добавит новый привод в папку «Мой компьютер». С ним можно работать, как с обычным оптическим накопителем.
Программа автоматически добавит новый привод в папку «Мой компьютер». С ним можно работать, как с обычным оптическим накопителем.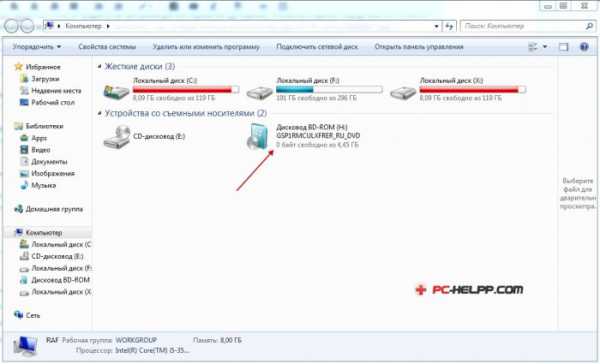
Как открыть ISO файл с помощью 7-Zip
Достаточно простой способ извлечения данных из образа ISO заключается в использовании программы 7-Zip. Она представляет собой очень распространенный архиватор, который установлен практически на каждом персональном компьютере. Однако не многие пользователи знают, что 7-Zip способен работать с образами оптических дисков. Поэтому мы расскажем, как посредством него осуществить распаковку контейнера ISO.Для этого нужно загрузить архиватор с официального сайта и запустить. На экране появится проводник с дополнительными инструментами.
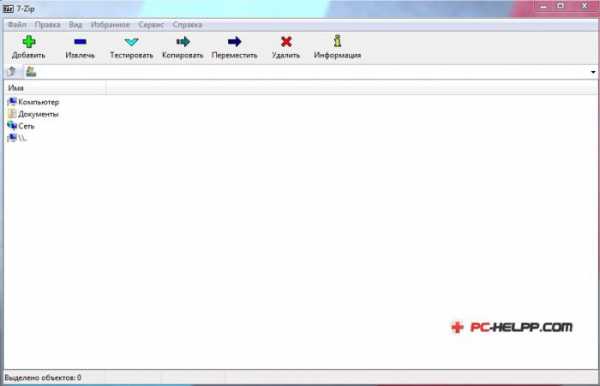 Чтобы открыть образ оптического диска, следует его найти на компьютере и дважды щелкнуть по нему. ISO откроется как обычная папка.
Чтобы открыть образ оптического диска, следует его найти на компьютере и дважды щелкнуть по нему. ISO откроется как обычная папка.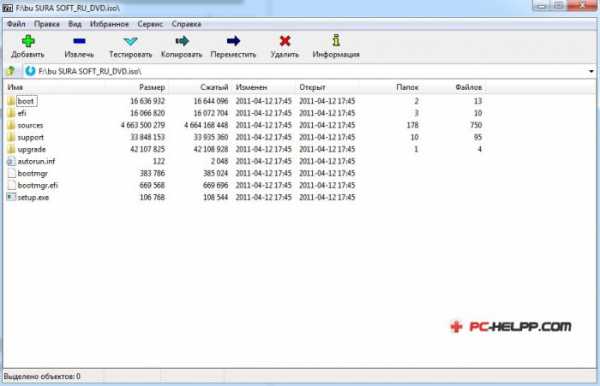 Для вытаскивания файла из ISO нужно навести на него указатель и щелкнуть правой кнопкой мыши. Затем в открывшемся меню выбрать «Извлечь».
Для вытаскивания файла из ISO нужно навести на него указатель и щелкнуть правой кнопкой мыши. Затем в открывшемся меню выбрать «Извлечь». Какая ОС у вас установлена?
pc-helpp.com