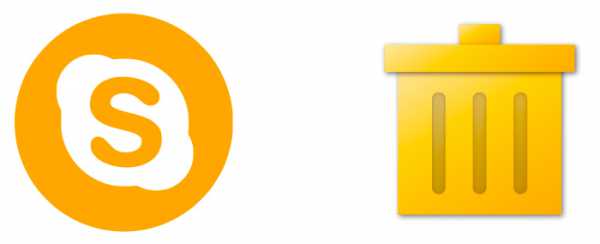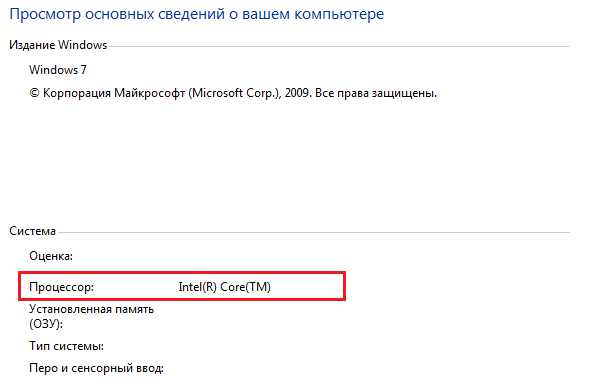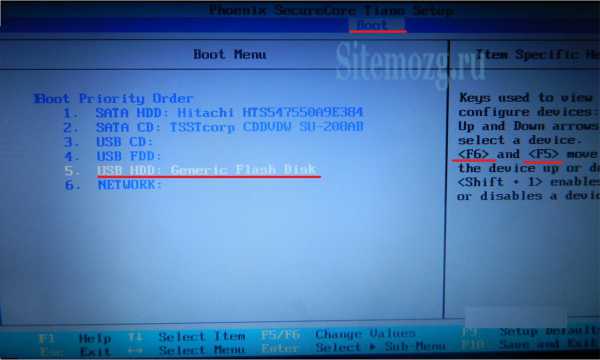Как изменить шрифт на компьютере windows 7
Как изменить шрифт в windows 7
Категория: Статьи Просмотры: 3774 14.02.2016 Как_В_Старой_Сказке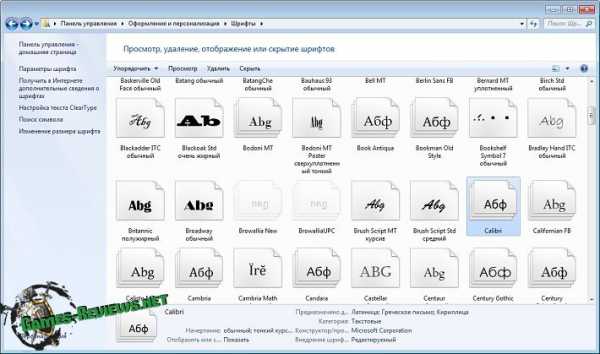
windows 7 имеет огромное количество инструментов для создания максимального удобства и индивидуальности. Изменение шрифта является не исключением, в этой статье будет объяснено, как изменить шрифт на компьютере windows 7.
Первый способ изменить шрифт
Сделать это довольно легко, но для этого требуется много внимательности. Сначала нажимаем на свободное пространство на рабочем столе, в контекстном меню выбираем раздел «Персонализация». Дальше, когда вы перешли в этот раздел, выбираем строчку «Цвет окна». И после нажимаем на ссылку «Доп. параметры оформления». И так вы открыли меню "Цвет и внешний вид окна", теперь, для того чтобы выбрать шрифт, вам нужно в окне «Элемент» найти пункт «Значок». А теперь в окне «Шрифт» выбираете любой понравившийся вам шрифт. Так же его можно сделать «жирным» или «косым». Для сохранения настроек, нажимаем «Применить» и «Ок». Таким образом, вы сможете выбрать шрифт для всех надписей на вашем экране.Второй способ
Для более обученных пользователей есть другой метод. Следуйте написанной инструкции и вы легко измените шрифт:- Открываем редактор, для этого в строке выполнить пишем regedit и нажимаем Enter;
- В левом окне вам сразу откроется папка CurrentVersion, в которой вы найдете FontSubstitutes.
- Открываем ключи "MS Shell Dl" и "MS Shell Dl 2" и записываем туда имена шрифтов, которые вам больше нравятся, после чего жмем ок.
Вывод
Вот и все теперь вы знаете, как немного обновить вашу операционную систему и как изменить шрифт на компьютере windows 7. Делайте все осторожно, чтобы случайно не удалить нужные компоненты.- VK-комментарии
- Комментарии сайта (1)
Порядок вывода комментариев: По умолчанию Сначала новые Сначала старые
games-reviews.net
Как изменить шрифты системы на компьютере windows 7, 10, XP
В этом материале мы познакомим наших читателей со шрифтами в операционной системе windows 7. Операционная система windows 7 после установки имеет в своем наборе десятки разнообразных шрифтов. Эти шрифты используются в установленных программах операционной системы. Например, эти шрифты можно использовать во встроенном текстовом редакторе WordPad, а также в таких популярных программах, как LibreOffice и Adobe Photoshop. Прочитав этот материал, вы научитесь самостоятельно устанавливать новые шрифты, а также сможете менять шрифт в самих окнах windows 7. Кроме шрифтов в семерке мы коротко опишем про них в ОС windows 10, а также вспомним уже старую XP.
Установка новых шрифтов
Рассмотрим установку в windows 7. Первым делом нам нужно найти новые шрифты. В этом нас выручит сайт www.1001fonts.com, на котором можно найти десятки бесплатных шрифтов. Для нашей цели мы скачаем новый набор символов под названием Metal Macabre.
Теперь распакуем архив с Metal Macabre и откроем файл MetalMacabre.ttf. После этого действия файл откроется в специальной утилите просмотра буквенных, цифровых символов.

В этой утилите нужно нажать кнопку Установить. Это действие инсталлирует Metal Macabre в систему. Посмотреть установленный Metal Macabre можно в общей папке, где находятся все шрифты, уставленные в систему. Открыть эту папку можно в панели управления, а также с помощью приложения «Выполнить» и команды fonts

В этой папке, кроме просмотра всех установленных наборов символов, их также можно удалять. По сути, в этой папке мы удаляем обычный файл с расширением «.ttf».
Теперь рассмотрим установку в windows 10. Для этого примера возьмем новый шрифт с сайта www.1001fonts.com под названием The Godfather.
После скачивания и распаковки архива The Godfather откроем файл TheGodfather-v2.ttf. После этого действия откроется практически идентичная утилита для установки The Godfather.

Все дальнейшие действия по установке нового набора символов The Godfather аналогичны с установкой Metal Macabre в windows 7, поэтому можно смело нажимать кнопку Установить. Единственным отличием утилиты windows 10 от windows 7 является новая опция «Использовать ярлык». Поставив эту галочку при установке, например, TheGodfather-v2.ttf в папку со шрифтами этот файл не скопируется, но установится ссылка на этот файл. То есть файл TheGodfather-v2.ttf, к примеру, находящийся на рабочем столе и будет шрифтом The Godfather в windows 10. После удаления этого файла The Godfather исчезнет из windows 10. Также стоит отметить, что удалить шрифты можно и через панель «Шрифты».
Теперь рассмотрим установку в уже достаточно старую ОС windows XP. Для этого скачаем новый набор символов Grinched.
Так же как и в предыдущих примерах запустим файл, который будет носить название Grinched.ttf. После открытия файла появится окно с уже знакомой нам программой.

В windows XP эта утилита имеет старый интерфейс, но принцип работы у нее такой же. Также у утилиты ОС windows XP отсутствует кнопка «Установить». Чтобы установить новый набор символов в windows XP, необходимо перейти в панель управления и открыть надстройку «Шрифты». В открывшейся надстройке нужно через меню файл найти пункт «Установить шрифт» и открыть его. В появившемся окне необходимо выбрать наш ранее скачанный файл Grinched.ttf.

Удалить Grinched.ttf можно также через эту панель.
Меняем системные шрифты в окнах windows 7
В семерке по умолчанию для всех окон проводника и встроенных утилит в основном используется шрифт Segoe UI. В самой windows 7 можно поменять шрифт и его цвет в таких восьми элементах:
- Всплывающая подсказка;
- Выделенный пункт меню;
- Заголовок активного окна;
- Заголовок неактивного окна;
- Значок;
- Название панели;
- Окно сообщения;
- Строка меню.
Сам процесс изменения производится в окне «Цвет окна». Попасть в это окно можно через контекстное меню рабочего стола. Для этого кликнем по активному рабочему столу правой кнопкой мыши и перейдем к пункту «Персонализация», как это показано на изображении ниже.

Как и задуманно, это действие перебросит нас c рабочего стола в панель персонализации.

На этой панели нас интересует ссылка «Цвет окна», которая открывает необходимое нам окно с таким же названием. Ниже показано это окно.

Для примера мы заменим стандартный набор символов Segoe UI на Times New Roman в элементе «Заголовок активного окна». Также мы выставили в Times New Roman размер 12 и сделали его цвет красным. Для проверки наших изменений откроем стандартный калькулятор.
На изображении выше теперь видно красный заголовок «Калькулятор», в котором используется Times New Roman. Таким же образом можно производить изменение во всех остальных элементах из выше описанного списка.
Если попробовать произвести такие изменения в новой windows 10, то у вас ничего не получится. В windows 10 вместо окна «Цвет окна» пользователь попадает на панель, где можно изменять только цвет окон.

Исправляем проблемы, связанные с шрифтами
Наиболее частой проблемой на компьютере с windows 7, которая встречается у пользователей, является неправильная кодировка символов. Например, когда стоит неправильная кодировка, вместо нормальных русскоязычных пунктов меню могут появиться непонятные иероглифы. Ниже показана программа Download Master с такой проблемой.

Чаще всего эта проблема в windows 7 возникает из-за установки программ, которые меняют настройки реестра. Также эта проблема встречается при установке английской версии windows 7. Решается эта проблема довольно просто. Для этого нужно перейти в панель управления и найти надстройку «Язык и региональные параметры». После открытия надстройки необходимо перейти во вкладку «Дополнительно».

В этой вкладке в блоке «Язык программ, не поддерживающих Юникод» видно, что стоит язык английский. Для решения нашей задачи достаточно выбрать русский язык и перезагрузить компьютер.
В windows 10 эта задача решается аналогичным способом.

Еще одной проблемой является сообщение об ошибке: «Не удалось запустить службу Служба кэша шрифтов windows».

Это означает, что служба FontCache остановлена или не может запуститься из-за ошибок в реестре. Обычно эта ошибка проявляется при открытии какой-либо программы, использующей системные шрифты, но чаще всего в офисном пакете Microsoft Office. Чтобы вылечить эту проблему, необходимо восстановить параметры запуска службы в исходное состояние. Запустить панель служб, где можно отыскать нужную нам FontCache можно с помощью команды services.msc в приложении «Выполнить». Ниже показаны окна с настройками службы FontCache.

Восстановив настройки службы FontCache, ошибка должна исчезнуть. Если при восстановлении настроек службы проблема не исчезает, то необходимо воспользоваться примером описанным ниже. В этом примере вам понадобится файл реестра, который восстанавливает работоспособность службы FontCache. Скачать файл с реестром можно по ссылке FontCache.reg. После скачивания файла откройте его, чтобы обновить параметры реестра.
Меняем размер шрифта в windows 7
Чтобы изменить размер во всех окнах семерки, необходимо перейти в панель управления по ссылкам «Оформление и персонализация» — «Экран». После перехода по ссылкам откроется такое окно.

В этом окне видно, что мы можем увеличить размер шрифта со 100 процентов до 125. Если вам будет мало 25 процентного увеличения, то вы можете увеличить размер еще больше, перейдя по ссылке «Другой размер шрифта», находящейся в левой части окна. После перехода должно появиться окно изображенное ниже.

В этом окне пользователю дается возможность увеличения размера шрифта со 100 процентов до 200. Такой способ увлечения особенно удобен, когда монитор далеко находится или у пользователя слабое зрение. Единственным минусом такого увеличения размера является то, что некоторые сторонние программы не будут масштабироваться.
Подводим итог
В этом материале мы постарались изложить все основные принципы работы со шрифтами в windows 7. Кроме этого, мы хоть и кратко, но описали некоторые аспекты работы в Window XP и windows 10. Также мы описали, как исправить наиболее часто возникающие проблемы. Исходя из изложенного материала, надеемся, что он поможет освоить нашим читателям принципы работы со шрифтами на компьютере с windows 7.
Видео по теме
Хорошая реклама:
UstanovkaOS.ru
Как на компьютере изменить шрифт windows 7
Настройка параметров компьютера в соответствии с индивидуальными предпочтениями – залог комфортного пользования техникой.
Стандартный размер шрифта, который установлен по умолчанию, может нравиться не всем. Часть пользователей полагает, что данную ситуацию никак не получится исправить, но это не так. Несколько несложных приемов позволят произвести необходимые изменения и произвести персонализацию компьютера.
1
Изменение шрифта windows 7: использование набора стандартных шрифтовНаиболее простой и быстрый способ настройки шрифта – использование коллекции базовых решений, которая присутствует в операционной системе.
Знакомство с предустановленными шрифтами системы
Для ознакомления с перечнем всех шрифтов необходимо пройти путь windows – Fonts. Если вы не знаете, где на вашем устройстве находится папка windows, перейдите Пуск – Выполнить – прописываете в строке поиска Fonts и жмете Enter. Среди представленных изображений присутствую как индивидуальные стили, так и семейства шрифтов. Кликнув двойным щелчком левой клавишей мыши, в открывшемся окне появятся образцы стилей шрифтов.

Использование реестра
Данный способ внесения корректировок позволяет привести все текстовые обозначения системы к единому стилю.
- Переходите к папке Fonts.
- Если вид значков «Плитка», выберите пункт «Список». Для этого в правом углу в верхней части таблицы кликните выпадающий список блока «Дополнительно».
- Скопируйте название шрифта, стиль которого вы желаете установить.
- Далее переходите в меню «Пуск».
- Кликаете пункт «Выполнить».
- Прописываете в строке поиска Regedit и кликаете «Ок».
- В левой части появившегося окна выбираете папку HKEY_LOCAL_MACHINE и проходите путь Software – Microsoft – windows NT – CurrentVersion – FontSubstitutes.
- Среди пунктов правой части поля находите пиктограмму MS Shell Dlg и кликаете по ней двойным щелчком.
- Появится новое окно, в котором вы увидите текущие настройки и строку, в которую необходимо прописать желаемый шрифт.
- Для этого в строке «Значение» указываете название шрифта из папки Fonts.
- Далее кликаете клавишу «Ок».

- Сворачиваете все окна так, чтобы вы имели доступ к рабочему столу компьютера.
- На свободном поле кликаете правой клавишей мыши.
- Перед вами появится выпадающий список, среди пунктов которого необходимо выбрать строку «Персонализация».
- В новом окне перейдите в нижнюю часть формы и среди 4-х иконок выберите пиктограмму «Цвет окна».
- В новой форме кликаете строку «Дополнительные параметры оформления».
- Далее в строке «Элемент» среди объектов выпадающего списка выбираете необходимый объект изменения (например, «Значок»).
- После строка «Шрифт» станет активной, и вы сможете установить желаемый стиль, цвет и размер текстовой символики.
- В верхней части окна вы увидите образец внесенных изменений. Если они вас устраивают, жмете клавишу «Ок» и сохраняете тем самым изменения.

2
Изменение шрифта windows 7: корректировка размера шрифта- Переходите в меню «Пуск».
- Открываете блок «Панель управления».
- Среди иконок открывшегося окна выбираете пиктограмму «Экран».
- Перед вами появится 3 варианта размера шрифта, а рядом поле предварительного просмотра.
- Выбираете желаемую величину текстовых элементов экрана – «Мелкий», «Обычный», «Крупный».
- Жмете «Применить».

3
Изменение шрифта windows 7: установка загруженных шрифтовЕсли стандартные шрифты системы вас не устраивают, вы можете скачать любой подходящий вам стиль из интернета.
- Открываете окно браузера и в поисковой системе (Google, Яндекс) прописываете запрос «шрифт для widows 7».
- Скачиваете понравившийся стиль, при необходимости – распаковываете файл.
- Кликаете правой клавишей мыши по скачанному файлу.
- Двойной клик левой клавишей позволит ознакомиться с оформлением шрифта.
- Если все устраивает, среди приведенных пунктов выбираете «Установить».
- Установка нового стиля происходит практически мгновенно.

Если вы скачали несколько типов шрифтов, ознакомиться с ними можно все в той же папке Fonts, куда помещаются и новые стили. Выбирайте наиболее удобный для вас способ коррекции интерфейса и персонализируйте свое устройство.
SovetClub.ru
Как сменить шрифт интерфейса в windows 7?
 Мало кто знает, но стандартный шрифт интерфейса windows 7, называющийся «Segoe UI» можно сменить на более красивый, к примеру, на «Constantia». Если вы заинтересованы в этом и хотите сменить шрифт интерфейса windows 7, тем самым придав рабочему столу особый визуальный эффект, то в сегодняшнем своем посте я покажу как это делается. Чтобы сменить шрифт следуйте этой инструкции:
Мало кто знает, но стандартный шрифт интерфейса windows 7, называющийся «Segoe UI» можно сменить на более красивый, к примеру, на «Constantia». Если вы заинтересованы в этом и хотите сменить шрифт интерфейса windows 7, тем самым придав рабочему столу особый визуальный эффект, то в сегодняшнем своем посте я покажу как это делается. Чтобы сменить шрифт следуйте этой инструкции: Откройте меню пуск и войдите в панель управления, дальше в строке поиска введите запрос «цвет окон» и выберите подпункт «изменение цвета и метрик окна».
Далее, на рабочем столе появиться окошко, через которое вы сможете провести операции по смене шрифта в windows 7. Чтобы это сделать, в разделе «элемент» раскройте меню и выберите элемент, у которого нужно сменить шрифт, к примеру, если вы хотите сменить шрифт ярлыков, то нужно выбрать элемент «значок».
Чтобы это сделать, в разделе «элемент» раскройте меню и выберите элемент, у которого нужно сменить шрифт, к примеру, если вы хотите сменить шрифт ярлыков, то нужно выбрать элемент «значок». И теперь в меню «шрифт» подберите себе любой понравившийся шрифт, например, пусть это будет выше упомянутый мной «Constantia». (если желаете добавить какой-то другой, которого нет в списке, прочитайте эту статью, если хотите добавить Латиницу, или по этой ссылке если Кириллицу).
Также по желанию можно подобрать размер шрифта или изменить его стиль, сделав курсивным или жирным. У себя я сделал так:- Шрифт — Constantia;
- Размер — 10;
- Стиль — курсив.
www.yrokicompa.ru
Как изменить шрифт в windows
В сегодняшней статье мы затронем тему, шрифтов windows 7. Научимся заменять стандартный шрифт Segoe UI, который используется по умолчанию системой windows, на любой другой который есть в списке и по нраву вам.
Помимо замены самого шрифта есть еще возможность его форматирования, то есть можно выделять «жирным» или делать «курсивом» изменять размер в большую или меньшую сторону.
Все это и кое, что еще вы сможете сделать сами, за считанные минуты, а главное, не прибегая к какому то стороннему софту, имеется в виду скачивать ничего для работы вам не потребуется.
Производить изменения будем на примере Меню пуск с ярлыками рабочего стола, с другими элементами схема будет аналогична.
Поэтому если вам понадобится изменить еще какие элементы из предложенного списка, вы с легкостью это сделаете по ниже описанной схеме. И так поехали!
Меняем шрифт в windows
Кликаем правой кнопкой мыши по свободному участку поля рабочего стола в появившемся контекстном меню выбираем вкладку Персонализация (о возможностях по настройке персонализации подробно прочитаете здесь, рекомендуется).

Далее нажимаем на ссылку Цвет окна.

Затем Дополнительные параметры, после чего попадаем в окно нужных нам настроек, Цвет и внешний вид окна.
Настройка элементов
Здесь выбираем из списка элемент Значок, настраиваем его на свое усмотрение.
• Шрифт: из более 100 предложенных я выбрал «Georgia», мне он нравится на данном блоге тоже используется этот шрифт.
• Размер оставил без изменений 9, минимально можно установить 6. Есть еще один размер, который отвечает за размеры ярлыков рабочего стола, у меня он составляет 32 единицы, минимальная его величина составляет 16 единиц.
Читайте также: Как записать iso образ windows на флешку
• Нажатие кнопок с буквами «Ж» и «К» как в любом текстовом редакторе делает текст жирным или курсивом. После всех настроек – изменений для их закрепления нужно нажать кнопки Применить после ОК.
Как вы уже, наверное, обратили внимание, есть еще 3 кнопки Цвет, которые не активны в элементе «Значок», но в некоторых других элементах эта функция будет активна.

Подведение итогов конкурса комментаторов
Первой в первом конкурсе комментаторов этого блога победителем становится Римма, которая получает денежное вознаграждение размере 100 рублей!
Хочу поблагодарить всех тех, кто проявляет интерес к моему блогу комментируя статьи, особая благодарность победительнице Римме, которая уже второй месяц является лидером среди комментирующих.
Прошу вас Римма через форму обратной связи отправить мне ваши реквизиты для получения вашего приза. Также хочу напомнить, приближается приз «круглый комментатор» подробно здесь.
Ну, вот на данный момент пока все! Как всегда жду ваших комментариев, до встреч в следующей статье.
Валерий Семенов, moikomputer.ru
moikomputer.ru