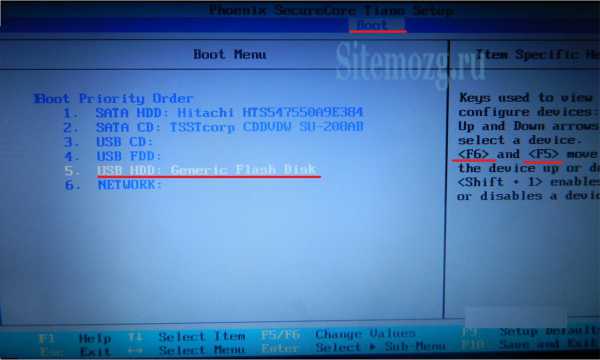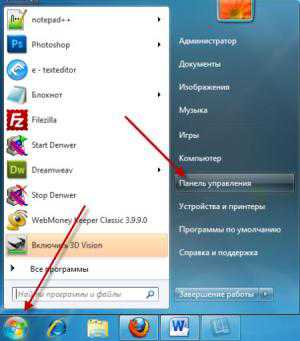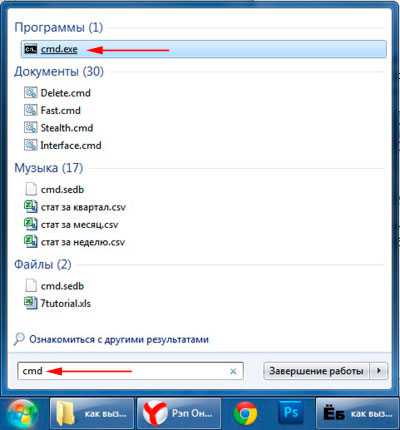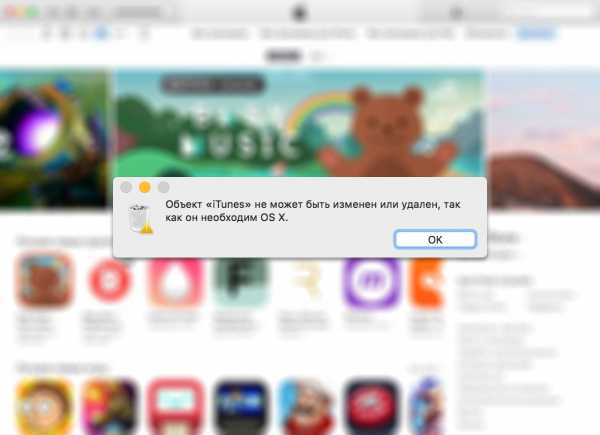Как в windows 7 отменить спящий режим
Как отменить спящий режим в windows 7

Переход в «спящий» режим предназначен для того, чтобы уменьшить энергопотребление ПК в тот момент, когда вы им не пользуетесь.
Спящий режим представляет собой пониженное потребление энергии, позволяет максимально быстро возобновить работу системы и включить компьютер.
Если вы не используете режим сна на своем устройстве, то для экономии и увеличения скорости работы ПК ее можно отключить. Итак, как отменить спящий режим в windows 7?
В отключении режима сна особых хитростей нет. Обычному пользователю не нужно обладать сверх способностями для того, чтобы отменить спящий режим.
Вариант 1: Простой способ. Переходим в меню Пуск -> панель управления -> Электропитание. Изменяем параметры плана электропитания и полностью убираем режим сна: Переводить компьютер в спящий режим -> установите – Действие не требуется. Или по желанию можно установить свое время, выбрав при этом нужное.


Вариант 2: Командная строка – друг пользователя ПК! Если вам нужно вообще отключить данный режим, то прибегнем ко второму способу его отключения – радикальному.
Заходи в меню Пуск, в строке поиска вбиваем «cmd» выбираем правой кнопкой мыши и запускаем ее от имени администратора. В командной строке прописываем следующее: powercfg.exe -h off. Данную фразу можно скопировать и вставить прямо в командную строку. Далее нажимаем Enter, ждем пока программа удалит папку с конфигурацией сна. Перезапускаем компьютер.

После того, как система перезагрузилась, нужно проверить, удалился режим Сна или нет. Для этого открываем меню пуск и переходим в меню Завершение работы, если в списке не высветился режим «Сон» то все было сделано правильно.
Существует еще несколько методов как отменить спящий режим в windows 7, но вдаваться в подробности связанные с изменением системных файлов мы не станем. Поскольку такое вмешательство может привести к очень серьезным последствиям с работой системы. Теперь вы знаете как отменить спящий режим в windows 7 двум способами. Я конечно не рекомендую использовать второй вариант отключения Сна, поскольку вы никогда не узнаете то, что он вам вдруг сможет пригодиться. Стоит упомянуть и то, что второй вариант отключения режима можно вернуть, если он понадобиться. Для этого существует специальная команда.
kelus.ru
3 способа отключить спящий режим в windows 8

Компьютер переходит в спящий режим, когда он некоторое время не используется. Это сделано для экономии электроэнергии, а также особенно удобно, если у вас ноутбук работает не от сети. Но многим пользователям не нравится, что стоит им отойти на 5-10 минут от устройства, а оно уже перешло в спящий режим. Поэтому в данной статье мы расскажем, как сделать, чтобы ПК работал постоянно.
Отключение спящего режима в Виндовс 8
В данной версии операционной системы эта процедура практически ничем не отличается от семерки, но имеется и еще один метод, свойственный только интерфейсу Metro UI. Существует несколько способов, с помощью которых вы можете отменить переход компьютера в сон. Все они довольно простые и мы рассмотрим наиболее практичные и удобные.
Способ 1: «Параметры ПК»
- Перейдите в «Параметры ПК» через боковую всплывающую панель или же используя Поиск.

- Затем перейдите во вкладку «Компьютер и устройства».

- Осталось только развернуть вкладку «Завершение работы и спящий режим», где вы и сможете изменить время, через которое ПК будет уходить в сон. Если вы хотите совсем отключить эту функцию, то выберите строку «Никогда».

Способ 2: «Панель управления»
- С помощью чудо-кнопок (панель «Charms») или же меню Win + X откройте «Панель управления».

- Затем найдите элемент «Электропитание».
- Теперь напротив пункта, который у вас отмечен и выделен черным жирным шрифтом, нажмите на ссылку «Настройка схемы электропитания».
Интересно! В данное меню вы также могли бы попасть, используя диалоговое окно «Выполнить», которое очень просто вызывается комбинацией клавиш Win + X. Введите туда следующую команду и нажмите Enter:
powercfg.cpl
И последний шаг: в пункте «Переводить компьютер в спящий режим» выберите необходимое время или же строку «Никогда», если вы хотите совсем отключить переход ПК в сон. Сохраните изменение настроек.

Способ 3: «Командная строка»
Не самый удобный способ отключить спящий режим — использовать «Командную строку», но он также имеет место быть. Просто откройте консоль от имени администратора (используйте меню Win + X) и введите в нее следующие три команды:
powercfg /change "always on" /standby-timeout-ac 0 powercfg /change "always on" /hibernate-timeout-ac 0
powercfg /setactive "always on"
Примечание! Стоит отметить, что не у всех указанные выше команды могут сработать.
Также с помощью консоли вы можете отключить гибернацию. Гибернация это состояние компьютера очень похожее на Спящий режим, но в таком случае ПК потребляет гораздо меньше электроэнергии. Это связано с тем, что во время обычного сна отключаются только экран, система охлаждения и жесткий диск, а все остальное продолжает работать с минимальным потреблением ресурсов. Во время гибернации же отключается все, а состояние системы до выключения полностью сохраняется на жестком диске.
Введите в «Командную строку» следующую команду:
powercfg.exe /hibernate off

Интересно! Чтобы снова включить спящий режим, введите ту же команду, только замените off на on:
powercfg.exe /hibernate on
Вот такие три способа мы рассмотрели. Как можно понять, два последних метода можно применять на любой версии windows, ведь «Командная строка» и «Панель управления» есть везде. Теперь вы знаете, как отключить спящий режим на компьютере, если он будет вам мешать.
Мы рады, что смогли помочь Вам в решении проблемы.Опрос: помогла ли вам эта статья?
Да Нетlumpics.ru
Как отключить спящий режим в windows 7, 8, 10?
Многих юзеров явно раздражает спящий режим в windows. Несмотря на то, что вещь эта полезная, она оказывает совершенно противоположный эффект. Разберем, как отключается данный режим своими руками.
Вот один пример, который даст понять, почему спящий режим может оказать нам медвежью услугу. Многие из нас устанавливают профессиональные проги на ПК, скачивание которых идет не меньше получаса. Находиться постоянно у компьютера может не каждый. Каково же бывает обнаружить, что из-за того что windows вошел в спящий режим, произошло отключение жесткого диска и все придется делать заново.
Как отключить спящий режим на компьютере?
Есть 2 варианта как это сделать. Вот первый из них:
Задействовать «Пуск» -> «Панель управления» -> «Электропитание»;
Заходим в параметры используемого режима электропитания;

На экране появится 2 пункта – «Отключать дисплей» и «Переводить ПК в спящий режим». Напротив второго пункта надо поставить галочку «Никогда»;

Выбираем «Изменить дополнительные настройки»;
Появится вот такое окошечко. Выставляем галочки во всех пунктах.

Вариант с удалением файла hiberfil.sys
Этот файл создается «операционкой» для нормальной работы спящего режима. Когда ПК переходит в данный режим, Виндовс сбрасывает память на жесткий диск (в файл hiberfil.sys). Удалив данный файл, можно разом избавиться не только от включения режима спячки, но и освободить значительную часть свободного места на компьютере.
Итак, вот пошаговый алгоритм действий:
Запускаем Win+R или «Пуск/Выполнить»;
Вводим эту команду;

Остается нажать на ок и перезагрузить ПК.
Как отключить спящий режим на ноутбуке в windows 7, 8, 10?
Делается следующее:
Вызываем строку поиска файла, нажав Win+R;
Вводим следующее powercfg.cpl и нажимаем OK;
Попадаем на схемы управления питанием. Кликаем на выделенную вкладку;

В открывшемся окне напротив «Отключать дисплей» можно выставить 10-15 минут, а напротив перевода в спящий режим – «Никогда»;

Далее делаем все тоже, что и при отключении на ПК.
Таким образом, можно будет настроить все своими руками, без каких-либо проблем. Как видим, выключить спящий режим на Виндовс не так уж и сложно. Это позволит избежать лишнего стресса при работе со скачиваемыми файлами.
На заметку!
Разница в отключении спящего режима ПК и ноутбука заключается в том, что во втором случае придется настраивать параметры 2-х режимов работы: и от сети, и от батареи.
Если возникнут вопросы, оставляйте их в комментариях!
(0 голосов, в среднем: 0 из 5)pced.ru