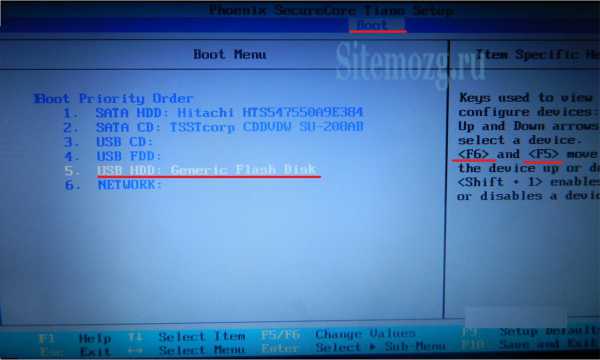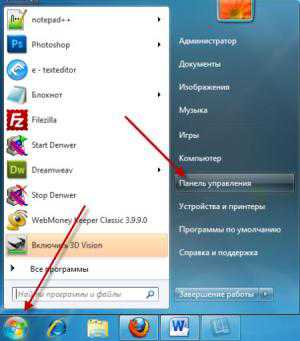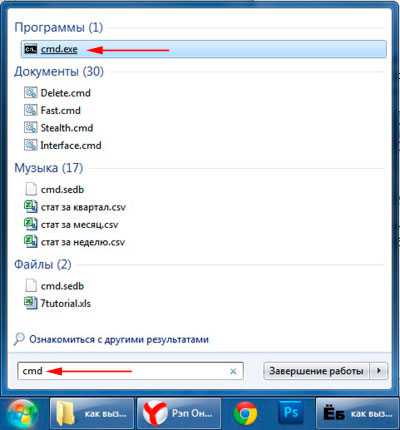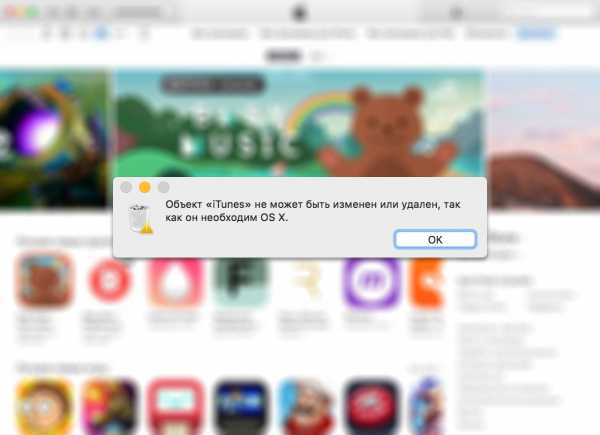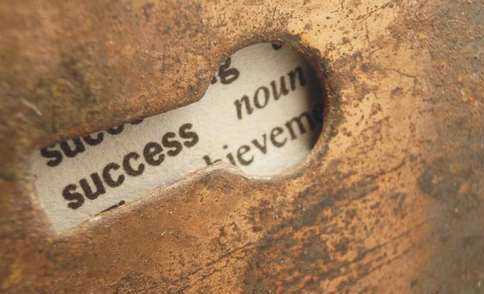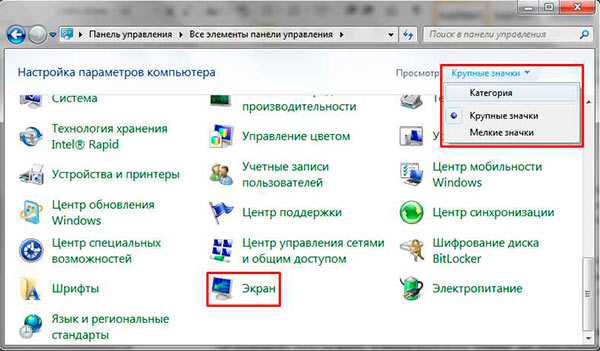windows 7 как запустить восстановление системы
Восстановление системы windows 7
Вы когда-нибудь хотели повернуть время вспять после серьезного сбоя? С помощью windows 7 это возможно сделать. Иногда из-за установки программы, драйвера windows, заражения вирусами, операционная система может начать работать медленно или вообще перестать работать. Функция восстановления системы позволяет восстановить системные файлы и программы компьютера до того состояния, при котором работа выполнялась правильно, и избежать длительного устранения неисправностей. Она не окажет влияния на ваши документы, изображения и другие данные.
Я бы разделил способы восстановления системы на следующие: 1 C помощью загрузки последней удачной конфигурации 2 C помощью механизма "Восстановления системы" штатно 3 C помощью механизма восстановления системы не штатно (через безопасный режим или оригинальный установочный диск windows 7)
4 C помощью ранее созданного бэкапа системы.
1) Предположим, вы столкнулись с проблемой в работе windows 7 и хотели восстановить работоспособность системы, самое простое, что можно выполнить- это загрузиться в Безопасном режиме и загрузить последнюю удачную конфиргурацию, для этого при загрузке операционной системы нажимайте клавишу «F8» и выберите «Последняя удачная конфигурация», нажимаете «Enter».
 Последняя удачная конфигурация - возможность восстановления, предназначенная для загрузки компьютера с использованием последних корректно работающих параметров настройки системы. Загрузка в режиме последней удачной конфигурации восстанавливает информацию системного реестра и параметров настроек драйверов, которые использовались при последней успешной загрузке системы. Используйте режим последней удачной конфигурации в случае, когда загрузка windows 7 в обычном режиме невозможна в результате некорректных изменений.
Последняя удачная конфигурация - возможность восстановления, предназначенная для загрузки компьютера с использованием последних корректно работающих параметров настройки системы. Загрузка в режиме последней удачной конфигурации восстанавливает информацию системного реестра и параметров настроек драйверов, которые использовались при последней успешной загрузке системы. Используйте режим последней удачной конфигурации в случае, когда загрузка windows 7 в обычном режиме невозможна в результате некорректных изменений.
2) В случае, если первый метод не подходит или не помог, можно восстановить систему windows 7 с помощью механизма «Восстановления системы» Принцип работы этого способа восстановления достаточно просто, восстановление происходит благодаря создаваемым точкам восстановления. Точка восстановления фиксирует состояние системы на определенный момент. Точки восстановления создаются автоматически системой, но их можно создавать и вручную (Этому посвящена статья Как создать точку восстановления ). Запустить восстановление системы можно несколькими способами- Первый способ, необходимо нажать «Пуск» и в строке поиска написать «Восстановление системы», сверху появится меню «Восстановление системы» кликаем на нем мышкой. Второй способ- это зайти по пути «Пуск-Панель управления- Восстановление- Запуск восстановления системы». Откроется окно «Восстановление системы», нажимаем «Далее», увидите все возможные точки восстановления на которые можно вернуться/ «откатиться», если нажать на кнопку «Поиск затрагиваемых программ», можно увидеть на какие программы повлияет восстановление системы (Рекомендую выбирать восстановление за два, три дня до проблемы с системой ). Выбрав дату нажимаем «Далее».
Второй способ- это зайти по пути «Пуск-Панель управления- Восстановление- Запуск восстановления системы». Откроется окно «Восстановление системы», нажимаем «Далее», увидите все возможные точки восстановления на которые можно вернуться/ «откатиться», если нажать на кнопку «Поиск затрагиваемых программ», можно увидеть на какие программы повлияет восстановление системы (Рекомендую выбирать восстановление за два, три дня до проблемы с системой ). Выбрав дату нажимаем «Далее». Подтверждаем точку восстановления нажатием «Готово»
Подтверждаем точку восстановления нажатием «Готово» Затем появится сообщение о том, что Восстановление системы нельзя прерывать, нажимаем «Да», после этого начнется процесс восстановления и перезагрузки системы.
Затем появится сообщение о том, что Восстановление системы нельзя прерывать, нажимаем «Да», после этого начнется процесс восстановления и перезагрузки системы.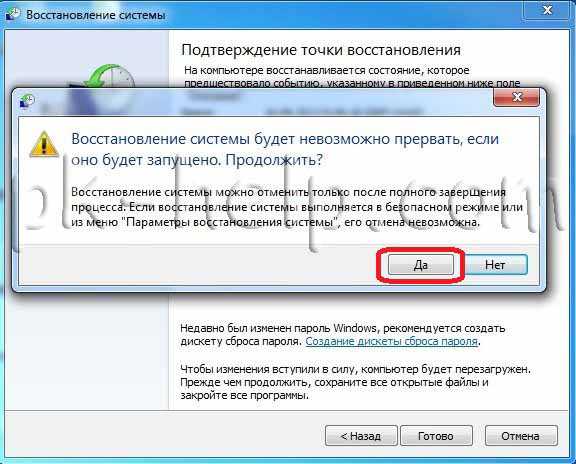 После перезагрузки в случае успешного восстановления появится окно. 3) Если же вы пострадали от вируса и у вас нет возможности запустить восстановления системы с помощью выше указанного метода в таком случае «откатить» систему можно с помощью Безопасного режима или с помощью диска с операционной системой:
После перезагрузки в случае успешного восстановления появится окно. 3) Если же вы пострадали от вируса и у вас нет возможности запустить восстановления системы с помощью выше указанного метода в таком случае «откатить» систему можно с помощью Безопасного режима или с помощью диска с операционной системой:
- Заходим в безопасный режим (нажимая «F8» в самом начале загрузки системы) и выбираем «Устранение неполадок компьютера», откроется окно «Параметры восстановления системы windows 7»
 - Вставляем оригинальный установочный диск с операционной системой (она должна соответствовать вашей), загружаемся с этого диска ( для этого в БИОСе меняем загрузку с жесткого диска на загрузку с CD/DWD ). Выбираем язык, после этого в окне «Установка windows», выбираете «Восстановление системы».
- Вставляем оригинальный установочный диск с операционной системой (она должна соответствовать вашей), загружаемся с этого диска ( для этого в БИОСе меняем загрузку с жесткого диска на загрузку с CD/DWD ). Выбираем язык, после этого в окне «Установка windows», выбираете «Восстановление системы».
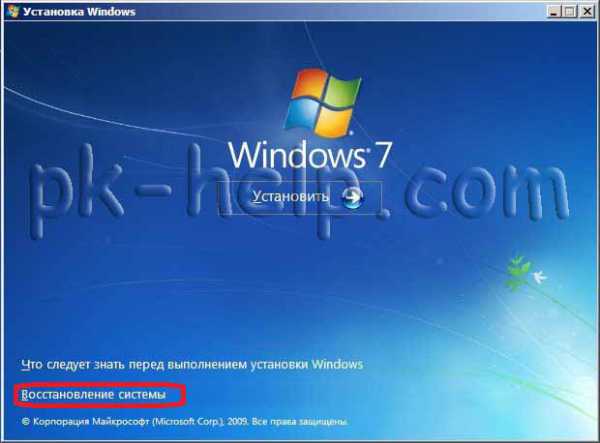 После этого откроется окно «Параметры восстановления системы windows 7».
После этого откроется окно «Параметры восстановления системы windows 7».
Итак, не важно каким из способов вы воспользовались, итог один- перед вами окно «Параметры восстановления системы windows 7»,
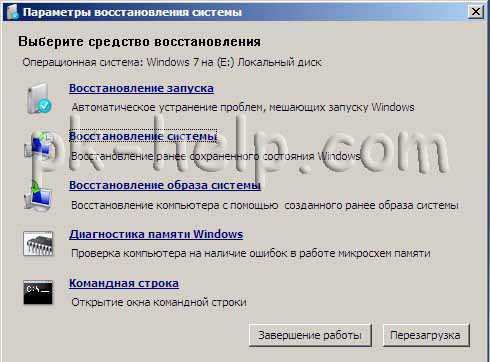 Предлагаю немного разобрать возможности этого окна.
Предлагаю немного разобрать возможности этого окна.
Восстановление запуска- анализ неисправностей мешающих нормальной загрузке windows 7 и дальнейшее их исправление для нормальной загрузки и функционирования операционной системы.
Восстановление системы- то ради чего и написана эта статья ,с помощью данной функции мы сможем с помощью точки восстановления вернуть систему на более ранний период времени, когда не было проблем.
Восстановление образа системы- этот инструмент позволяет восстановить систему с бэкапа. Более подробно об этом способе описано в 4 способе восстановления.
Диагностика памяти windows- проверяет системную память на наличие ошибок.
Командная строка- позволяет загрузить командную строку и с помощью неё можно удалять файлы, мешающие загрузке windows 7.
Нажимаем на «Восстановление системы», после этого появляется окно о том, что «откат» системы может устранить проблемы... нажимаем «Далее», выбираем необходимую точку восстановления.
 После этого соглашаемся со всем предложенным, в том числе и с перезагрузкой и результате всех этих действий, при загрузке windows 7, видим окно
После этого соглашаемся со всем предложенным, в том числе и с перезагрузкой и результате всех этих действий, при загрузке windows 7, видим окно
4) Восстановить с помощью ранее сделанного бекапа, создание бекапа более подробно описано в статье Создание образа системы/ бэкап системы windows 7. Подключите USB устройство хранения бекапа, нажмите "Пуск"- "Панель управления"- "Восстановление". Если система не запускается и нет возможности загрузить систему, необходимо выполнить третий пункт статьи, только выбрать Восстановление образа системы.

В открывшемся окне выберите "Расширенные методы восстановления".

Далее выберите "Используйте образ системы, созданный ранее для восстановления компьютера".

Далее будет предложено выполнить архивацию, более подробно про архивацию профиля в статье Перемещение профиля пользователя стандартными средствами windows. В данном случае пропустим этот шаг.
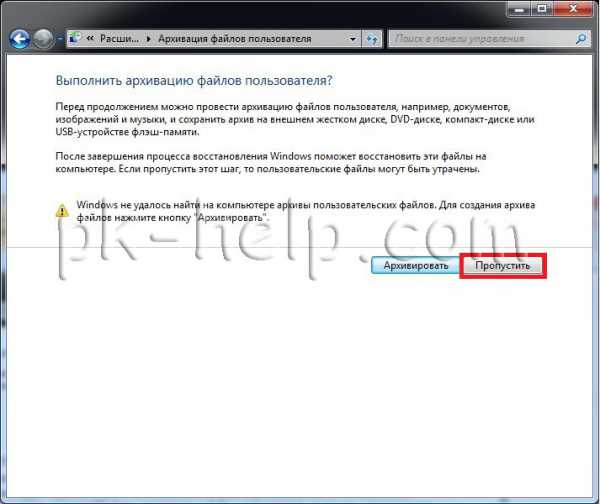
Затем появится окно с просьбой перезагрузить систему, нажимаем "Перезапустить".

После перезапуска необходимо указать настройки восстановления системы. Рекомендую оставить все по умолчанию и просто нажимать "Далее".

На следующем шаге система сама найдет архив системы.
 Далее можно указать дополнительные параметры.
Далее можно указать дополнительные параметры.
 После этого подтверждаете выбор и нажимаете "Готово".
После этого подтверждаете выбор и нажимаете "Готово".

Подтверждаем восстановление системы, нажимаем "Да".

Далее в течении нескольких минут (зависит от размера образа) система будет восстановлена.
Если все указанные методы вам не помогли, в таком случае остается только вернуть систему windows к заводским настройкам, т.е. потерять все свои данные и программы. Сразу оговорюсь, что данный метод подойдет, если у вас есть скрытый том восстановления на жестком диске, он должен быть предусмотрен с завода. Увидеть его можно, если правой кнопкой мыши нажать на ярлык «Компьютер» и выбрать «Управление- Управление дисками»
 Ниже приведены горячие клавиши для восстановления заводских установок ноутбуков:
Ниже приведены горячие клавиши для восстановления заводских установок ноутбуков:
- Acer - зажать сочетание клавиш Alt+F10
- Samsung - F4;
- Dell inspiron - при появлении заставки dell.com требуется набрать сочетание клавиш Ctrl+F11;
- HP Pavilion - при включении удерживать F11;
- Packard Bell - F10;
- Rover - при запуске ноутбука зажать и удерживать Alt;
- ASUS - при появлении логотипа ASUS нажмите F9;
- Sony vaio - при запуске нажать F10;
- MSI - нажать при запуске F3;
- Fujitsu Siemens - включив, нажмите F8;
- LG - F11;
- Lenovo ThinkPad - F11;
- Toshiba - F8.
Надеюсь данная статья избавила вас от вопроса Как восстановить систему windows 7 и помогла вернуть вашу операционную систему к моменту стабильной работы.
pk-help.com
Как восстановить систему windows 7
Восстановление системы windows 7 и прочих версий операционной системы от Microsoft это инструмент, позволяющий вернуть работоспособность компьютеру в экстренных случаях, тогда, когда начались необратимые и неконтролируемые сбои, ошибки и тому подобные проблемы. К сожалению, многие пользователи не знают о данном инструменте или попросту не умеют им пользоваться. Поэтому в данной теме разберем, какие мероприятия и действия необходимо провести для реанимации своего ПК в экстренных случаях, что предусмотрено самой windows 7 для ее восстановления и какие бывают альтернативные способы решения этого вопроса.
Штатное средство восстановления ОС windows 7
Запустить данное средство восстановления Виндовс 7 можно в том случае, если система загружается нормально. Оно работает благодаря специальным точкам восстановления, которые фиксируют состояние ОС на определённый момент. Они создаются автоматически.
Включить восстановление можно следующим способом:
Открываем меню Пуск, пишем в поиске «восстановление», откроется соответствующее название меню, по которому кликаем мышкой.
Именно здесь можно вернуть систему в рабочее состояние с ранее созданной точки восстановления. После нажатия на меню появится следующее уведомление:
В меню «Панель управления» вы можете увидеть несколько разных пунктов. Перейдя в один из них, вы сможете сделать откат системы до первоначального состояния без переустановки либо создать диск восстановления, выбрав пункт «Создание точки восстановления». Нажав на него, вы попадёте в меню «Защита системы», где можно установить параметры восстановления и выбрать диск, на котором будет храниться загрузочный сектор.
Также, вы можете выбрать сколько дискового пространства будет занимать образ для восстановления. Для этого нужно в меню «Защита системы» нажать «Настроить» и, в появившемся окне, передвинуть ползунок до нужного значения напротив пункта «Максимальное восстановление». Перед тем, как создать загрузочный носитель, выберите, собираетесь ли вы восстанавливать только предыдущие версии файлов или еще параметры системы в придачу.
Восстановление windows 7 через Панель Управления
Сделать возврат операционной системы до ее рабочего состояния без потери данных можно через Панель Управления. Для этого выберите в ней пункт «Восстановление». Откроется соответствующее окно.
После того, как нажмете «Запуск восстановления системы», появится возможность выбора точки восстановления. Указываем последнюю сохраненную рабочую версию системы и жмем «Далее».
Здесь вы увидите все возможные точки для возврата системы к рабочему состоянию. «Поиск затрагиваемых программ» позволяет узнать, на какие приложения повлияет запущенное средство восстановления.
Сначала система выполнит сканирование, потом на экране появится список программ и драйверов, которые подлежат удалению.
Нажимаем «Закрыть». Нам снова предоставится возможность вернуть систему в предыдущее рабочее состояние. Выбираем подходящую дату, жмём «Далее» и подтверждаем с помощью нажатия кнопки «Готово».
Далее появится последнее предупреждение.
Жмём «Да», начнётся перезагрузка и восстановление системы windows 7.
Через BIOS или с установочного диска
При включении ПК сразу нажимаем F8, пока не успела загрузиться ОС. Откроются «Дополнительные варианты загрузки», где следует нажать на «Устранение неполадок компьютера», ввести пароль от учётной записи и в меню «Параметры восстановления системы windows 7» выбрать «Восстановление системы». Ещё стоит выбрать вариант «Последняя удачная конфигурация (дополнительно)». Зачастую он помогает вернуть компьютер к жизни.
Если у вас имеется оригинальный установочный диск Виндовс 7, тогда можно вернуть состояние системы до заводских настроек. Процесс аналогичен первоначальной установке системы. Для этого в BIOS выбираем загрузку с CD/DVD, вставляем диск, и после стандартного выбора языка и раскладки клавиатуры нажимаем на «Восстановление системы». Этот пункт будет идти после кнопки «Установить».
Данные два способа помогут выполнить «откат» ОС после ошибок и каких-либо сбоев.
Восстановление windows 7 с помощью командной строки
Вызвать командную строку можно тремя способами:
-
- При включении компьютера, выбрав «Безопасный режим с поддержкой командной строки» после нажатия кнопки F8. Обратите внимание, что в таком случае загрузится чёрный экран с командной строкой, то есть без графического интерфейса. Поэтому такой способ подойдёт только для тех пользователей, которые уверенно с ней работают.
- С установочного диска. Этот метод применяется в наиболее серьёзных случаях, например, если есть повреждённые файлы.
- Через меню операционной системы. Данный метод рассмотрим подробнее. Открываем меню «Пуск – > Стандартные – > Командная строка». Выполняем запуск от имени администратора (кликаем правой кнопкой мыши и выбираем соответствующий пункт).
Вводим команду «rstrui.exe».
Появится уже знакомое нам окно «Восстановление системных файлов и параметров» с выбором даты последней точки восстановления и поиска программ с драйверами, подлежащих удалению.
Через командную строку можно также запустить утилиту «Chkdsk» путём ввода одноименной команды «chkdsk :c /f». Она инициирует сканирование системного диска (в данном случае диск «C») на повреждённые системные файлы и восстанавливает их.
Заключение
На сегодняшний день имеется множество способов того, как восстановить систему windows 7. Это можно сделать ее штатными инструментами, с установочного диска или с загрузочной флешки (если отсутствует дисковод) или прибегнуть к загрузке ОС в безопасном режиме. Какой именно способ удобнее для вас, решаете сами.
canal-it.ru
Как запустить восстановление системы в windows 7
Контрольная точка — это файлы с данными, которые хранит операционная система со всеми своими параметрами и настройками, которые понадобятся для успешного восстановления системы до рабочего состояния. Это очень удобная функция, которая спасла не одну систему от переустановки, поэтому важно её не отключать и не жалеть места на жестком диске под файлы контрольных точек и, по желанию, предыдущих версий файлов. Откат до точки восстановления позволяет вернуть прежние работоспособные параметры и важные файлы windows 7 и спокойно работать дальше.
Итак, мы уже создали точку восстановления, далее совершаем необходимые действия, но что-то идёт не так и мы решаем откатиться до рабочего состояния системы. Заходим в уже известное окно «Защита системы»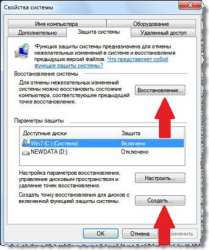 и выбираем «Восстановление» и в появившемся мастере жмём далее. Здесь мы видим список доступных точек. Чтобы отобразить список более ранних созданных вручную и контрольных точек ставим галочку «Показать другие точки восстановления».
и выбираем «Восстановление» и в появившемся мастере жмём далее. Здесь мы видим список доступных точек. Чтобы отобразить список более ранних созданных вручную и контрольных точек ставим галочку «Показать другие точки восстановления».

Выбираем созданную нами ранее точку восстановления по имени или автоматически созданную по дате и времени. Жмём опять «Далее» и «Готово».

Обратите внимание, что в окне выбора и перед тем как применить точку восстановления можно изучить список затрагиваемых программ, т. е. тех программ, чьи файлы и настройки будут заменены на прежние. Для этого нажимаем «Поиск затрагиваемых программ» и видим окно с подробным описанием.

Соглашаемся с тем что прервать процесс восстановления будет невозможно до его окончания и происходит перезагрузка. В ходе перезагрузки и происходит откат до точки восстановления.
После отката до точки восстановления все установленные программы установленные после создания используемой точки скорее всего перестанут работать, хотя их файлы могут остаться на месте. Кстати учтите, что пароли в систему также будут сброшены на те что были на момент создания точки восстановления.
Если компьютер совсем перестал загружаться, то воспользоваться точкой восстановления можно, прибегнув к «Безопасному режиму». Чтобы войти в «Безопасный режим» нужно после запуска компьютера до загрузки windows 7 нажимать клавишу «F8». Вы увидите меню выбора дополнительных вариантов загрузки операционной системы. Нам надо выбрать «Безопасный режим».
После чего windows 7 запустится в специальном безопасном режиме, в котором загружаются только основные драйвера, необходимые для базовой работоспособности. Теперь, когда система запустилась, запускаем как обычно «Восстановление системы» и откатываемся.
Если в безопасный режим войти также не удалось, а откатиться надо, то это всё ещё возможно. Для этого из меню вариантов загрузки ОС надо выбрать «Устранение неполадок компьютера» и в следующем окне зайти в «Восстановление системы».
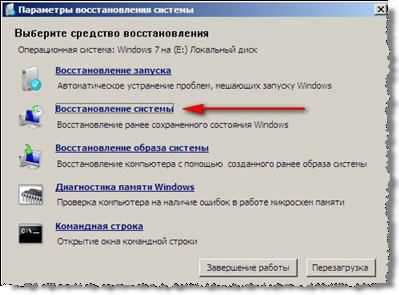
Далее следуем указаниям мастера по восстановлению из контрольной точки.
Примечание: если результаты восстановления из ранее созданной или контрольной точки не привели к ожидаемому результату, то можно откатиться обратно до состояния перед восстановлением. Это возможно благодаря тому, что система делает ещё одну контрольную точку перед каждым восстановлением прежнего состояния.
Если восстановить нужные файлы не удалось, попробуйте их достать по этой методике.
IT-like.ru
Как запустить восстановление системы в windows 7?
Описанная ранее контрольная точка для восстановления – это своего рода «фотографический снимок» операционной системы в определенный момент времени, в котором «запечатлены» настройки основных ее параметров. Наверняка вы уже успели заметить, сколько времени уходит на то, чтобы настроить внешний вид, языковую панель, часовые пояса, сетевые настройки и другие параметры в недавно инсталлированной windows Seven (как в общем и любой другой версии windows). И все старания могут быть омрачены внезапным крахом системы после установки «левого» драйвера или специфического программного обеспечения. Как же не хочется начинать все заново! … В windows 7 изначально предусмотрена возможность отката в предыдущее состояние системы, все, что вам требуется – регулярно создавать точки восстановления, не жалея для них дискового пространства. В любом случае это лучше и быстрее, нежели переустанавливать систему с нуля. И так рассмотрим с вами как запустить восстановление системы в windows 7?
Запуск отката до предыдущего состояния из рабочей системы windows Seven
Не так давно мы с вами обстоятельно рассмотрели процесс создания контрольной точки для восстановления windows 7, теперь рассмотрим, как нам воспользоваться возможностью откатить систему (допустим, что мы решили установить свежую версию драйвера на нашу аудио-карту и после этого система стала неработоспособной). Вы помните то меню, в котором мы создали контрольную точку, оно называлось «Защита системы».
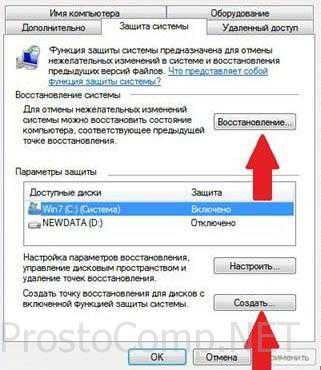 Так вот, в этом же окне переходим к пункту «Восстановление», тем самым вызывая диалоговое окно восстановления и нажимаем «Далее». Перед нами открывается перечень контрольных точек, доступных для восстановления, когда необходимо откатиться до более раннего состояния, сделаем активной опцию «Показать другие точки».
Так вот, в этом же окне переходим к пункту «Восстановление», тем самым вызывая диалоговое окно восстановления и нажимаем «Далее». Перед нами открывается перечень контрольных точек, доступных для восстановления, когда необходимо откатиться до более раннего состояния, сделаем активной опцию «Показать другие точки».
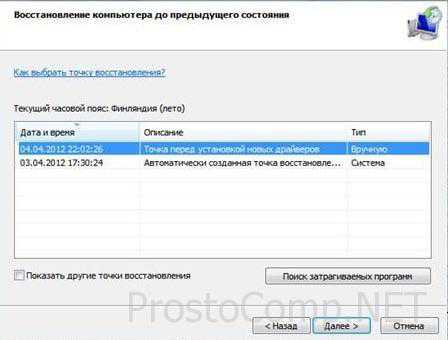 Делаем выбор нужной точки в зависимости от ее названия (я оговаривал этот момент насчет «не запутаться в точках») и последовательно нажимаем кнопки «Далее», а позже – «Готово».
Делаем выбор нужной точки в зависимости от ее названия (я оговаривал этот момент насчет «не запутаться в точках») и последовательно нажимаем кнопки «Далее», а позже – «Готово».
 Вполне естественно, что процесс отката системы до предыдущих состояний (из созданных точек) затрагивает файлы, программы с их настройками. Для того чтобы иметь представление о том, настройки и элементы каких именно программ будут заменены в процессе восстановления, следует нажать на «Поиск затрагиваемых программ». Потом в окне восстановления появится сообщение о том, что процесс нельзя будет прервать до его завершения, с чем мы должны согласиться.
Вполне естественно, что процесс отката системы до предыдущих состояний (из созданных точек) затрагивает файлы, программы с их настройками. Для того чтобы иметь представление о том, настройки и элементы каких именно программ будут заменены в процессе восстановления, следует нажать на «Поиск затрагиваемых программ». Потом в окне восстановления появится сообщение о том, что процесс нельзя будет прервать до его завершения, с чем мы должны согласиться.
 После этого происходит перезагрузка компьютера, в ходе которой, собственно произойдет восстановление из выбранной нами контрольной точки.
После этого происходит перезагрузка компьютера, в ходе которой, собственно произойдет восстановление из выбранной нами контрольной точки.
Будьте готовы к тому, что после восстановления системы из контрольной точки в числе прочих изменений вернутся и прежние пароли входа в учетные записи windows (тот, который был на момент создания контрольной точки). Также может стать неработоспособным и программное обеспечение, которое было инсталлировано после того, как была создана точка, несмотря на физическое наличие файлов этих программ на диске.
Запуск отката до предыдущего состояния windows Seven в случае невозможности загрузки в обычном режиме
Изменения, которые могут произойти с операционной системой в процессе неграмотных действий пользователи или прочих факторов, могут сделать невозможной загрузку компьютера в обычном режиме. Операционная система windows предлагает «аварийный» вариант загрузки, т. н. «Безопасный режим», при котором в оперативную память компьютера загружается только базовый набор драйверов, задействуются самые необходимые для работы службы.
 Такой режим не предназначен для повседневной работы, а служит для отладки операционной системы. Чтобы загрузиться таким образом, после того как включен ПК, необходимо нажать F8 и среди различных вариантов выбрать загрузку в безопасном режиме. Когда операционная система загрузится, запускайте процесс восстановления системы по уже знакомому вам алгоритму.
Такой режим не предназначен для повседневной работы, а служит для отладки операционной системы. Чтобы загрузиться таким образом, после того как включен ПК, необходимо нажать F8 и среди различных вариантов выбрать загрузку в безопасном режиме. Когда операционная система загрузится, запускайте процесс восстановления системы по уже знакомому вам алгоритму.
Бывают случаи, когда загрузка в безопасном режиме также не удается. windows 7, в отличие от windows ХР, предлагает среди прочих вариантов возможной загрузки (по нажатию F8) очень действенное средство – «Устранение неполадок компьютера». Выбрав этот вариант, в следующем меню заходите в «Восстановление системы», где сможете восстановиться из созданной контрольной точки, следуя подсказкам соответствующего мастера.
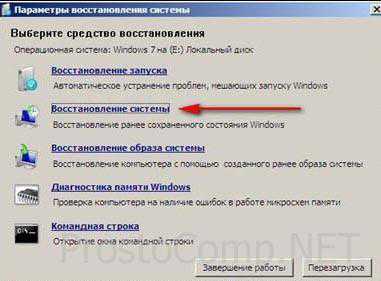
Примечание: Не всегда результаты произведенного отката к предыдущему состоянию соответствуют ожиданиям. Если же полученный в процессе восстановления результат нас не устраивает, имеем возможность вернуться к состоянию до отката системы (перед процессом восстановления система автоматически создает контрольную точку на этот случай).
prostocomp.net
Как восстановить windows 7
Часто у пользователей случаются ситуации, когда из-за установки некоего драйвера, утилиты или заражения вирусами, ОС начинает ужасно тормозить или вовсе не функционирует. Благодаря опции восстановления программы, системные файлы можно реанимировать до нормального состояния. Таким путём вам удастся избежать длительного процесса исправления поломок. В одних случаях вопрос можно решить, только покопавшись в системе БИОС, в других помогут более простые инструменты, например, загрузочный диск. Чтобы понять, как восстановить windows 7, потратив минимум времени, изучите этот материал до конца!

Самым простым вариантом восстановления является откат системы
Способы восстановления
Эксперты выделяют ряд методов, при помощи которых ОС можно вернуть до корректного состояния. Список выглядит так:
- резервная копия системы (бекап);
- применение последней удачной конфигурации системы;
- диск с файлами инсталляции системы или использование safe mode (нештатный механизм);
- штатный механизм «Восстановление системы».
Последняя удачная конфигурация
Это самый элементарный способ восстановить работу windows 7. Для этого требуется загрузиться через safe mode (компьютер перезагружают, а на этапе включения ОС нажимают F8). В окне, которое появится перед вами, будут перечислены разные варианты загрузки. Вам поможет раздел «Последняя удачная конфигурация», выбрав его, нажмите Enter.

Раздел нужен для того, чтобы юзер мог загрузить ПК с применением последних, адекватно работающих параметров. Часто с помощью таких нехитрых манипуляций удаётся восстановить параметры настроек драйверов и данные системного реестра. Функция помогает, когда загрузить ОС в стандартном режиме нельзя из-за неправильных изменений.
Сначала необходимо перейти в safe mode Виндовс (клавиша F8). Дождавшись, пока машина загрузится полностью, переходим в «Пуск» — «Поиск» и ищем программу «Восстановление системы». Осталось выбрать точку и подтвердить решение. О том, что такое точка восстановления, мы поговорим позже.

Если способ помог, то на последнем этапе компьютер перезагрузится самостоятельно, а затем восстановит свою работу уже в привычном для вас режиме.
Загрузочный диск
Способ замечательно подойдёт для тех, у кого под рукой есть оригинальный диск с ОС Виндовс 7. Он поможет выполнить возобновление системы, когда не помогает даже safe mode. Рассмотрим порядок действий:
- нажатием F8 переключитесь в safe mode;
- выберите «Устранение неполадок компьютера», а потом «Параметры восстановления системы»;
- вставьте диск, загрузитесь с него (читайте ниже, как это сделать);
- выберите язык, перейдите в раздел «Восстановление системы» в окне «Установка Виндовс».

После этих несложных манипуляций вы попадёте в раздел с параметрами восстановления windows 7, где сможете вернуть всё на свои места, выбрав корректную точку.
Приоритет загрузки в БИОС
Порядок загрузки даёт возможность компьютеру понять, с какого устройства загружать ОС. Выбрав порядок, пользователь может загрузиться с разных носителей: с флешки, диска, по сети.
Итак, чтобы поменять порядок, нужно в первую очередь зайти в систему БИОС. Наиболее часто для этого требуется нажать F2 либо Del. Нажимать её необходимо, когда на экране будет сообщение типа «Press Del(F2) to access the BIOS».
На некоторых машинах используются другие сочетания: Ctrl+Alt+Esc, F1 или же просто Esc.
Попав в БИОС, необходимо перейти в закладку Boot. Переходы между пунктами меню выполняются при помощи клавиш «влево» и «вправо». Подтверждение решения происходит нажатием клавиши Enter.
Далее, важно найти пункт Boot Device Priority. Теперь осталось выбрать очерёдность устройств, поменяв их нажатием кнопок «-» и «+». Выставив необходимые параметры, важно сохранить изменения и покинуть БИОС (закладка Save & Exit).
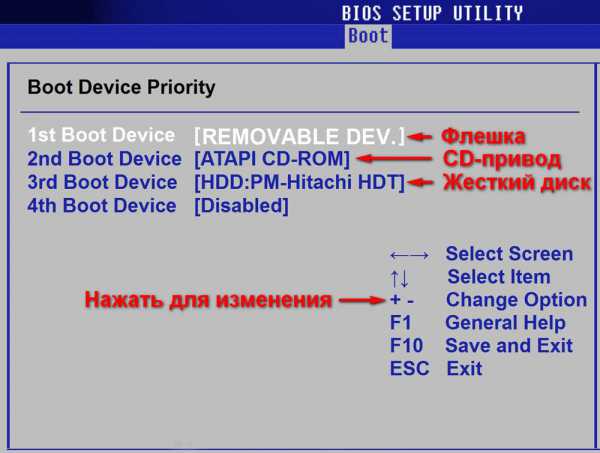
Восстановление при помощи бекапа
Если вы раньше создали образ системы, то метод станет действительно спасительным. Найдите бекап и выполните следующее:
- подключите флешку, на которой есть бекап;
- выберите пункт «Восстановление» в меню «Панель управления» (открывается через «Пуск» в safe mode);
- выполните возобновление Виндовс 7.
Если загрузить систему невозможно, то использовать бекап удастся только при загрузке через safe mode (F8) и выборе пункта «Восстановление образа системы».

При установке образа через safe mode важно выбирать параметры «Расширенные методы восстановления», а там найти пункт использования образа системы. Компьютер предложит сделать архивацию, этот момент можно пропустить и просто выполнить перезагрузку. Если оставить настройки восстановления по умолчанию, то ОС windows восстановится после перезагрузки.
Окно «Параметры восстановления системы»
Неважно, каким методом вы воспользовались, чтобы восстановить ОС, вы перейдёте именно в это окно. Здесь есть ряд функций, о возможностях которых важно знать:
диагностика памяти Виндовс — выбрав этот пункт, компьютер проверит на наличие ошибок системную память;
восстановление системы — возвращение windows на период, когда никаких дефектов не было;
восстановление запуска — анализирует дефекты, через которые не может состояться привычная загрузка системы;
командная строка — возможность удалить файлы, которые не дают системе загрузиться;
восстановление образа системы — позволяет возобновить нормальную работу ОС с ранее подготовленной копии.
После перехода в «Восстановление системы» появится новое окно, где будет сообщение о том, что устранить все текущие проблемы поможет «Откат системы». Нажмите «Далее» и выберите точку.

Точка восстановления
Корректно работающая ОС создаёт такие точки без вашей помощи, происходит это каждые 7 дней. Они также создаются при обновлении драйверов, установке программных компонентов. Такие точки при желании можно устанавливать и вручную. Нужно:
- сохранить и закрыть все файлы;
- перейти в «Пуск» — «Найти программы и файлы», где ввести «Создать»;
- перейдите в «Создание точки восстановления»;
- нажмите «Создать» в окне «Защита системы»;
- опишите название точки, чтобы в будущем можно было её найти.
После выбора описания для идентификации точки начнётся процесс создания, после его завершения система выдаст соответствующее уведомление.
Возвращение к заводским настройкам
Если добиться явного результата не удалось, то нужно «обнулиться» до первоначальных настроек. Вариант применяется на ноутбуках. Он очень спорный, ведь все данные на машине будут утрачены. Кроме того, метод можно реализовать, если на винчестере есть скрытый том (предусматривается ещё с завода). Узнать, существует ли такой том можно путём нажатия на ярлык «Компьютер» и выбора «Управление» — «Управление дисками».
Чтобы вернуть windows к заводским настройкам, необходимо зажать определённую клавишу (для каждой модели устройства алгоритм отличается).
Вот список клавиш:
- для ноутбуков MSI — зажать кнопку F3 при запуске;
- Samsung — F4;
- ASUS — F9;
- Acer — Alt+F10 (зажать);
- Toshiba — F8;
- HP, LG — F11;
- Dell — Ctrl+F11.

Итоги
Восстановить работу Виндовс 7 несложно. Один из методов, представленных здесь, непременно поможет возобновить работоспособность системы и добиться её корректного состояния. Это использование последней удачной конфигурации, восстановление через safe mode, загрузочный диск и бекап. Крайние меры — переустановить Виндовс заново или откатиться к начальным настройкам, но вы потеряете данные на диске, где раньше была ОС.
Напишите в комментариях, какой из методов оказался наиболее эффективным!
NastroyVse.ru