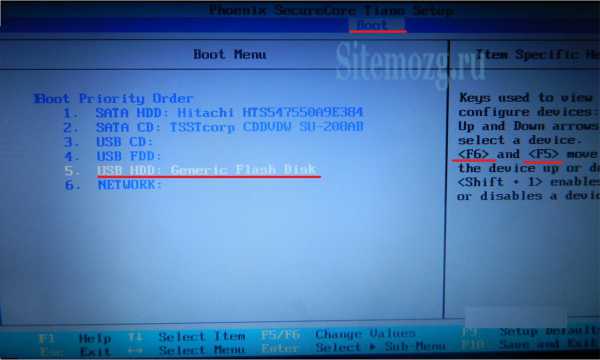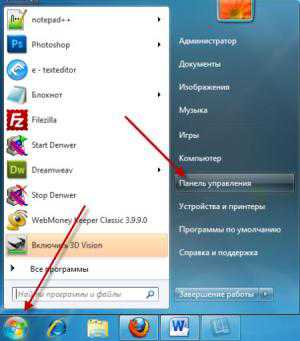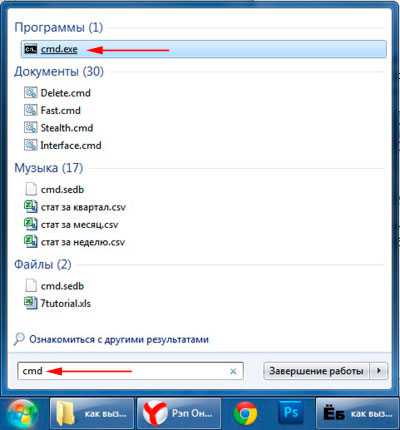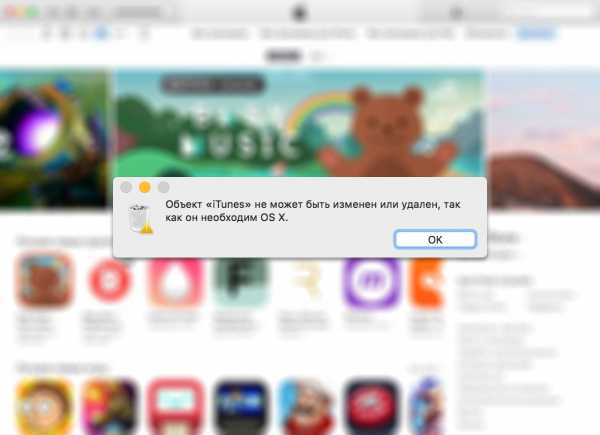Как узнать свой процессор на windows 7
Как узнать, какой процессор на компьютере?
Процессором (ЦПУ — центральное процессорное устройство) принято называть электронный блок или интегральную схему, которая исполняет машинные инструкции. Это самая главная часть аппаратного обеспечения компьютера.
Многие пользователи даже не знают, что за процессор установлен на их компьютере или ноутбуке. Да и зачем обычному пользователю знать данную информацию, если он все равно ничего в ней не понимает? Тем не менее, бывают случаи, когда нужно узнать модель процессора, а как это сделать, непонятно. Сегодня я покажу сразу несколько способов решения вопроса. А начну я, по традиции, с самого простого способа.
Сведения о компьютере
Самый простой способ узнать нужную информацию — это воспользоваться стандартными возможностями операционной системы. Плюс в том, что вам не нужно скачивать какой-то дополнительный софт, достаточно лишь сделать несколько кликов мышкой. Я покажу пример на windows 7.
Найдите на рабочем столе значок «Компьютер», кликните по нему правой кнопкой мыши и выберите пункт «Свойства». Перед вами откроется окно с основными свойствами вашего компьютера. Здесь в том числе вы можете увидите объем установленной оперативной памяти, версию операционной системы, имя компьютера и т.д. Здесь же есть пункт «Процессор», где вы можете увидите модель процессора.
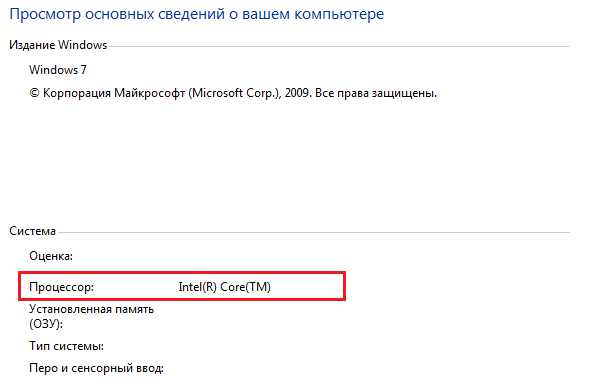
Диспетчер устройств
В windows есть встроенная утилита «Диспетчер устройств», которая позволяет узнать установленные компоненты на компьютере. Что бы открыть утилиту, зайдите в свойства «Компьютера», как было написано в предыдущем случае, и перед вами откроется окно с основными свойствами компьютера. В левой части окна будет несколько ссылок, одна из которых так и называется — «Диспетчер устройств».
Здесь открывается список устройств. Открываем вкладку «Процессоры» и смотрим модель вашего процессора.
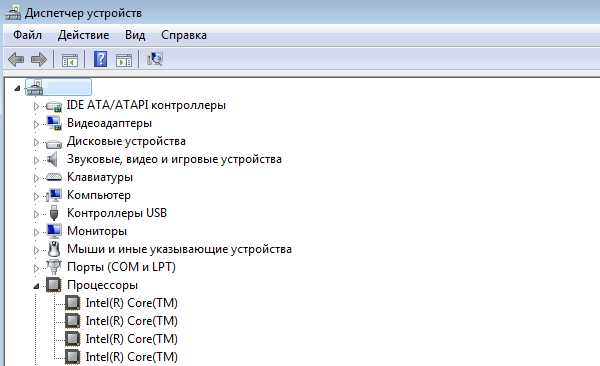
Кстати, открыть «Диспетчер устройств» можно с помощью команды mmc devmgmt.msc (вводить в окно «Найти программы и файлы» в меню «Пуск» или просто нажмите windows+R, после чего введите mmc devmgmt.msc и нажмите Enter).
Средство диагностики DirectX
Третья утилита, которая позволит нам узнать информацию, называется «Средство диагностики DirectX». Она в первую очередь позволяет узнать версию DirectX, но помимо этого здесь есть и другая ценная информация, например, версия ОС или модель процессора.
Нажмите на сочетание клавиш windows+R, в окно введите dxdiag и нажмите Enter.
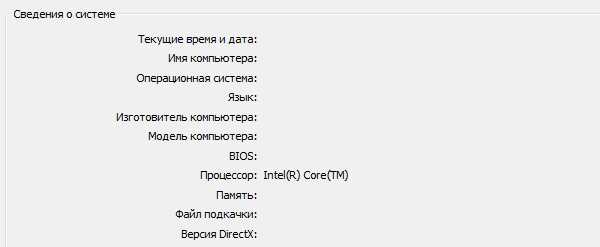
Прямо на главной вкладке будет вся необходимая информация, включая данные о процессоре.
BIOS
О том, как зайти в БИОС, я уже в подробностях рассказывал прежде. В BIOS есть много необходимой информации, в том числе и модель процессора. Обычно ее можно увидеть прямо в главном разделе, в иных случаях — в других вкладках. В любом случае, пользоваться этим способом стоит лишь в том случае, если у вас не получается воспользоваться уже тремя упомянутыми выше.
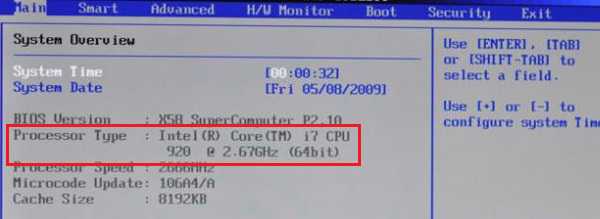
Сторонний софт
Наконец, вы всегда можете воспользоваться сторонним софтом. Каким? Да каким угодно. Например, можете взять программу Everest, которая расскажет все о вашем ПК, либо же утилиту для очистки системы CCLeaner. Все они позволяют узнать модель процессора.
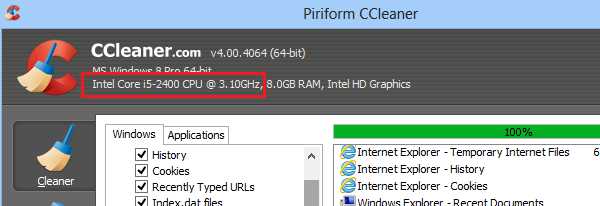
Надеюсь, 5 способов вам будет предостаточно.
fulltienich.com
Как узнать свой процессор на windows 7?
Всем хеллоушки Ну, процессоры это наверно моя любимая тема ибо одно время я хорошо копался в интернете по поводу процессоров. И достаточно много перелопатил материала, уйму потратил времени! Правда все это было во времена царствования 775-того сокета… Вот такие дела. Кстати старичок Pentium 4 еще дает жару, недавно передо мной был выбор, что взять этот старый Пенек или новый Атом. В итоге взял Атом D525 (а вернее плату с ним), и потом только начал понимать, что Пенек до сих пор немного быстрее этого Атома.. Но это не важно, особенно когда сравнить тепловыделение..
Чтобы узнать какой у вас процессор, то конечно можно скачать некоторые проги, они показывают не только инфу о процессоре, но и остальную. Но если вы не хотите ничего качать, то можно это сделать и при помощи самой винды. Думаю что это будет работать почти на всех актуальных виндах.
Итак, вот рецептик. Создайте сперва текстовый документ, то есть как обычно нажмите правой кнопкой и там выберете создать текстовый документ. Посмотрите, если там окончание .txt, если есть то отлично. А если нет, то вам нужно включить показ расширений файлов. Чтобы это сделать откройте Панель управления, а там найдите Параметры папок и запустите, на второй вкладке будет куча галочек, там внизу есть то что касается расширений!
Итак, создали файл. Теперь смотрите, его нужно переименовать во что угодно, тут главное только чтобы вы заменили .txt на .nfo, это какой-то секретное расширение, которое позволяет посмотреть инфу Просто по-другому я не знаю как ее открыть…
Вот я создал такой файл как proc.nfo:
Запускаем его и увидим такое окно:
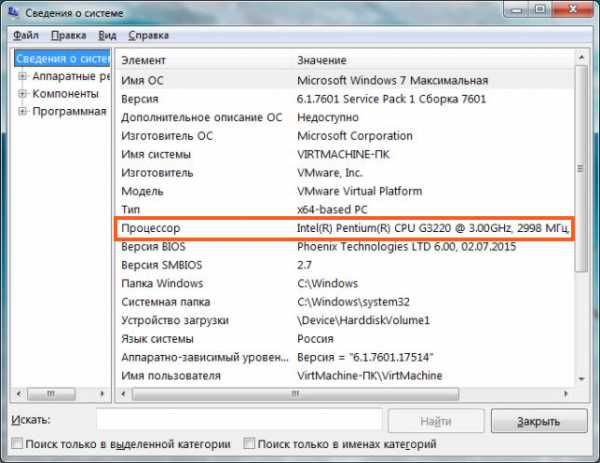
Ну что узнали? Вот там есть строчка Процессор и там вы можете посмотреть модель, частоту, количество ядер! Также там где процессор, там еще будет такое как логические процессоры, там указано сколько потоков у процессора! А еще крутость в том, что в этом окне внизу вы можете написать часть слова по которому вам нужно найти инфу, прям какие-то скрытые уникальные способности винды… Вот тут написать можно:
По моему крутяк! Ну так вот, но все это хорошо, но это для простых юзеров. Мастера всякие, спецы и просто продвинутые юзеры используют утилиту CPU-Z, это лучшая утилита чтобы посмотреть всякую подробную инфу о проце. Утилиту найти легко в интернете, она бесплатная и ее легко установить, а некоторые версии и устанавливать не нужно! Так что качайте, вот я ее тоже скачал, запустил и вот что она мне показала:
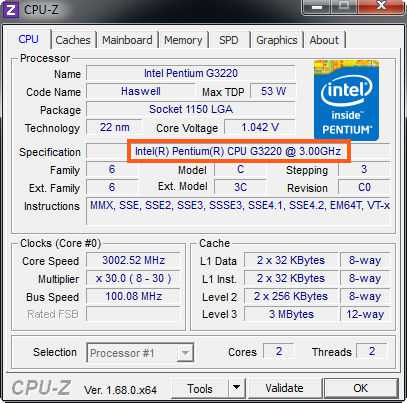
Я сейчас расскажу что она там показала нам. Так вот, то что я обвел рамочкой, это модель проца. Рядышком есть поле Technology, это техпроцесс, чем он меньше тем лучше. Кстати у Pentium 4 он был аж 90 нм… Это капец ребята. Ну так вот, Core Speed это там указана рабочая частота процессора. В самом низу окна, в правой части видите там есть такое как Cores и Threads это ядра и потоки. Так что вы теперь тут все можете узнать, всю инфу.
И напоследок, вдруг вам пригодится, чтобы узнать какая у вас стоит видюха, то попробуйте утилиту TechPowerUp GPU. Эта утилита просто улет! Она тоже бывает как портативная так и та, которую нужно устанавливать. Показывает всю подробную инфу о видюхе. Вот как она выглядит:

Все просто, думаю справится любой начинающий юзер
Удачи вам в жизни ребята, всего хорошего!
На главную! процессор 27.04.2019virtmachine.ru
5 способов узнать модель центрального процессора средствами windows
29.07.2015 12:13 Администратор
Рассмотрим несколько способов определения модели центрального процессора средствами ОС windows
Способ № 1 - Свойства системы
Для просмотра свойств системы необходимо кликнуть правой кнопкой мыши по элементу "Компьютер" и в появившемся меню выбрать пункт "Свойства" или использовать сочетания клавиш win + pause
В появившемся окне необходимо найти пункт "Процессор"
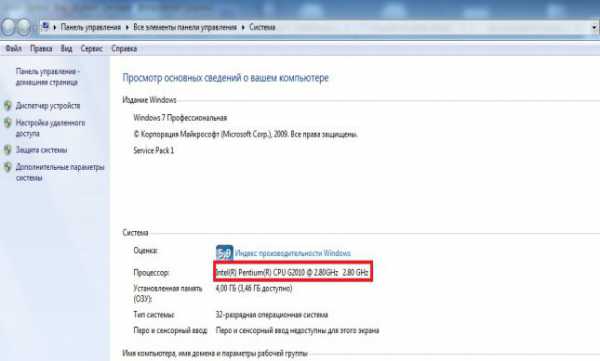
Способ № 2 - Диспетчер устройств
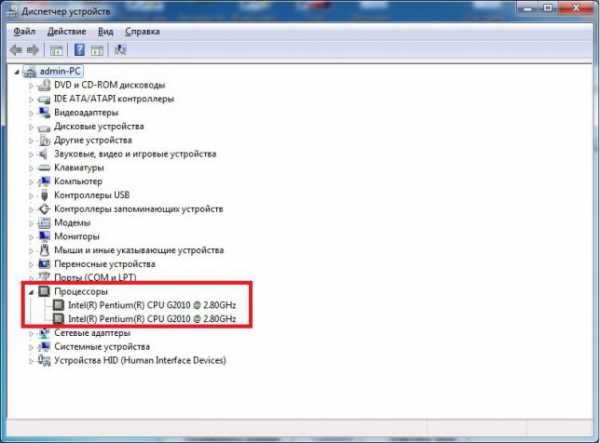
Для вызова Диспетчера устройств можно использовать несколько способов:
а) На вкладке "Свойства системы" выбрать пункт "Диспетчер устройств"

b) Управление компьютером, для этого необходимо кликнуть правой кнопкой мыши по элементу "Компьютер" и в появившемся меню выбрать пункт "Управление"
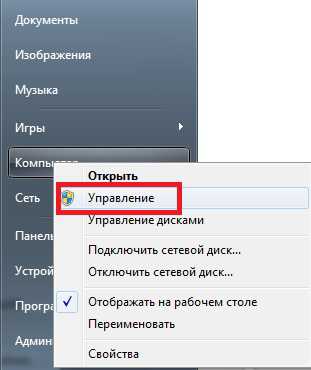
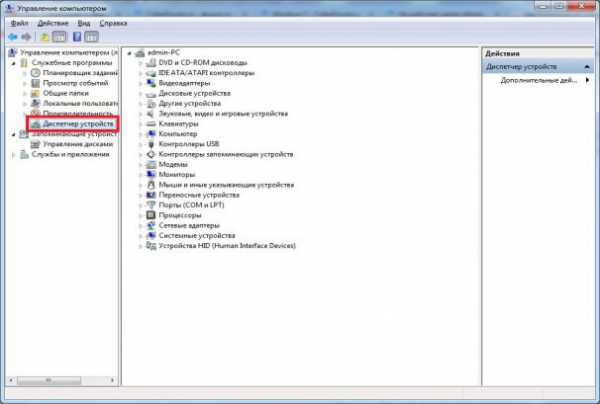
с) Вызвать диалоговое окно "Выполнить": Пуск - Выполнить или сочетания клавиш win + r
В появившемся окне набрать команду devmgmt.msc и нажать кнопку ОК
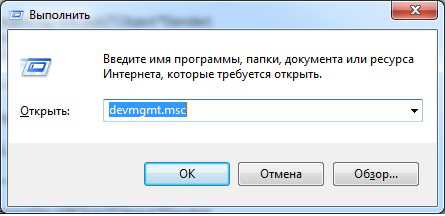
Способ № 3 - Средство диагностики DirectX
Для просмотра средств диагностики DirectX необходимо вызвать диалоговое окно "Выполнить": Пуск - Выполнить или сочетания клавиш win + r
В появившемся окне необходимо набрать команду DxDiag и нажать кнопку ОК

Далее на вкладке "Система" находим информацию о процессоре
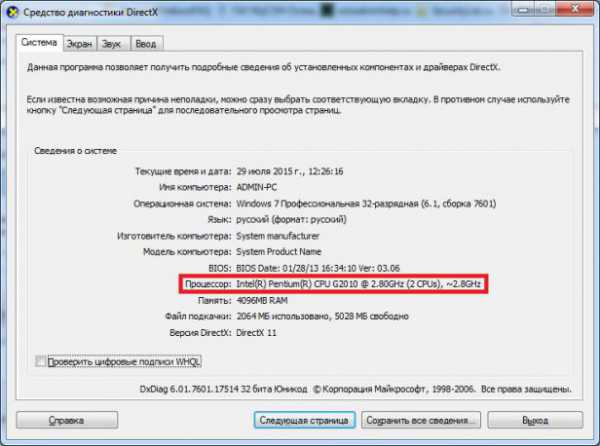
Способ № 4 - Сведения о системе
Для просмотра сведения о системе необходимо вызвать диалоговое окно "Выполнить": Пуск - Выполнить или сочетания клавиш win + r
В появившемся окне необходимо набрать команду msinfo32 и нажать кнопку ОК

Далее находим информацию о процессоре
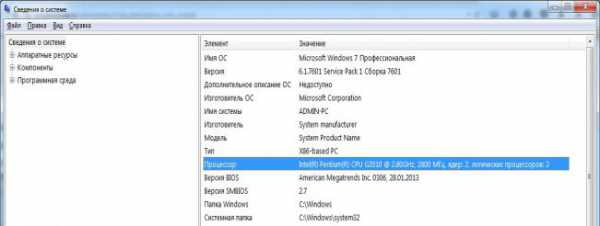
Способ № 5 - Редактор реестра
Для вызова редактора реестра необходимо вызвать диалоговое окно "Выполнить": Пуск - Выполнить или сочетания клавиш win + r
В появившемся окне необходимо набрать команду regedit и нажать кнопку ОК

Далее необходимо открыть раздел реестра HKEY_LOCAL_MACHINE\HARDWARE\DESCRIPTION\System\CentralProcessor\0
и в параметре ProcessorNameString узнать информацию о процессоре
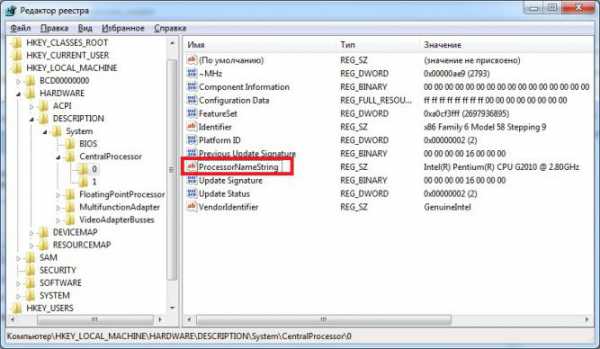
- ВКонтакте
winadminhelp.ru
Как узнать процессор компьютера

Как узнать процессор компьютера, или же, как узнать все характеристики вашего компьютера. Скачать драйвера для вашего компьютера вы сможете по ссылке в низу. На самом деле это не так сложно как вам кажется. Если же вы, начинающий юзер и не очень разбираетесь в программах, то данная коротенькая статейка специально для вас. Ну а если вы знающий юзер то можете закрыть данную статью, ибо нечего читать то, что вам и так известно.
И так давайте посмотрим все основные характеристики компьютера. Для этого нажимаем правой кнопкой мыши на (моем компьютере) и выбираем вкладку свойства.

И что мы видим?
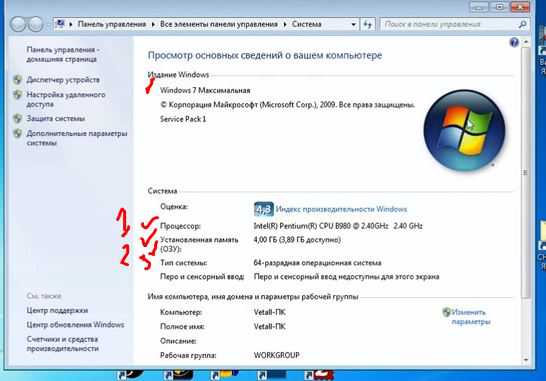
Тип операционной системы;
Тип процессора; то есть то (Как узнать процессор компьютера)
ОЗУ – Оперативная память вашего ПК.
А для того что бы посмотреть характеристики вашей видео карты. Вам надо опять же кликнуть мышью на моем компьютере, но уже выбираем вкладку управление. Далее нажимаем на диспетчере устройств, после видеоадаптеры. Далее смотрим, какая же у вас видео карточка.
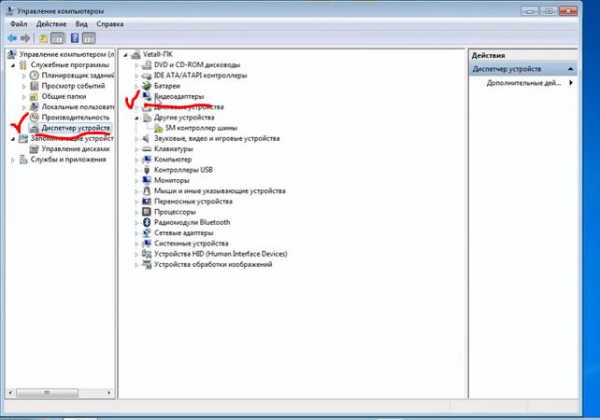
Если вам что то не ясно то вы можете посмотреть видео урок.
Скачать драйвера для компьютера
www.win7ka.ru