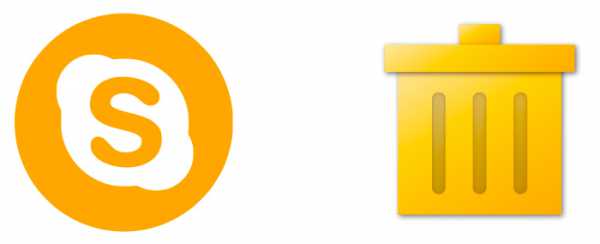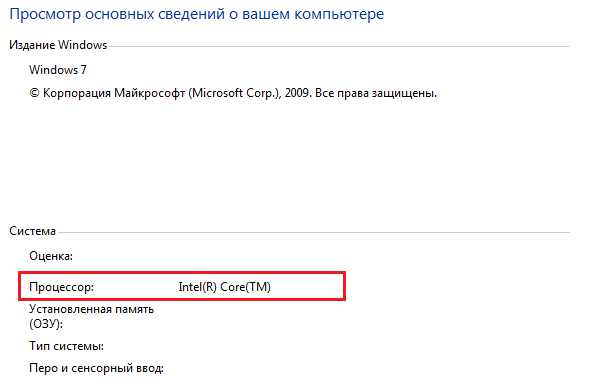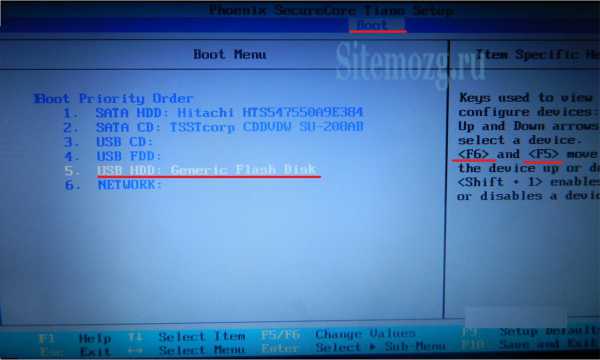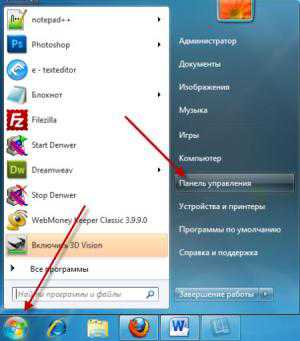Как в windows 7 отключить службы
Отключите эти службы и ваша ос в windows 7 будет работать быстрее!
Приветствую всех читателей, на связи Тришкин Денис. Сегодня я хотел бы рассказать, как можно на сравнительно старых компьютерах ускорить работу операционной системы от Microsoft седьмой серии. Для этого нужно отключить некоторые службы в windows 7. Ими окажутся те сервисы, которые никогда не используются, но при этом под них все же выделяются некоторые объемы ресурсов.
Основная информация( к содержанию ↑ )
Перед тем, как перейти непосредственно к описанию темы, хотелось бы уточнить, что в компьютерах, которые обладают 4 и более гигабайтами оперативной памяти, выигрыш в производительности будет вовсе незаметен. Эта операция поможет владельцам нэтбуков и уже устаревших стационарных машин.

увеличить

увеличить
Важно! На самом деле, если вы действительно хотите заметно ускорить работу устройства, рекомендую проверить автозагрузку, избавиться от неиспользуемых программ и файлов, а также настроить визуальные эффекты.
В ОС от Microsoft запускается множество служб. Условно они делятся на три основные группы:
-
которые нельзя трогать;
-
можно выключить на домашнем ПК или ноутбуке;
-
в работу которых пользователи могут вмешиваться, так как чаще всего они не нужны, но все же есть исключения.
В Интернете сегодня существует масса статей, в которых говорится, что для получения максимального эффекта лучше отказываться от работы чуть ли не всех служб. Но этот подход является не совсем оправданным, так как есть инструменты, которые запускаются только при необходимости. Их отключение приводит к появлению нежелательных проблем. Поэтому мой список будет короче, чем предлагаемый на многих других порталах, ведь я хочу, чтобы моя система (и ваша) работала без сбоев и быстро.
Где происходит отключение служб?( к содержанию ↑ )
Чтобы обеспечить стабильную работу ОС во время избавления от неиспользуемых инструментов, лучше взаимодействовать с параметром «Вручную». Это дает возможность запускаться им в будущем, если появляется такая необходимость.
Важно! Перед тем как начинать процедуру, желательно сделать точку восстановления системы. Как ее создавать я описывал в статье Как сделать восстановление windows из резервной копии, зайдите туда и в содержании кликните создание точки восстановления. Это поможет вернуть все, как и было раньше, в случае если что-то пойдет не по плану. Хотя последнее бывает редко.
Итак, чтобы попасть в нужное нам место, необходимо:
-
1Нажать «Пуск», а затем перейти в «Панель управления».

-
2Сменить режим просмотра на «Мелкие значки», если по умолчанию установлено другое. Slygbi4

увеличить
-
3Попасть в «Администрирование» и выбрать «Службы».

увеличить
Чтобы непосредственно отключить инструмент, нужно два раза нажать мышкой на названии. Появится его панель управления.Через выпадающее меню выберите «Тип запуска», а затем «Вручную». После этого нажимаете «Остановить» и подтверждаете свои намерения

увеличить
Службы windows 7, от которых можно отказаться( к содержанию ↑ )
Итак, какие службы можно выключить? Список далее:
-
1Удаленный реестр – эту службу не просто можно отключить, а даже нужно. Это закроет некоторые возможные «дырки» в безопасности.

увеличить
-
2Смарт-карта.

увеличить
-
3Диспетчер печати – если вы не имеет соответствующего оборудования и не пользуетесь печатью в файл.

увеличить
-
4Сервер – можно избавиться, если устройство не подключено к локальной сети.

увеличить
-
5Браузер компьютеров – также можно отказаться, если нет сети. Отвечает за обнаружение других компьютеров.

увеличить
-
6Поставщик домашних групп – в windows 7 и последующих появился инструмент «Домашняя группа», позволяющий предоставлять доступ другим пользователям к информации на вашем компьютере. Опять же, если сети нет – можно смело избавляться.

увеличить
-
7Вторичный вход в систему – дает возможность запускать приложения от имени другого пользователя

увеличить
-
8Модуль поддержки NetBios – выключайте если нет сети.

увеличить
-
9Центр обеспечения безопасности – на свое усмотрение, ведь многим эта система просто необходима, так как она мониторит не только запущенные приложения, но и многое другое.

увеличить
-
10Служба ввода планшетного ПК – ни разу не пользовался, а потому и выключил.

увеличить
-
11Планировщик windows Media Center.

увеличить
-
12Темы – можно не пользоваться если вы выбрали стандартный вариант.

увеличить
-
13Защищенное хранилище – временная память, которая сохраняет некоторые важные пароли и цифры при работе с приложениями.

увеличить
-
14Шифрование дисков BitLocker – программа, позволяющая скрывать часть пространства на винчестере. О ней рассказывал ранее. Если вы не пользовались этой службой, можно смело отключать. Но не на всех версиях ОС она есть.
-
15Поддержка Bluetooth – на многих машина просто нет этого оборудования.

увеличить
-
16windows Search – есть пользователи, которые не пользуются поиском в системе, а потому и незачем ему просто так «висеть».

увеличить
-
17Службы удаленных рабочих столов – опять же можно избавиться если нет сети.

увеличить
-
18Факс – соответственно.

увеличить
-
19Архивация windows – если вы ни разу не пользовались, и даже не представляете, что это, лучше отключить.

увеличить
-
20Центр обновления windows — по большому счету важная служба. С другой стороны, если вы знаете, что новое ПО вам не нужно, можно отключать.

увеличить
Кроме того, службы нередко появляются в результате установки новых программ. Некоторые из них важные. Например, защитное или служебное ПО. Другие смело отключайте. Это могут быть те же ненужные обновления прикладных инструментов.

увеличить
Отдельно стоит вспомнить хост процесс svchost.exe. Он отвечает за работу многих систем, в том числе и служебных. Некоторые инструменты не являются важными, например, «Сервер». Другие же, трогать не желательно — «Управление приложениями», без которого будет затруднительно что-либо делать с программами. Поэтому службы svchost лучше всего не трогать, иначе может понадобиться восстановление.
Службы windows 7, которые отключать нельзя( к содержанию ↑ )
Как я указывал ранее, существуют процессы, которые ни в коем случае нельзя трогать. К ним относятся:
-
1windows Audio – управляет звуком на компьютере. Если вы отключите эту службу – он пропадет.

увеличить
-
2Driver Foundation – управляет драйверами.
-
3Plug and Play – позволяет упрощенно устанавливать новое оборудование.

увеличить
-
4Superfetch – увеличивает производительность системы. Инструмент отслеживает программы, которые запускаются пользователем чаще остальных, и заранее помещает их в память. Это позволяет клиенту запускать такие программы быстрее обычного. Отключение поможет ускорить работу компьютера, если только у вас установлено менее 1 Гб оперативной памяти. Если же общий объем плат переваливает за отметку в 2 Гб – при отказе от службы система замедлится.

увеличить
-
5Планировщик заданий – этот компонент выполняет множество системных задач. Так, например, при его запрете невозможно переключить раскладку клавиатуры или провести проверку дисков.Slygbi30

увеличить
-
6Удаленный вызов процедур – эту систему просто не удастся отключить, так как она напрямую отвечает за работу многих других. Именно поэтому сама операционка не позволит этого сделать.Slygbi31

увеличить
-
7Установщик windows – эта служба позволяет ставить на компьютер новое ПО.

увеличить
Кроме того, существуют и дополнительные продукты, запуск которых осуществляется вручную. А потому их трогать не стоит, так как они активны не всегда.
Личный опыт( к содержанию ↑ )
Ранее, когда у меня был компьютер со слабыми характеристиками, я всяческими способами пытался ускорить его работу. И одним из методов являлось как раз отключение служб. Так случилось, что, когда я это делал, подобных описаний не было, а потому каждое действие проходило на мой страх и риск.
Некоторые процессы мне действительно удалось выгрузить без проблем. Но к сожалению, один из них оказался важным. У меня пропал мой пользователь со всеми настройками. К счастью, за день до этого я создал нового. С которого в будущем и работал. Мне повезло. В противном бы случае я мог потерять важную мне информацию, так как просто пришлось бы устанавливать заново ОС.
Что ж, в windows 7 существует множество служб, каждая из которых имеет свои функции. Если у вас слабый компьютер или нэтбук – лучше пробовать вышеописанный способ. В противном случае оставьте все, как есть. Это поможет избежать возможных проблем в будущем. В случае если после выгрузки инструмента у вас не запускаются какие-то приложения – постарайтесь все вернуть, как и было. В случае, когда это сделать невозможно – восстанавливайте систему или же полностью переустанавливайте ОС.
Надеюсь, что вы примите правильное решение. Рассказывайте обо мне друзьям. Думаю, здесь и они найдут много полезных советов.
windwix.ru
Как остановить, запустить, отключить службы в windows 7, 8, 10

Комментариев к записи: 2
Автор: Алексей Кузнецов
Привет всем! Как-то я рассказывал про отключение служб windows 7 для повышения производительности, а в этой статье я покажу как можно отключать службы вручную, а как автоматически.
При настойке операционной системы, очень часто приходится выполнять одни и теже действия, по отключению одних и тех же служб. Это меня раздражало и я никак не мог найти способ по его автоматизации. Но теперь я создал фаил, который автоматически отключает ненужные мне службы. Если и у вас есть такая потребность, то читайте ниже, как это можно осуществить!)
Чтобы работать со службами, нужно:
- Открыть пуск
- Нажать правой кнопкой мыши по компьютеру и выбрать управление
- Перейти службы и управления
- Службы. Появится список служб.

Как вручную остановить службу?
- Для того чтобы остановить службу, кликаем правой кнопкой мыши и выбираем свойство
- Нажимаем остановить

Как вручную запустить службу?
- Для того чтобы запустить службу, кликаем правой кнопкой мыши и выбираем свойство
- Нажимаем запустить

Как вручную отключить службу?
- Для того чтобы отключить службу, кликаем правой кнопкой мыши и выбираем свойство
- Нажимаем остановить (можно и без этого, но тогда придется перезагружать компьютер, чтобы она была отключена)
- Выбираем тип запуска отключена (часто люди интересуются как остановить службу обновления windows, как раз таким способом и нужно)

Когда я писал статью про то какие службы можно отключить, меня просили написать скрипт, который автоматически отключал необходимые службы автоматически. И решение я нашел недавно. Для этого необходимо остановить службу из командной строки. Но опять же с одной стороны это выглядит сложно, но в конце статьи я вас научу, как это делать просто.
Для начала скачайте мой шаблон. Это службы, который я обычно отключаю сразу, как поставлю хороший антивирус.
Теперь смотрите нужные нам команды (команды берутся без кавычек):
- «net stop имя_службы» — эта команда останавливает службу
- «net start имя_службы» — эта команда запускает остановленную службу
- «sc config имя_службы start= значение» — эта команда меняет тип запуска службы.
Поле «значение» может быть 3 типов:
- auto (автоматически);
- demand (по требованию, вручную);
- delayed-auto (отложенный запуск);
Поле «имя_службы» можно узнать следующим образом:
- Кликаем правой кнопкой мыши по необходимой службе и выбираем свойство
- Имя службы это и есть то имя, которое нам нужно

Теперь кликаем по скачанному файлу (Отключаем ненужные службы.bat) выше правой кнопкой мыши и нажимаем изменить.
У меня первая строчка останавливает службу, а вторая отключает её и так повторяется 4 раза с разными службами. В конце пауза, чтобы можно было посмотреть, что было сделано.
- Т.е. ищем название службы
- Пишем команду остановки или запуска
- Пишем команду типа запуска
- Сохраняем фаил
- Кликаем по нему просто два раза кнопкой мыши и все. Скрипт будет автоматически выполнять ваши команды.
Таким образом, если вы часто что-то отключаете или останавливаете, вам просто необходим этот способ для экономии вашего времени!
AlexZsoft.ru
Какие службы windows 7 можно отключить для улучшения производительности: включение и отключение компонентов

Процедура отключения ненужных служб полезна для нетбуков и компьютеров с ограниченными вычислительными ресурсами или оснащенных медленными жёсткими дисками. Подробно о том, какие службы в windows 7 можно смело отключить, а какие лучше не трогать, как включить нужные компоненты, читайте в нашей статье.
Как открыть управление службами (компонентами) в windows 7?
Пользователь может воспользоваться двумя способами.
Через Пуск
Нажать «Пуск», затем «Выполнить». В появившемся окне ввести строку services.msc.

Ввести в строку services.msc
Данный способ является самым удобным, поскольку дается информация о службе, что дает понять её значение для системы.
После перейти в «Службы»

Здесь находятся все службы, установленные на компьютере
Это же окно можно открыть при помощи панели инструментов, кликнув на инструмент «Администрирование» и выбрав «Службы».

Чтобы открыть службы, нужно кликнуть на соответствующую строку в списке
Чтобы отключить службу, нужно дважды щелкнуть на неё и в открывшемся окне поменять опцию «Тип запуска» на «Отключена». Затем кликнуть «Остановить» и «Ок».
Win + R
После нажатия «Win» + R, ввести в строку msconfig.exe и кликнуть «Ок».

Ввести в строку msconfig.exe
В появившемся окне нужно открыть закладку «Службы».

После нажатия на закладку «Службы», откроется список всех доступных фоновых приложений
Чтобы остановить приложение, нужно снять галочку напротив и нажать «Применить». В этой же строке появится дата отключения.

Чтобы отключить службу, нужно снять галочку и подтвердить выбор
После нажатия «Ок» появится ещё одно окно, где нужно выбрать, когда перезагрузить компьютер, чтобы изменения вступили в силу.

Чтобы изменения вступили в силу, компьютер нужно перезагрузить
Видео: пошаговая инструкция отключения служб для оптимизации
Какие службы можно отключить без вреда для системы?
Большинство фоновых приложений обеспечивают стабильность системы. Поэтому обязательно нужно проверить их название и функцию.
За некоторыми исключениями, все компьютеры могут работать без следующих служб:
- Удаленный реестр. Дает возможность другим пользователям менять реестр системы, поэтому нужно отключить хотя бы в целях безопасности.
- Факс. Если нет подключения к данному устройству, то службу можно отключить.
- Служба регистрации ошибок «windows». Отвечает за журнал ошибок и уведомления об аварийном завершении или зависании программ.
- Клиент отслеживания изменившихся связей. Связана с NTFS-файлами, которые передаются в пределах компьютера или сети.
- Поиск windows (windows Search). Нужна только тем, кто часто обращается к поиску файлов.
- Parental Control (родительский контроль). Не имеет пользы.
- Вспомогательная служба IP. Бесполезна на ПК домашнего пользования.
- Диспетчер печати. Нужна только для работы принтера.
- Вторичных вход в систему. Дает возможность запускать процессы с другой учетной записи. Желательно отключить ради безопасности.
- Служба ввода планшетного ПК. Если нет пера или рукописного ввода, то служба не нужна.
- Защитник windows. Если на компьютере есть другая система защиты, то можно отключить.
- Брандмауэр windows. То же, что и в пункте выше.
- Политика удаления смарт-карт. Если такие элементы не используются, служба не нужна.
- Обнаружение SSDP. Используется для обнаружения устройств, использующих протокол SSDP, к которым, например, относится «умная» бытовая техника. Если такого оборудования нет, то службу можно отключить.
- Адаптивная регулировка яркости. Если в ноутбуке нет датчика света, то службу можно отключить.
- Браузер компьютеров. Если нет локальной сети, то можно отключить.
- Доступ к HID-устройствам. К ним относятся средства ввода информации, например, USB- мышь, веб-камера и сканер. Если такое оборудование не используется, то службу можно отключить.
- Основные службы доверенного платформенного модуля. Если не используются чипы TMP и/или BitLocker, то можно отключить.
- Сервер. Если компьютер не входит в локальную сеть, то можно отключить.
- Служба поддержки Bluetooth. Если в компьютере нет такого устройства или оно не используется, то службу можно отключить.
- Модуль поддержки NetBIOS. Если нет подключения к локальной сети, то можно отключить.
- Служба загрузки изображений windows (WIA). Нужна для работы сканера или цифрового фотоаппарата.
В работу каких служб нельзя вмешиваться?
Следующие фоновые приложения трогать категорически нельзя:
- windows Audio. При отключении пропадет звук.
- windows Driver Foundation. Влияет на драйвера.
- Планировщик классов мультимедиа. При отключении исчезнет звук.
- Plug and Play. При отключении службы система не сможет распознавать новые устройства.
- Superfetch. Определяет программы, которые пользователь использует наиболее часто и добавляет их в оперативную память (но не запускает). Компьютер будет работать и с выключенной службой, но производительность понизится. Можно отключить, если компьютер имеет оперативную память меньше 1 Гб. В противном случае эффект будет отрицательным.
- Планировщик заданий. Нельзя отключать потому, что имеет много задач. Без нее даже нельзя переключить раскладку клавиатуры.
- Удаленный вызов процедур (RPC). Влияет на многие другие службы.
- Диспетчер сеансов диспетчера окон рабочего стола.
- Темы. При отключении перестанет работать интерфейс Aero.
- Установщик windows. Позволяет устанавливать приложения.
Как добавить компоненты windows?
Большинству пользователей достаточно windows 7 со стандартным набором компонентов. Но иногда требуется включить дополнительные приложения или утилиты. Чтобы это сделать, нужно сделать следующее:
- Пуск — Панель управления — Программы и компоненты.

Нажать «Программы и компоненты»
- Кликнуть «Включение или отключение компонентов windows».

Чтобы перейти к управлению компонентами, нужно нажать на «Включение или отключение компонентов windows»
- Появится окно с доступными компонентами. Флажок говорит о том, что приложение включено.
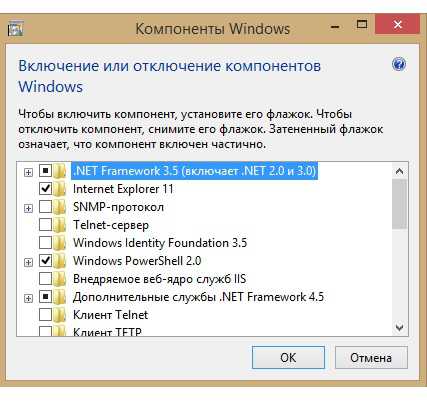
Здесь список всех доступных компонентов. Флажок говорит о том, что компонент включён
- Чтобы добавить компонент, нужно поставить соответствующий флажок и нажать «Ок». Если флажок убрать, то компонент отключится. Но он не удалится с диска и для его включения надо снова установить флажок.
Видео: пошаговая инструкция по добавлению компонентов
«Включение или отключение компонентов windows» не работает или список пустой: что делать и в чем причина?
Причин может быть несколько.
Если одна из установленных программ поменяла значение в реестре
Через «Пуск» или с помощью комбинации клавиш «Win»+R открыть окно «Выполнить» и ввести regedit.

Ввести в строку regedit
Затем пройти по адресу HKEY_LOCAL_MACHINE — SYSTEM — CurrentControlSet — Control — windows и найти параметр CSDReleaseType. Если там стоит значение, отличное от 0, то его нужно поменять, после чего нажать «Ок» и перезагрузить компьютер.

Нужно найти параметр CSDReleaseType, поменять значение на «0» и нажать «Ок»
Вход с учётной записи без прав администратора
Нужно либо получить права администратора, либо зайти с учётной записи администратора.
Если отсутствуют или повреждены файлы в папке C:\windows\Servicing\Packages.
Для устранения потребуется обновление. Потребуется скачать System Update Readiness Tool for windows 7:
- Для 32-разрядного процессора: https://www.microsoft.com/ru-RU/download/details.aspx?id=3132.
- Для 64-разрядного процессора: https://www.microsoft.com/ru-RU/download/details.aspx?id=20858.
Чтобы узнать разрядность, нужно нажать «Пуск», открыть «Панель управления», затем «Система». Разрядность указана в пункте «Тип системы».

Через «Панель управления» открыть «Система» и найти пункт «Тип системы», где указана разрядность процессора
Закрыть все программы и запустить файл. Он имеет расширение .msu. Весь процесс займет 10–15 минут.
После установки закрыть окно и перезагрузить компьютер. Потом снова открыть список компонентов. Если окно по-прежнему пустое, то нужно исправлять ошибки вручную.
Открыть C:\windows\Logs\CBS\CheckSUR.log и посмотреть на строки под «Checking Package Manifests and Cataloges». Если есть ошибка, то в начале строки стоит (f), а дальше код ошибки и путь. Но если под этой строкой есть другая, и впереди стоит (fix), значит, данная ошибка была исправлена.

В этом текстовом документы указаны ошибки, которые удалось или не удалось исправить
В строках, помеченных розовым цветом указаны ошибки, которые не удалось исправить. Ошибки в данном примере могут отличаться от тех, что обнаружит пользователь.
Нужно записать информацию со строк, где указаны неисправленные ошибки, например, на лист бумаги. Важна та часть, которая начинается с «Package_».
Теперь нужно вручную удалить соответствующие ключи реестра. Вызвать окно «Выполнить» и ввести в строке «regedit». В открывшемся окне пройти по адресу HKEY_LOCAL_MACHINE\SOFTWARE\Microsoft\windows\CurrentVersion\ ComponentBasedServicing\Packeges\ и найти ключ с ошибкой. В данном примере приведено удаление ошибки в четвертой строке.
После удаления поврежденного ключа проблема со списком компонентов должна решиться.
Smart — программа для отключения ненужных служб
Бесплатный софт, который не нужно устанавливать.

Здесь приведен список всех доступных служб, а в правом нижнем углу кнопки управления
Дает возможность установить одну из четырех конфигураций настроек:
- Safe Tweaks. Самая безопасная, подойдет большинству пользователей. На работу системы не повлияет, а производительность вырастет.
- Moderate Tweaks. Отключает почти половину служб, ограничивает мультимедийные возможности системы. Производительность еще выше.
- Advances Tweaks. Рекомендуется только продвинутым пользователям. Отключает все службы, кроме тех, что необходимы для функционирования системы.
- Custom. Тоже для специалистов. Есть ручной режим настройки служб.
Независимо от выбранной конфигурации рекомендуется создать резервную точку восстановления системы, поставив галочку на пункте «Create Restore Point…». Чтобы запустить программу, нужно нажать «Apply» и подтвердить свой выбор.

Чтобы включить изменения, нужно нажать «Apply» и подтвердить свои действия
Отключение неиспользуемых служб станет хорошим инструментом для оптимизации (ускорения) работы компьютера с маленькой оперативной памятью. А в случае с ноутбуком это также приведёт к увеличению продолжительности работы от батареи.
www.2dsl.ru
Какие службы можно отключить в windows 7? Оптимизация windows 7. Как отключать и включать службы windows?
Далеко не у всех есть мощные компьютеры с самым современным железом, а потому вопросы увеличения производительности беспокоят многих пользователей в нашей стране. Как можно понять, деньги на приобретение нового оборудования можно выделить далеко не всегда.
 Что же делать в таком случае? Прежде всего, нужно постараться оптимизировать работу своего компьютера, сделав ее более эффективной. Помочь в этом нелегком деле может отключение некоторых ненужных служб, которые значительно замедляют работу ОС, не выполняя при том каких-то жизненно важных функций.
Что же делать в таком случае? Прежде всего, нужно постараться оптимизировать работу своего компьютера, сделав ее более эффективной. Помочь в этом нелегком деле может отключение некоторых ненужных служб, которые значительно замедляют работу ОС, не выполняя при том каких-то жизненно важных функций.
Помочь их поиску призвана наша статья. Важно! Ни в коем случае не выключайте все подряд, так как в этом случае эффект будет прямо противоположным: нередко приходится видеть «специалистов», которые были вынуждены переустанавливать систему. Случалось это из-за необдуманных «оптимизаций», после которых система начинала работать попросту неадекватно, поминутно вылетая на синий экран.
Итак, какие службы можно отключить в windows 7?
Что это такое?
Было бы неправильно пускаться в какие-то рассуждения, не введя читателей в курс дела. Что это за службы такие? И почему их отключение может положительно повлиять на производительность вашей машины?
Так вот. Службы – это такие приложения, которые запускаются и работают в фоновом режиме. Пользователь их не видит, а порой и вовсе не подозревает об их существовании.
Выполняют они разные функции: обеспечивают функционирование поиска в ОС, некоторые службы помогают защитить программы от их пиратского использования, а другие нужны для обеспечения совместимости или работоспособности софта в специфичных условиях.
Словом, совершенно неправы те «специалисты», которые утверждают об их совершенной ненужности. Вообще, вопрос о том, какие службы можно отключить в windows 7, следует задавать владельцам далеко не всех компьютеров.
Когда и где их нужно выключать?
Если у вас более-менее современная машина с 3-4 Гб оперативной памяти и двухъядерным процессором, то дальше можете не читать. Отключив даже пару десятков служб, никакого прироста в производительности вы не заметите.
 А вот владельцам слабых нетбуков и просто стареньких десктопов, которые еще помнят выход ХР, эти советы могут пригодиться.
А вот владельцам слабых нетбуков и просто стареньких десктопов, которые еще помнят выход ХР, эти советы могут пригодиться.
Как производится включение/выключение
В отличие от прочих профессиональных сервисов, управление службами осуществляется довольно просто. Для этого нужно нажать на кнопку «Пуск», выбрать там «Панель управления», отыскать в перечне пункт «Администрирование». После того как вы его выберете, откроется диалоговое окно, в котором нужно открыть вкладку «Службы».
Находим в списке нужный нам пункт, выделяем его левой клавишей мыши. Во вкладке «Общие» нажимаем на кнопку «Остановить». Соответственно, при необходимости запуска нужно активировать «Запуск». Вот и все!
ТОП потенциально опасных сервисов
Так какие службы можно отключить в windows 7? Давайте приведем их полный перечень. Заметим, что все они могут использоваться вредоносными программами для получения доступа к вашему компьютеру.
Итак, в первую очередь отключаем «Удаленный реестр». В 99% функционирование этой службы для рядового пользователя совершенно не нужно. К той же категории относится «Служба удаленных рабочих столов». Если вы не нуждаетесь в «Удаленном помощнике», то ее работа вообще потенциально небезопасна.
Когда в вашем ведении находится один только домашний компьютер (или пара), который вы никак не планируете объединять с другими машинами в локальную сеть, то абсолютно безболезненно можно избавиться от «Обозревателя компьютеров». Кроме того, всем тем, у кого нет домашней сети, ничем не поможет «Служба терминалов».
 А какие службы windows можно отключить ради гарантированного обеспечения собственной безопасности? Настоятельно рекомендуем сразу убрать «Вторичный вход в систему», так как этот сервис позволяет запускать процессы от имени другого пользователя, что потенциально небезопасно.
А какие службы windows можно отключить ради гарантированного обеспечения собственной безопасности? Настоятельно рекомендуем сразу убрать «Вторичный вход в систему», так как этот сервис позволяет запускать процессы от имени другого пользователя, что потенциально небезопасно.
Ненужные сервисы
Разумеется, владельцам устаревших машин никак не пригодится «Служба ввода планшетного ПК». Какой уж тут сенсорный дисплей, когда компьютеру уже пять-семь лет! В этом случае ее деактивация – это совершенно необходимая оптимизация windows 7, которая поможет высвободить и без того дефицитные ресурсы.
Если к вашему компьютеру не подключен (и не планируется) принтер, то совершенно безболезненно можно отключить «Очередь печати». Имейте в виду, что эту операцию настоятельно не советуем проводить студентам, бухгалтерам и прочим категориям пользователей, которым принтер может пригодиться в дальнейшем. Поверьте, разбираться в причинах его неработоспособности бывает очень непросто!
Ровно то же самое можно сказать о службе «Служба загрузки изображений windows (WIA)». Если вы пользуетесь сканером, то трогать ее ни в коем случае нельзя. Если же такого оборудования у вас нет и близко, то ничего страшного от ее выключения точно не произойдет.
Точно так же можно удалить «Смарткарту», так как среднестатистический домашний пользователь о ней даже не слышал, не говоря уже о регулярном использовании.
Другие варианты
А если в вашем ведении находится как раз-таки парочка домашних ПК, которые включены в состав личной сети? Какие службы можно отключить в windows 7 тогда?
Во-первых, вам вряд ли пригодится ReadyBoost. Здесь нужно сделать «лирическое отступление». Имейте в виду, что для старых компьютеров эта функция как раз-таки может сильно пригодиться, но только при выполнении определенных условий.
Грубо говоря, ее суть заключается в использовании флэш-накопителя в качестве аналога файла подкачки. Если (!) вы используете качественную флэшку, подключенную через интерфейс USB 2.0 и выше, а на вашем компьютере мало оперативной памяти, но есть достаточно мощный процессор, то при ее активации можно получить реальный прирост производительности.
Но если вы хоть немного разбираетесь в компьютерах, то и сами можете сказать, что такое сочетание практически никогда не встречается. Так что эту службу можно смело выключать.
С тем же успехом можно отправить туда же «Факс», который в домашних условиях даром никому не нужен. Вообще, все ненужные службы windows 7 чаще всего ориентированы на поддержку программ, сервисов и устройств, которые включались в состав этой версии ОС только ради «дани традиции», так как в реальности многие из них уже давным-давно не используются.
 Обслуживание диска
Обслуживание диска
Примерно в том же положении оказалась «Дефрагментация диска». Конечно, отключать ее рядовым пользователям никак не стоит. Но если у вас стоит какая-то сторонняя утилита, то в этом случае штатный дефрагментатор можно выключить.
Владельцам же SSD дисков ее отключение тем более необходимо, так как «Семерка» распознает такие диски далеко не всегда. Это опасно выполнением штатной дефрагментации, которая такому оборудованию вообще не нужна. Дело в том, что выполнение этой операции снижает ресурс циклов перезаписи, который до настоящего момента является «узким местом» данной технологии.
Неактуальные для старых машин службы
Кстати, многие программы, которыми выполняется оптимизация windows 7, делают ровно то же самое. Являясь владельцем видеокарты NVidia не самой топовой версии, смело деактивируйте службу со сложным названием «NVidia Stereoscopic 3D Driver Service». Как можно узнать из названия, владельцам старых компьютеров она ровным счетом ничего не дает. Примерно такие же рекомендации касаются «Адаптивной регулировки яркости».
Эта система актуальна для современных ноутбуков, которые могут динамически изменять уровень подсветки, ориентируясь на условия внешней среды. Естественно, что в старых моделях такого чуда нет, да и большая часть современных мониторов ничем подобным не оснащена.
А как относиться к «Автономным файлам»? Этот сервис отвечает за кэш этих самых файлов, за возможность доступа к ним в любое нужное время. Если вы не используете их (то есть входите в число 97% пользователей), то функцию можно безболезненно выключить.
 Внимание! Если в поле запуска стоит «Вручную», то ничего отключать или менять не нужно. Можете сделать только хуже.
Внимание! Если в поле запуска стоит «Вручную», то ничего отключать или менять не нужно. Можете сделать только хуже.
Для старых десктопов
А какие службы можно отключить в windows 7, которая установлена на старом компьютере? Во-первых, вам вряд ли пригодится «Служба поддержки Bluetooth». Но! Если вы соединяетесь со своим телефоном по «голубому зубу», то настоятельно не рекомендуем ее деактивировать, так как результаты вас совсем не порадуют.
Для ноутбуков и нетбуков
Так как в подавляющем большинстве случаев старые компьютеры такого типа не могут похвастаться долгим временем работы на одной подзарядке, то нужно приложить максимум усилий для высвобождения ресурсов. Для этого даже можно пожертвовать толикой безопасности.
Ваш компьютер редко «радует» вас вылетами на синий экран? Тогда вряд ли пригодится «Служба регистрации ошибок windows». Этим вы не только высвободите некую толику системных ресурсов, но и сможете расчистить некоторое количество места на жестком диске. Кроме того, обратите внимание на «Клиент отслеживания изменившихся связей». Что он делает?
Отслеживает все связи и изменения в файловой системе NTFS. Конечно, данная функция нужна для обеспечения безопасности файловой системы, но при каком-то серьезном ее сбое вы все равно вряд ли сможете спасти файлы, которые находились на локальном жестком диске.
А какие службы можно отключить, чтобы максимально оптимизировать работу? Во-первых, подавляюще малое количество пользователей нуждается в «Поиске windows». Отключив его, вы не только ни в чем не проиграете, но даже увеличите время работы ноутбука.
А служба «Parental Control» (Родительский контроль), так и вообще ничего не делает. Ее включили в состав Виндовс 7 только лишь для обеспечения обратной совместимости, которая в этом случае требуется исчезающе малому количеству программ.
Только для домашних компьютеров
Обратите внимание: все нижеописанные операции можно выполнять только на домашних компьютерах, так как некоторым корпоративным клиентам данные функции могут быть полезны.
 Итак, вы собрались отключить лишние службы windows 7 на домашнем ПК. Какие из них могут быть признаны «лишними»?
Итак, вы собрались отключить лишние службы windows 7 на домашнем ПК. Какие из них могут быть признаны «лишними»?
Во-первых, это «Агент политики IPSec». Подавляющему большинству даже опытных пользователей он вообще никогда не пригодится, так что его выключение ни на что не повлияет. Что же касается ноутбуков, то на них эту службу отключать вообще нужно (!), так как это позволит значительно увеличить время работы от батареи.
Что же касается опции «KtmRm», то сами специалисты Microsoft говорят, что если вам не нужно обеспечение повышенной безопасности при проведении транзакций MS DTC, то выключать ее рекомендуется, так как это позволит высвободить значительный объем системных ресурсов. Вообще, все неиспользуемые службы, которые постоянно висят в фоне, в ряде случаев значительно сокращают время жизни аккумуляторов.
Но! До недавнего времени была актуальна деактивация «Вспомогательной службы IP». Она отвечает за возможность установления соединения по протоколу IPv6.
Конечно, большей части пользователей эта возможность не нужна, и сегодня нужно помнить о том, что пул адресов старого протокола IPv4 постепенно исчерпывается, а потому провайдеры постепенно начинают переходить на новую технологию. А потому в отключении этой службы насущной необходимости уже нет. Быть может, она даже пригодится.
Ошибочка вышла…
Мы еще раз напоминаем, что никогда и ни при каких обстоятельствах нельзя отключать те сервисы, в назначении которых вы точно не уверены. Проблемы с работой многих программ на компьютерах, куда установлены «сборки» ОС, как раз-таки связаны с тем, что не запускаются службы windows 7.
К примеру, нередко становится невозможна установка сторонних программ (особенно «Офиса»). Обращаться же за помощью в техническую поддержку Microsoft и вовсе бессмысленно, так как ее специалисты с пиратами работать не будут. Что делать, если вы обстоятельно покопались в службах, после чего компьютер стал как-то странно работать?
Самый простой способ восстановления
 Сделать это просто. Сначала нужно нажать на кнопку «Пуск», отыскать там строку «Выполнить». В него следует ввести команду «MSConfig» и нажать на «Enter». Откроется диалоговое окно «Конфигурация системы», в котором нас интересует вкладка «Службы». В ее правом нижнем углу есть кнопка «Включить все». Нажмите ее, кликните левой клавишей мыши по «ОК» и согласитесь на предложение перезагрузки.
Сделать это просто. Сначала нужно нажать на кнопку «Пуск», отыскать там строку «Выполнить». В него следует ввести команду «MSConfig» и нажать на «Enter». Откроется диалоговое окно «Конфигурация системы», в котором нас интересует вкладка «Службы». В ее правом нижнем углу есть кнопка «Включить все». Нажмите ее, кликните левой клавишей мыши по «ОК» и согласитесь на предложение перезагрузки.
После этого windows 7, восстановление служб которой мы провели, начнет работать нормально.
Используем откат системы
Если не помогло, придется делать откат системы. Сделать это немногим сложнее. Нажимаем на кнопку «Пуск», ищем там пункт «Панель управления». В открывшемся диалоговом окне необходимо кликнуть по опции «Устранение неполадок». Откроется очередное окно, в котором необходимо выбрать пункт «Восстановление», который находится в левом нижнем углу.
Нажимаете на «Запуск восстановления системы», кликаете на «Далее». В открывшемся списке необходимо выбрать снимок состояния системы, который был сделан до того, как вы производили какие-то манипуляции со службами.
Проведя описанные выше действия, вы восстановите службы по умолчанию windows 7, после чего работоспособность компьютера будет полностью восстановлена.
fb.ru
Отключение ненужных служб на windows 7

Системных служб в windows гораздо больше, чем потребностей у пользователя. Они висят в фоне, выполняя бесполезную работу, нагружая систему и сам компьютер. Но все ненужные службы можно остановить и полностью отключить, чтобы немного разгрузить систему. Прирост будет небольшим, но на совсем слабых компьютерах точно будет заметен.
Освобождение оперативной памяти и разгрузка системы
Данным операциям будут подвержены те службы, которые выполняют невостребованную работу. Для начала в статье будет представлен способ их отключения, а затем приведен список рекомендуемых к остановке в системе. Для выполнения нижеприведенной инструкции пользователю обязательно нужна администраторская учетная запись, или же такие права доступа, которые позволят вносить достаточно серьезные изменения в систему.
Останавливаем и отключаем ненужные службы
- Запускаем «Диспетчер задач» с помощью панели задач. Для этого на ней нажимаем правой кнопкой мыши и выбираем соответствующий пункт в появившемся контекстном меню.
- В открывшемся окне сразу же переходим во вкладку «Службы», где отобразится список работающих элементов. Нас интересует одноименная кнопка, которая находится в правом нижнем углу данной вкладки, нажимаем на нее один раз.
- Теперь мы добрались до самого инструмента «Службы». Здесь перед пользователем отображается в алфавитном порядке список всех служб, вне зависимости от их состояния, что значительно упрощает их поиск в таком большом массиве.

Еще один способ добраться к этому инструменту — одновременно нажмите на клавиатуре кнопки «Win» и «R», в появившемся окошке в строке поиска впишите фразу services.msc, после чего нажмите «Enter».
- Остановка и отключение службы будет показано на примере «Защитника windows». Эта служба совершенно бесполезная, если вы пользуетесь сторонней антивирусной программой. Найдите ее в списке, пролистав колесиком мышки до нужного пункта, затем на названии нажмите правой кнопкой. В появившемся контекстном меню выберите пункт «Свойства».
- Откроется маленькое окошко. Примерно посередине, в блоке «Тип запуска», находится выпадающее меню. Откройте его нажатием левой кнопкой мыши и выберите пункт «Отключена». Этот параметр запрещает автозапуск службы при включении компьютера. Чуть ниже находится ряд кнопок, нажмите на вторую слева — «Остановить». Эта команда немедленно останавливает работающую службу, завершая процесс с ней и выгружая его из оперативной памяти. После этого в этом же окошке нажмите подряд кнопки «Применить» и «ОК».
- Повторите пункты 4 и 5 для каждой ненужной службы, убирая их из автозапуска и сразу же выгружая из системы. А вот список рекомендуемых к отключению служб находится чуть ниже.





Какие службы отключить
Ни в коем случае не отключайте все службы подряд! Это может привести к необратимому краху операционной системы, частичному отключению ее важных функций и потере персональных данных. Обязательно читайте описание каждой службы в окне ее свойств!
- windows Search — служба поиска файлов на компьютере. Отключите, если для этого используете сторонние программы.
- Архивация windows — создание резервных копий важных файлов и самой операционной системы. Не самый надежный способ создания резервных копий, действительно хорошие способы ищите в предложенных материалах внизу этой статьи.
- Браузер компьютеров — если ваш компьютер не подключен к домашней сети или не соединен с другими компьютерам, то работа этой службы бесполезна.
- Вторичный вход в систему — если в операционной системе только одна учетная запись. Внимание, доступ к другим учетным записям невозможен будет до тех пор, пока служба не будет включена снова!
- Диспетчер печати — если не пользуетесь принтером на этом компьютере.
- Модуль поддержки NetBIOS через TCP/IP — служба также обеспечивает работу устройства в сети, чаще всего она не нужна обычному пользователю.
- Поставщик домашних групп — снова сеть (на этот раз только домашняя группа). Тоже отключаем, если не пользуетесь.
- Сервер — на этот раз локальная сеть. Не пользуетесь же, признайтесь.
- Служба ввода планшетного ПК — совершенно бесполезная штука для устройств, которые никогда не работали с сенсорной периферией (экраны, графические планшеты и прочие устройства ввода).
- Служба перечислителя переносных устройств — вряд ли вы пользуетесь синхронизацией данных между переносными устройствами и библиотеками windows Media Player.
- Служба планировщика windows Media Center — большинством забытая программа, ради которой работает целая служба.
- Служба поддержки Bluetooth — если у вас нет данного устройства передачи данных, то и эту службу можно убрать.
- Служба шифрования дисков BitLocker — можно выключить, если вы не пользуетесь встроенным инструментом шифрования разделов и переносных устройств.
- Службы удаленных рабочих столов — ненужный фоновый процесс для тех, кто не работает со своим устройством удаленно.
- Смарт-карта — еще одна забытая служба, ненужная большинству обычных пользователей.
- Темы — если вы приверженец классического стиля и не используете сторонние темы оформления.
- Удаленный реестр — еще одна служба для удаленной работы, отключение которой значительно повышает безопасность системы.
- Факс — ну тут вопросов нет, правда?
- Центр обновления windows — можно отключить, если вы по каким-то причинам не обновляете операционную систему.
Это базовый список, отключение служб в котором значительно повысит безопасность компьютера и немного его разгрузит. А вот и обещанный материал, который обязательно нужно изучить для более грамотного пользования компьютером.
Лучшие бесплатные антивирусы: Avast Free Antivirus AVG Antivirus Free Kaspersky Free
Сохранность данных: Создание резервной копии системы windows 7 Инструкция по созданию резервной копии windows 10
Ни в коем случае не отключайте службы, в назначении которых не уверены. В первую очередь это касается защитных механизмов антивирусных программ и файерволов (хотя грамотно настроенные средства защиты не позволят так просто себя отключить). Обязательно записывайте, в какие службы вы внесли изменения, чтобы в случае обнаружения неполадок можно было все включить обратно.
На мощных компьютерах прирост в производительности может быть даже не заметен, а вот более старые рабочие машины точно ощутят немного освободившуюся оперативную память и разгруженный процессор.
Мы рады, что смогли помочь Вам в решении проблемы.Опрос: помогла ли вам эта статья?
Да Нетlumpics.ru