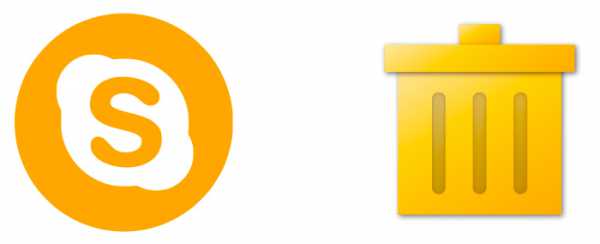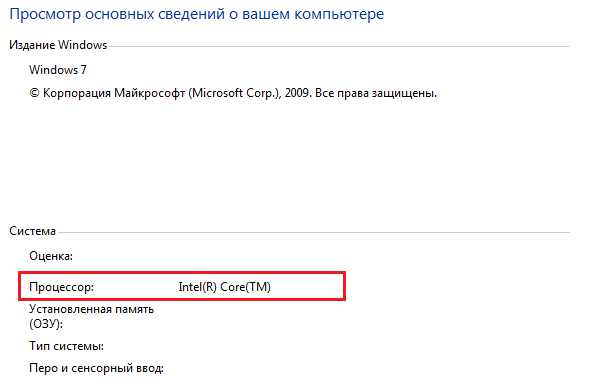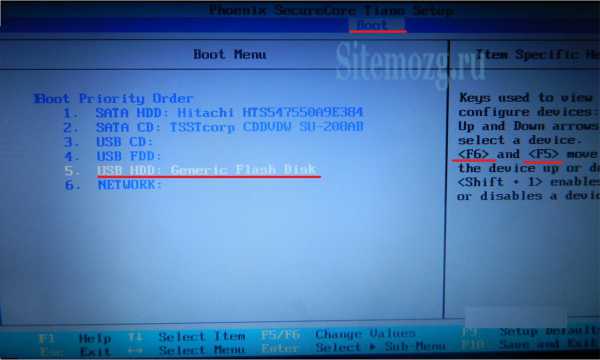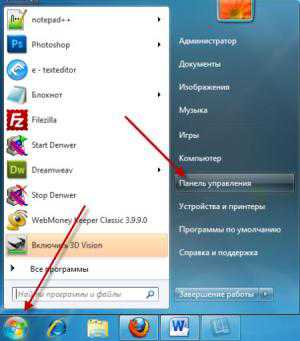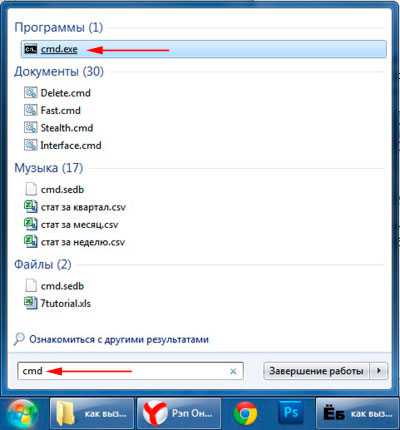Как узнать системные требования своего компьютера windows 7
Как узнать параметры и характеристики компьютера? 3 Легких способа!
Computer-Setup.Ru > windows 7
Спрашивая, как узнать системные требования своего компьютера, пользователь хочет узнать свойства ПК или другими словами характеристики компьютера. Это технические данные установленных устройств, от показателей которых зависит производительность и возможности машины. Игры и программы развиваются, становясь все более требовательны, поэтому важно вовремя проводить апгрейд.
Узнав слабое оборудование, которое устарело по истечению времени, Вы с легкостью можете заменить. На новое и более мощное. В итоге, с комфортом пользоваться компьютером. Зная показатели и возможности своего компьютера Вы с легкостью можете выбирать игрушки, которые с легкостью на нем запустятся и будут работать на высоких настройках. Или программу, которая будет работать без особых усилий и без глюков и тормозов.
Основные технические показатели которые нужно знать:
- Сколько ядер и частоту процессора
- Объем оперативной памяти
- Какая видеокарта и ее мощность
- Разрядность windows
- Размер жесткого диска
Этих требований вполне достаточно для выбора игр и определенного софта. Для более тщательной оценки производительности системы нужны дополнительные данные:
- модель жесткого диска;
- частоту плат ОЗУ;
- версию BIOS;
- разрешение, частоту экрана;
- версия DirectX.
Чтобы получить интересующие сведения используется:
- программа сбора данных об аппаратном обеспечении;
- внутренние команды, средства диагностики;
- встроенные шаблоны операционной системы.
Последний способ прост и удобен, не требует навыков программирования или профессиональных знаний пк. И так давайте начнем.
Способ 1. Как узнать параметры компьютера при помощи встроенного шаблона?
Минимальные данные о конфигурации можно получить, зайдя в свойства системы. Для этого нажмите правой кнопкой мыши на «Мой компьютер» далее «Свойства», перед вами окно с данными.
В котором вы увидите, какой процессор, сколько оперативной памяти, версию операционной системы windows и ее разрядность. И если вы производили оценку производительности по мнению операционки, то соответственно оценку производительности.

Как можно заметить информация не полная, нет информации по установленной видеокарте. Посмотреть название видеокарты можно в диспетчере устройств или воспользовавшись 2-м способом.
Способ 2. Как узнать параметры ПК при помощи DirectX?
Для корректной работы программ в операционной системе windows необходима установка DirectX. Данный продукт выполняет собственную диагностику системы, которым мы сейчас и воспользуемся и узнаем более подробную информацию.
Нажмите меню «Пуск» — «Выполнить» (можете просто набрать в строке поиска), вводим команду dxdiag и нажимаем ОК.

В открывшейся вкладке «Система» указаны основные характеристики, те что мы видели и в первом способе, название операционной системы, процессор, объем оперативной памяти, разрядность системы и т.д.

Нам нужны данные видеокарты, для этого нужно перейти на вкладку «Экран» в которой видим производителя и модель видеокарты.

Да кстати, на строчку «Всего памяти» не обращайте внимание, данные не относятся к видеокарте. Откуда берутся данные никому не понятно 🙂
Способ 3. Сведения о системе средствами windows
Достаточно простой способ узнать характеристики своего компьютера. Смысл его заключается, в полном анализе, операционной системой windows, характеристик пк. И соответственно их предоставление.
Для того чтобы воспользоваться данным методом, Вам нужно выбрать как Вам будет легче его запускать, так как к данной утилите есть 2а пути запуска.
Первый: В меню «Пуск» — «Все программы» — «Стандартные» — «Служебные» и запустить Сведения о системе.

Второй: В меню «Пуск» в строке поиска пишите «Сведения о системе» и вверху увидите результат который и нужно будет запустить. Запускаете, и перед вами окно с характеристиками компьютера.

На что нужно обратить внимание: Имя ОС, Процессор (тактовая частота и сколько у него ядер), а также Объем оперативной памяти (RAM).

Для того чтобы увидеть параметры и характеристики видеокарты которая установлена на компьютере, нужно перейти во вкладку «Компоненты» и выбрать пункт «Дисплей», здесь для нас важная информация: Имя адаптера и ОЗУ адаптера (сколько памяти на борту у видеокарты)

Как узнать характеристики компьютера в windows 8, 10
Для windows 8 и windows 10 предусмотрена еще одна возможность узнать данные, через боковую панель перейти на вкладку «Параметры», и выбрать «Параметры ПК», затем «Компьютеры и устройства».

В открывшемся окне содержится подробная информация про все ключевые узлы машины.
Как узнать параметры продуктов от Apple
В случае с Apple, придется воспользоваться сайтом https://www.appleserialnumberinfo.com/. Введите серийный номер ПК (указан во вкладке «Об этом Mac») в поисковую строку. Через несколько секунд получите подробный отчет о системе и рекомендуемых апгрейдах.

Это наиболее простой, достоверный способ получить информацию о характеристиках продуктов от Apple.
Как определить характеристики компьютера при помощи программ?
Рассмотренные варианты несовершенны – показывают статическую информацию о системе, которую берут из технических характеристик устройства и нерегулярной аппаратной проверки. Программы-анализаторы созданы исправить этот недостаток.
Задачи:
- Выполнить глубокую диагностику системы;
- Проследить динамику текущего состояния ПК.
Результаты покажут характеристики основных узлов, нагрузку, резервы машины. Исходя из результатов, принимается решение о необходимости модернизации. Если нагрузка некритична, проверка выявит временные файлы, ненужные приложения, прочий мусор. Удаление всего лишнего высвободит новые ресурсы и сделает машину производительнее. Наиболее простые программы без требований к знанию «железа»:
- SiSoftware Sandra;
- Everest;
- ASTRA32.
Все три продукта бесплатны, устанавливаются через .exe файл. После диагностики предоставляют подробный список аппаратного обеспечения и базовые характеристики устройств. Если необходимо получить более подробную информацию, помогут:
- PC Wizard – бесплатный дистрибутив, дает полную информацию об установленном оборудовании, программном обеспечении, питании ПК, текущей нагрузке на систему;
- CPU-Z – бесплатный дистрибутив, предоставляет данные о всех установленных устройствах;
- AIDA64 Extreme – наиболее мощная и функциональная программа анализа ПК, но имеет один недостаток – Платная.
Разработчики AIDA64 предлагают триал на 30 дней, чтобы пользователь оценил возможности платформы. Если нужна разовая, но глубокая диагностика – данный вариант будет оптимальным.
Продвинутые пользователи могут получить информацию о ПК непосредственно через BIOS, но для этого нужна соответствующая прошивка. DOS также среда предусматривает команды запуска диагностики аппаратного состояния машины.
Новичкам лучше не использовать данные методы, во избежание возможных проблем, которые возникнут вследствие неосторожного поведения. Например, ошибка DOS команды вызовет рестарт и все несохраненные данные будут утеряны, а при жесткой перезагрузке – возникнет скачек напряжение, который приведет к короткому замыканию и порче «железа».
P.S. Мы рассмотрели, основные, наиболее доступные способы, как узнать системные требования своего компьютера. Если нужна более полная информация по вашему компьютеру, то можете воспользоваться специальным софтом, который описан выше. Но я вас уверяю, тех данных, которые вы получите описанными выше способами, вполне достаточно для выбора игр или похвастаться в кругу своих друзей.
P.P.S. Если у вас возникнут трудности, или замечания по методам получения данных производительности ПК. Или хотите поблагодарить, пишите в комментариях. Буду рад.
Вконтакте
Google+
Одноклассники
Мой мир
www.computer-setup.ru
Как на windows 7 посмотреть параметры компьютера простейшими способами?
Многие пользователи, например при покупке техники б/у, задаются вопросом о том, как узнать характеристики железа компьютера или ноутбука, чтобы не попасть впросак. Делается это достаточно просто с использованием нескольких основных методов, которые пригодятся любому юзеру вне зависимости от ситуации.
Как на windows 7 посмотреть параметры компьютера: простейший метод
За основу возьмем систему windows 7, хотя в данном случае и по большому счету это особой роли не играет.

Итак, в разрешении вопроса о том, как можно посмотреть параметры компьютера на windows 7, самым простым и доступным любому пользователю методом является использование меню, которое вызывается правым кликом на значке компьютера. Здесь можно увидеть основные характеристики процессора, оперативной памяти и установленной модификации операционной системы.

Если требуется оценить дисковое пространство, нет ничего проще, чем зайти в стандартный «Проводник», где тем же правым кликом на литере диска или раздела вызвать соответствующее меню. Но это только начальные сведения.
Где посмотреть параметры компьютера на windows 7 в «Панели управления»?
Продублировать просмотр можно и в «Панели управления», вызвав ее из начального меню пуска или через консоль «Выполнить» (Win + R) командой Control (она работает на всех windows-системах).
Здесь нужно обратиться к разделу "Системы и безопасности", где и будут представлены искомые параметры. Правда, если посмотреть на все эти характеристики внимательнее, нетрудно заметить, что это то же самое меню, которое вызывалось в первом случае.
Как узнать характеристики установленных устройств в BIOS
Если не брать в расчет ОС, то вопрос о том, как узнать параметры компьютера на windows 7 или на любой другой платформе, можно решить простейшим входом в первичную систему ввода/вывода BIOS.

Здесь будут указаны основные характеристики всех устройств, имеющихся на компьютере, даже если они находятся в деактивированном виде.
Системная информация
Как узнать характеристики компьютера в windows 7 еще одним способом, чтобы получить максимально подробную информацию?

Для этого нужно воспользоваться сведениями о системе. Вызывать этот раздел можно из той же «Панели управления», но проще всего ввести в меню «Выполнить» строку msinfo32. Здесь уже будут указаны не только параметры основных устройств, но и версии BIOS, SMBIOS, название компьютера, папки назначения системы, драйверов и т. д.
Определение параметров в «Диспетчере устройств»
Если же и такой вариант пользователю по каким-либо причинам не подходит, проблема того, как на windows 7 посмотреть параметры компьютера, решается путем вызова «Диспетчера устройств». Доступ к нему опять же можно получить через стандартную «Панель управления», но еще проще ввести команду devmgmt.msc в консоли «Выполнить».

А здесь информация уже группируется по типу устройств и установленных драйверов. Кстати сказать, именно здесь можно отследить устройства, с которыми наблюдаются проблемы, просмотреть все сведения об установленных драйверах и их файлах, переустановить проблемные компоненты и т. д. Для просмотра всех компонентов, имеющихся в компьютерной системе, в меню вида нужно использовать строку отображения скрытых устройств.
DirectX
Еще одна методика разрешения вопроса о том, как на windows 7 посмотреть параметры компьютера, состоит в использовании диалогового окна моста DirectX, о котором большинство юзеров то ли забывает, то ли не знает вообще.

Для входа используется команда dxdiag в том же меню «Выполнить», после чего пользователь попадает в главное информационное окно. Подход хорош тем, что здесь можно не только узнать основные параметры компонентов системы, но и провести ряд тестов (например, можно проверить графический ускоритель по параметрам 3D или GPU).
Сторонние утилиты
Наконец, если все вышеописанные варианты юзеру не нравятся, можно воспользоваться помощью специализированных программных продуктов, которые разрабатывались именно для получения системной информации о любом компьютерном устройстве.

Среди них особо стоит отметить программы вроде Everest, CPU-Z и их аналоги. Что самое интересное, многие утилиты этого класса способны еще и отслеживать, скажем, температурные показатели центрального процессора или процессорной системы видеокарты, регулировать обороты вентиляторов, установленных в кулерах, отслеживать занятость оперативной памяти и т. д. А некоторые вообще могут разгонять железо, что очень часто используется оверлокерами, которые не хотят вмешиваться в работу установленных устройств физическими методами, а используют для этого исключительно программные продукты.
Заключение
Сама проблема того, как на windows 7 посмотреть параметры компьютера, решается несколькими простейшими способами. Тут вопрос в другом: какая именно информация нужна пользователю по установленным устройствам? Для самой подробной информации, без сомнения, нужно использовать системные сведения, а для просмотра общих параметров – свойства компьютера. Для простейшего теста оборудования подойдет DirectX, но если заниматься разгоном, без сторонних программных средств не обойтись. Да и выбирать нужно будет только узконаправленные утилиты. Скажем, для контроля скорости вращения вентиляторов нет ничего лучше утилиты SpeedFan, а для графических ускорителей нужно использовать программы тестирования с пиковыми нагрузками.
fb.ru
Как посмотреть параметры компьютера для операционной системы windows 7
Естественно каждый компьютер имеет очень большую ценность для своего владельца. И это не зависит от того какие у него общие параметры и мощность, но конечно же приходит тот момент, когда нужно в своём любимом помощнике разобраться в настройках и его основных характеристиках.
А всё это происходит из-за того что в какой то момент может, к примеру, появиться желание купить и установить какую-нибудь новомодную игрушку. И для этой игрушки будут определенные необходимые параметры или так называемые системные требования windows, и следует понять, подойдёт ли она для компьютера или же нужно будет установить что-нибудь попроще, или же обновить существующую конфигурацию оборудования.
Ну в общем для того, чтобы узнать основные свойства и параметры своего компьютера, не нужно копаться во всевозможной документации, которая к нему прилагалась или же исследовать большое количество страниц в сети Интернет. В настоящий момент всё стало намного проще, так как эти параметры можно посмотреть непосредственно на компьютере, а именно в характеристиках windows.
Свойства, которые можно просмотреть внутри компьютера
Как уже было указанно ранее, все необходимые характеристики можно просмотреть непосредственно в своём любимом «друге», к которому есть постоянный доступ.
- Изначально следует зайти собственно в свойства компьютера. Для того чтобы произвести данную процедуру, следует нажать на ярлык «Компьютер», который расположен непосредственно на рабочем столе. При помощи правой кнопки мышки выбрать «Свойства».
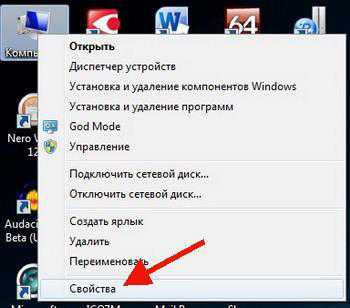
При этом обязательно следует обратить свое внимание на блок «Система», так как в данном разделе можно узнать всё о процессоре, системе, то, каким количеством ОЗУ наделён компьютер, а также индекс windows.
То есть, если говорить просто, то последний показатель будет указывать на, то, как происходит работа компьютера, например, чем будет выше последний показатель, тем быстрее будет происходить работа, и соответственно, тем большей производительностью будет обладать вам ПК.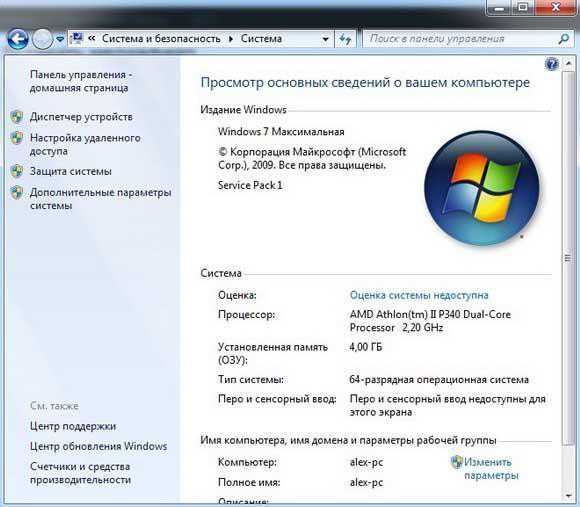
- Есть также ещё одна функция, при помощи которой можно узнать данные характеристики, – просмотреть основные свойства системы. Для того чтобы это сделать, следует в меню «Пуск» найти строку «Выполнить» и ввести в него «msinfo32» (естественно при вводе кавычки не указываются) и после ввода следует нажать Enter. В этот момент возникнет окошко, в котором можно будет просмотреть полную информацию о windows.
- И естественно имеется ещё один способ, при помощи которого можно выяснить характеристики и параметры компьютера. Для того чтобы его выполнить, следует произвести действия, которые были прописаны в первом пункте. После выполнения данных действий нужно выбрать строку «Счётчики и средства производительности».
 Затем следует выбрать пункт «Отображение и печать подробных сведений о производительности компьютера и системе». Именно в этом пункте можно увидеть особо важные характеристики windows.
Затем следует выбрать пункт «Отображение и печать подробных сведений о производительности компьютера и системе». Именно в этом пункте можно увидеть особо важные характеристики windows. 
Внешние программы
Можно конечно же пользоваться и внешними программами, которые устанавливаются на компьютер, для того чтобы можно было производить постоянный контроль за windows. То есть можно установить специальные гаджеты для windows 7, которые в настоящее время довольно распространены и многообразны.
Бывают, конечно, случаи когда при помощи перечисленных действий не удаётся просмотреть интересующую информацию по windows. Тогда можно применить разнообразные программы, которые за короткий срок предоставят максимальное количество необходимой информации о характеристиках и параметрах, которые можно будет просмотреть с лёгкостью.
Благодаря данным советам каждый сможет найти соответствующие необходимые характеристики, свойства и параметры своего windows и без труда их посмотреть.
windowsTune.ru
Как узнать системные требования своего компьютера? Описание способов
Системные требования – это список характеристик компьютера, которые необходимы для определения совместимости с тем или иным софтом (программами, играми и так далее). Знать характеристики своего ПК должен каждый владелец. В данной статье вы прочтете, как узнать системные требования своего компьютера.
Для чего это нужно?
Многие пользователи, особенно неопытные, часто сталкиваются с проблемами запуска игр и программ. Все из-за того, что они не знают характеристик своего ПК, поэтому не могут определить, запустится игра у них или нет. В стандартных средствах операционной системы windows имеется множество различных способов того, как узнать системные требования своего компьютера. Разберем каждый подробно.
Первый способ
Самый простой метод нахождения характеристик ПК рассмотрим первым. Сначала нужно зайти в свойства вашего компьютера. Найдите на рабочем столе ярлык "Компьютер" и нажмите на него правой кнопкой. В контекстном меню нажмите на "Свойства" и откройте их. Появится окно с описанием характеристик вашего компьютера. Здесь вы найдете описание установленной операционной системы, характеристики "железа" и среднюю оценку производительности.
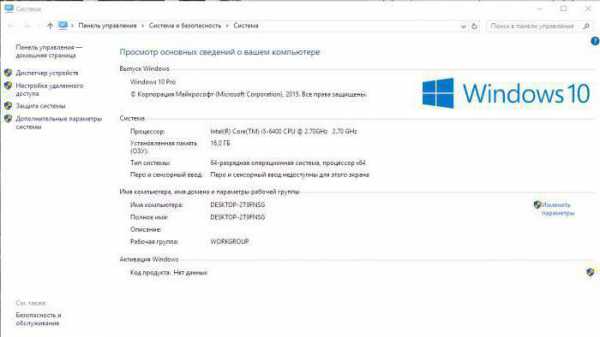
Поскольку все системные требования для игр и программ указываются в виде точных характеристик, то лучше обратить внимание на раздел "Система". В нем написаны все данные об оперативной памяти, процессоре, разрядности системы (что немаловажно) и прочее. Теперь вы разобрались, как узнать системные требования своего компьютера самым простым способом. Но то, что написано в свойствах, далеко не все характеристики ПК. Где же найти остальные?
Второй способ
Для этого вам понадобится "Диспетчер устройств". В нем находится более подробная информация о всем установленном "железе", а также о драйверах и многом другом. Через него же осуществляется управление всеми элементами – подключение, отключение, удаление и установка драйвера. Рекомендуется этот способ для более опытных пользователей. В "Диспетчере" вы найдете характеристики вашей видеокарты, которых нет в свойствах компьютера.
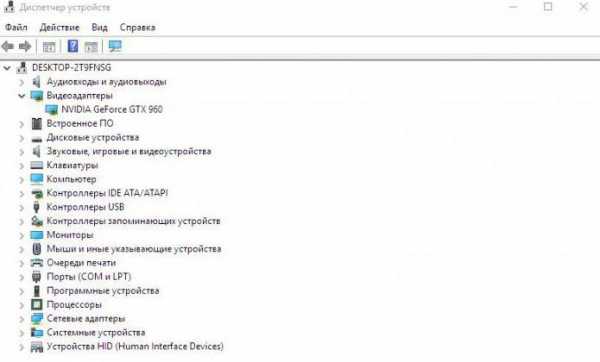
Разберемся, как узнать системные требования своего компьютера через "Диспетчер устройств". Вышеописанным методом заходим в окно "Свойства". В левой колонке находим кнопку "Диспетчер устройств". В отдельном окне появится список со всеми подключенными устройствами. В списке найдите пункт "Видеоадаптеры" и посмотрите название графической карты. В "Свойствах" можно найти объем памяти, разрядность шины и так далее, что пригодится для сравнения с системными требованиями для игр.
Как узнать параметры своего компьютера третьим способом?
Чтобы узнать абсолютно всю информацию по видеокарте, можно воспользоваться командой в строке запуска. Для этого нажмите "Выполнить" в Пуске. В открывшемся окне впишите dxdiag и подтвердите. После чего откроется окно "Средства диагностики DirectX". Здесь вы найдете все данные о характеристиках видеокарты, параметры экрана, драйвера, звуковой карты и так далее.
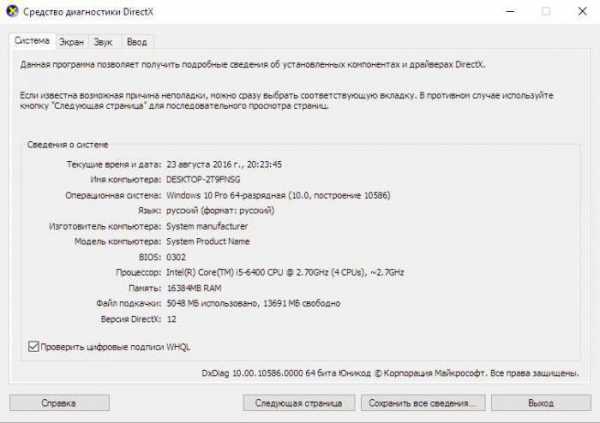
Как узнать системные требования компьютера сторонними способами?
Если вам необходимо быстро проверить совместимость компьютера с любой игрой, не вдаваясь в подробности, то воспользуйтесь сайтом Can You Run It. Зайдя на него, вы автоматически скачаете плагин на компьютер, который выполнит сканирование вашего оборудования. На сайте выберите нужную игру из списка и подождите. Сервис выдаст полную таблицу с результатами по каждому компоненту и даже посоветует оптимальные настройки качества графики для вашего "железа". Сайт экономит время и позволяет вам не вникать в параметры ПК.
fb.ru
Как узнать системные требования своего компьютера — 2 простых способа
Как было бы хорошо, если наши компьютеры тянули любые игры, но к сожалению, иногда приходится выбирать среди них, подходящие нам по системным требованиям.
Всем привет! Сегодня я хочу поделиться с вами простыми способами того, как узнать системные требования своего компьютера или если выражаться правильно вы научитесь определять технические характеристики ПК.
1 Способ
Самое простое, что можно сделать — это открыть утилиту DirectX. Для этого необходимо зайти в меню Пуск и найти там пункт Выполнить, или нажать Win+R так будет даже быстрее.
В появившемся окошке введите команду dxdiag и нажмите Ок и перед вами предстанут необходимые данные. На вкладке Система, вы можете узнать версию оперционной системы, информацию о процессоре, оперативной памяти и какая версия DirectX у вас задействована.

Если вам требуется еще узнать какая стоит видеокарта, то перейдите на вкладку Монитор, там вы и найдете название видеоадаптера, правда здесь не указаны точные характеристики, поэтому придется поискать их в интернете, по указанной модели.

2 Способ
Еще один вариант, который тоже очень прост — это обратиться к свойствам системы. Сделать это можно открыв ярлык Мой компьютер и вызвать менюшку, кликнув правой кнопкой мыши в пустом месте, а затем выбрать пункт Свойства.
Здесь вы увидите, чего стоит ваш железный друг, а именно оперативка, процессор и конечно windows. Но вы можете заметить, что нигде не указана видеокарта, но не стоит переживать эта информация в одном шаге от вас.

Если вы посмотрите левее, то заметите ссылку Диспетчер устройств. Перейдите по ней и уже в новом окошке найдите свой видеоадаптер. Ну а дальше вы знаете, что делать — идете в поисковик и ищите вашу видюшку со всеми ее параметрами

Заключение
Вот и все друзья, как сказал бы великий Шерлок — это элементарно. Нам даже не пришлось устанавливать дополнительные программы. Если вам не помогла эта статья, задавайте свои вопросы чуть ниже и, думаю, мы вместе разберемся в вашей ситуации.
И на последок хочу сказать, оставайтесь на грани реальности с проектом Кингеймс и вас ждет еще много чего интересного и полезного.
kingames.ru