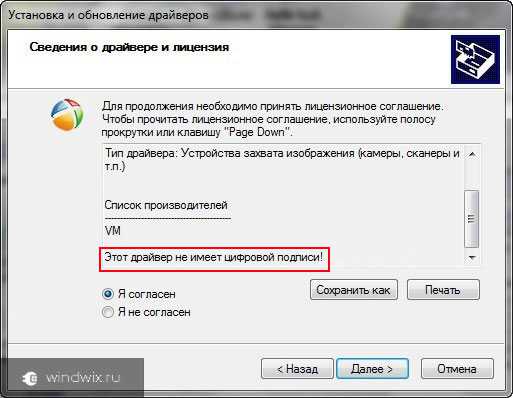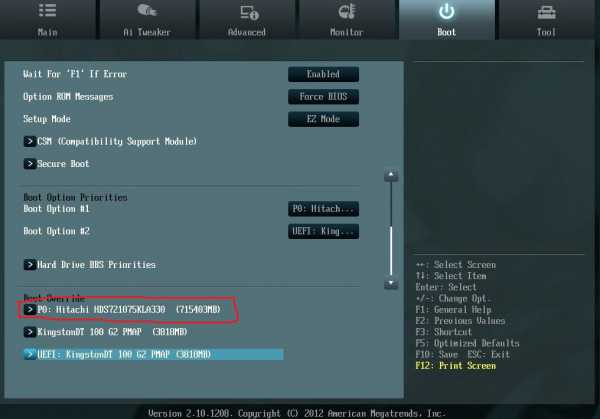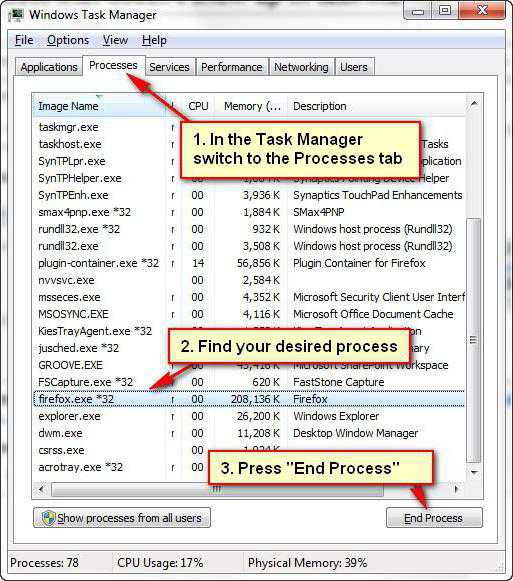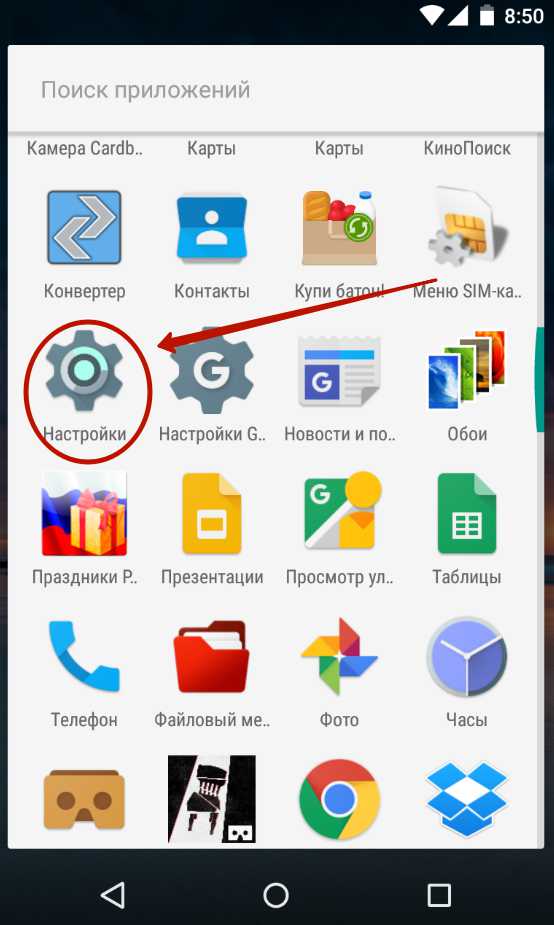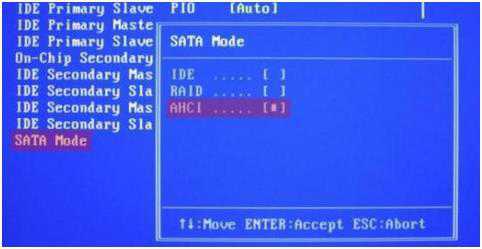Как перенести файл подкачки на другой диск в windows 7
Блог did5.ru
Как перенести файл подкачки на другой диск? Этим вопросом я задался, когда на диске C:\ осталось свободно меньше двух гигов из 40 возможных. Обнаружил в корне системного диска два файла pagefile.sys и hiberfil.sys в сумме, которые занимали более 10 гигабайт (О hiberfil.sys в следующей статье).
pagefile.sys – скрытый файл лежит в корне диска C: и служит в роли файла-подкачки. windows использует его для хранения частей программ и файлов данных, не помещающихся в оперативной памяти. Файл подкачки и физическая (оперативная) память составляют виртуальную память. По мере необходимости windows перемещает данные из файла подкачки в оперативную память (для их использования программой) и обратно (для освобождения места для новых данных). Файл подкачки называется также файлом виртуальной памяти. Рекомендуемый размер файла подкачки должен быть в 1,5 раза больше размера оперативной памяти компьютера.
Чтобы отключить/перенести/ изменить размер файла подкачки идем в…
Панель управления – Система – Дополнительные параметры системы – вкладка Дополнительно – Быстродействие – жмем Параметры — вкладка Дополнительно – пункт Виртуальная память – кнопка Изменить…

Снять галку Автоматически выбирать объем файла подкачки
Выбрать диск C: – Без файла подкачки – жмем Задать
Выбираем диск D: – Указать размер – 3 гигабайта(исходный и максимальный, т.е. в 1,5 раза больше объема оперативной памяти) – Задать – ОК

Обязательно перезагружаем компьютер.
Всё, удачи!
Нашли опечатку в тексте? Пожалуйста, выделите ее и нажмите Ctrl+Enter! Спасибо!
did5.ru
Как переместить файл подкачки в windows
В статье рассказывается о назначении файла подкачки, преимуществах его размещения на другом физическом диске, а также приводятся пошаговые инструкции по его перемещению в windows.
Примечание о ссылках в этой статье
Первая версия материала была написана очень давно, и за это время страницы сайтов Microsoft изменились либо вовсе исчезли. Посмотреть их прежнее содержимое можно с помощью архива Интернета, хотя в РФ он заблокирован Роскомнадзором. Поскольку текущих страниц с этой информацией нет, я решил оставить ссылки «как есть».
[+] Дальше в программе
Что такое файл подкачки и что дает его перемещение
В соответствии со справкой windows Vista, где файл подкачки назван страничным файлом, это скрытый файл или файлы на жестком диске, используемые windows для хранения частей программ и файлов данных, не помещающихся в оперативной памяти. Страничный файл и физическая память или память с произвольным доступом (RAM) составляют виртуальную память. По мере необходимости windows перемещает данные из страничного файла в оперативную память и из оперативной памяти в страничный файл, чтобы освободить место для новых данных. Также назвывается файлом подкачки.
Размещение файла подкачки на специально отведенном для него разделе другого физического диска повышает быстродействие windows, поскольку ускоряется обработка запросов ввода-вывода (I/O). Кроме того, размещенный таким образом файл не фрагментируется, что также способствует улучшению производительности.
Сколько должно быть файлов подкачки и где их размещать
В базе знаний Microsoft есть статья (KB307886), рассказывающая о том, как переместить файл подкачки в windows XP (более новых не публиковали). В частности, в статье говорится, что вы можете увеличивать производительность системы, а также освободить пространство на загрузочном разделе, переместив данный файл на альтернативный раздел. К сожалению, в статье не освещен один важный момент.
Файл подкачки имеет смысл перемещать только на раздел, располагающийся на другом физическом диске, о чем я успел уже дважды упомянуть в данной статье.
Об этом, впрочем, говорится в другой статье (KB314482), где приводятся обоснования и преимущества такого подхода, а также другие советы по настройке файла подкачки. Например, там говорится, что при отсутствии файла подкачки на системном разделе, windows не сможет создавать дампы памяти (memory.dmp), которые могут быть полезны для устранения неполадок ОС. Я рекомендую вам прочесть эту статью для более полного понимания преимуществ перемещения файла подкачки.
Что же касается размещения файла подкачки на другом разделе того физического диска, на котором установлена операционная система, то такой подход, хотя и позволяет избежать фрагментации файла подкачки, не приводит к ускорению обработки запросов ввода-вывода, что намного более важно для повышения производительности ОС, чем дефрагментированный файл подкачки. В windows XP одним физическим жестким диском, достаточно было организовать дефрагментацию файла подкачки с помощью утилиты PageDefrag, но в более новых ОС она не работает.
При наличии двух и более физических дисков, в соответствии с рекомендациями Microsoft, оптимально создание нескольких файлов подкачки — на системном разделе (фактически для сохранения возможности записывать дампы памяти) и на других физических дисках (для повышения быстродействия за счет ускорения операций I/O).
Имея в распоряжении несколько файлов подкачки, система сама выбирает быстрейший вариант. Поэтому в связке SSD+HDD два ФП полезны лишь в том случае, когда SSD загружен работой под завязку. Но с парой SSD два ФП вполне могут иметь смысл, и у меня сделано именно так.
Далее мы будем воплощать эти рекомендации Microsoft.
Какого размера должен быть раздел для файла подкачки
Поскольку выигрыш от дефрагментации ФП незначительный, им можно пренебречь и не создавать отдельный раздел для ФП (это точно не требуется при размещении второго ФП на SSD). В любом случае, конкретных рекомендаций по максимальному размеру файла подкачки быть не может, поскольку все зависит как от объема установленной оперативной памяти, так и от того, насколько интенсивно используется файл подкачки системой и приложениями.
Очевидно, что чем больше оперативной памяти установлено, тем меньше задействуется файл подкачки. Когда размер файла подкачки управляется системой, его максимальный размер не превышает трех объемов оперативной памяти. В большинстве случаев раздела с таким размером будет вполне достаточно. Увеличение файла подкачки без необходимости не повлечет за собой увеличения производительности — от этого система не станет активнее использовать его.
Как переместить файл подкачки
- Откройте компонент панели управления Система и щелкните ссылку Дополнительные параметры системы.
- В разделе Быстродействие нажмите кнопку Параметры, перейдите на вкладку Дополнительно и в разделе Виртуальная память нажмите кнопку Изменить. Откроется окно, как показано на рисунке ниже.
 Обратите внимание на значение рекомендуемого размера для файла подкачки.
Обратите внимание на значение рекомендуемого размера для файла подкачки. - Снимите флажок Автоматически выбирать объем файла подкачки, если установлен.
- В списке Диск [метка тома] выберите раздел, на который вы планируете перенести файл подкачки, и установите переключатель Указать размер.
- Введите в поле Исходный размер значение рекомендуемого размера, а в поле Максимальный размер — желаемое значение, которое не должен превышать размер файла подкачки. Нажмите кнопку Задать.
 Файл подкачки размещен на выбранном вами разделе. Теперь нужно определиться с тем, что делать с файлом подкачки на системном разделе.
Файл подкачки размещен на выбранном вами разделе. Теперь нужно определиться с тем, что делать с файлом подкачки на системном разделе. - В списке Диск [метка тома] выберите раздел, на который установлена windows (как правило, ему назначается буква C). Дальше вы можете выбрать один из двух вариантов.
- A) Если вы не хотите иметь на системном разделе файл подкачки, установите переключатель Без файла подкачки и нажмите кнопку Задать. Система предупредит вас о невозможности записи отладочных данных (дампов памяти) при отсутствии файла подкачки примерно таким сообщением, как показано на рисунке ниже.Обратите внимание, что в сообщении указывается минимальный размер файла подкачки, который необходим для создания дампов памяти. Нажмите кнопку Да.
- Б) Если вы хотите иметь на системном разделе файл подкачки минимального размера и сохранить возможность диагностики в случае возникновения критических ошибок (BSOD), выполните действия из пункта А), чтобы определить минимальное значение для размера файла подкачки, позволяющее записывать отладочные данные. Затем установите переключатель Указать размер. Введите в поле Исходный размер значение равное или превышающее значение, указаннное в качестве минимального для записи дампов памяти. Введите в поле Максимальный размер такое же значение, как в поле Исходный размер, и нажмите кнопку Задать. Расположение файла подкачки на системном разделе сконфигурировано.
Примечание. Выполнив эти действия, вы сохраните возможность записи малых дампов памяти, которых может оказаться вполне достаточно для диагностики критических ошибок. Однако запись полных дампов памяти будет невозможна. В KB307886 рекомендуется указывать в качестве исходного размера как минимум объем оперативной памяти, установленной на компьютере. Эта рекомендация, вероятно, нацелена на сохранение возможности записи полных дампов памяти. Вы можете следовать ей, однако примите к сведению, что полные дампы памяти не записываются на компьютерах, имеющих 2 и более гигабайта оперативной памяти (за дополнительной информацией обратитесь к KB274598).
- Нажмите кнопку ОК. Система предупредит вас о необходимости перезагрузки компьютера для вступления изменений в силу. Нажимайте ОК, пока не появится предложение перезагрузить компьютер.
Заключение
В статье приводятся рекомендации по настройке файла подкачки для увеличения производительности ОС windows Vista и новее. В частности, рассматривается вопрос перемещения файла подкачки на отдельный раздел другого физического диска, а также предлагаются пошаговые инструкции, объясняющие как это сделать.
Ответы на другие вопросы о файле подкачки вы найдете в теме на форуме OSZone. В частности, там рассказывается, насколько большим следует сделать файл подкачки, можно ли работать без файла подкачки и хорошо ли это и т.д.
www.outsidethebox.ms
Pagefile.sys что за файл, как его перенести на другой диск
Здравствуйте, уважаемые читатели блога «IT Техник». Уверен, что многие из Вас знакомы с понятием виртуальной памяти, но не знают, как перенести файл подкачки на другой диск. Pagefile.sys что за файл и зачем его нужно переносить? Об этом я подробно расскажу в продолжении публикации. Материал этот крайне важен, особенно для геймеров и пользователей, которые нуждаются в дополнительных системных ресурсах.
Теория
Возможно, Вы замечали файл с именем pagefile.sys, который занимает немало памяти на жестком диске, но не подозревали о его назначении. Этот элемент необходим для создания виртуального резерва. В ранних версиях Виндовс его размер был равен установленной оперативке, но, начиная с «семерки» и вплоть до windows 10, система самостоятельно управляла размеров, в зависимости от своих нужд.

Назначение «подкачки»
Это своего рода дополнение ОЗУ. Когда для выполнения определенных задач не хватает ОЗУ, то неактивные процессы перемещаются в pagefile.sys, высвобождая ресурсы реальной оперативной памяти. Как только программа становится активной, то возвращается из файла виртуализации в ОЗУ. Как видите, функционирует «подкачка» по принципу буфера и обеспечивает непрерывную работу системы.
А Вы не замечали, что иногда при запуске игр или «тяжелых» приложений, появляется предупреждение о нехватке памяти? Это указывает на отсутствующий файл виртуальной памяти.Необходимость в виртуальных ресурсах отпадает, если на Вашем ПК установлено более 8 Гб ОЗУ. На момент написания статьи (лето 2016 года), этого вполне достаточно для обеспечения всех потребностей. В статье я писал как правильно настроить файл подкачки для быстрой производительности в windows 10.
Недостатки использования «подкачки»
Компенсировать недостаток оперативки за счет виртуальной памяти – не самый лучший вариант. Ведь происходит постоянный обмен данных с жестким диском. Это приводит к его фрагментации, скорейшему износу и замедлению работы системы.
Лучше добавить оперативки, нежели увеличивать объем файла pagefile.sys. Кроме того, данный элемент может потреблять драгоценное дисковое пространство, что также может оказаться нежелательным для бюджетных систем.
Перемещение файла подкачки
Pagefile.sys можно ли удалить? Если Ваш HDD состоит из нескольких разделов, и на диске С место стремительно заканчивается, то лучше попробовать переместить swap на другой диск, а не полностью зачищать его.
После установки Виндовс создается только один элемент виртуальной памяти на системном носителе, размер которого регулируется автоматически. Но можно создать его на всех дисках, по желанию.Инструкция по переносу актуальна для всех версий ОС Microsoft – от windows 7 до «десятки».
- На рабочем столе или через меню «Пуск» находим элемент «Компьютер» и вызываем на нём контекстное меню (клик правой кнопкой мыши). Выбираем самый последний пункт «Свойства»:

- В открывшемся окне слева есть несколько ссылок. Нас интересуют «Дополнительные параметры системы»:
- Теперь перед Вами появляется окно с множеством вкладок. По умолчанию выбрана именно та, которая нам нужна – «Дополнительно». Кликаем по кнопке «Параметры» в секции «Быстродействие»:

- И опять новое окно! Главное – не запутаться. Выбираем вкладку «Дополнительно» и в секции «Виртуальная память» жмём на «Изменить»:

Вы можете просмотреть информацию о размере swap, на каких дисках он есть, какой режим используется (автоматический по выбору системы или ручной). Теперь переходим непосредственно к переносу.
Напоминаю, что эта инструкция подходит даже для windows 8.- Выбираем тот диск, с которого хотим удалить pagefile.sys (что это за файл Вы уже поняли, надеюсь). Затем указываем опцию «Без подкачки» и жмем на «Задать»:

- Теперь выбираем из перечня тот диск, на который будем переносить виртуальную память. А в опциях указываем «Особый размер», и указываем два значения: минимальное и максимальное. Я обычно прописываю количество, в два раза превышающее объем оперативки (минимум) + 2 Гб (максимум):

- Не забываем нажать на кнопку «Задать».
- Теперь поочередно подтверждаем все внесенные изменения в окнах с помощью «ОК». Нам предложат перезагрузить систему. Соглашаемся.
Кстати, данные шаги позволяют ответить на вопрос по pagefile.sys — как уменьшить размер? Рекомендую посмотреть следующее видео, в котором я подробно расскажу о переносе и покажу все шаги, описанные в выше расположенной инструкции:
И напоследок парочка полезных советов:
- Не рекомендую указывать размер файла «По выбору системы». Это приводит к фрагментации, да и ресурсы распределяются не очень оптимально (иногда их недостаточно).
- Лучше задавать размер вручную и с запасом, о чём я писал выше.
- Если добавите реальной оперативки, то pagefile.sys можно будет смело удалять. Только делать это нужно не явно (иначе после перезагрузки файл снова появится), я через настройки «Быстродействия», опция «Без подкачки» — «Задать» и перезапуск системы.
Надеюсь, что всё понятно. Если же остались вопросы – пишите их в комментариях. Я постараюсь ответить на них в кратчайшие сроки.
С уважением, Виктор
it-tehnik.ru
Как переместить файл подкачки на другой диск в windows?
Приветствую вас на страницах моего блога!
В статье мы разберем вопросы, связанные с файлом подкачки pagefile.sys, как его переместить и какую выгоду пользователи получат от этой процедуры.
Инструкция по перемещению будет дана на примере windows 10, но алгоритм очень похожий в разных версиях windows, начиная с XP.
Что такое файл подкачки и зачем его перемещать?
Справочная система windows сообщает нам, что файл подкачки — это область на жестком диске, используемая для хранения страниц виртуальной памяти. Выглядит не очень понятно, правда?) На самом деле файл подкачки pagefile.sys нужно представлять как продолжение оперативной памяти компьютера. Если при открытии разных приложений, игр, файлов компьютеру начинает не хватать установленного объема памяти, то происходит следующее: простаивающие без дела фрагменты памяти начинают сбрасываться в файл подкачки на диск, а активные процессы продолжают работать в ОЗУ.
Когда же вы переключаетесь на неактивные программы, то начинается обратный процесс: нужные области памяти начинают подгружаться с жесткого диска, а менее активные задачи начинают сбрасываться на диск в попытке освободить физическую оперативную память. В такие моменты жесткий диск начинает натужно потрескивать и отчаянно моргать лампочками, моля о пощаде. А сам компьютер превращается в неповоротливую черепашку и «тормозит», иногда весьма жестоко. Ведь как ни крути, а скорость доступа к жесткому диску заметно меньше, чем к ОЗУ.
Файл подкачки по умолчанию располагается на системном разделе и с точки зрения производительности это не самое лучшее решение. Почему? Потому что, когда windows его задействует, то обычно параллельно происходят и другие файловые операции — открытие файлов, программ и т.д. И считывающие головки жесткого диска просто разрываются, пытаясь успеть и там и тут. Соответственно, скорость работы снижается. В этой ситуации эффективнее будет располагать файл подкачки на отдельном физическом диске, если он у вас есть. Процессы чтения / записи распределятся по двум разным дискам и скорость работы возрастет.
Но лучше всего будет докупить еще оперативной памяти, чтобы файл подкачки использовался как можно реже.
Как определить подходящий размер файла подкачки?
Это зависит от вашего объема оперативной памяти и то, насколько интенсивно он используется приложениями, сколько программ вы держите открытыми, количество вкладок в браузерах. Обычно файл подкачки равен объему ОЗУ, то есть, памяти у вас 4 Гб — и файл pagefile.sys имеет размер 4 Гб. Если система автоматически регулирует его размер, то максимум файл подкачки может достигать трехкратного размера ОЗУ.
Я для себя выбрал такой вариант: увеличил память с 4 до 8 Гб, а файл подкачки установил фиксированного размера в 2 Гб. Фиксированный для того, чтобы он не изменялся и меньше фрагментировался, а всего 2 Гб потому, что больше нет смысла. При 8 Гб подкачка у меня практически не используется.
Как переместить файл подкачки на другой диск?
Заходим в Свойства моего компьютера на рабочем столе. Или правой кнопкой мыши нажимаем на меню Пуск и выбираем в меню Система. В открывшемся окошке выбираем Дополнительные параметры системы слева.
Затем на вкладке Дополнительно в разделе Быстродействие нажимаем кнопку Параметры…

В следующем окне Параметры быстродействия перейдите на вкладку Дополнительно, где внизу в разделе Виртуальная память кликайте кнопку Изменить…
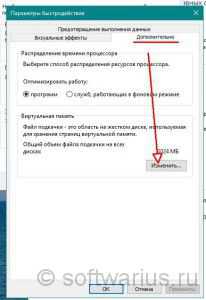
Вот они, долгожданные настройки файла подкачки. Если у вас стоит галочка на пункте Автоматически выбирать объем файла подкачки — снимите ее, иначе система не даст вам ничего изменить.
Допустим, я хочу переместить файл подкачки на диск F и убрать с диска C. Для этого делаем следующее (если на втором пункте выскочит предупреждение — читайте примечание далее):
- Выделяем диск С.
- Чуть ниже ставим переключатель в положение Без файла подкачки. Жмем Задать.
- Выделяем другой раздел, куда будем перемещать файл подкачки.
- Выставляем переключатель в положение Указать размер.
- Выставляем одинаковые Исходный и Максимальный размеры.
- Нажимаем кнопку Задать.
Теперь можно смело жать ОК и закрывать кучу открытых окошек.
Одинаковое значение для исходного и максимального размера ставим, чтобы уменьшить фрагментацию файла подкачки.

При попытке удаления файла подкачки с системного раздела windows может предупредить вас сообщением, похожим на это — нажимайте Да. Если в дальнейшем вы поймете, что не можете жить без возможности анализа записи дампов памяти в случае сбоя — то всегда сможете включить его обратно, указав рекомендуемый в сообщении размер или выше (400 Мб у моем случае).
Вот такая картинка у меня получилась после всех настроек. Если windows потребует перезагрузки — сделайте это.

А какой у вас объем оперативной памяти и как у вас настроен файл подкачки?
softwarius.ru
Настройка файла подкачки (pagefile. sys) и перенос на другой жесткий диск
Здравствуйте читатели блога компании КомСервис (г. Набережные Челны).
Что такое Виртуальная память? Виртуальная память — это сочетание памяти ОЗУ и временного хранилища на жестком диске. ОЗУ — это память физически установленная на материнской плате и временное хранилище — это скрытый файл на жестком диске Pagefile. sys, который и есть файлом подкачки.
Если памяти ОЗУ недостаточно, и при заполнении всего объема, данные из оперативной памяти помещаются в файл подкачки. Чем больше объем ОЗУ, тем быстрее работают программы, так как чтение данных из памяти выполняется значительно быстрее, чем с жесткого диска. По умолчанию windows хранит файл подкачки в загрузочном разделе диска С, где установлена операционная система
windows 7 автоматически задает исходный минимальный размер файла подкачки равным объему установленных ОЗУ плюс 300 мегабайт (МБ), а максимальный размер файла подкачки в три раза превосходит объем ОЗУ компьютера. Если предупреждения появляются при использовании этих рекомендованных значений, необходимо в ручную изменить размер файла подкачки.
Чтобы настроить размер файла подкачки, делаем следующие.
Открываем Панель управления — Система. Переходим Дополнительные параметры системы. Во вкладке Дополнительно находим раздел Быстродействие и жмем кнопку Параметры.

Во вкладке Параметры быстродействия Выбираем Дополнительно. Находим раздел Виртуальная память и жмем кнопку Изменить.

На рисунке видно, что выбрано «Автоматически выбрать объем файла подкачки». Снимаем галку, выбираем диск С, ставим Указать размер и прописываем Исходный и Максимальные размеры одинаковые, в моем случае это 6108 Мб. Жмем Задать и ОК

Примечание Как правило, после увеличения размера перезагрузка не требуется. Однако в случае уменьшения размера файла подкачки следует перезагрузить компьютер, чтобы изменения вступили в силу. Корпорация Майкрософт рекомендует Не отключать и Не удалять файл подкачки.
Перенос файла подкачки на другой жесткий диск
Для улучшения быстродействия системы файл подкачки следует переместить в другой раздел на другом жестком диске.
Что даёт перенос файла подкачки на другой жесткий диск.
- Операционная система быстрее обрабатывает несколько запросов ввода-вывода. Когда файл подкачки расположен в загрузочном разделе, windows направляет запросы на чтение с диска и запись на диск как к системной папке, так и к файлу подкачки. После перемещения файла подкачки в другой раздел конкуренция между запросами записи и чтения уменьшается.
- Файл подкачки не разбивается на куски (если файл подкачки находится на основном жестком диске, то он может быть разбит на куски в процессе его увеличения для наращивания размеров виртуальной памяти)
- Цельный (Дефрагментированный) файл подкачки означает ускорение доступа к виртуальной памяти и увеличивает шансы записать файл аварийной копии памяти без существенных ошибок
Минусы при переносе файла подкачки на другой жесткий диск.
После удаления файла подкачки из загрузочного раздела windows не может создать файл аварийной копии памяти (Memory. dmp) для записи отладочной информации в случае возникновения неустранимой ошибки режима ядра. Файл Memory. dmp необходим для отладки возникшей ошибки «Синего экрана смерти»
Для переноса файла подкачки на другой жесткий диск, в моем случае это диск D (Archive), делаем следующие:
- Выбираем диск С (на нем расположен файл подкачки и активируем пункт «Без файла подкачки». Система сразу предупредит о невозможности записи отладочных данных (дампов памяти) при отсутствии файла подкачки
Жмем Да и кнопку Задать.

- Теперь выбираем диск D и активируем Указать размер. Прописываем Исходный и Максимальный размер равный 6108 Мб. Жмем Задать и Ок.
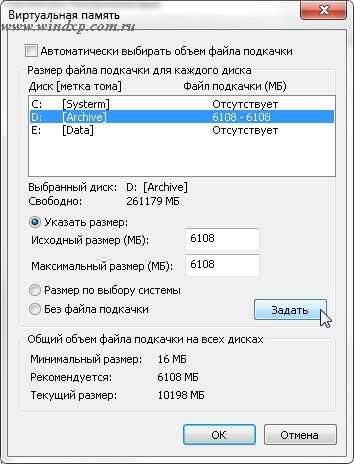
На запрос системы о перезагрузке жмем Ок и перезагружаем компьютер
После перезагрузки проверяем расположение файла подкачки. Открываем окно настроек Виртуальной памяти. Если все сделано правильно, то должно быть как на рисунке.

Дополнительная информация:
comservice-chelny.ru