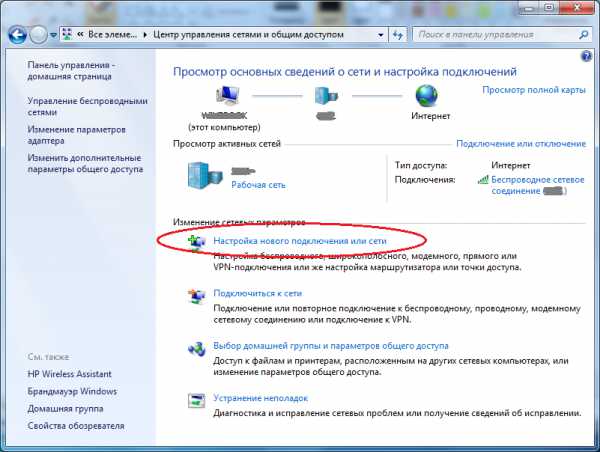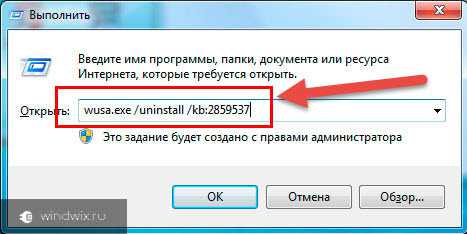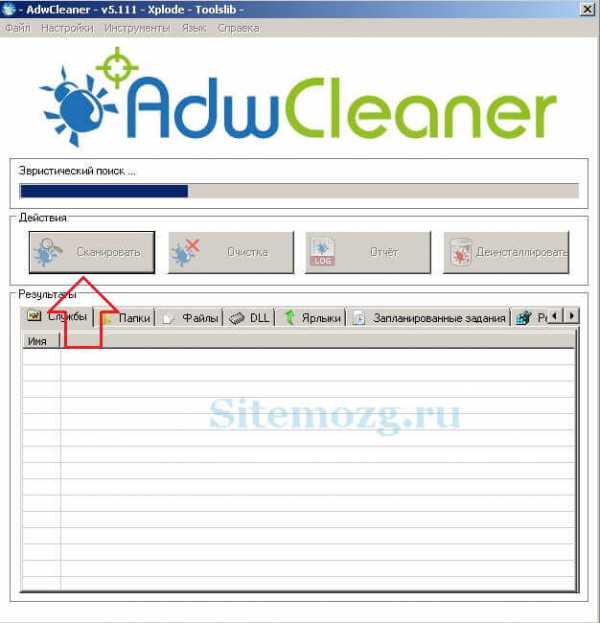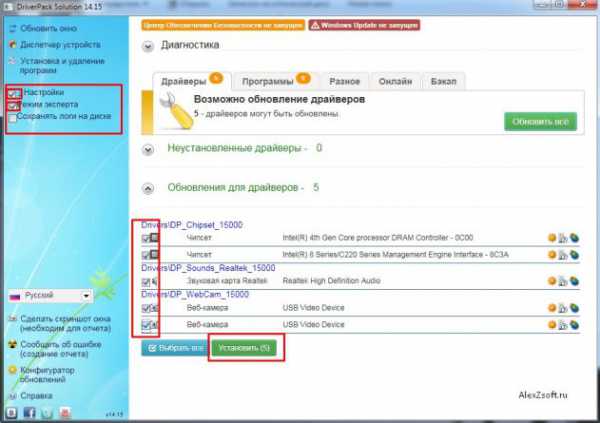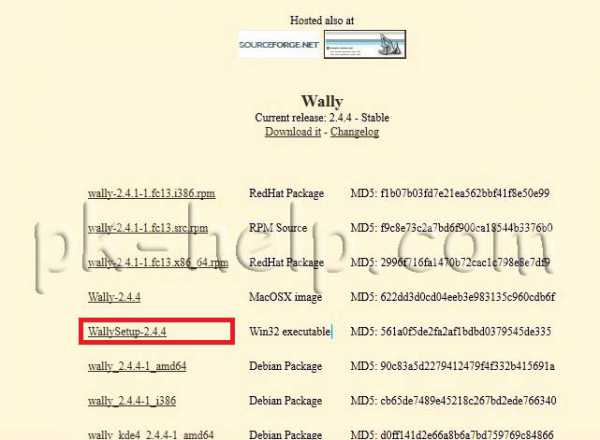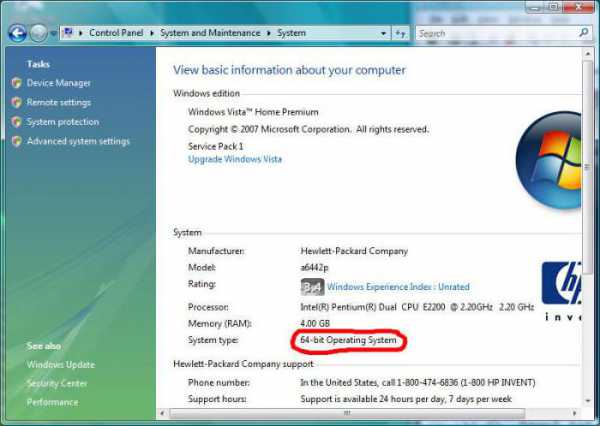Как подключить интернет после переустановки windows 7
Почему после переустановки windows 7 не работает интернет (Wi-Fi)
Проблема, когда не работает интернет после переустановки windows, может возникнуть не только в windows 7, но и в windows 8, и в windows 10. О решении этой проблемы на "десятке", я позже постараюсь подготовить отдельную статью. К тому же, я уже писал как настроить интернет в windows 10. Достаточно выполнить несколько советов из статьи, и интернет на вашем компьютере снова заработает.
А в этой статье, мы рассмотрим решения проблемы, когда вы (или кто-то другой) установили на компьютер, или ноутбук windows 7, все получилось и все работает, но нет подключения к интернету. Там может быть очень много разных нюансов. Так как есть много способов подключения к интернету. Поэтому, и решения так же будут разными. Забегая наперед, скажу, что скорее всего понадобится просто установить необходимые драйвера, или настроить подключение к интернету (или то, и другое). Потому-что, сразу после установки, windows 7 практически никогда не устанавливает драйвер на Wi-Fi адаптер. А это значит, что Wi-Fi после установки windows 7 работать не будет. Ну и если у вас было настроено подключение к интернету, то его конечно же нужно настроить заново.
Все зависит от способа подключения, и в некоторых случаях от интернет-провайдера. Рассмотрим мы такие варианты:
- Не работает Wi-Fi после установки windows. Практически во всех случаях, достаточно просто установить драйвер беспроводного адаптера. windows 10 уже сама устанавливает драйвер на Wi-Fi (в большинстве случаев), а вот windows 7 в этом плане отстает.
- Если не работает интернет по кабелю от роутера. Снова же, все зависит от симптом. Может быть и такое, что система не смогла установить драйвер сетевой карты. Нужно проверить, и если необходимо, то установить его.
- Если раньше было настроено подключение к провайдеру (высокоскоростное), а после переустановки windows 7 его нет. Это вполне нормально. Желательно сначала проверить нет ли проблем с драйвером сетевой карты, затем просто создать подключение к провайдеру.
- А если у вас интернет через 3G USB модем, то нужно обязательно установить драйвер модема, и снова же, настроить подключение к провайдеру.
Сейчас мы более подробно во всем разберемся, и решим проблемы с подключением к интернету после установки, или переустановки операционной системы.
Почему не работает Wi-Fi после установки windows 7?
И так, мы установили windows, смотрим на значок подключения к интернету, а он не такой как был раньше. Нет доступных для подключения Wi-Fi сетей, и к интернету по Wi-Fi мы подключится не можем. Скорее всего, статус подключения будет таким (если не подключен сетевой кабель):
Дело в том, что Wi-Fi нет совсем. Нет доступных сетей, и скорее всего, вы даже не увидите беспроводного адаптера. А все потому, что windows 7 просто не смогла установить драйвер на беспроводной адаптер, который установлен в вашем ноутбуке, и который отвечает за работу Wi-Fi. Сколько раз я переустанавливал windows 7 на разных ноутбуках, и драйвер Wireless адаптера всегда приходилось устанавливать вручную.
Проверить это очень просто. Достаточно зайти в диспетчер устройств, и посмотреть. Открыть его можно разными способами. Самый простой: открываем пуск, в строку поиска вставляем mmc devmgmt.msc, нажимаем Ентер. Или через "Выполнить". Можно еще через "Компьютер" - "Свойства" - "Диспетчер устройств".
В диспетчере ищем вкладку Сетевые адаптеры. И там должен быть адаптер, в названии которого есть "Wireless", либо "Wi-Fi". Вот так:
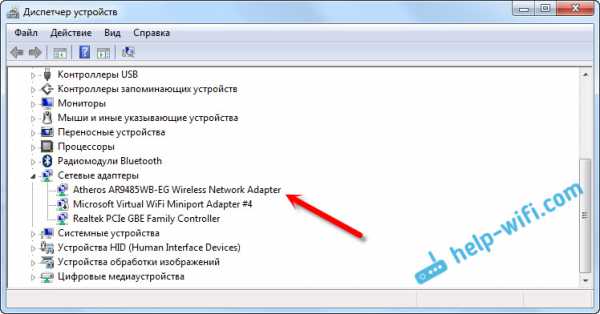
Если у вас такого адаптера нет, либо он есть, но с желтым восклицательным знаком и статусом "Устройство работает неправильно", то это значит, что нужно просто поставить необходимый драйвер, и все заработает. При этом, в диспетчере устройств, должно быть хотя бы одно "неизвестное устройство". Это и есть наш Wireless адаптер.
Главное, установить драйвер для модели вашего ноутбука (адаптера), и для windows 7 (в нашем случае). Я не буду здесь подробно об этом писать. Уже есть подробная инструкция о том, как установить драйвера на Wi-Fi адаптер в windows 7. После установки, сможете подключаться к Wi-Fi сетям.
После переустановки windows 7 не работает интернет по кабелю
Если у вас подключение к интернету по сетевому кабелю от роутера, или напрямую от интернет-провайдера, но без каких-либо настроек, когда не нужно создавать подключение, то в первую очередь проверяем драйвер сетевой карты. Бывает и такое, что его windows 7 так же не может установить. Это в том случае, когда компьютер не реагирует на подключение кабеля (значок не меняется). А если он видит подключение, но оно "Без доступа к интернету", то смотрите эту статью. Но это вряд ли.
И так, заходим в диспетчер устройств (как зайти, писал выше), и на той же вкладке "Сетевые адаптеры" у нас должна быть сетевая карта. У меня это "Realtek PCIe GBE Family Controller". У вас же название может быть другое. Все зависит от производителя.
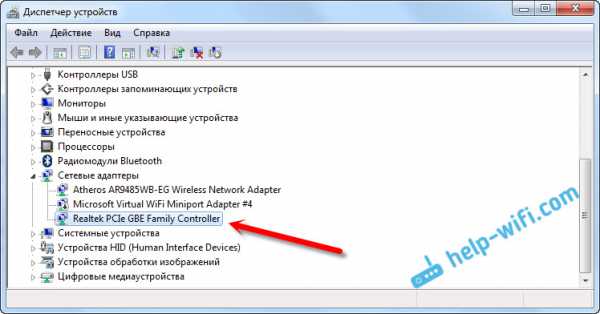
Если вы не увидите там адаптера сетевой карты, то как и в случае с беспроводным адаптером, нужно установить драйвер. Если у вас ноутбук, то по модели ищем на сайте производителя и устанавливаем драйвер для LAN адаптера. Можно по названию самого адаптера искать. Так же, драйвер есть на диске, который возможно был в комплекте с вашим компьютером.
Ну и проверьте все кабеля, может что-то неправильно подключаете.
Пропало высокоскоростное подключение к провайдеру на ноутбуке после переустановки windows 7
В таком случае, нужно просто создать это подключение заново. Подключите кабель от провайдера в сетевую карту компьютера (он скорее всего уже подключен). Если компьютер не реагирует на кабель, или у вас не получится создать высокоскоростное подключение, то проверьте все ли в порядке с драйвером сетевой карты. Писал об этом выше.
Что бы создать подключение к провайдеру, нажмите на значок подключения к интернету, и выберите "Центр управления сетями и общим доступом". Дальше нажимаем на "Настройка нового подключения или сети".
Выбираем пункт "Подключение к интернету", и нажимаем "Далее".
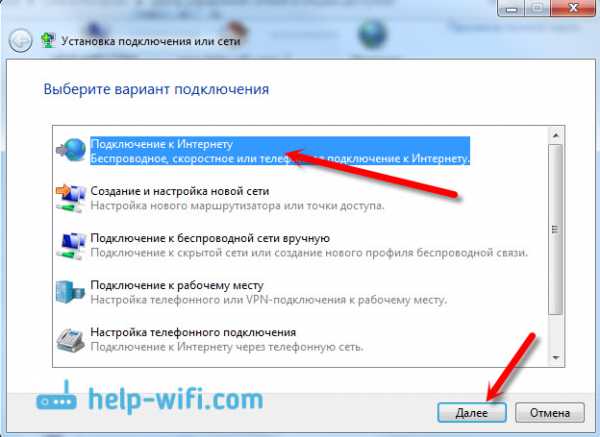
Выберите пункт "Высокоскоростное (с PPPoE)".
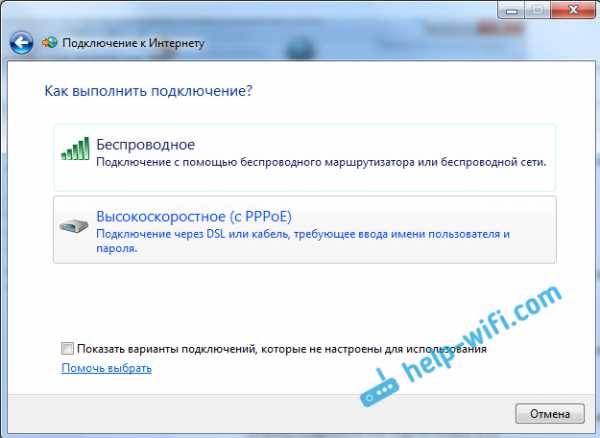
Вводим имя пользователя, пароль, по желанию ставим галочку "Запомнить этот пароль", можно изменить название подключения, и нажимаем на кнопку "Подключить".
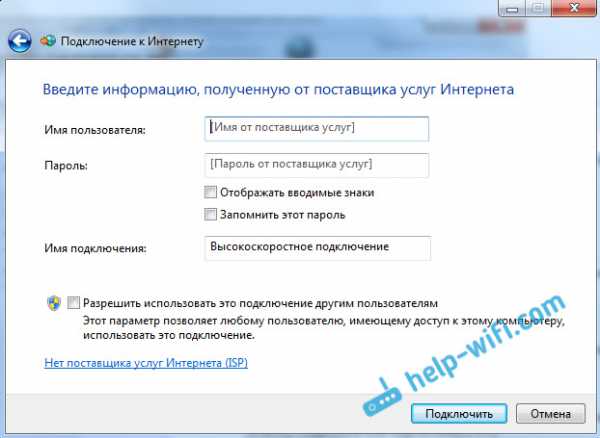
Данные для подключения: имя пользователя и пароль, выдает провайдер. Если нужно еще прописать IP и DNS-адреса, то сделать это можно по этой инструкции, в свойствах адаптера "Подключение по локальной сети".
Не работает интернет через 3G USB модем после установки windows
Как и в случае с другими подключениями, нужно установить необходимый драйвер для модема, и настроить телефонное подключение к оператору. Здесь уже сложно дать конкретные советы, так как у всех разные модемы, и разные операторы. Можете посмотреть инструкцию по настройке подключения через 3G модем на примере провайдера Интертелеком.
Установка драйвера 3G/4G модема
Здесь все просто. Драйвер может быть на диске, который вам возможно выдали при подключении к интернету. Есть много модемов, на которых драйвер встроен в сам модем. Что бы проверить, подключите модем к компьютеру, и зайдите в "Мой компьютер" (просто "Компьютер" в windows 7). Там может быть накопитель, или дисковод, который появляется после подключения модема. Отрывам его, и запускаем установку драйвера. Иногда, предложение установить программное обеспечение появляется сразу после подключения модема.
Если эти способы не подошли, то смотрим модель модема, и ищем драйвер в интернете. На сайте вашего оператора, так же должны быть необходимые драйвера.
Настройка телефонного подключения
Как разберетесь с драйверами, нужно создать подключение. Не знаю, как там у всех операторов (Билайн, Yota, МегаФон и т. д.), а вот у Интертелком, нужно создать обычное телефонное подключение с номером, именем пользователя и паролем.
Что бы создать его, зайдите в "Центр управления сетями и общим доступом", и выберите "Настройка нового подключения или сети" (смотрите скриншоты выше). Дальше выбираем "Настройка телефонного подключения".
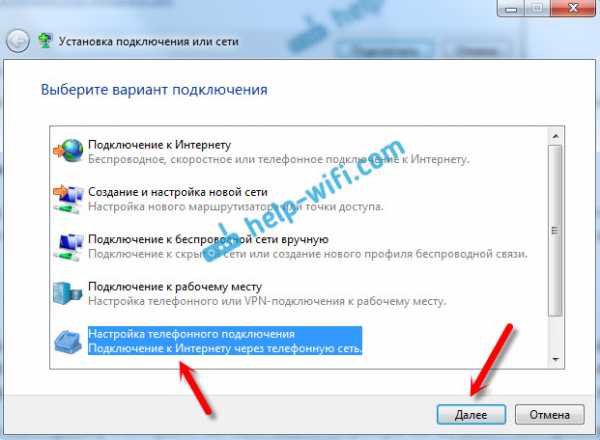
Укажите необходимые параметры, которые выдает провайдер (номер, имя пользователя, пароль). Компьютер будет подключен к интернету, и будет создано подключение. Если появятся ошибка, что "windows не может обнаружить модем", значит проверяйте драйвер модема. Или, для начала просто перезагрузите компьютер.
help-wifi.com
Настройка интернета после переустановки windows
Если у вас после переустановки Виндовс не работает интернет, то в большинстве случаев причины может быть 2:
- При переустановке удалились драйвера (чаще всего).
- Провайдеры сами блокируют интернет, думая, что это несанкционированный доступ в сеть с другого компьютера под вашим логином.
Во втором случае нужно связаться с провайдером по телефону, и техническая поддержка за 1 минуту все решит. В первом случае нужно прочитать нашу статью.
Причины «пропажи» драйверов могут быть следующие:
- Диск форматировался, устанавливалась новая ОС, а драйвера для вашего железа не входят в стандартный набор windows.
- Была установлена сборка windows, в которой кто-то специально отключал «лишние» по его мнению стандартные драйвера.
Исключаем железные проблемы
После переустановки windows не работает интернет? Для начала проверьте железо, посмотрите на сетевую карту сзади системного блока:  Индикаторы сетевой карты горят, всё ОК.
Индикаторы сетевой карты горят, всё ОК.
- Если лампочка горит, значит, с железом все ОК.
- Если не горит – сетевая карта не работает либо повреждён кабель.
Как проверить беспроводное железо Wi-Fi:
- Посмотрите, чтобы модуль связи был активен: светодиод Wi-Fi на клавиатуре ноутбука либо индикатор сети в трее (у часов windows).
- Работа 3G-модема тоже определяется мигающим светодиодом.
Наиболее простое решение
- Использовать диск с драйверами. Он у вас должен остаться после покупки ПК, чаще всего это диск от материнской платы, в которую встроена сетевая. Просто установить драйвера для сетевой карты или программы для Wi-Fi.
- Произвести поиск драйверов в интернете с другого компьютера. 1) если ноутбук, то введите в поиск его название, например, «Ноутбук Lenovo M3070 драйвера»; 2) если настольный ПК, введите в поиск название материнской платы, и ищите драйвера на сетевую карту.
Из интернета лучше качать дайвера и прочее системное ПО с сайтов производителей, оно там обязательно есть.
Как настроить интернет на windows 7
Перед тем как настраивать интернет, желательно убедиться, что установлены все драйвера на сетевые устройства (модем, сетевая карта). Если вы не разбираетесь в этом, и не хотите забивать голову, то можно попробовать сразу, вдруг заработает. Способ для тех, у кого нет роутера (подключение напрямую по кабелю от провайдера). 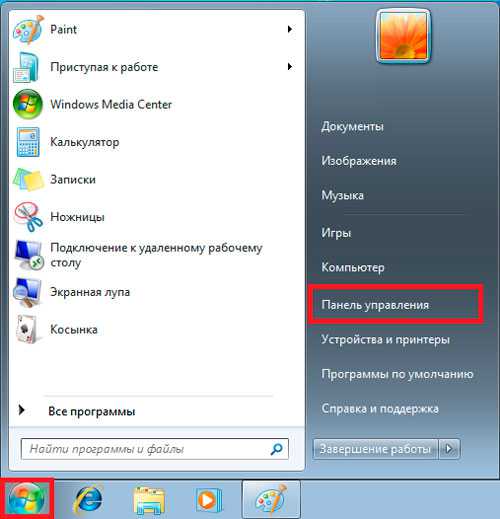 Зайдите в панель управления.
Зайдите в панель управления.
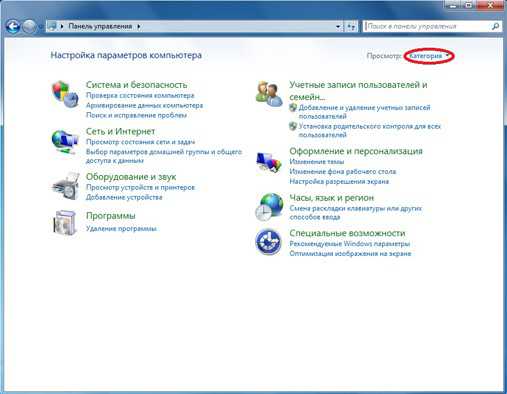
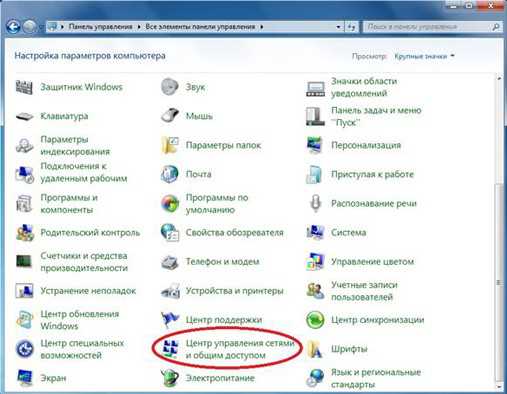
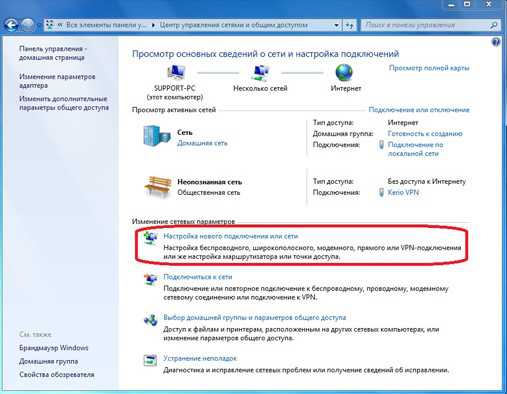
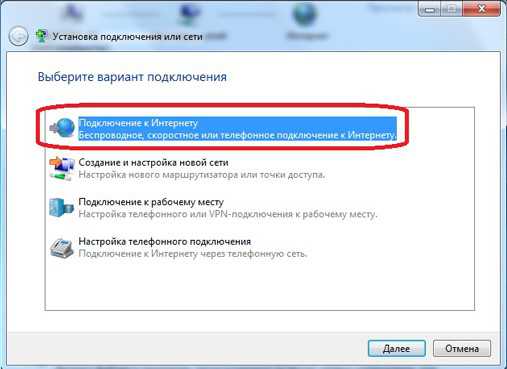
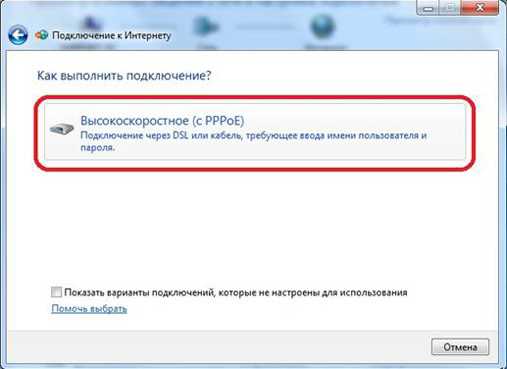
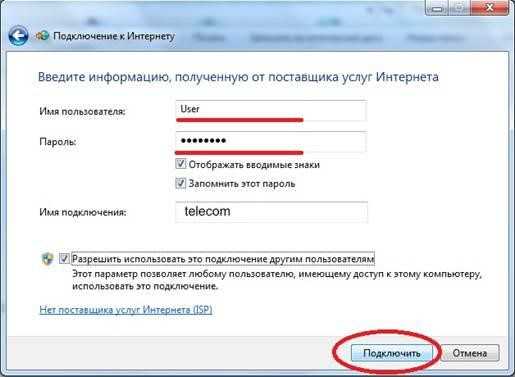

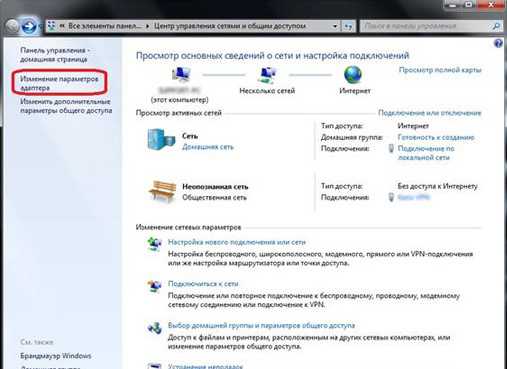
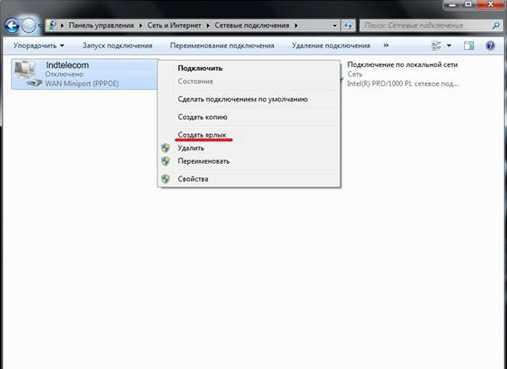
setupik.ru
Возвращаем Интернет после переустановки windows: настройка прямого подключения к сети
Каждый раз, когда вы переустанавливаете ОС Виндовс, вам, так или иначе, приходится заново устанавливать программы и ставить драйвера. Большая часть аппаратного обеспечения зависит от этих самых драйверов, роутер – не исключение. Поэтому дабы вернуть подключение к глобальной сети в привычное рабочее состояние после переустановки Виндовс, вам потребуется сделать несколько простых действий, которые, однако, требуют значительного внимания с вашей стороны. Чтобы вам помочь в этом деле, мы подготовили эту статью, где детально расписали, как это сделать правильно.
Сразу оговоримся, что подключение Интернета к переустановленной операционной системе мы рассматриваем на примере windows 7. Хотя разобравшись с тем, как этот процесс осуществляется в этой ОС, вы запросто сможете повторить эти действия и на других, более современных её версиях.
Проверка подключения
Если вы пользуетесь обычным роутером, то вам очень повезло, так как вернуть Интернет вам не составит никакого труда. Как правило, добросовестные разработчики маршрутизаторов загружают необходимое ПО на свои устройства, а всё что вам нужно – это подключить роутер к ПК, после чего драйвера сами будут установлены без вашего вмешательства. Вам же остается лишь убедиться, что подключение по локальной сети находится в активном состоянии.
Итак, windows переустановлен. Перейдите по пути Пуск – Панель управления – Центр управления сетями и общим доступом.
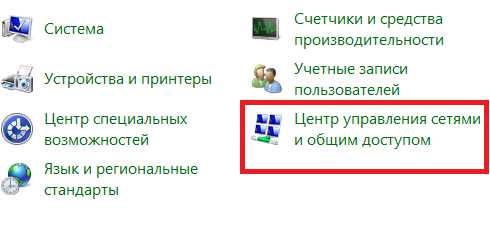
Далее, в колонке слева нажмите по вкладке Изменение параметров адаптера.
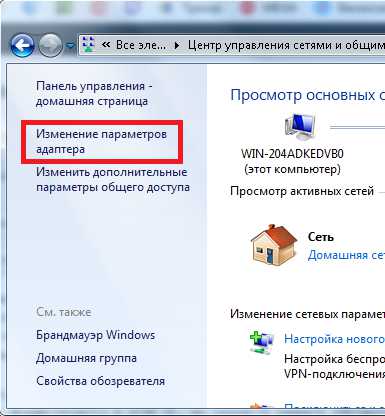
Теперь проверьте, чтобы подключение по локальной сети было активным. В таком случае под пиктограммой локального подключения вы увидите слово «Сеть» и модель используемой сетевой карты. Если же это не произошло – ставьте «дрова».
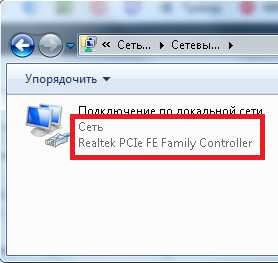
Установка сетевых драйверов
Конечно, установка драйверов подразумевает, что вы либо имеете заранее подготовленные драйвера, либо у вас имеется выход к Интернету для их скачивания. Однако сегодня мы как раз и пытаемся вернуть глобальную сеть, поэтому второй вариант нам не подходит. Важным шагом в этом деле будет заранее раздобыть «пак» с драйверами, чтобы потом их безболезненно установить на только что переустановленный Виндовс.
Здесь вам как никогда пригодится полезная утилита Driver Pack Solution, которая имеет набор большого количества драйверов и различные особенности:
- возможность собственноручно выбрать драйвера для установки;
- автоопределение ПО, которое требуется в обновлении;
- постоянно дополняющаяся база драйверов;
- никакой рекламы и постороннего ненужного ПО.
Более подробно об этой утилите вы можете прочитать здесь. Ссылка на скачивание прилагается.
Кстати говоря, еще одним простым решением, как «не загубить» драйвера после переустановки «винды» будет создание резервной копии имеющихся на ПК драйверов (в том числе и сетевых). Об этом мы говорили в этой статье. Также там вы сможете узнать о том, как сохранить драйвера на ПК после переустановки Виндовс при дальнейшем их восстановлении.
Если ничего из выше написанного не восстановило работу глобальной сети на вашем ПК, значит настройки локальной сети сбились, что быстро решается созданием нового подключения. Давайте разберемся, как это сделать в windows 7.
Как создать новое подключение к сети
- Зайдите в Пуск – Панель управления – Центр управления сетями и общим доступом.
- Нажмите по Настройка нового подключения или сети.
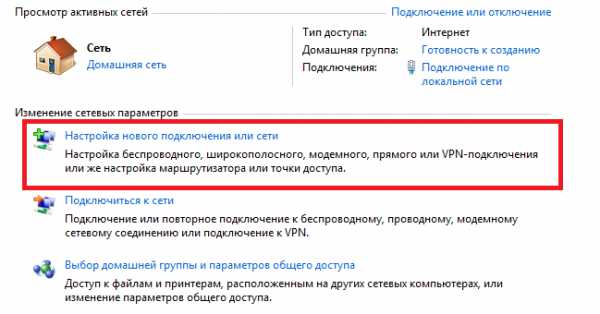
- Выберите Подключение к Интернету.
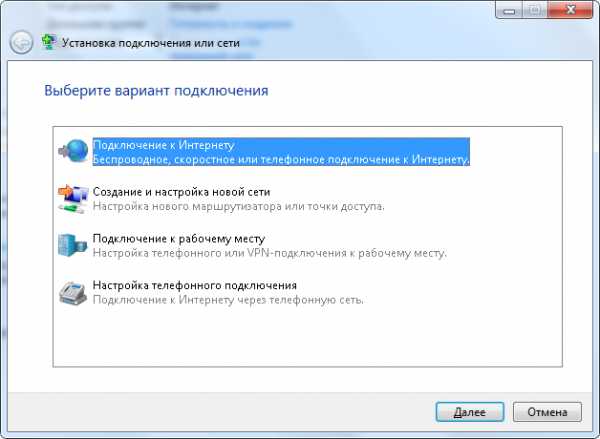
- Жмите по Высокоскоростное (с PPPoE).
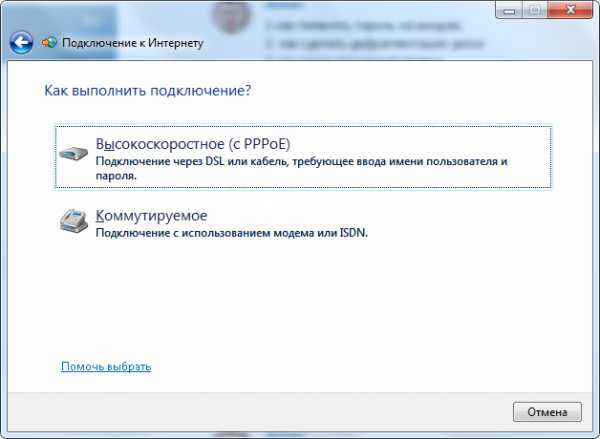
- Далее, авторизируйтесь. Здесь нужно вводить логин и пароль, предоставленные провайдером. В случае их потери, свяжитесь с провайдером по телефону или обратитесь в офис.
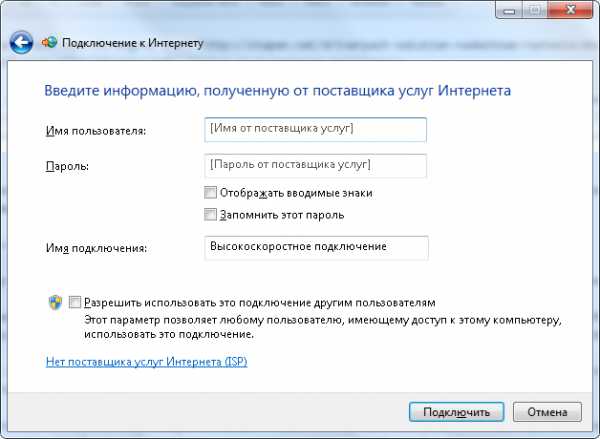
- После правильного заполнения формы жмите Подключить.
Если вы всё сделали так, как описано выше, в трее возле часов иконка, отображающая состояние подключения, примет следующий вид:
Нажав по иконке, откроется окошко, где вы увидите название вашей сети и сообщение о том, что у ПК есть доступ к Интернету. В противном случае вам нужно повторить действия и понять, где вы допустили ошибку.
Возможно, вы не заметили…
В случае провала «по всем фронтам» после проделанных попыток восстановить Интернет, рекомендуем проверить провода и все шнурки роутера на наличие дефектов. Возможно, еще до переустановки windows вы не заметили, что уже тогда у вас пропала связь с глобальной сетью. Также причиной может быть неисправная сетевая карта компьютера. Мы же вам рекомендуем:
- проверить работоспособность маршрутизатора на другом компьютере или ноутбуке;
- заменить маршрутизатор и выполнить все вышеописанные действия на нем;
- проверить провода, ведущие к сплиттеру (см. скриншот);

- осмотреть ПК в сервисном центре.
Может быть, проблема скрыта именно в этих деталях.
Пользуйтесь вышеописанными инструкциями, проверяйте свои действия на ошибки и задавайте вопросы по данной теме в комментариях, чтобы мы могли быстро среагировать и дать развернутый ответ.
chopen.net
Как восстановить работу интернета после переустановки windows 7?
Часто юзеры после переустановки любимой ОС windows 7 обнаруживают, что зайти в глобальную сеть стало невозможно. Обычно это случается при эксплуатации некачественных сборок системы. Отметим, что лицензионный установочный диск, как правило, содержит всё нужное для запуска ОС и наиболее важных для пользователя функций, включая интернет. В таких сборках компьютер самостоятельно подбирает схему подсоединения, устанавливает необходимые драйверы и прочее. Как же настроить windows, если интернет не работает? Разберёмся детальнее!
Установка официальной версии windows избавляет юзеров от многих проблем
Причины неполадок
Существует ряд самых частых причин, из-за которых не появляется интернет. Это:
- отсутствие правильных и актуальных драйверов для адаптера;
- проблема на стороне провайдера;
- службы windows отключены;
- сетевая карта настроена неверно;
- один из компонентов ПК неисправен.
Драйверы
Нехватка драйверов считается самой популярной причиной отсутствия сети. Система установлена без драйвера для адаптера, потому windows не способен подключить данную электронную вычислительную машину к сети. Как же поступить?
Важно проверить, верна ли ваша догадка касательно нехватки драйверов. Чтобы это сделать, перейдите в «Сетевые подключения», а затем проверьте, есть ли «живые» соединения в указанном окне.

Если соединение нашлось, но изменений не последовало, попробуйте следующий метод.
windows обычно адекватно воспринимает драйвер и даже создаёт активное соединение, но при неподходящем ПО сеть не работает. Для проверки этого нюанса перейдите в «Диспетчер устройств». Если проблема кроется в несовместимости компонентов, напротив вашего адаптера будет гореть восклицательный знак.
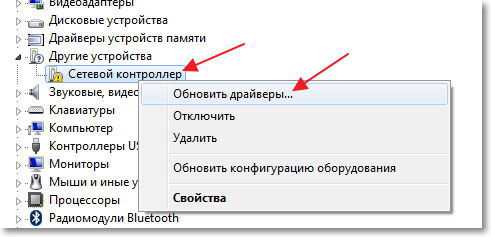
При подобных неполадках вам придётся переустановить драйвер. Отсутствие интернета делает эту задачу сложно выполняемой, ведь достать подходящий файл без посторонней помощи будет затруднительно.
Если под рукой есть диск с установочными файлами windows, рекомендуем вставить его в CD-ROM и позволить системе «добрать» нужные драйверы. Ничего не изменилось? Тогда придётся отправляться на поиски необходимого файла к друзьям или соседям, у которых интернет работает стабильнее, чем у вас.
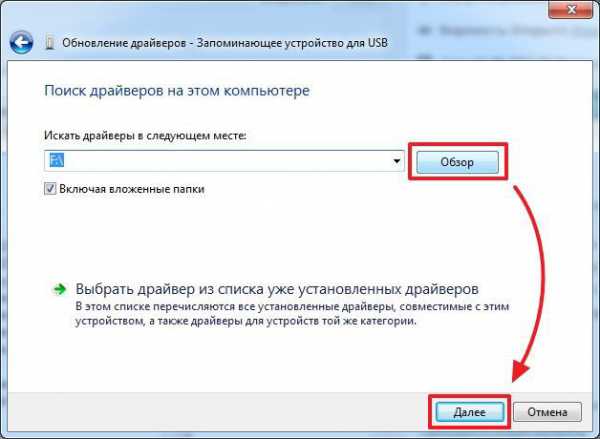
Включение служб
Если все программы обновлены, но сеть всё равно не появилась, проверьте службы системы. Для сёрфинга во всемирной паутине необходимо запустить ряд опций windows 7, которые настраиваются в разделе «Система и безопасность». Кликнув по указанному ярлыку, нужно выбрать «Администрирование», а потом «Службы». Теперь появится список всех служб ОС. Проверьте, включены ли следующие:
- телефония;
- сетевые подключения;
- Telnet;
- DNS-клиент;
- служба списка сетей;
- диспетчер подключений;
- DHCP‑клиент;
- обозреватель компьютеров.
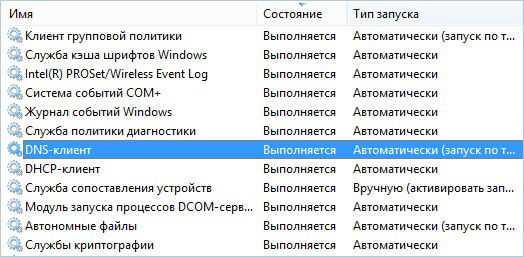
Все эти опции после переустановки windows необходимо включить, иначе подключить проводной интернет будет невозможно. Чтобы активировать ту или иную опцию, выберите сначала пункт «Свойства» (клик правой кнопкой по службе). Здесь рекомендуется выставить запуск в позицию «Авто» (служба будет в порядке auto запускаться вместе с включением ПК).
Оборудование
Иногда проблема настолько элементарна, что её просто упускают из виду. Часто юзер начинает менять параметры подключения в windows или переустанавливать драйверы, не подозревая, что беда кроется в физическом подключении оборудования.
Изначально советуем проверить, горит ли на сетевой карте лампочка. Она находится возле разъёма, куда подключается провод провайдера. Если индикатор горит зелёным светом, значит, между фирмой-провайдером и вашим компьютером действительно есть связь. В противоположном случае советуем набрать техподдержку компании, которая предоставляет услуги интернета, ведь, скорее всего, неполадки должны исправляться на их стороне.

Телефонное соединение сейчас считается устаревшим, но некоторые люди продолжают им пользоваться. Для этого типа нужно проверить, идёт ли в телефонной линии гудок. Также рекомендуем узнать у фирмы об альтернативных методах соединения.
Если доступ осуществляется при беспроводном подключении, необходимо удостовериться в том, что оно активно. Это видно по мигающей пиктограмме в углу рабочего стола.

Что касается модема, то при его эксплуатации важно проверять заряд батареи. Кроме того, эксперты советуют пользоваться кабелем, а не Bluetooth.
Особенности подключения
Если интернета после переустановки windows на ПК нет, возможно, вы прописали ошибочные настройки. Зачастую провайдер выдаёт специальные инструкции, которые помогают настроить все компоненты (привязка MAC-адреса, применение пароля, login и прочее).
При утилизации РРРоЕ-протокола система ожидает ввода login/pass юзера. Этот способ прямого подключения считается одним из наиболее знаменитых, рассмотрим его детальнее.
Итак, следует проверить состояние подключения, это делается в «Центре управления сетями». В настройке соединений выберите «Подключение к Интернету», а потом кликните на «Высокоскоростное с РРРоЕ», которое подразумевает участие кабеля провайдера или DSL.
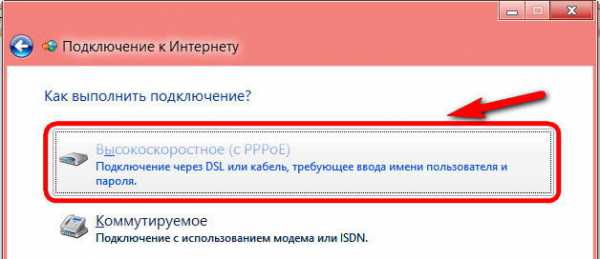
Теперь достаточно придумать имя, а также ввести login/pass из договора провайдера. Если сделать всё верно, интернет появится сразу после применения настроек.
NastroyVse.ru
Что делать, если после переустановки windows не работает интернет?
Практически каждый, кто занимался переустановкой операционной системы без помощи специалистов, сталкивался с проблемой последующей настройки. Зачастую возникают ошибки и вопросы, на которые найти ответы не так-то просто. Наиболее часто возникающей проблемой является то, что после переустановки windows перестает работать интернет.
Основные причины поломки
Современные компьютеры и версии windows позволяют достаточно быстро выполнить инсталляцию, тогда как остальное время уходит на редактирование параметров и загрузку программного обеспечения. Если после переустановки windows интернет не работает, проблем может быть несколько, и зависеть они будут от вашего провайдера, оборудования и типа подключения.
Отсутствует драйвер для адаптера
Как правило, переустановив винду, необходимо инсталлировать драйвера. В современных версиях windows практически все устройства подключаются автоматически после переустановки. Однако «родной» драйвер от производителя устройства будет работать лучше и обеспечит более стабильную работу для сетевого адаптера.
Неправильно установленный, несовместимый и проблемный драйвер – наиболее частая причина нерабочего интернета. Для того чтобы проверить, нормально ли установлено сетевое устройство, необходимо:
- Зайти в «Панель управления»;
- Открыть «Сетевые подключения»;
- Проверить наличие соединения по локальной сети.
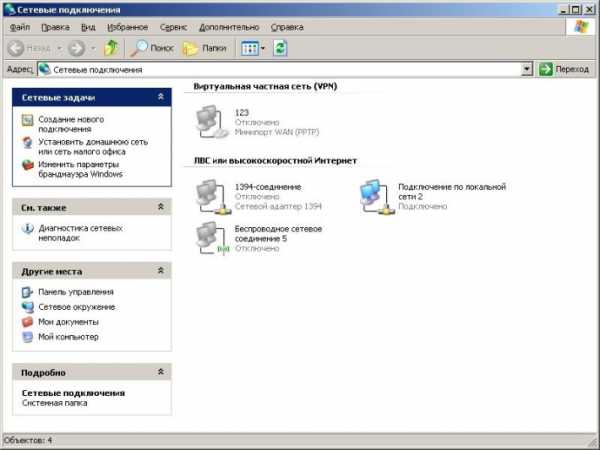
Если соединение имеется, как на картинке, можно приступать к проверке следующими способами.
Драйвер может восприниматься системой, создать соединение и даже сделать его активным, но при этом не работать, если установлено неподходящее программное обеспечение. Чтобы убедиться в обратном, нужно зайти в «Диспетчер устройств» и проверить, нет ли восклицательных знаков напротив сетевого оборудования.
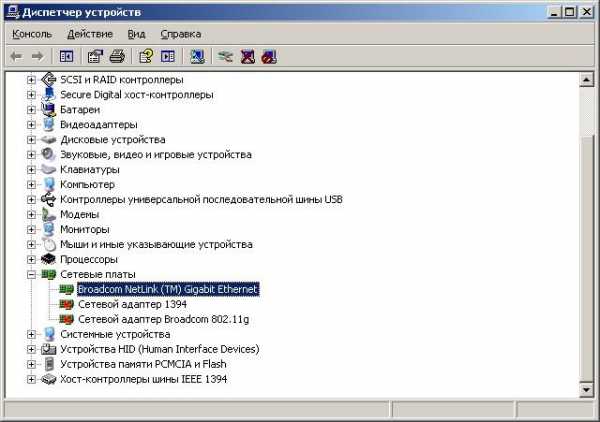
Если соединения wifi нет в настройке «Сетевые подключения», возможно адаптер отключен, как показаны на рисунке устройства, отмеченные красными крестиками. Когда wifi адаптер отсутствует в «Диспетчере…», возможно оборудование вышло из строя или не определилось системой вообще. В таком случае оно могло попасть во вкладку «Другие устройства».
Отсутствуют настройки или соединение
Очень часто для предоставления доступа в интернет используется локальная сеть. Большинство провайдеров, которые предоставляют выход в сеть при помощи кабеля, требуют дополнительных настроек сетевой карты.
Узнать, есть ли необходимость ввода настроек вручную после переустановки windows, можно у провайдера. Также можно проверить их самому, если связи нет. Для этого необходимо зайти в «Сетевые подключения» и правой кнопкой мыши выделить соединение по локальной сети, в открывшемся меню действий выбрать «Сведения».

Очень часто интернет не работает из-за того, что нет настроек. Работа сетевого адаптера, как wifi, так и локального, невозможна без параметров. Поэтому он должен получить их автоматически, либо их необходимо ввести вручную после переустановки windows. Основные настройки интернет, которые обязательно должны присутствовать –это IP адрес, маска, шлюз.
Если в каком-либо поле нет значений, то проблема в настройках сети, и их необходимо вводить вручную. Для этого нужно выполнить следующие действия:
- Зайти в «Пуск» — «Панель управления» — «Сетевые подключения;
- Левой кнопкой активировать «Подключение по локальной сети» и выбрать в выпадающем меню «Свойства»;
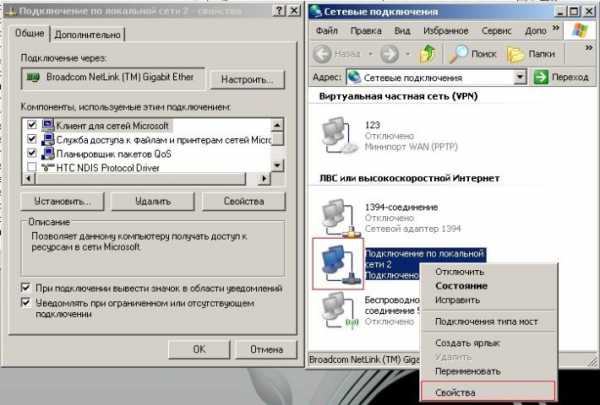
- Найти протокол интернета «TCP/IP», выделить его и нажать кнопку «Свойства»;

- Ввести необходимые настройки, полученные от провайдера.
Итог:
Важно уточнить у системного администратора компании, которая предоставляет вам wifi или локальный доступ в интернет, нужно ли создание дополнительного соединения или нет. В случае если понадобится его создание после переустановки windows, сделать это можно в сетевых подключениях, выбрав пункт меню «Файл» — «Новое подключение».
Если вы пользуетесь wifi соединением, настройки будут выдаваться маршрутизатором, который предоставляет беспроводную связь. А наиболее часто встречающейся проблемой wifi сетей после переустановки windows является припоминание пароля для доступа.
windowsTune.ru