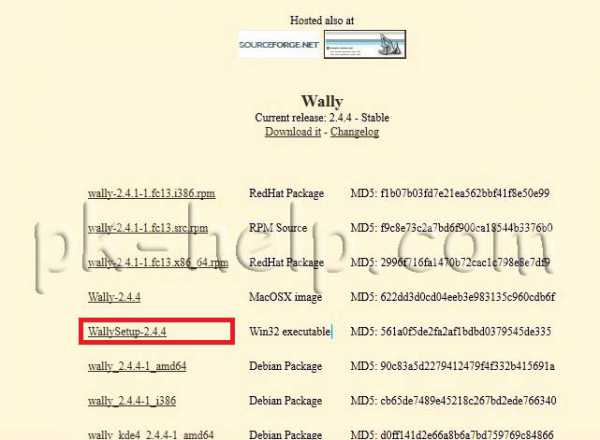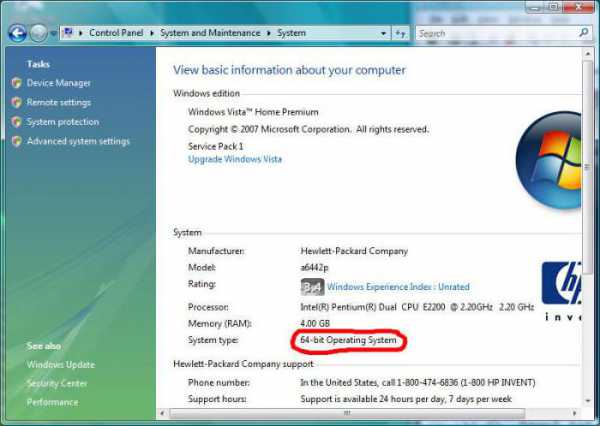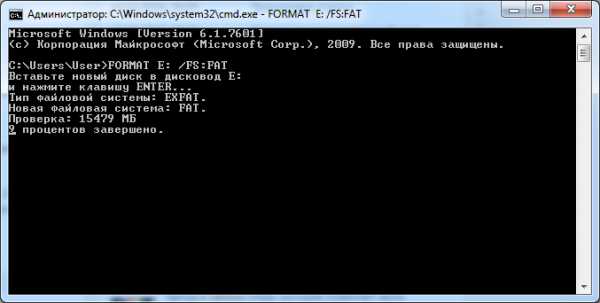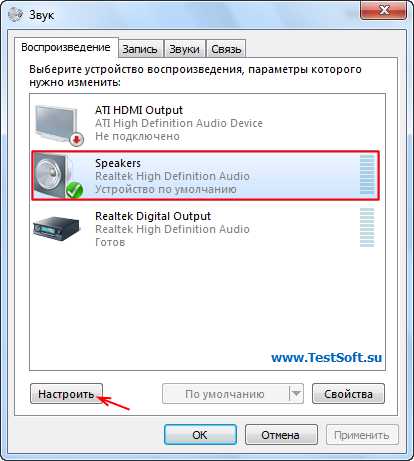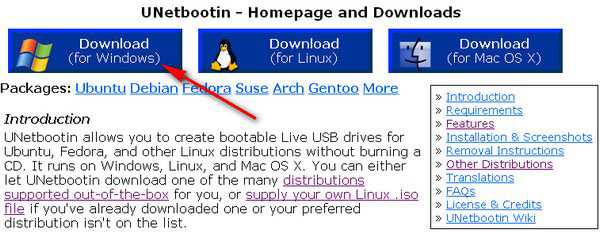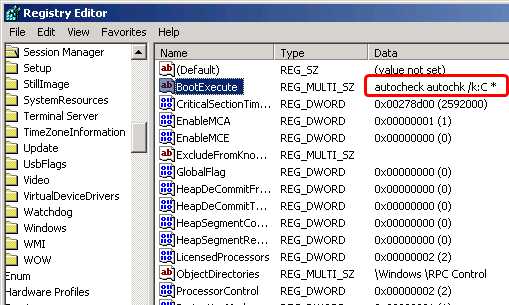Как устанавливать драйвера на windows 7
Как вручную или автоматически установить драйвер на windows 7, 8, 10
Привет всем! В этой статья я покажу несколько способов поиска и установки драйверов. Мы будем устанавливать как вручную, так и автоматически с помощью программы и с помощью обычного установщика.
Сначала я покажу несколько способов найти нужный драйвер, а потом несколько способов, которыми их можно установить.
1 способ: Автоматический поиск драйверов с помощью программы.
Самый простой способ автопоиска драйверов и их установки, это специализированные программы, с большой базой. Самая популярная это DriverPack Solution, но в последнее время я использую Snappy Driver Installer, т.к. в ней нет ничего лишнего.
Первая выглядит так:
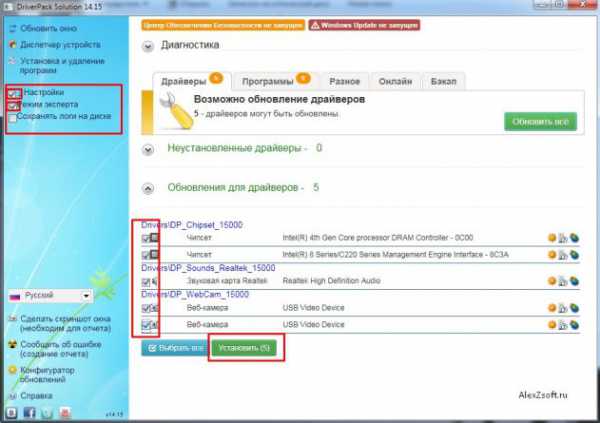
Я обычно ставлю слева галочки настройка, режим эксперта, ставлю галочки необходимых драйверов и внизу кнопка установить. Если делать не так, то программа для установки драйверов может установить лишнее)
Если вам нужен просто драйвер и вам не нужно его устанавливать например, то справа от драйвера можно либо распаковать драйвер в выбранное место, либо найти его в интернете.
Вторая выглядит так:

Тут все проще. Выбираем драйвер галочкой и нажимаем кнопку установить.
Если просто нужен драйвер этой программы, то нажимаем режим эксперта, распаковать в…
2 способ: Поиск драйвера с официального сайта производителя.
Первый способ хороший, но есть одно но в нем. Вы не знаете откуда этот драйвер и что в нем. 1% из 1000 вызывает синий экран. По этому лучше не ленится, а скачивать официальные драйвера. Для этого открываем Гугл! Не Яндекс, а обязательно https://www.google.ru !
Теперь, если вы ищете драйвера для компьютера, то пишем модель материнской платы, если для ноутбука, то полное название модели и так же для телефонов, планшетов, принтеров.
Итак, я покажу на своей материнской плате. Она у меня фирмы Asus, модель Z87-a. В ноутбуке например ищите модель на задней крышке, под аккумулятором, на коробке устройства, в чеке)))
А если вообще все плохо и вы не можете найти, то можно узнать характеристики устройства с помощью программы.
Если нашли, заходим в https://www.google.ru и пишем, фирму производитель, модель и слово support
У меня получилось так: Asus Z87-a

Выбираем сайт производителя, если это Asus, то сайт асуса, у меня это сайт после рекламы. Нажимаем на него. Есть сайты, в который вы сразу попадаете на список драйверов, а есть в которых нужно выбрать вкладку поддержка или support, drivers или драйвера.

Далее выбираем операционную систему и скачиваем драйвер.

Так же можно найти драйвер самому на сайте производителя. Для этого пишем в яндексе или гугле фирму производителя. Например попробуем найти драйвер для видеокарты. Драйвер для видеокарты лучше скачивать не с сайта производителя устройства, а с сайта производителя видеокарты, т.к. лучше если у вас будет последняя версия драйвера.
Я буду искать на видеокарту Asus GeForce GTX 660. Тут сборщик Asus, а производитель GeForce или Nvidia. Пишем в поисковике GeForce или Nvidia и переходим на сайт.

Далее нажимаем поддержка или support. Далее драйвера или drivers.

Выбираем модель и нажимаем поиск.

После поиска нажимаем загрузить.
После загрузки, устанавливаем.
3 способ: С помощью ID устройства.
Если ни программа автоустановки не может найти и нет драйвера на сайте производителя, то можно попробовать найти его по индификатору. Для этого:
Нажимаем по компьютеру правой кнопкой мыши и выбираем управление — диспетчер устройств.


Например, нам нужно узнать id драйвера, которого нигде нет, выбираем правой кнопкой мыши драйвер и нажимаем свойство.
Откроется свойство устройства. Выбираем сведенья и из списка ИД оборудования.

Жмем правой кнопкой мыши по верхней строке значение и нажимаем копировать.
Далее открываем яндекс или гугл и нажимаем вставить в поисковую строку, далее искать.

Пол дела сделано, осталось найти нормальный сайт и скачать драйвер. Не всегда бывают нормальные сайты, по этому аккуратнее. А лучше при посещении неизвестных сайтов используйте плагины для блокировки рекламы.
Так же, можно попробовать найти драйвер тут https://devid.info или тут https://www.driverscloud.com/ru/features (необходимо будет скачать программу анализатор).
Все, мы скачали драйверы, теперь попробуем их правильно установить.
Как установить драйвер?
1 способ: Установка с помощью программы автоустановки.
Как и говорил выше, автоматическая установка драйверов возможна следующим способом:
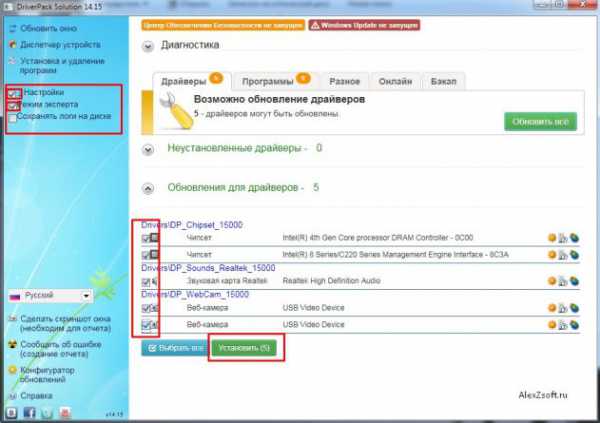
Я обычно ставлю слева галочки настройка, режим эксперта, ставлю галочки необходимых драйверов и внизу кнопка установить. Если делать не так, то программа может установить лишнее)
Во второй программе как и говорил выше, установить можно так:

Выбираем драйвер галочкой и нажимаем кнопку установить.
2 способ: С помощью установщика драйвера.
Этот способ достаточно популярен, т.к. не требует больших навыков. Просто запускаем скачанный нами установщик и нажимаем далее, далее, далее, просто не ставьте галочке там где не нужно) Читайте внимательно что вам предлагают.

3 способ: вручную.
Иногда автоустановщики не могут подобрать драйвер, а иногда и сам установщик не может установить. Так же бывает что драйвер несовместим, а после ручной установки, все хорошо работает.
Чтобы установить драйвер вручную, нажимаем правой кнопкой мыши по компьютеру — жмем управление.

Далее выбираем диспетчер устройств.

Жмем правой кнопкой мыши на устройство или неопознанное устройство с восклицательным знаком и жмем по нему правой кнопкой мыши и нажимаем обновить драйверы.
Нажимаем выполнить поиск драйверов на этом компьютере (конечно можете попробовать верхний пункт, но он будет актуален если система найдет драйвер в интернете).

Выбираем папку драйвера и нажимаем далее.

Если вы нашли правильный драйвер, то появится такое окошко.

Другой момент. Если вы уверены что драйвер правильный или правильный, но для другой операционной системы, а драйвер не устанавливается, то выбираем пункт — выбрать драйвер из списка уже установленных драйверов.

Нажимаем установить с диска.

Выбираем вручную драйвер, который вы скачали. Только драйвер вы должны распаковать, если он находится в архиве.


Все, нажимаем далее. Если нет цифровой подписи (неподписанный драйвер) и вы уверены, что драйвер вам подходит и он безопасный, то выбираем все равно установить выбранный драйвер. После установки, появится такое окно.

На этом все, таким образом мы ответили на вопрос как установить драйвера на windows! Следуя этим способам, вы сможете скачать и установить абсолютно любой драйвер и установить на абсолютно любую операционную систему будь это windows XP, 7, 8 или 10.
AlexZsoft.ru
Драйвера для работы в windows 7: проблемы в установке, обновлении и восстановлении
Эффективность работы на компьютере напрямую зависит от работоспособности установленных в операционной системе драйверов. Что тут скажешь? Именно благодаря этому «волшебному» программному обеспечению невозможное становится возможным: все подключенные к ПК устройства работают как по маслу. Правда, установить на компьютер драйвера для windows 7 не всегда оказывается просто. Нередко возникает ситуация, когда система не хочет в автоматическом режиме распознавать подключенное устройство, отзывается сбоями во время установки или обновления.
Можно ли справиться начинающему пользователю ПК с этими трудностями самостоятельно? Конечно! Было бы немного времени и желания вникнуть в азы установки, обновления и восстановления дров на компьютере с виндовс 7.
Шаг № 1: Устанавливаем драйвера
В принципе в windows 7 проблемы с установкой драйверов возникают намного реже, чем в том же XP. Дело в том, что в этой версии ОС есть встроенный модуль обновления и последующего восстановления «дров», так что при подключении неизвестного оборудования к ноутбуку 7-ка в автоматическом режиме загружает необходимое для него ПО. Правда, в каждом правиле есть свои исключения. Нередко после длительных поисков система отзывается сообщением, что устройство нераспознано и драйвер, соответственно, к нему установить не удалось. Как быть?
Способ № 1: Установка с диска
В том случае, если подключаемое к ПК оборудование не распозналось, но при этом к нему в наличии есть установочный диск, можно воспользоваться им. Для этого после загрузки диска в привод, жмем +R и с помощью утилиты выполняем команду hdwwiz. Затем нажимаем в открывшемся окошке кнопку «Далее», ставим галочку напротив варианта «Установка… из списка вручную» и вновь жмем «Далее»:

Что дальше? Выбираем параметр «Показать все устройства», кликаем пункт «Установить с диска» и указываем путь. Теперь для запуска установочного процесса сначала жмем OK, а затем дважды «Далее»:

В принципе, если с диском все нормально, драйвера имеют цифровую подпись, с этими действиями проблема решится. Если же это не так, придется для начала отключить проверку неподписанных «дров». Как это сделать, можете прочитать здесь (способ № 2). Кроме того, перед тем как ставить драйвера на ПК неплохо бы отключить и антивирус: риск блокировки установочного файла снижается таким образом в разы.
Способ № 2: Установка из интернета
Имея доступ к интернету, скачать и установить «дрова» с подписью можно и через специальные сайты, например, devid.info. Как действуем? Для начала заходим в меню «Пуск», задаем в поиск devmgmt.msc и жмем Enter. Далее в списке устройств находим оборудование, к которому нужно подыскать драйвер, клацаем по нему правой клавишей мыши и выбираем «Свойства». Теперь кликаем в новом окне вкладку «Сведения», в разделе «Свойства» отмечаем параметр «ИД оборудования» и копируем отобразившиеся данные:

Далее открываем сайт devid.info, вставляем полученную информацию в строку поиска и жмем «Искать». Каков итог? Меньше чем за 10 секунд программа покажет доступные для скачивания драйвера. Выбираем понравившийся вариант и жмем кнопку в виде дискетки (сохранить):

После того как файл загрузится, два раза кликаем по нему мышкой и устанавливаем драйвер, следуя подсказкам программы.
Способ № 3: Использование утилит
Поставить на ПК драйвера можно также с помощью специальных программ, например, Device Doctor, DriverUpdate и других (детали здесь). В чем их преимущество? В том, что они самостоятельно выполняют поиск и закачку необходимых «дров» для подключенного к ПК оборудования. Удобно? Еще бы! При этом лучшей утилитой из аналогичных программ по праву считается DriverPack Solution.

Достоинств у нее предостаточно:
- она абсолютно бесплатная;
- доступ к ней возможен без регистрации;
- программа работает в автоматическом режиме, поэтому нет необходимости настраивать поиск драйверов вручную;
- перед закачкой «дров» нет нужды отключить проверку наличия у них подписи, так как устанавливаемое ПО полностью соответствует системным требованиям.
Шаг № 2: Обновляем драйвера
Обновление «дров» на ПК с windows 7 также можно выполнить разными способами. Самый простой вариант – прибегнуть к специальным программам. Это может быть 3DP Chip, Driver Detective, DriverPack или любая другая утилита-аналог. Для примера процесс обновления в Driver Booster будет выглядеть так:
При желании обновить «дрова» можно также средствами windows 7 (детали здесь):

Главное перед этим не забыть отключить на время антивирус, а также обновляемый драйвер.
Шаг № 3: Восстанавливаем «дрова»
Для восстановления драйверов на 7-ке также разработаны специальные утилиты. В частности, взвалить эту «непосильную работу» можно на такие программки, как DriverMax или Double Driver. Между тем восстановление «дров» можно выполнить и вручную с помощью «Диспетчера устройств». Находится он, напомним, в разделе «Панель управления».
Принцип работы с ним таков: находим в нем оборудование, драйвер которого нуждается в восстановлении, жмем по значку правой кнопкой мыши и кликаем «Отключить». Далее подтверждаем отключение, возвращаемся к контекстному меню и выбираем в нем «Свойства». Затем выбираем вкладку «Драйвер» и жмем в ней кнопку «Откатить»:

После этого даем согласие на восстановление прежней версии драйвера и дожидаемся завершения процесса. Вот и все! Справитесь?
windowsTune.ru
Установка драйверов на windows 7 и XP
Добрый день, Друзья! Совсем недавно мы писали о том, как лучше установить операционную систему. Но что делать после настройки и установки ОС? А все ли у нас работает правильно? Сегодня мы будем говорить об установке драйверов для windows XP, 7. Что такое драйвер и как его поставить? Возможно ли это сделать самому?
Кому-то эти вопросы покажутся простыми, но только ни тому, кто часами сидел за интернетом, потому что после переустановки ОС перестала работать web-камера, либо потерялся диск с драйверами для видеокарты. Ситуаций бывает много, но вместе мы разберемся. Мы подготовили для Вас видео уроки, в которых Вы найдете ответы на многие вопросы, связанные с правильной и быстрой установкой драйверов.
Установка драйверов на windows
Для начала советую ознакомиться с первой нашей статьей, посвященной драйверам и их предназначению. Где мы освятили также и интересную тематику “альтернативные драйвера”.
Итак, если говорить по простому, драйвер это микропрограмма которая обеспечивает взаимодействие операционной системы с устройствами. Как правило, для каждого устройства имеется своя отдельная микропрограммка. Список устройств можно посмотреть в диспетчере устройств: “Пуск” –> правой кнопкой мыши кликаем по значку “Мой компьютер” –> в открывшемся меню выбираем пункт “Управление” –> и далее в окошке слева выбираем “Диспетчер устройств”.

Если Вы открыли “Диспетчер устройств” и у Вас похожая картина, то значит все хорошо. Все устройства работают и для них установлены драйвера. Если в работе устройства возникли проблемы или для него не установлен драйвер оно помечается восклицательным знаком.
Такой восклицательный знак говорит о том, что устройство не работоспособно, необходимо установить либо обновить драйвер.
Установка драйверов в автоматическом режиме
С автоматической все просто. У нас есть файл с расширением “*.exe”, который активирует программу установки. Мы его запускаем, а дальше следуем указаниям программы установки (обычным пользователям следует на всех этапах нажимать кнопку “Далее”). Программа установки сама проверит драйвер на совместимость с системой и устройством и установит его. После установки просто перезагрузите компьютер. Все предельно просто.
Ниже мы предлагаем Вам видео ролик, в котором подробно рассказывается, как и где можно скачать драйвер и приводится пример автоматической установки.
Установка драйверов в ручном режиме
Немного подробнее остановимся на ручном способе установки. Смотрим подробную видео инструкцию.
Ручная установка применяется в том случае, если драйвер представлен не в виде “*.exe” файла, а в виде набора файлов с расширениями “*.inf”, “*.sys” и “*.dll”. Тогда Вам придется выполнить следующие этапы:
- 1. Запустить обновления драйвера для устройства. (Щелкаем правой клавишей мыши по названию устройства и в появившемся меню выбираем пункт “обновить драйверы”).

- 2. Откроется окошко, в котором необходимо выбрать пункт “Выполнить поиск драйверов на этом компьютере”.

- 3. Проверяем место, где будет осуществлен поиск драйверов, при необходимости меняем (для этого нажимаем на кнопку “Обзор”). Устанавливаем галочку возле надписи “Включая вложенные папки”. Нажимаем кнопку “Далее”.

4. На следующем этапе система произведет поиск драйверов в указанном месте и, если подходящий драйвер будет найден, установит его.

Стоит отметить, что система производит поиск файла с расширением “*.inf”, в котором хранится вся информация о файлах драйвера, его совместимости с ОС, информация устройствах, для которых можно его устанавливать, а также версия драйвера и другая техническая информация. Поэтому советую Вам сразу указывать для поиска драйвера каталог, в котором хранится файл “*.inf”.
Друзья, как видите, ничего сложного в установке драйверов нет. Мы все можем сделать сами.
По-моему, лучше один раз разобраться, и сделать самому. Это ни так сложно. А если что, у Вас есть у кого спросить. Мы всегда рады помочь нашим читателям. Пишите, если возникнут трудности в установке драйверов на windows.
pc4me.ru
Как установить драйвера на windows 7?
Доброго времени суток! Сегодня речь пойдет об установке драйверов.
Часто, когда покупаем новую периферию для ПК, либо обновляем систему, требуется поставить программу-драйвер для нужных устройств. И, если вы недостаточно опытный пользователь, то обновление или установка такой программы на компьютер может вызвать у Вас затруднения. Я раньше сам сталкивался с этой проблемой. Случалось даже так, что из-за неумения мне пришлось отказаться от использования принтера. А все почему? Да потому что не умел правильно устанавливать драйвера, а посмотреть где-то не было возможности, так как интернета в то время у меня тоже не было. Сейчас вспомнить смешно, все уже кажется таким смешным. Так вот, в этой статье я хочу помочь всем пользователям, у которых вопрос установки программы-драйвера вызывает затруднения :).
Как установить драйвера на виндовс 7?
Есть несколько способов, но за время практики я выделил только 2 действительно удобных и рабочих варианта:
- Через файл autorun. Данный способ подразумевает автоматическую установку драйвера, то есть он будет установлен как обычная программа. Кстати, у меня есть урок, где подробно описано, как установить программу на компьютер.
- Через Диспетчер устройств. Этот вариант установки подразумевает от части ручную установку драйвера, то есть мы нам самим нужно будет выбрать периферию и указать место где находится драйвер. Однако этот способ будет немного сложнее предыдущего. Начнем.
- Для начала заходим в меню «Пуск».
- Там открываем «Панель управления».

- Далее выбираем раздел «Система и безопасность».

- Во вкладке «Система» кликаем «Диспетчер устройств». У меня все драйвера установлены, поэтому у меня ничего нет, но у вас должен быть раздел «Другие устройства».

- В разделе «Другие устройства» отмечаем то, для которого нужно поставить драйвера. Название хоть и на английском языке, но понять что-к-чему можно.
- Нажимаем на кнопку «Обновить драйверы». В открывшемся окне вы можете нажать «Автоматический поиск обновленных драйверов» и система будет сама найдет их в ПК, либо нажать «Выполнить поиск драйверов на этом компьютере» и указать путь к папке с дровами, такой поиск займет меньше времени. Если вы выбрали 1 вариант, то пропустите шаг 7.

- Выбираем примерный путь драйвера (то место, где он расположен).

- Нажимаем кнопку «Далее». Пошёл процесс поиска.
- После того, как поиск нашёл дрова, устанавливаем их.
Сам процесс установки обычно занимает мало времени — несколько секунд и все будет установлено. После успешной установки драйвера для полноценной работы желательно перезагрузить комп. Кстати, здесь вы можете Скачать windows
На этом всё, удачи!
internet-up.ru
Что делать после установки windows 7? Настройка, установка драйверов и дополнительных программ.
Здравствуйте дорогие посетители. После установки операционной системы, в большинстве случаев это windows 7, возникает вопрос, а что делать дальше, что нужно настроить и установить? Я уже и не сосчитаю, сколько раз я устанавливал windows 7 и у меня уже выработалось привычка, по которой я настраиваю только что установленную операционную систему и устанавливаю самые необходимые обычному пользователю программы.
Сейчас я расскажу, что нужно сделать в первую очередь послу установки операционной системы windows 7.
Итак, вы установили windows 7, все работает, все загружается, теперь приступим к ее настройке.
Активировать операционную систему.
В первую очередь нужно активировать windows 7. Не важно, каким способом вы это сделаете, главное сделать :). Что бы через тридцать дней операционная система не начала выдавать предупреждения об активации. Конечно же, все зависит от того какую сборку windows 7 вы выберите. Может быть такое, что сразу после установки windows 7 автоматически активированная.
Нажмите правой кнопкой мыши на значок “Мой компьютер” на рабочем столе, и выберите “Свойства”. Внизу страница будет информация по активации ОС. Если вы увидите надпись, что windows 7 активированная, то все ок, можете переходить к другому пункту.
Ну а если у вас отображается сообщения, типа “Осталось XX дн. для выполнения активации.” То нужно активировать операционную систему. Я думаю вы знаете как это сделать :). С активацией windows 7 сейчас проблем возникнуть не должно.
И еще одно, если вам операционную систему устанавливает компьютерный “мастер”, то обязательно проверьте активированная ли она. Видел случаи, что никто ничего не активирует, наверное для того, что бы через 30 дней снова получить клиента.
Еще я отключаю обновление windows 7, но это уже по желанию.
Проверка и установка драйверов.
Затем я проверяю, установлены ли все драйвера в системе. По своим наблюдениям, могу сказать, что в windows 7 чаще всего возникают проблемы с драйвером видеоадаптера (видеокарты). Если система не смогла сама подобрать драйвер для видео, то это заметно сразу. Качество картинки на экране не очень, все большое и нет эффекта Aero (нет прозрачных элементов).
Для того, что бы проверить, какие драйвера установлены, а какие устройства не опознаны, нужно зайти в диспетчер устройств.
На значок “Мой компьютер” на рабочем столе нажмите правой кнопкой, и выберите “Свойства”. В открывшемся окне перейдите на “Диспетчер устройств”.

Если все нормально, и все устройства опознаны системой, то вы увидите примерно вот такую картину:

Если есть неопознанные устройства, или проблемы с некоторыми драйверами, то они будут отображаться с желтыми знаками восклицания.
 Если у вас есть такие проблемные устройства, то просто нужно установить драйвер с диска, который шел в комплекте с компьютером. Или скачать драйвер с сайта производителя.
Если у вас есть такие проблемные устройства, то просто нужно установить драйвер с диска, который шел в комплекте с компьютером. Или скачать драйвер с сайта производителя.
Один небольшой нюанс, может быть такое (точнее такое почти всегда), что windows 7 установит драйвер для видеоадаптера стандартный. Он не будет отображаться как неопознанное устройство. Но в таком случае ваша видеокарта, не будет работать на всю свою мощность. Поэтому обязательно нужно установить видео драйвер с диска, или снова же скачать с сайта производителя.
В ноутбуках, я замечал еще проблемы с драйверами для LAN, WLAN и т. д. Все они без проблем устанавливаются с диска, который идет в комплекте с ноутбуком.
Установить антивирус.
После того как разобрались с драйверами, желательно установить антивирус. Какой устанавливать? Да какой хотите, я устанавливаю NOD 32, он мне нравится больше всего. После установки, антивирус так же его нужно активировать и обновить. Ключи можно без проблем найти в интернете.
Браузер и Flash Player.
Если компьютер подключен, или будет подключатся к интернету, то нужно установить браузер. Я например предпочитаю Оперу, вы же можете установить свой любимый. В принципе в windows есть стандартный Internet Explorer, но на нем далеко не уедешь :).
Для того, что бы воспроизводилось видео на сайтах, и можно было слушать музыку Вконтакте, нужно установить Flash Player. Скачать его можно с официального сайта https://get.adobe.com/ru/flashplayer.
Устанавливаем дополнительные программы.
Дальше я устанавливаю пакет Microsoft Office, он нужен всем. Если вы не хотите покупать такой дорогой продукт, и не хотите пользоваться не лицензионным продуктом, можете установить OpenOffice, это бесплатная достойная замена Microsoft Office.
Дальше нужно установить архиватор, я советую Win RAR. Все это для того, что бы не было проблем с просмотром архивов.
Мультимедиа.
Стандартный windows Media Player не умеет воспроизводить все форматы видео и аудио файлов. Поэтому сразу же советую установить ему замену. Для воспроизведения музыки я устанавливаю AIMP, а для проигрывания видео KMPlayer. Эти две программы отлично справляются со своей работой, по крайней мере у меня с ними никогда не было никаких проблем. Скачать их можно с интернете, это не составит труда.
Значит так: операционная система активированная, драйвера установлены, антивирус работает, документы, видео и музыка открываются. Ну вот и все, теперь у нас полностью рабочий и настроенный компьютер.
Разве что, еще можно его немножко ускорить.
Для этого можно сделать дефрагментацию диска, и почистить список автозагрузки, об этом я уже писал тут и здесь. Удачи!
f1comp.ru