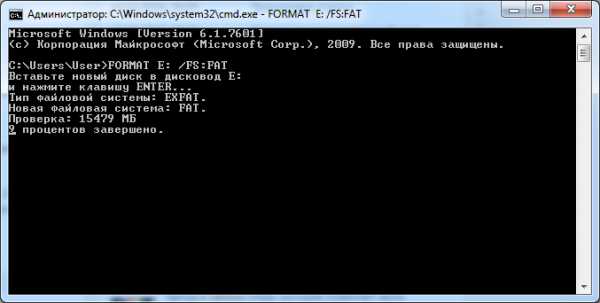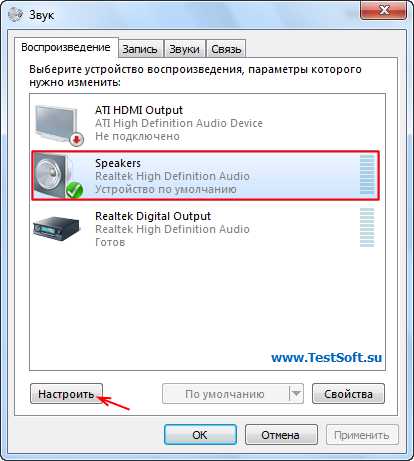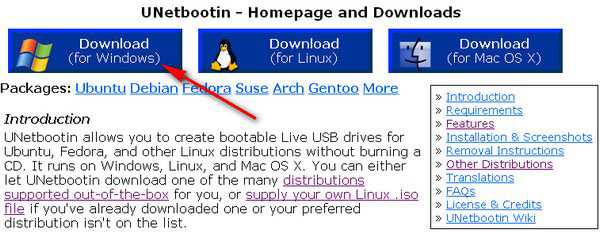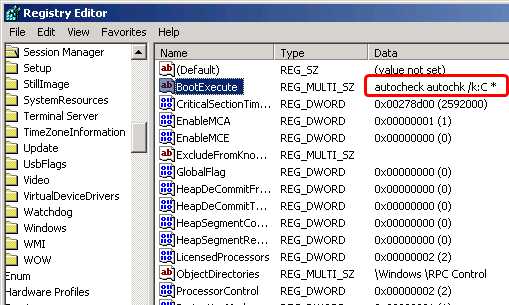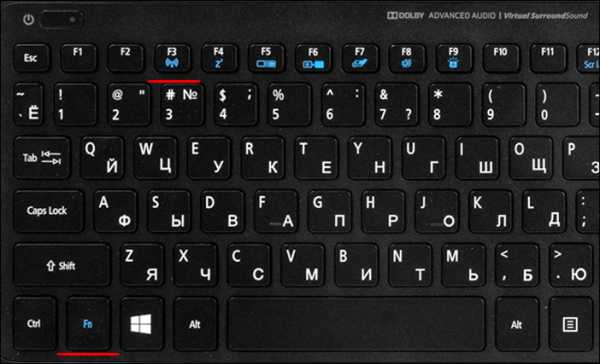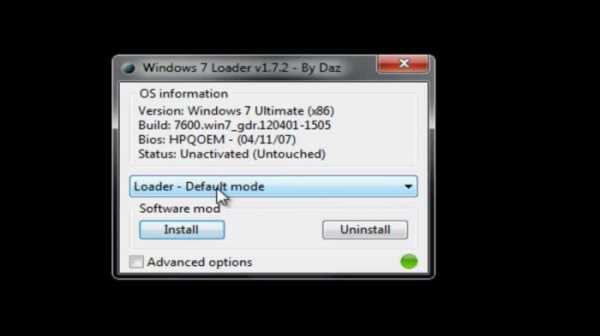Не устанавливается java на windows 7
Как устанавливать Java на windows 7
Java — кроссплатформенная среда разработки и исполнения. С её помощью создаются высоконагруженные и производительные программные комплексы. Java может одинаково запускаться в разных операционных системах — windows, Linux, Mac. К тому же её использование возможно и на самом разнообразном оборудовании. Для того чтобы запустить приложения на Java или начать кодить на ней, необходимо сначала установить набор специального программного обеспечения. В данной статье содержится описание, как устанавливать Java.
Порядок установки на windows 7
Чтобы установить Java на windows 7, нужно скачать с официального сайта oracle.com последнюю версию. Стоит сразу утончить, что для запуска используется JRE, а для программирования — JRE и JDK.
Последние версии на сайте содержат автоматический инсталлятор, который проведёт по всем этапам инсталляции. Перед тем как устанавливать Java, стоит обратить внимание на разрядность операционной системы и браузера. К примеру, если зайти через 32-битный Internet Explorer, онлайн инсталлятор на сайте автоматически определит, что нужна 32-битная версия. Поэтому, если требуется 64-х разрядная, то придётся переустановить браузер.
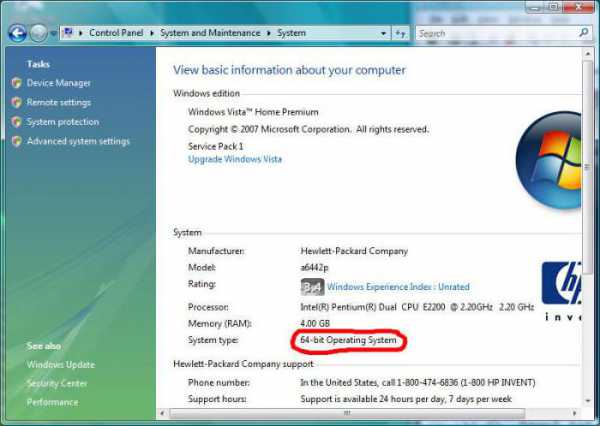
Но можно скачать необходимые файлы и вручную на странице загрузки. Доступны несколько вариантов систем, помогающих с вопросом по поводу Java: как устанавливать ее:
- интерактивная;
- автономный режим;
- автономный режим в 64-битном формате.
Интерактивная система содержит один маленький файл инсталлятора, который сам загрузит из сети необходимые файлы и установит их. Автономный режим подразумевает скачивание полновесного варианта. Имеются версии для 32 и 64 бит.
Как устанавливать Java JDK
Для установки набора инструментов для разработки JDK в windows 7 нужно на официальном сайте Oracle перейти в раздел загрузок. Здесь также присутствуют версии для 32 и 64 бит. Дистрибутив весит на порядок больше стандартной версии JRE.
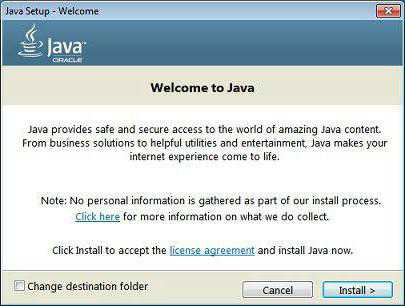
После скачивания файл необходимо запустить, и установка пройдёт в автоматическом режиме. После успешной инсталляции нужно выполнить ещё одну процедуру — установить переменную окружения PATH. Это необходимо для того, чтобы можно было компилировать и запускать файлы, не переходя каждый раз в папку с проектами.
Настройка переменных сред
В операционной системе windows 7 данная процедура выполняется через панель управления, в которой нужно найти пункт «Система». Слева будет располагаться ссылка на дополнительные параметры системы, который и надо выбрать. В новом окне самая нижняя кнопка с надписью «Переменные среды» приведёт к настройке. Для внедрения пути нужно создать новую переменную с именем «JAVA_HOME». Значение её должно содержать полный путь к файлам. Например, так: C:\Program Files\Java\jdk. На каждом компьютере путь может отличаться.
Теперь нужно изменить содержимое самой переменной Path. Она уже имеется в списке, поэтому достаточно её выбрать и отредактировать. Стоит обратить внимание на то, что за последним значением надо установить точку с запятой - «;». Затем ввести полный путь до папки bin, например - C:\Program Files\Java\jdk\bin. В конце никаких знаков ставить не нужно. После нажатия кнопки ОК изменения сохранятся. Но для их применения необходима перезагрузка компьютера.
Проверка работоспособности
В windows 7 проверить успешность установки можно с помощью командной строки. Вызывается она обычно комбинацией windows + R. В терминале надо ввести команду java-version и нажать Enter. Система должна выдать версию сборки в случае успешной установки.

Технология охватывает много различных устройств и систем. Особенную популярность набирает программирование для ОС "Андроид", так как код пишется именно на языке Java с примесью специфичных API Android. Также Java ME известна на ранних версиях мобильных телефонов. Но ME — это сильно урезанная версия, разрабатывать на которой полноценные приложения для ПК довольно трудно.
Данная статья подробно описала, как установить Java на windows 7. Лицензия на JRE и JDK свободная. А это значит, что можно установить Java бесплатно.
fb.ru
Не устанавливается Java на windows 7, 8 или 10 — произошла ошибка. Решение.

Программное обеспечение Java используется как платформа для очень многих программ под windows и являет признанным стандартом для разработки различных приложений и игр. Оно предоставляет уйму возможностей для программиста, а расплачиваться за это приходится пользователям в виде необходимости обязательной установки библиотек Джава или даже Java Virtual Machine на компьютер или ноутбук. И ладно бы всё проходило «без сучка и задоринки», но очень часто ПО JAVA не устанавливается и выдаётся ошибка установки. Что делать и как его всё-таки успешно инсталлировать в систему windows? Вот несколько советов.
1. Обычно, при загрузке программного обеспечения с официального сайта, Вы скачиваете специальный веб-установщик, который будет затем сам тянуть нужные библиотеки через подключение к Интернет. Но тут может включить в игру антивирус или фаервол, который может расценить это как вирусную активность и заблокировать доступ в интернет установочному приложению. Поэтому попробуйте скачать полноценный офлайн-установщик отсюда — ссылка, а затем попробовать установить Джава через него. Не удивляйтесь, что он весит около 50 Мегабайт, в то время, как веб-установщик почти в 50 раз меньше. Это нормально.
2. Если у Вас до этого уже стояла более старая версия Java — попробуйте его удалить и поставить заново через Панель управления windows.

3. Проверьте свою операционную систему windows 7, 8 или 10 с помощью хорошей антивирусной программы. Например, DrWeb CureIt или Kaspersky Antivirus. Очень часто вредоносные программы маскируются под системные библиотеки и затем не дают их обновлять.
4. Почистите реестр Виндовс с помощью специальной утилиты. Например, CCleaner.
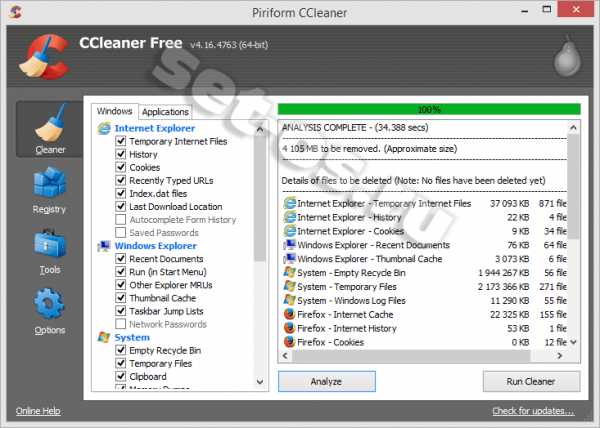
Именно ошибки в реестре часто являются причиной того, что ПО Java не устанавливается на компьютер.
5. Попробуйте почистить системные папки: C:\ProgramFiles\Java и
C:\ProgramFiles\Common Files\Java
Иногда файлы, оставшиеся от старых версий приводят к ошибке установки Джава.6. Попробуйте обновить компоненты windows с помощью Центра обновлений. Может случится такое, что ошибка установки Java Runtime Environment возникает даже из-за устаревшей версии Internet Explorer.
7. Скачайте фикс-файл с исправлениями здесь и примените изменения в реестре.
set-os.ru
Тонкости установки Java на windows 7 XP 8 10
Современные пользователи компьютеров работающих на ОС семейства windows, могут наслаждаться всей палитрой возможностей технологии Java (на русском звучит как джава). Актуальными операционными системами на сегодня являются windows XP, 7, 8 и 10, а также серверные системы Microsoft. Актуальные версии Java на сегодня: 7 и 8.
Зачем пользователю Интернет загружать и устанавливать Java
Без Java сегодня практически невозможно представить работу в сети Интернет, так как это нечто большее, чем одноименный язык программирования. Благодаря ему эффективно функционируют мобильные телефоны и большая часть Интернет-приложений: игры, интерактивные карты, банковские системы, дистанционные курсы и так далее. Разработчик рекомендует устанавливать только последнюю версию программы. Таким образом вы получите максимально безопасное решение.
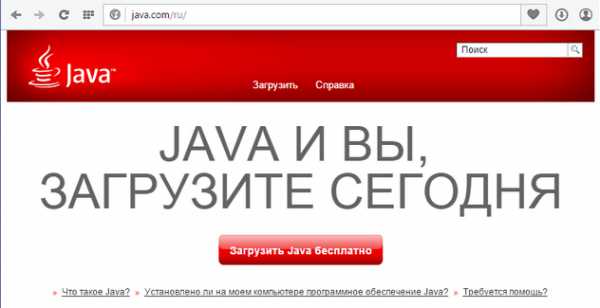 Лучший вариант загрузки — с официального сайта
Лучший вариант загрузки — с официального сайта Что представляет собой Java
Это модульный комплекс взаимосвязанных программ, предназначенных для разных категорий пользователей. Если быть точным, Java как технология предусматривает несколько компонентов:
- язык программирования и комплект для разработчика программ;
- платформу для вычислений на компьютерах любого назначения и под управлением любой ОС.
Платформа включает в себя, помимо стандартных компонентов и модулей технологии, еще и среду создания программ на языке программирования получившей название Java Development Kit, или (JDK – комплект для разработчика программ на Джава). Большинство обычных пользователей может установить только среду исполнения Java Runtime Environment (JRE). Основу которой представляет Java Virtual Machine (JVM – виртуальная машина Java) и набор предоставляемых библиотек и компонентов ее среды (классы). Все они выполняют работу по запуску и обслуживанию программ написанных на упомянутом языке программирования.
Установка исполняющей среды Java и ее особенности в ОС windows
Компания Oracle, нынешний собственник технологии и ее компонентов, постоянно совершенствует программное обеспечение. Со своего официального ресурса она предлагает абсолютно бесплатную загрузку новейшей версии пакета Java для всех распространённых ОС, и в первую очередь для windows. Здесь пользователь может выбрать два типа загрузки: интерактивный и автономный режимы. Текущий пакет имеет только новейшую версию, поэтому старайтесь не использовать старую версию в ущерб безопасности и снижению производительности программ.
Перед установкой производится настройка операционной системы, чтобы установке исполняющей среды не мешала активная защита ОС. Речь идет о межсетевых экранах и брандмауэрах антивирусных программ, их нужно отключить. После того как установка будет завершена выполните запуск этих утилит.
Установка Java в интерактивном режиме запускает на выполнение напрямую из сети Интернет специальный исполняемый файл IFTW (Install From The Web). Нужно быть в сети до конца установки, иначе она будет прекращена. Метод автономной загрузки проще, скаченный с сервера файл exe, может быть запущен и протестирован в любой момент времени, в том числе без интернета. Вся последующая настройка Java происходит автоматически, в том числе постоянная готовность к обновлению.
 Выбор типа загрузки и разрядности ОС
Выбор типа загрузки и разрядности ОС Текущей версией является 8u66, а для ее установки на ОС windows потребуется соблюсти несколько общих условий:
- Ваша учетная запись должна быть настроена с правами Администратора ОС windows;
- Требуется установка браузера одной из последних версий (Internet Explorer, Firefox, Chrome, Opera).
Пакет Java распространяется для 32 и 64 разрядных систем и браузеров. Для непосвященных укажем: разрядность иначе подписывается английским словом bit, например, XP Home имеет только 32 bit (бита) разрядности. Выбирайте ту версию пакета, которая соответствует вашей системе и браузеру. Особенно это касается ручной установки, где специально предлагается два варианта загрузки для windows. Единственное исключение составляют серверные системы, для которых потребуется загрузка только версии ОС 64 bit, например, windows Server 2008 R2.
В отсутствии технической поддержки со стороны официального разработчика ОС windows XP, новая восьмая версия Джава может работать некорректно. Для использования на старших выпусках ОС windows браузеров обоих разрядов, следует установить обе версии Java во избежание конфликта версий. Дело в том, что в этом случае при инсталляции будет установлен один общий модуль для подключения.
 Окно установщика пакета программ Java
Окно установщика пакета программ Java Java и windows 10
Обновление номер 51 выпуска Java 8 поддерживает windows 10. К огромному сожалению, новый браузер Edge, входящий в состав 10 версии не поддерживает Java технологию, по этой причине придется пользоваться другими браузерами. Операционная система windows 10 содержит удобную систему поиска (увеличительное стекло в левом нижнем углу экрана). Вызов панели управления проще всего выполнить через неё, набрав в строке поиска «Настроить Java».
Проверка разрядности
В браузерах всех типов и выпусков, есть пункт главного меню «Нelp» (Помощь) или «О программе». В них прямо указана разрядность браузера, и если ее нет, то считайте вашу версию 32 разрядной.
Специалисты советуют тщательно проверять разрядность браузера, в особенности это касается Internet Explorer. Даже в стандартной поставке 64 разрядных ОС windows начиная с версии XP и до версии 7, в них по умолчанию действует прежний 32 разрядный браузер. Другой тип так же идет в комплекте, но он устанавливается опционально самим пользователем. Будьте внимательны, такой браузер не гарантирует корректного изображения всех современных сайтов и работы веб-приложений.
Если у вашего ПК достаточный размер оперативной памяти (от 4Гб и более), используйте только браузер с разрядностью 64 bit, так как он способен использовать вдвойне больший объем оперативной памяти компьютера. Это значит лишь одно: ваши программы, загруженные в текущем сеансе работы ОС, в особенности игры, будут работать максимально быстро.
Проверка установки
После всех процедур установки, не зависимо от варианта загрузки, возможно, потребуется перезагрузка запущенного в это время браузера. Такая процедура необходима для включения модуля Java со стороны сервера компании Oracle. Помните, только установка последней версии обеспечит безопасность работы браузера.
Что делать если Java не устанавливается или работает некорректно
На сайте компании разработчика Java есть страница https://www.java.com/ru/download/help/ на которой представлено описание решений основных 15 проблем установки, эксплуатации и обновлений пакета.
К примеру, пользователи ОС XP, коих еще остается очень много, рискуют столкнуться с проблемой повреждения файлов. Ее решение было реализовано самой компанией Microsoft, выпустившей специальную системную программу-утилиту Microsoft Fix it (поддерживает XP, 7 и 8 версии). После применения утилиты, скачать которую можно на официальном сайте Microsoft, выполнение повторной установки Джава в автономном режиме произойдет уже с восстановленными файлами.
Видео по теме
Хорошая реклама:
UstanovkaOS.ru
Как вручную скачать и установить Java для компьютера под управлением windows?
Этот раздел касается:- Платформы: windows 2008 Server, windows 7, windows 8, windows XP, windows Server 2012, windows Vista, windows 10
- Версии Java: 7.0, 8.0
Примечание. Для установки Java необходимо обладать правами администратора windows на компьютере.
Рекомендуется перед началом установки через Интернет отключить брандмауэр. В некоторых случаях настройки брандмауэра по умолчанию запрещают любые автоматические установки или установки через Интернет (такие как установка Java через Интернет). Если брандмауэр не настроен соответствующим образом, он в некоторых случаях может заблокировать скачивание/установку Java. Инструкции по отключению брандмауэра см. в документации брандмауэра.
- Перейдите на страницу скачивания вручную
- Нажмите кнопку windows Online (windows Установка из сети)
- Откроется диалоговое окно 'File Download' (Загрузка файла), где предлагается выполнить или сохранить загружаемый файл.
- Чтобы запустить программу установки, нажмите кнопку Run (Запустить).
- Чтобы сохранить файл для установки, которую необходимо выполнить позднее, щелкните Сохранить. Выберите местоположение папки и сохраните файл в локальной системе. Подсказка. Сохраните файл на компьютере, например, на рабочем столе.
Чтобы запустить процесс установки, дважды щелкните на сохраненном файле.
- Начнется процесс установки. Нажмите кнопку Install (Установить), чтобы принять условия лицензионного соглашения и продолжить установку.
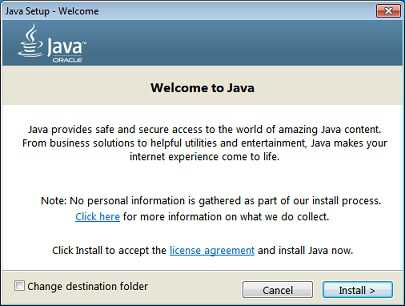
- Компания Oracle сотрудничает компаниями, предлагающими различные продукты. Во время установки Java может быть предложено установить такие программы. Проверьте, что нужные программы выбраны, и нажмите кнопку Next (Далее) для продолжения установки.
- Появятся несколько диалоговых окон с запросами подтверждения последних этапов установки; в последнем диалоговом окне нажмите кнопку Close (Закрыть). Процедура установки Java завершена.
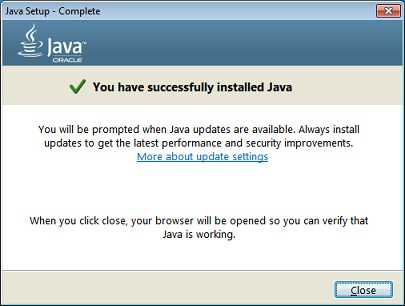
Обнаружение устаревших версий (8u20 и более поздних). Начиная с Java 8 обновление 20 (8u20), на системах windows инструмент удаления Java Uninstall Tool интегрируется с программой установки. Это позволяет удалять устаревшие версии Java из системы. Данное изменение применимо к 32- и 64-разрядным платформам windows.
Программа установки уведомляет пользователя, если содержимое Java отключено в веб-браузерах, и предоставляет инструкции по его включению. Если пользователь ранее скрыл появление некоторых запросов системы безопасности для апплетов и приложений Java Web Start, программа установки предоставляет возможность восстановить эти запросы. Программа установки может выдать запрос на перезагрузку компьютера, если пользователь ранее отклонил запрос на перезагрузку интернет-браузера.
Проверка установкиЧтобы проверить, что пакет Java установлен на компьютере и правильно работает, запустите этот проверочный апплет.
ПРИМЕЧАНИЕ. Может потребоваться перезапустить (закрыть и повторно открыть) браузер, чтобы разрешить установку Java в браузере.
Дополнительные ресурсы:
- Установка Java без предложений по установке спонсорских приложений
www.java.com
Как правильно установить Java на систему windows 7
Владельцы ПК с windows XP, 7, 8 и 10 имеют возможность пользоваться всем функционалом программного обеспечения Java версии 7 и 8.
Устанавливается Java в два этапа:
- Скачать и установить;
- Проверить, как прошла установка.
Для чего нужна Java?
В настоящее время без этого приложения уже нельзя представить работу в глобальной сети. Java позволяет эффективно работать смартфонам и значительному количеству программ: банковских, навигационным картам, играм и т.д. Следует устанавливать лишь актуальную версию приложения, что является гарантией безопасности устройства пользователя.
Особенности установки Java в зависимости от операционной системы
Предприятие «Oracle», которое является настоящим владельцем данного программного обеспечения, регулярно вкладывает усилия в ее улучшение. С официального сайта «Oracle» можно бесплатно скачать актуальную версию приложения для всех ОС, например, для таких популярных, как windows xp и 7.
На их станице доступны два режима загрузки:
- интерактивный;
- автономный.
 До начала установки требуется выполнить настройку ОС, иначе брандмауеры windows xp и 7 и антивирусные утилиты помешают установить Java. Их защиту временно требуется приостановить. Завершив установку можно сразу включить их вновь для обеспечения активной защиты компьютера.
До начала установки требуется выполнить настройку ОС, иначе брандмауеры windows xp и 7 и антивирусные утилиты помешают установить Java. Их защиту временно требуется приостановить. Завершив установку можно сразу включить их вновь для обеспечения активной защиты компьютера.
Инсталляция «Джава» в интерактивном режиме предусматривает запуск исполняемого файла «IFTW» непосредственно из глобальной сети. Таким образом, пользователю необходимо не отключать компьютер от интернета до полного завершения процесса. В случае автономного режима загрузки сначала скачивается «exe» файл и потом можно его проверить даже не подключаясь к сети. Далее настройка «Джавы» в среде windows xp и 7 идет в автоматическом режиме, а также это касается и процессов обновления утилиты.
С целью инсталляции на windows xp и 7 необходимо выполнить следующие требования:
- Для установки требуется обязательно иметь права администратора windows xp и 7 на ПК;
- Требуется использовать актуальные версии браузеров.
Java устанавливается для 32 и 64 битных ОС и браузеров. К примеру, XP Home обладает лишь 32 bit. Рекомендуется подбирать такую версию ПО, чтобы она соответствовала ОС и браузеру.
Важное отступление: Так как сегодня уже нет техподдержки от Майкрософт windows XP, то последняя 8-ая Java будет функционировать в этой ОС некорректно.
Как узнать битность?
Для этого в браузере необходимо открыть вкладку «Помощь» либо «О программе», где будет показано количество бит. Если это не указывается, то значит можно сделать вывод, что браузер является 32-битным.
Рекомендуется применять браузер 64 bit на мощных компьютерах со значительным объемом ОЗУ больше 4 Gb. Это позволит браузеру использовать в два раза больше ОЗУ, т.е. все приложения смогут функционировать быстрее.
Выполнение проверки
Закончив процесс инсталляции, при любом варианте режимов загрузки, необходимо выполнить перезапуск браузера. Т.к. это нужно для подключения модуля Джавы со стороны «Oracle». Рекомендуется устанавливать только актуальные версии программы для максимальной безопасности.
Возникновение проблем с установкой или работой Java
Необходимо посетить официальный ресурс «Oracle», то есть сайт «https://www.java.com/ru/download/help/». Здесь бесплатно доступно и постоянно обновляются сведения о методах устранения неполадок при установке и работе утилиты. Например, у владельцев компьютеров с windows XP, а их огромное количество, проявляются проблемы повреждения файлов. Корпорация «Майкрософт» устранила эту неприятность разработав особое приложение «Microsoft Fix it» (работает в XP и 7). Бесплатно установить ее можно с ресурса «Майкрософт».
Процедура установки Java
Процесс включает в себя следующие этапы:
- Отключить брандмауэр и антивирусную утилиту;
- Открыть веб-сайт для скачивания, например, по адресу «www.java.com/ru/download/manual.jsp»;
- Нажать на «windows Online»;
- В отобразившемся меню «File Download» нажать на «выполнить»;
- Кликнуть на клавишу «Run»;
- Далее кликнуть на «Install»;
- Потом последует простая последовательность окно, в которых требуется подтвердить стадии процесса инсталляции и в завершающем меню надо кликнуть «Close»;
- Готово! Процесс бесплатной установки закончен.
windowsTune.ru