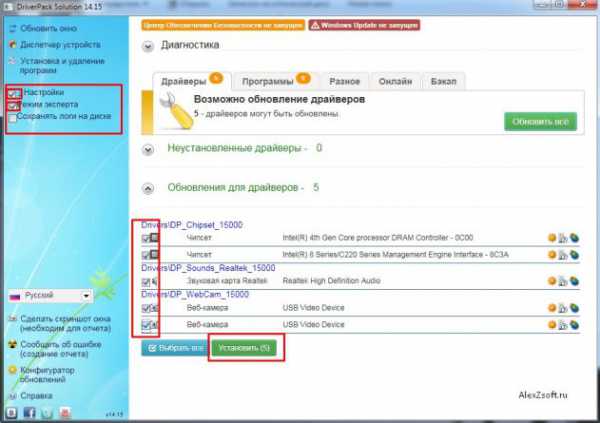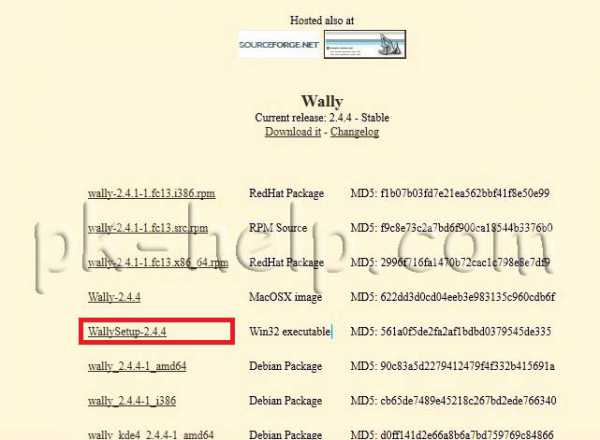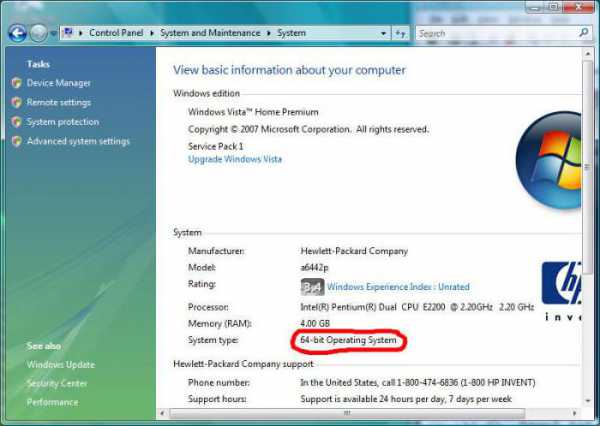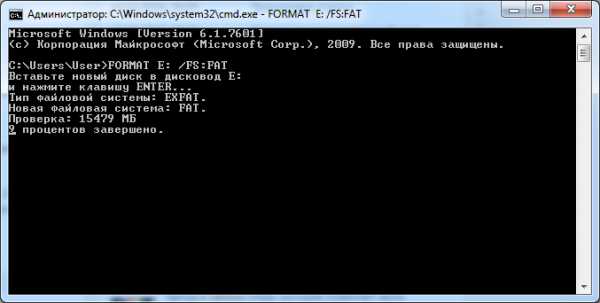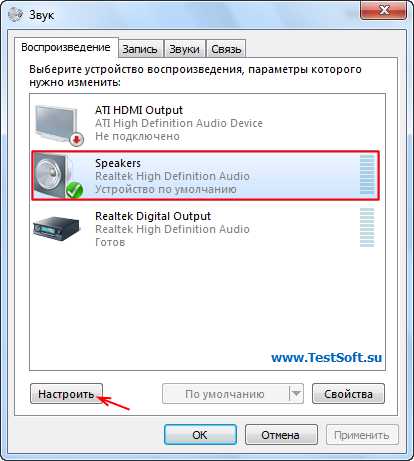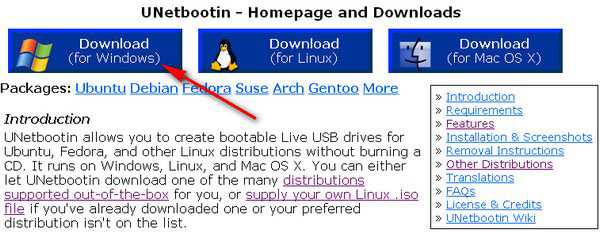Как снять пароль с ноутбука windows 7
Как убрать (снять) пароль при входе в windows (Виндовс) 7 – через биос, при запуске компьютера
Убрать пароль при входе в Виндовс 7 достаточно просто. Для этого потребуется минимальное количество времени, а также знаний. Подобного рода операция занимает обычно не более пары минут.
Осуществить её можно различными способами: через специальную консоль, командную строку или путем сброса данных ключей с SAM. Каждый способ имеет как свои достоинства, так и недостатки.
Нередко случается, что на ПК хранятся какие-либо важные и конфиденциальные данные, доступ к которым должен быть ограничен. Microsoft windows дает возможность легко ограничить круг лиц, имеющих доступ к файлам на компьютере, путем установки специального ключа. Он может быть своим собственным у каждого человека, если user-ов несколько.
Также код доступа требуется для защиты информации на ПК различным владельцам друг от друга. Например, не редко это необходимо родителям, дабы любопытные дети не смогли ознакомиться с какой-то не полагающейся им информацией.

Фото: поле для ввода пароля
Снимаем пароль через консоль «Выполнить»
Один из самых простых способ отключения ввода ключа доступа на ОС – при помощи пункта «Выполнить». Получить к нему доступ довольно просто – достаточно нажать на кнопку «Пуск». Чаще всего рассматриваемый пункт присутствует в правой части открывшегося окна.
Для отключения рассматриваемой функции необходимо ввести определенную команду. Она откроет специальный апплет, позволяющий сделать это.
Сам процесс ввода команды выглядит следующим образом:

Фото: выполнить
- открываем меню кнопки «Пуск»;
- нажимаем на пункт «Выполнить»;
- в открывшемся поле пишем «control userpassword2».
После выполнения данных операций откроется окно под названием «Учетные записи пользователей».
В нем присутствуют две вкладки:

Фото: accounts
- «Пользователи»;
- «Дополнительно».
Необходимо остановить свое вниманием именно на первой вкладке. Так как именно в ней осуществляются все настройки учетных записей, в том числе смена логина, ключа доступа и иных атрибутов. Кроме того, при желании можно легко добавить новые учетные записи или удалить старые.
Отключаем пароль
Для отключения Password достаточно открыть соответствующее окно («учетные записи»-> «пользователи»). В нем необходимо убрать галочку в поле под названием «Требовать ввод имени пользователя и …». Таким нехитрым способом можно отключить необходимость ввода Password.
Подтверждаем пользователя
Также можно полностью отключить окно входа в Microsoft windows.

Фото: окно Учетной записи
Для этого необходимо осуществить следующие действия:
- в окне под названием «Учетные записи» дважды кликаем по нужной строке (admin, user или нечто другое);
- нажимаем «ОК».
Откроется окно, содержащее три поля. Заполнено должно быть только верхнее, там прописывается login. Остальные остаются пустыми. После этого снова кликаем на «ОК». После выполнения данных операций при запуске Microsoft windows не будет возникать необходимости в воде Password. Что достаточно удобно, если физический доступ к ПК имеется только у одного человека.
видео: Сброс пароля
Убираем пароль при запуске windows без программ
Также Password в рассматриваемой операционной системе можно отклеить без использования пункта «Выполнить», а также различного рода сторонних приложений. Для этого достаточно воспользоваться специальной командной строкой. Таким способом можно избежать необходимости ввода Password при включении компьютера, а также при выходе его из спящего режима.
Настройка командной строки
Для того чтобы осуществить настройку командной строки, необходимо воспользоваться диском с дистрибутивом windows. Данный способом настройки и сброса кода доступа подходит в случае, если он забыт, и иным образом запустить ОС не представляется возможным.
В первую очередь, необходимо через Биос установить загрузку с компакт-диска или иного устройства, содержащего дистрибутив. После этого следует выполнить перезагрузку и запустить установку.
После этого выполняются следующие действия:

Фото: запуск командной строки
- открывается окно выбора параметров языка, следует нажать «Далее»;
- выбираем «Восстановление системы»->«Командная строка»;
- вводим «regedit»;
- в открывшемся редакторе реестра находим раздел под названием «HKEY_LOKAL_MACHINE»;
- выделяем его, нажимаем на меню «Файл», и выбираем «Загрузить куст»;
- выбираем диск, куда инсталлирована ОС, и открываем файл, расположенный по адресу «наименование диска:\windows\system32\SYSTEM»;
- необходимо ввести произвольное имя для выбранного раздела (например, 999);
- переходим в раздел HKEY_LOKAL_MACHINE\999\Setup и нажимаем два раза на параметры:

Фото: изменение параметров
- CmdLine – вводим cmd.exe;
- SetupType – заменяем параметр 0 на 2;
- выделяем раздел 999 и нажимаем «Выгрузить куст»;
- извлекаем дистрибутив и перезагружаем ПК.
Сброс пароля и входа в систему
После загрузки операционной системы пользователь стразу же увидит окно командной строки. Для осуществления сброса password необходимо ввести следующую команду: net user имя_пользователя

Фото: Net user имя_пользователя_новый_пароль
Если по какой-то причине User забыл название учетной записи, то можно написать просто net user без параметров. Это позволит отобразить все имеющиеся наименования и выбрать необходимое.
Если использование нового Password не предполагается, то достаточно оставить поле пустым.
Если же необходимо ввести новый, то команда будет выглядеть следующим образом: наименование диска:\windows\system32\net user имя_пользователя новый-ключ.
Также нередко требуется создать новую учетную запись без ключа доступа.
Для этого необходимо выполнить следующие команды в строгом порядке:
- net user имя_пароль /add;
- net localgroup Администраторы имя /add;
- net localgroup user имя /delete.
Фото: ввод команды
Данные команды в строгом порядке выполняют операции:
- создание нового User;
- добавление его в рабочую группу Administrator;
- удаление из группы Users.
Рассматриваемый способ сброса довольно сложен, но вполне осуществим даже для не очень опытных владельцев ПК.
Метод сброса данных ключей с файла SAM
Существует огромное количество самых разных способов сброса кода входа в систему. Но все они лишь изменяют различными путями информацию, хранящуюся в специальном файле под названием SAM. Именно он используется ОС для размещения в нем данных, касающихся как User, так и Password. Данное название-аббревиатура расшифровываются как Security Account Manager.
Рассматриваемый файл не имеет расширения, так как это попросту ему не требуется. Он является непосредственной частью реестра, располагается в каталоге systemroot\system32\config. Также копия рассматриваемого файла имеется на диске аварийного восстановления, если данная функция по каким-то причинам не была отключена ранее.
Редактирование данного файла для изменения параметров входа в операционную систему является самым сложным путем. Для работы с SAM необходимо специализированное программное обеспечение от сторонних разработчиков. Все операции с SAM необходимо выполнять максимально осторожно и аккуратно.
Как это работает
Наиболее популярным приложением для изменения данных в файле SAM является active password changer. Перед началом работы необходимо скопировать приложение на какой-либо носитель или иной жесткий диск FAT32.
После выполнения данной операции необходимо:

Фото: создание загрузочного диска
- запустить из папки password файл «BootableDiskCreator»;
- в открывшемся окне выбираем «Add USB …»;
- активируем кнопку «Start».
После выполнения всех вышеперечисленных действий будет создана загрузочная флешка.
Сам процесс изменения данных при помощи рассматриваемого приложения выглядит следующим образом:

Фото: запуск
- перезапускаем ПК с установленной в него USB-флешкой;
- выбираем диск, на котором расположен SAM;

Фото: выбор диска
- если поиск успешно завершается, то будет выведена таблица User;
- выбираем нужный пункт, нажимаем на клавишу Enter;
- в открывшемся окне ставим крестик напротив пункта «clear this … »;

Фото: выбор функции
- ставим букву «Y», тем самым соглашаясь с выполнением операции.
Данный способ работы с учетными записями и их атрибутами является максимально безопасным. Так как позволяет избежать редактирования реестра и иных операций, выполняемых вручную. Это порой бывает затруднительно для не очень опытных пользователей, начавших работать со своим ПК относительно недавно. Вероятность нанести вред операционной системе в данном случае практически равна нулю.
Ещё одним важным достоинством данной программы является возможность установки расписания для использования ПК отдельными учетными записями.
К недостаткам следует отнести то, что некоторые устаревшие модели материнских плат не поддерживают запуск с USB-носителя. В такой ситуации приходится искать какие-либо альтернативные варианты: дискета, компакт-диск или нечто иное.
Довольно часто, особенно с начинающими, возникают ситуации, когда комбинация знаков, необходимая для входа в ОС забыта или утеряна по иным причинам. Из такой сложной ситуации имеется множество выходов, переустановка системы требуется далеко не всегда. Причем справиться со сбросом кода доступа к ОС сможет любой владелец компьютера, имеющий минимальные навыки взаимодействия с техникой подобного типа.
proremontpk.ru
Как снять пароль с персонального компьютера при входе в windows 7
На многих предустановленных операционных системах по умолчанию ставится пароль для авторизации. Пароль администратора призван защитить данные и настройки от остальных пользователей компьютера. Иногда он используется для предотвращения доступа детям. Однако если кроме вас устройством никто не пользуется или пользуются исключительно доверенные лица, пароль windows будет лишь мешать. Данная статья пригодится людям, которые интересуются, как снять пароль с компьютера под управлением windows 7.
Удаление пароля учетной записи
Для того чтобы снять пароль вашей учетки, необходимо выполнить следующую простую последовательность действий:
- Откройте меню «Пуск» с помощью кнопки Win или соответствующего значка на экране;
- Откройте «Панель Управления» windows;
- Найдите и откройте категорию «Учетные записи пользователей»;
- Выберите пункт «Удалить пароль»;
- Введите свой пароль и нажмите «Ок».
После данных манипуляций windows не будет запрашивать пароль при входе в систему.
Пароль администратора
Некоторые пользователи, которые пользуются всего одной учетной записью (зачастую администратора) сталкиваются с проблемой, когда они забыли пароль и никак не могут попасть в систему. В ранних версиях windows эту проблему можно было решить с помощью безопасного режима, однако в «семерке» Microsoft устранили эту уязвимость.
Теперь для того чтобы снять пароль, вам понадобится установочный диск или загрузочная флешка. Если вы обладатель лицензионной версии – у вас наверняка будет DVD с образом системы. Если же нет – то ISO образ можно загрузить в сети и разместить на USB носителе. Делается это с помощью командной строки или специальных утилит, например, UNetBootIn. О том, как это сделать, лучше всего прочитать в руководствах к конкретным программам.
Когда подготовительные работы будут окончены, можно заняться самим паролем администратора:
- Для начала необходимо вставить флешку в порт компьютера и включить его;
- Теперь требуется зайти в настройки BIOS и выбрать загрузку с вашего портативного устройства;
- Когда данные с диска или флешки будут загружены, появится экран установки Виндовс;
- Выберите язык (русский) и нажмите «Далее»;
- В нижней части окна вы увидите надпись «Восстановление системы» — нажмите на нее;
- Если на машину установлено несколько ОС, выберите необходимую;
- Далее зайдите в пункт «Командная строка»;
- В ней требуется ввести команду «regedit» и нажать Enter;
- В открывшемся окошке выберите «HkeyLocalMachine»;
- В меню сверху надо открыть пункт «Файл», а в нем «Загрузить куст»;
- Укажите путь: «C:\\windows\System32\config\System» (если системный диск у вас отличается – укажите его);
- Введите любое имя раздела, в примере назовем его «195»;
- Откройте «HkeyLocalMachine\195\Setup»;
- Дважды кликните по «Cmd Line» и задайте значение «Cmd.exe»;
- В параметр «SetupType» аналогичным образом введите «2»;
- Выделите свой раздел «195», откройте «Файл» и нажмите «Выгрузить куст»;
- Закройте все окна и перезагрузите устройство.
После рестарта компьютера вы увидите консоль, в которую нужно будет написать команду «net user» а дальше имя пользователя и новый пароль. Нажмите Enter, и ОС будет включена. Теперь, когда вы знаете свой пароль и можете войти, можно удалить его способом, указанным в начале статьи.
windowsTune.ru
Как снять пароль с компьютеров windows 7
Забыли пароль на компьютере под управлением windows XP или 7? Не беда. Вам даже не придется переустанавливать операционную систему. Сегодня рассмотрим, как снять пароль при помощи интегрированных в операционную систему средств, а также посредством специализированного программного обеспечения.
Операция через восстановление системы
Удалить забытый password учетной записи windows XP и «семерке» поможет загрузочный флеш-накопитель или компакт-диск с дистрибутивов инсталлированной на компьютере версии ОС.
- Находим флешку или диск, с которых устанавливалась windows 7 или XP, или заново записываем образ, использовавшийся для этого, на съемный носитель (вариант с диском не рассматриваем ввиду непрактичности).
- Подключаем флешку к порту USB и перезапускаем систему.
- Вызываем boot-меню компьютера, нажав F9, F11, F12 или иную клавишу после инициализации (смотрите руководство к материнской плате).
- Выбиваем загрузку с USB-накопителя.
- При появлении следующего окна жмем любую клавишу на клавиатуре.
- Выбираем язык и жмем «Далее».
- Вместо «Установить» windows кликаем по ссылке «Восстановление системы».
- Выбираем «Командная строка» для получения возможности выполнять системные команды.
- В текстовую строку вбиваем «regedit» и жмем «Enter». Запустится редактор реестра.
- В левом фрейме окна выбираем каталог «HKEY_LOCAL_MACHINE», вызываем «файл» из главного меню и щёлкаем «Загрузить куст». Появится окошко редактора реестра одинаковое для XP и «семерки».
- В левом фрейме редактора реестра выделяем куст «HKEY_LOCAL_MACHINE».
- Вызываем «Файл» из главного меню программы и останавливаемся на его подпункте «Загрузить куст», дабы снять пароль.
- Далее в диалоговом окне выбираем файл (без расширения):
- Вводим любое наименование куста и жмем «Enter».
- Находим ключ «CmdLine» в правом фрейме, выполняем по нему двойной щелчок и вводим «cmd.exe» в текстовую форму.
Посмотрите ещё: Настройка раздачи WiFi с компьютера windows 7 а также XP
- Аналогичным образом изменяем параметры «Setup Type» на значение «2».
- Выделяем сформированный раздел «HKEY_LOCAL_MACHINE», вызываем меню Файл и жмем «Выгрузить куст».
- Выполняем перезагрузку компьютера.
- В появившейся командной строке вводим строку вида: «net user ИмяПользователя Пароль» и подтверждаем информацию нажатием на «Enter».
Online NЕ Password and Registry Editor
- Рассмотрим, как снять пароль в windows XP и 7, если не имеете доступа ни к одной учетной записи компьютера, на примере программы Online NЕ Password and Registry Editor.
- Чтобы убрать пассворд, необходимо скачать приложение и распаковать на флешку, которая не является загрузочной.
Архив после этого можете удалить.
- Запускаем командную строку (пишем «cmd» в поисковой строке Пуска) и вводим в ней команду «e:\syslinux.exe e:», где «e» заменяем на буквенную метку флешки.
- Перезагружаем компьютер и загружаемся с USB-накопителя, как в предыдущем методе.
- В первом появившемся окне жмем «Enter».
- Вводим цифру раздела, на который установлена windows, и жмем «Enter».
Остальная информация начинающему пользователю не понадобится.
- Утилита начнет сканировать системный каталог «config» в поисках файлов реестра и файлов, позволяющих ей работать с винчестером в режиме записи.
- По завершению операции вводим «1» (как правило, первый раздел является системным) и жмем «Enter». Этим мы выполним команду «Password reset» — она позволяет снять пароль.
- Опять вводим «1» и нажимаем «Enter», дабы разрешить приложению редактирование файлов системного реестра – команда «Edit user data and passwords».
Далее утилита отобразит список обнаруженных учетных записей с информацией об их привилегиях. В последней колонке отображается, активна учетная запись или нет.
Нас интересует первый столбец «RID».
- Вводим значение требуемой учетной записи в шестнадцатеричном формате, чтобы сбросить ее пароль, и нажимаем «Enter».
Посмотрите ещё: Как изменить шрифты на компьютере windows 7
- Затем появится окно, позволяющее выполнить одно из следующих действий:
1 – убрать пароль выбранного аккаунта под windows XP – 10, который забыли;
2 – разблокировать учетную запись (актуально только для компьютера под управлением восьмой и десятой версии ОС windows);
3 – предоставит выбранному пользователю администраторские привилегии.
- Дабы снять password вводим «1», подтвердив выполнение команды нажатием на «Enter».
В окне отобразится информация о результатах работы приложения. Как правило, это данные о том, что password был успешно удален.
- Для закрытия программы с запросом о сохранении привнесенных изменений вводим «q», как просит утилита, и жмем «Enter».
- Вводим «y» для подтверждения выхода с сохранением результатов деятельности программы и жмем «Enter».
- Компьютер перезагрузится.
Когда загрузится windows и появится предложение выбрать учетную запись, кликаем по ее аватару. Если все сделали правильно – попадете на Рабочий стол учетной записи. Это одинаково как для компьютера с windows XP, так и для «семерки».
(Visited 6 619 times, 1 visits today)
windowsprofi.ru
Способы сброса пароля на компьютере с windows 7
Что такое SAM
В жизни любого пользователя ПК может наступить момент, когда он не может вспомнить пароль для входа в windows, а бумажка с ним утеряна. К сожалению, пароли, в особенности сложные (то есть, не связанные ни с какими мнемоническими правилами), нетрудно и забыть. Поэтому любому пользователю стоит быть готовым к подобной ситуации, то есть знать, как избавиться от ввода подобной информации.
В windows для хранения секретных пользовательских данных применяется система SAM (Security Account Manager – Менеджер безопасности учётных записей). Информация SAM находится в реестре в специальном ключе, доступа к которому не имеет никто. Разумеется, чтобы узнать пароль какого-то пользователя, потребуется основательно попотеть. Однако перед нами стоит другая задача – снять его, а это более простая проблема. Для её решения разработано много различных утилит, с некоторыми из них мы познакомимся в этой статье. Сразу хочется предупредить, что после удаления пароля может отсутствовать доступ к зашифрованным файлам (EFS), если таковые есть.
Что может администратор
Если вы – администратор, или знаете его пароль (а он часто не задан для учётной записи администратора), то задача существенно упрощается и не требует привлечения никаких сторонних утилит. Достаточно просто войти в windows (в безопасный режим) под учётной записью администратора, зайти в Панель управления в раздел «Учётные записи пользователей». Будет выдано окно с учётной записью (УЗ) администратора:
Далее следует щёлкнуть по команде «Управление другой учётной записью», в результате чего будет выдано окно с перечнем УЗ всех пользователей компьютера. Щёлкаем по пользователю, пароль которого нужно удалить, выдаётся окно с параметрами его УЗ. Среди команд будет присутствовать «Удаление пароля», выполняем её. Перезагружаемся под учётной записью этого пользователя и убеждаемся, что система не требует ввода пароля.
Удаление пароля с помощью утилиты PassBoot
У этой утилиты две разновидности: PassBootCD и PassBootUSB. Первая из них содержит iso-образ утилиты, из которого нужно создать загрузочный компакт-диск, например, программой UltraISO. Вторая – это совокупность файлов, из которых нужно вначале создать iso-образ, а затем из него — загрузочный USB-носитель. Обе можно скачать в Интернете, вот ссылки:
[tip] PassBootCD.zip
PassBootUSB.zip [/tip]
Почему нужен загрузочный компакт-диск или USB-носитель? Дело в том, что работающая (то есть запущенная) windows не разрешит работать с SAM. Кроме этого, прежде чем начать использовать эти утилиты, необходимо убедиться в поддержке компьютером загрузки с CD/DVD- или USB-носителя.
После запуска в утилите нужно выполнить следующие шаги (команды):
- Задать полный путь к директории реестра ОС (это поддиректория config в System32).
- Задать вариант действий (Password Reset).
- Задать режим редактирования пользовательских данных.
- Задать имя пользователя, пароль которого нужно снять.
- Задать команду сброса пароля.
- Ввести знак !.
- Нажать клавишу Y.
На этом коррекция пользовательских данных завершается, корректно завершаем работу утилиты и перегружаемся с жёсткого диска.
Снятие пароля программой Online NT Password & Registry Editor
Это один из самых мощных инструментов не только для удаления паролей, но и для многого другого. Как и большинство подобных средств сброса паролей, эта утилита требует помещения на загрузочный носитель (компакт-диск или флешку). Как это делается, выходит за рамки этой статьи. В утилите нет графического интерфейса, но не стоит этого бояться, её интерфейс достаточно прост и понятен, хотя и выдаёт, на мой взгляд, много лишнего. По большей части от пользователя требуется вводить несколько символов и нажимать Enter.
Будем считать, что загрузочный носитель подготовлен. Установите в БИОС компьютера загрузку с подготовленного носителя, установите его и выполните с него загрузку. После её окончания будет выдан начальный экран утилиты с предложением задать опции. Здесь просто нажимаем Enter:
Следующий экран содержит перечень разделов жёсткого диска, в которых утилита обнаружит установленные Виндовс. Если их несколько, то пользователь должен цифрой задать ту, пароли на входе в которую он намерен убрать.
Как только утилита проверит присутствие нужных файлов реестра в заданном разделе windows, она предлагает выбрать один из вариантов дальнейших действий. Здесь задаём выбрать вариант Password reset, введя 1.
На следующем экране следует выбрать Edit user data and passwords – то есть опять ввести 1.
Следующий экран выдаёт перечень всех пользователей, независимо от того, каков их статус — администратор, или простой пользователь, или гость. Задаём нужного пользователя вводом его RID, указанного в первой колонке перечня (RID – относительный идентификатор пользователя), и нажимаем Enter.
Теперь утилита выдаёт экран с запросом намерений пользователя. Поскольку нужно снять пароль, то вводим 1 и жмём Enter.
Остаётся только завершить работу утилиты и перезагрузить компьютер. Для этого жмём Enter, затем вводим q и выходим из режима редактирования данных. Здесь утилита предлагает сохранить сделанные изменения. На этот запрос вводим y.
На этом утилита завершает работу, её носитель можно извлечь из компьютера и перезагрузить его, предварительно восстановив загрузку с жёсткого диска.
Что предлагает Майкрософт
А эта компания предлагает своё официальное средство под названием «Создание дискеты сброса пароля». Конечно, речь идёт не только, и не столько о дискете, сколько о создании USB-накопителя, который впоследствии может быть использован при входе в windows. Этот метод реализован встроенными системными средствами и может быть использован только для локальных аккаунтов. Способ может быть использован во всех версиях windows от 7 до 10. Как же использовать этот метод? А вот как:
Зайти в «Учётные записи пользователей» и выбрать «Создание дискеты сброса паролей»:
Появится окошко мастера забытых паролей:
В нём необходимо нажать «Далее», в результате чего на usb-носитель запишется файл userkey.psw с информацией для сброса пароля. Чтобы использовать этот носитель, его нужно вставить в компьютер, а во время загрузки windows при запросе пароля ввести все что угодно. После этого появится команда сброса пароля. Щёлкните по ней и выполняйте инструкции мастера.
Сброс пароля с помощью установочного диска
Этот метод можно рекомендовать только тем пользователям, у которых есть установочный диск windows. Выполняется следующими шагами:
- Загрузиться с установочного диска. При появлении окна с выбором языковых параметров нажать «Далее»;
- В следующем окне выбрать «Восстановление системы» — появится окно с выбором компонент восстановления, в нём щёлкаем по «Командная строка»;
- В окне командной строки выполнить команды подмены файла sethc.exe на файл cmd.exe.
- Выполнить перезагрузку системы. При появлении запроса логина и пароля пять раз нажать клавишу Shift, в результате появится окно командной строки.
- В этом окне ввести строку net user Пользователь Новый пароль и нажать Enter.
- Закрыть окно с командной строкой выбрать «Перезагрузка» в правом нижнем углу.
- Выполнить шаги 1-3, но на 3-ем ввести команды восстановления файла sethc.exe, затем Enter, затем Y и снова Enter.
- Выполнить перезагрузку с вводом нового пароля.
SdelaiComp.ru
Как убрать или сбросить пароль на компьютере или ноутбуке
Опубликовано: Декабрь 22, 2015. Автором: Игорь
Не можете зайти на свою учётную запись? Вводите пароль, а система говорит, что он не верный? Ну что же, тогда вы попали на правильную страницу, так как здесь, я сейчас напишу пошаговую инструкцию о том, как можно убрать на компьютере пароль или хотя бы изменить его.
Утеря пароля, совсем не редкое явление. Большинство пользователей после установки пароля, уверенны что они 100% его запомнят и никогда не забудут, но, не всегда бывает именно так. Конечно, потребность в сбросе пароля может быть не только в момент его потери но, и при множестве других факторов.

Так сложилось, что почти все знают о том, что ранее установленный password можно удалить, но как только до этого доходит, большинство даже не догадываются, как убрать свой старый пароль и вернуть его себе доступ к компьютеру.
Существует очень много различных способов сброса пароля в windows 7 или windows 8. Но к сожалению у всех известных способах есть один недостаток. Проявляется он в том, что какой бы вы вариант восстановления не выбрали, вам все равно понадобится загрузочный диск LiveCD или диск с образом установочных файлов ОС windows.
Убираем пароль в операционной системе windows с помощью LiveCD диска
Первым, я покажу вариант, который работает всегда и который мне нравится больше всего.
Давайте разберем, что нам понадобится для удаления старого пароля, таким образом:
Если этот набор готов, тогда давайте займемся непосредственно сбором пароля.
Загружаемся с диска и выбираем строку «Диск сис. Админа SonyaPE». Пройдет несколько минут загрузки временной системы.

Теперь, заходим в «Пуск» — «Пароли» и запускаем приложение «Password Renew 1.2».

В открывшейся утилите первым делом указываем путь к папке с операционной системой windows. Для этого жмем по кнопке «Обзор», открываем диск С и выделив папку windows нажимаем на «ОК».

Теперь нажав на строчку «Смена пароля пользователя», выбираем нужную нам учетную запись и указываем новые пароли.

Внеся новые данные нажимаем кнопку «Применить», для начала выполнения команды.

Также, пароль можно просто удалить, выбрав пункт «Дополнительно», а там опять же выбрав учетку жмем по кнопке «Удалить пароль».

Теперь, вынув диск и перезагрузив компьютер вы без проблем сможете попасть на свой компьютер.
Убираем пароль компьютера с помощью загрузочного диска с образом windows
Этим вариантом удаления пароля я пользуюсь не очень часто, точнее в тех ситуациях когда под рукой нету рабочего LiveCD диска. Но, как не крути даже в этом варианте нам не обойтись без использования дополнительного CD, но в этот раз это будет установочный диск с windows 7 или 8.
В общем, давайте приступим к делу и начнем загрузку с диска. Дойдя до установочного меню выбираем строку «Восстановить систему».

Подождав несколько секунд сканирования на наличие установленных ОС, жмем «Далее» и в меню восстановления запускаем «Командную строку».

Теперь в открывшемся окне пишем команду:
copy c:\windows\system32\sethc.exe c:\
Таким образом мы сделаем копию файла sethc.exe и поместим его в корневую директорию диска С:. Sethc.exe — данное приложение отвечает за залипание клавиш в ОС windows. копию мы сделали потому, что дальше нам придется этот файл на время заменить и для того, что бы его не потерять безвозвратно мы делаем резервную копию.
Давайте перейдем к следующему этапу в котором мы Sethc.exe заменим на CMD.exe.
copy c:\windows\system32\cmd.exe c:\windows\system32\sethc.exe
Выполнив эту команду перезагружаем компьютер и запускаемся в обычном режиме с жесткого диска.
Когда система загрузится до момента ввода пароля пятикратно клацаем по клавише «Shift». По идее должно запустится приложение залипания клавиш, но так как мы ранее заменили его на cmd.exe, должна открыться командная строка.
Итак, теперь для сброса пароля осталось всего лишь выполнить ещё одну, не большую, команду в которой вам придётся указать название учетной записи и новый пароль:
net user User_Name New_Password
Где User_Name – название вашей учётной записи, New_Password – это новый пароль.
Вот и все, таким образом мы уберем с компьютера старый пароль и без проблем зайдем на вашу учетную запись. Кстати, не забудьте скопировать файл Sethc.exe, который мы скопировали в корень диска С обратно на свое место в папку System32.
Понравилась статья? Поблагодари автора! Поставь лайк!
inforkomp.com.ua