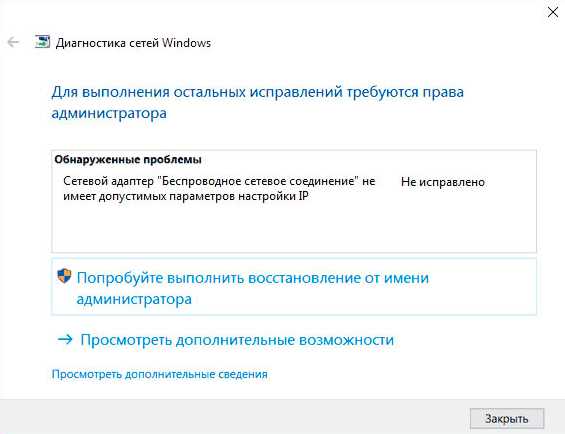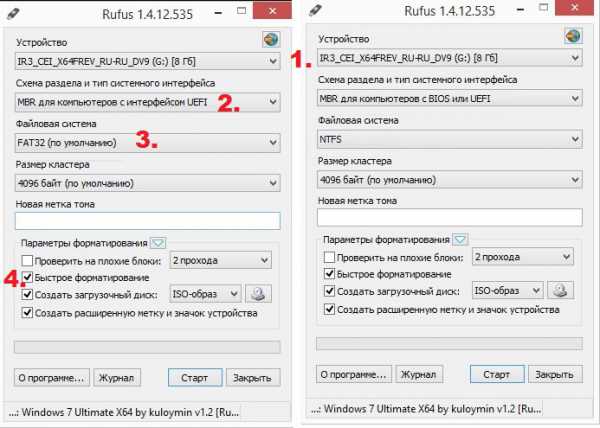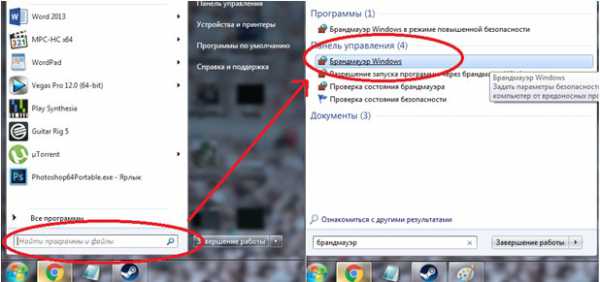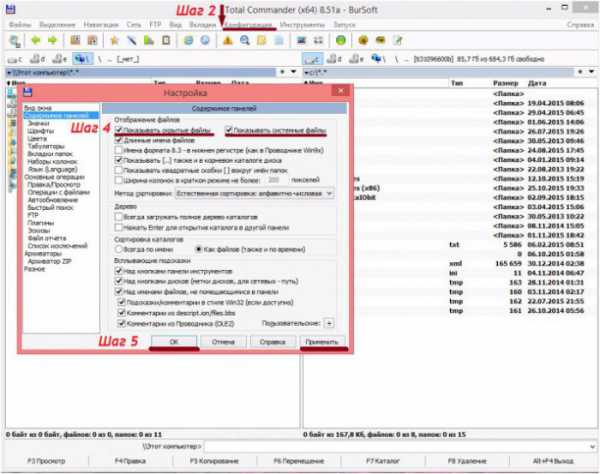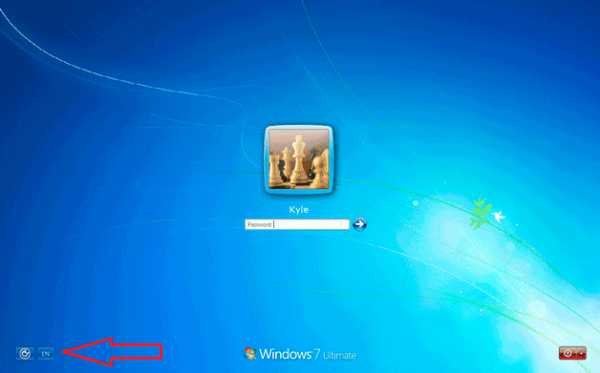Как поставить на папку пароль в windows 7
Как поставить пароль на папку windows 7
Как поставить пароль на папку windows 7,сегодня об этом поговорим на Bakznak точка ру,блоге для начинающих пользователей компьютера и интернета. Этот вопрос возникает у пользователей ПК, когда необходимо скрыть содержимое папки от других. Или когда вы хотите дать доступ к ней ограниченному кругу людей. Но в некоторых случаях,это служит тактическим ходом, для вынуждения посетителей сайта,или блога сделать определённое действие.
Это может быть «просьба» нажать кнопку твиттера,вконтакте или другой социальной сети и получить за это пароль к какой-либо нужной пользователю информации. Кстати таким образом некоторые блоггеры набирают подписную базу.
Стандартные средства windows 7 не предусматривают такую опцию,но практически во всех сборках,так называемых «ломанных» версий,присутствуют программы архиваторы, типa WinRar,WinZip,или 7-Zip. Вот одной из них,а само WinRAR мы сегодня и воспользуемся,и я на примере покажу как же поставить пароль на папку windows.
Защита папок паролем в windows 7
Если при установке операционной системы, эта нужная программа не была установлена,то скачайте её с официального сайта- «https://www.win-rar.ru/download/». После этого «закиньте» файл в папку — C:\Program Files (x86) и произведите установку. Для того чтобы «запаролить» какой-либо файл,или папку,необходимо навести на него курсор и кликнуть ПКМ(правой кнопкой мыши).
Система выдаст вот такое меню,где вы увидите кнопки программы WinRAR,с приглашением к действию.
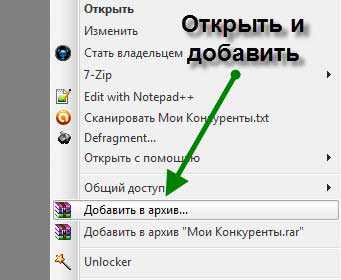
Нажимаем ЛКМ (левой кнопкой мыши) попадаем в следующую форму и выбираем как на картинке —Установить пароль и ОК.
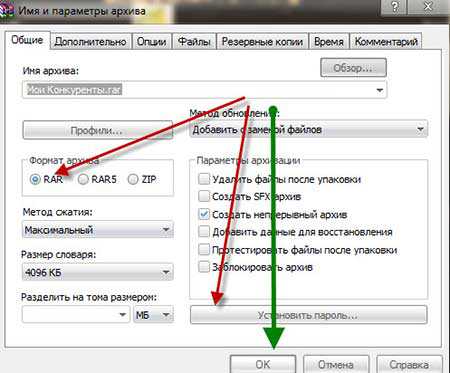
Нажимаем и переходим в следующую форму, где придумываем пароль,дважды его вводим и нажимаем ОК. Пароль не забываем,потому что всю работу придётся переделывать снова.

Вся суть наших действий, заключалась в том чтобы заархивировать папку,или файл с последующим открытием архива с помощью пароля. Поэтому ниже, я показываю последнюю картинку,как это будет выглядеть.Для этого открываем архив и щёлкаем по вложенному в него файлу,после чего вводим пароль и «любуемся собой».
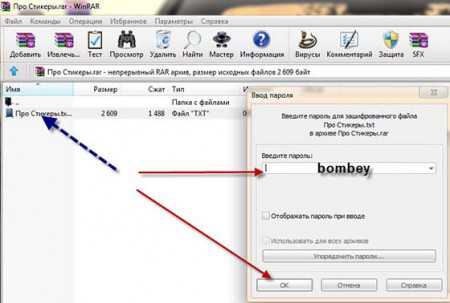
Таким образом, мы с вами разобрали тему :»Как поставить пароль на папку windows 7«, в заключении хочу добавить,что для того чтобы произвести данное действие в выше перечисленных программах необходимо произвести те же действия. А потому повторяться в таком случае у нас нет никакой необходимости. Всем пока и до новых вопросов.
А если вы забыли получить информацию,стикеры для windows на рабочий стол,то перейдите по ссылке.
Ну очень похожие статьи :
Как в windows 7 поставить пароль
Рабочий стол windows 7
Как открыть скрытые папки в windows 7
Стикеры для windows на рабочий стол
Как отключить пароль в windows 7
By Blogsdna
bakznak.ru
Как поставить пароль на папку разными способами
К сожалению в windows не предусмотрели возможность защищать папку паролем. Во многих случаях папка с паролем помогла бы сберечь важные данные от просмотра посторонних без особых проблем. Как это реализовать на ноутбуке или компьютере я рассмотрю в данной статье. Инструкция подойдёт для систем с windows 7, 8 и 10
Речь пойдёт о бесплатных программах и их платных аналогов, а так же о некоторых других методах (без сторонних утилит) с помощью которых можно защитить папки и ценный данные в них паролем.
Бесплатные утилиты и программы для установки пароля на папку
Таких программ немного, но есть те, которые без труда помогут поставить пароль на папку. Я проведу мини обзор на самые достойные, а вы сами выберете какая больше подойдёт именно вам. Они должны иметь совместимость с популярными версиями ОС windows. Все ссылки будут указаны сразу в статье.
Важно знать, что ненужно устанавливать более 1 программы для подобных целей. Они могут конфликтовать друг с другом.
Anvide Seal Folder
Наверное самая популярная, бесплатная программа, которая позволяет сделать папку под паролем. Присутствует поддержка русского языка. Скачайте архив и запустите её. Добавьте в список 1 или несколько папок, которые необходимо закрыть паролем. Просто перетащите их в рабочее окно. Закройте доступ из меню (или нажмите F5). Сделайте это для всех необходимых файлов.

Настройки позволяют не только зашифровать папку паролем, но и данные хранящиеся в ней (название, размер файлов). Все неудачные попытки авторизации запоминаются и показываются при правильном вводе.

Остальные возможности вы легко сможете проверить сами. Автор программы всегда помогает если возникают какие-либо проблемы.
Программа с очень привлекательным интерфейсом позволяющая получать доступ к папкам по паролю. Присутствует русская локализация (после установки и запуска). Скачивайте и пользуйтесь бесплатно.
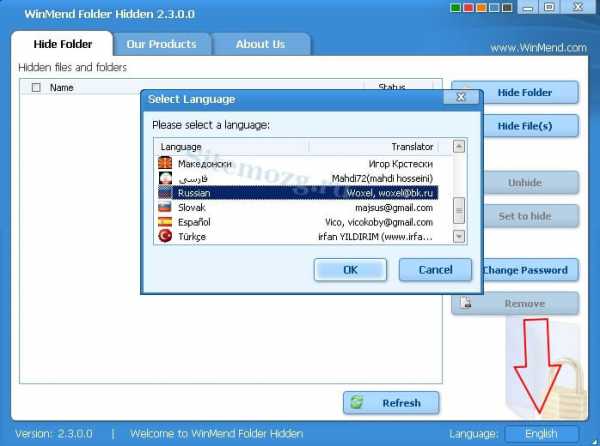
Всего несколько кнопок управления. Кроме цветовой схемы и языка никаких настроек нет. Перетащите папку в окно и она автоматически станет скрытой. Доступ к ней можно будет получить только из программы.
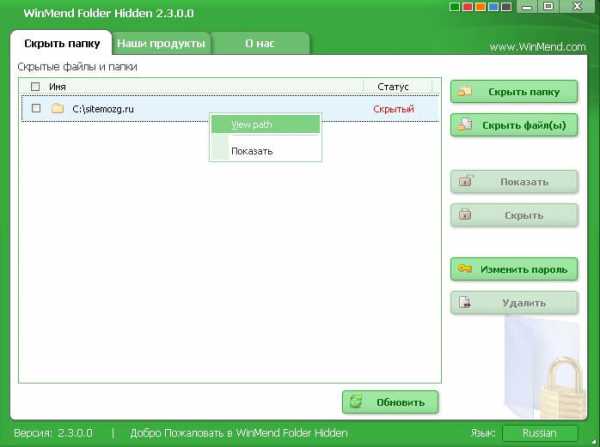
К недостаткам стоит отнести отсутствие шифрования без скрытия папок.
SecretFolder
Не менее простая программа на английском языке, но имеет очень дружелюбный интерфейс в котором разберется даже малоопытный пользователь. Скачайте её и установите. Введите пароль при 1 запуске. Он потребуется для входа программу где будут расположены защищённые папки.
Этот пароль так же требуется при удалении (для надёжности можно воспользоваться восстановлением через Email адрес).
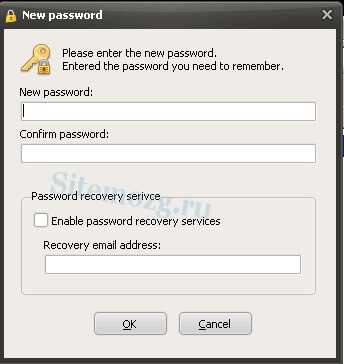
Попав в рабочее окно достаточно будете перетащить в него папку мышкой или выбрать её в каталоге через меню (Add). Обратите внимание на статус. Lock — защищена. Unlock — без защиты. Чтобы вновь получить доступ к файлам нужно будет зайти в программу, и отсюда разблокировать каталог. Ниже в окне изображена инструкция, которая скорее всего не пригодиться.
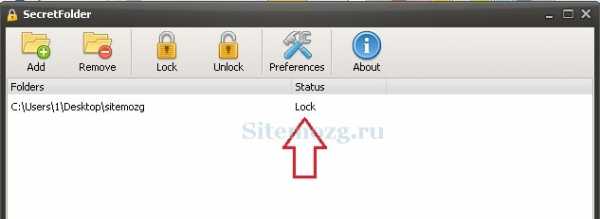
Такими простыми действиями можно надежно закрыть доступ посторонним к папке с ценными файлами.
DirLock
Простейшая в использовании программа установив которую вы сможете защитить папку сразу из контекстного меню проводника windows (появится новая строка Lock/UnLock). В ней нет ничего лишнего. Скачайте её и заблокируйте папку введя пароль 2 раза. Это необходимо делать каждый раз после просмотра защищенных файлов.
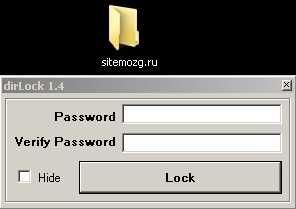
В главном окне программы отображены все защищённые папки. Их так же можно разблокировать отсюда.
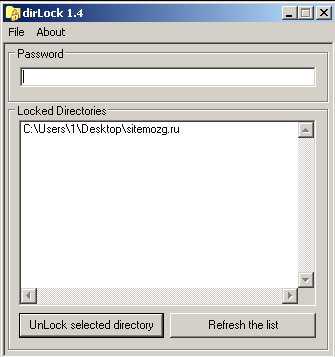
Удобное и безопасное решение.
Платные программы для защиты папки
Если бесплатные варианты не подходят, то можно воспользоваться платными. Они конечно сделаны более качественно и имеют больше функционала, но за это придётся платить. Я рассмотрю наиболее хорошие на мой взгляд программы, а вы сами решите какая лучше всего подойдёт для вас.
Folder Guard
У этой программы есть бесплатный пробный период 30 дней. Присутствует русский язык. Сразу после установки вас попросят ввести пароль на вход в программу. Чтобы установить пароль на папку достаточно перетащить её в окно. Каждый шаг настройки детально описывается и никаких сложностей возникнуть не должно. Скачайте её и установите.

Можно просто скрыть папку как обычную, так и сетевую, а можно установить пароль. Есть возможность ограничить доступ разным пользователям. Присутствует функция аварийного восстановления на случай если пароль был забыт.

Есть даже защита в безопасном режиме. Программа прячет сама себя с помощью атрибута «Скрытый». Поддерживается вызов по горячей клавише. Всё можно тонко настроить для своих нужд. Из минусов я бы отметил, что справка на английском языке.
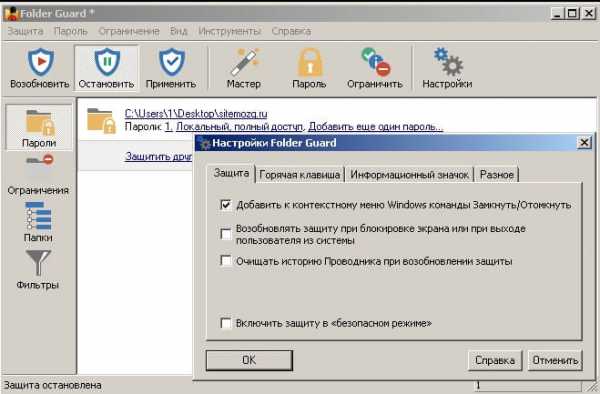
В целом очень удобно пользоваться, помимо установки пароля очень много различных опций. В различных ситуациях они действительно могут быть полезными.
IObit Protected Folder
Простейшая из всех платных программ по защите папки на родном языке (выбирается в настройках). 20 пробных запусков. Поддерживает все актуальные версии windows. По картинке ниже можно увидеть, что никаких сложностей в использовании она не вызовет.
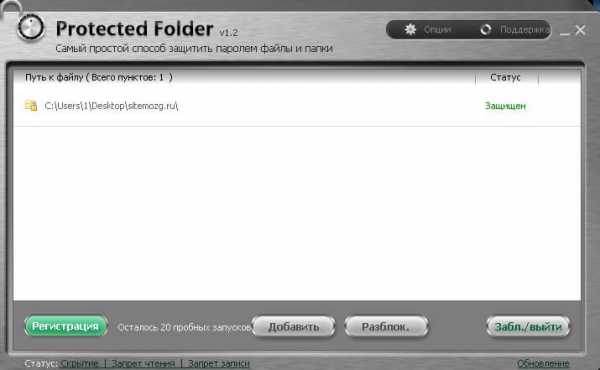
В опциях есть несколько дополнительных параметров. Мне эта программа понравилась больше всех остальных. Удобно, быстро, безопасно и нет ничего лишнего. Скачайте её и попробуйте сами.
My Lockbox
Очередная программа от русского разработчика, которая позволит вам без труда обеспечить защиту важных данных. В ней нет никаких наворотов. При первом запуске потребуется ввести пароль. Доступ ко всем папкам будет открываться после его ввода. Присутствует сервис восстановления через Email (необязательно). Скачивайте и тестируйте.
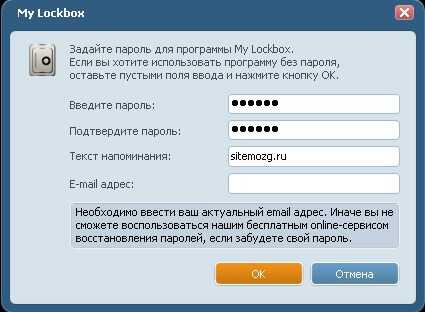
В интерфейсе всего несколько главных кнопок. Есть возможно выставить фильтр доверенных процессов. Много тем оформления. По функционалу схожа с остальными программами.
- Установить — добавляет защиту на папку.
- Очистить — удаляет её.
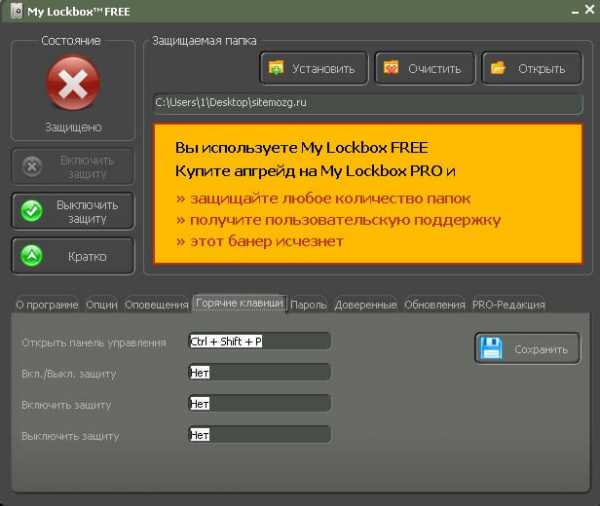
Есть возможность пользоваться бесплатно только с 1 папкой. В платной версии это ограничение снимается и добавляется пользовательская поддержка.
Блокировка папки паролем внутри архива
Я уже писал о том, как поставить пароль на архив. Кратко скажу, что необходимые для шифрования папки или файлы добавляются внутрь архива и он шифруется. Чтобы расшифровать указывается пароль. Такая функция присутствует в любом популярном архиваторе. Этот метод будет надёжнее и возможно проще чем использование сторонних программ.

После этого нужно удалить папку находящуюся вне архива, чтобы не было доступной открытой копии.
Установка пароля на папку без программ в версиях windows 7, 8 и 10 максимальная и выше
На компьютерах в максимальных и корпоративных версиях windows компания Microsoft предоставила технологию BitLocker, которая позволяет зашифровывать флешку и вместе с ней поставить пароль на папку. Утилита обеспечивает надёжную защиту наравне с архивацией. Более подробно я писал об этом в статье про то, как установить пароль на флешку.
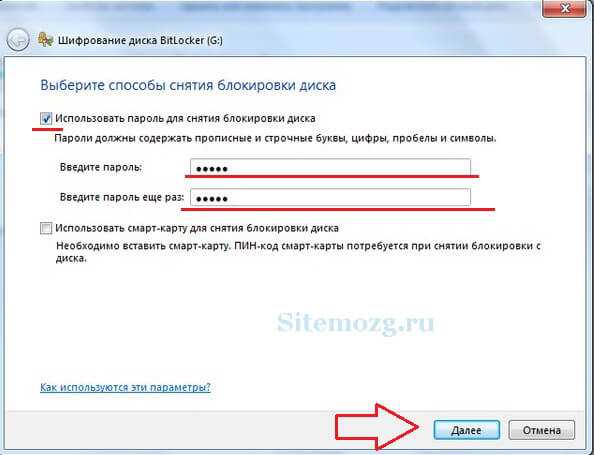
Можно зашифровать виртуальный жесткий диск или флеш-накопители. Если забыть пароль то данные восстановить будет почти невозможно. Надежный метод защиты средствами windows без сторонних программ.
Скрипт от Microsoft для установки пароля на папку
Ненадёжный способ, защита которого очень легко обходится простым включением показа скрытых системных файлов windows. Однако тоже имеет место в данной статье так, как в ином случае доступ к папке осуществляется с помощью пароля, который был заранее установлен. Преимущество данного метода в том, что не требуется скачивать никаких сторонних приложений.
Скачайте архив с текстовым документом и найдите в нём строку, которая изображена ниже. Вместо выделенной фразы запишите ваш уникальный пароль.
if NOT %pass%== ЗДЕСЬ_ДОЛЖЕН_БЫТЬ_ПАРОЛЬ goto FAIL
Затем поменяйте расширение файла txt на bat и запустите его. В появившемся окне введите ‘y’ и появится новая папка с названием «private». Поместите в неё свою папку или файлы и заново запустите bat скрипт. Она должна исчезнуть. В следующий раз, когда нужно будет получить доступ, запустите скрипт и введите пароль.
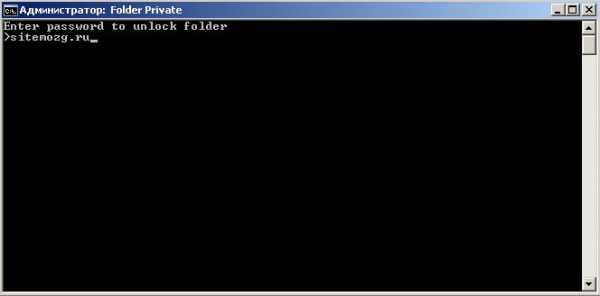
Такой метод защиты поможет справиться только с начинающими пользователями. Возможно кому-то пригодиться. Так же несколько подобных способов я описывал в статье про то, как скрыть папку.
Что ещё можно сделать
В windows хоть и не предусмотрена встроенная функция установки пароля на папки, но можно обойтись простым созданием второго пользователя и установить пароль на учётную запись. В добавок к этому ограничить права. Довольно простой и эффективный метод защиты данных. Однако опытный пользователь может справиться и с этим.
Так же я бы посоветовал создать раздел на жестком диске и зашифровать его. Это можно сделать той же утилитой Bitlocker или ею подобными. Тут есть тоже свой минус в том, что раздел могут просто удалить и данные будут утеряны.
Из всего вышеперечисленного самым надёжным способом защитить папку является шифрование. Но тут если вы забываете пароль, то и сами теряете доступ к данным. Я добавляю папку в архив и шифрую её. Считаю это намного удобнее и безопаснее чем всё остальное. Всё зависит от кого требуется спрятать информацию. 100% защиты против всех не бывает.
Надеюсь вы нашли для себя решение поставленной задачи. Отвечу на все вопросы в комментариях.
Каким способом вы воспользовались?Бесплатная программа. 57%, 4 голоса
4 голоса 57%
4 голоса - 57% из всех голосов
Шифрование архива. 14%, 1 голос
1 голос 14%
1 голос - 14% из всех голосов
Скрипт. 14%, 1 голос
1 голос 14%
1 голос - 14% из всех голосов
Другое. 14%, 1 голос
1 голос 14%
1 голос - 14% из всех голосов
Платная программа. 0%, 0 голосов
0 голосов
0 голосов - 0% из всех голосов
Bitlocker. 0%, 0 голосов
0 голосов
0 голосов - 0% из всех голосов
Зашифрованный раздел. 0%, 0 голосов
0 голосов
0 голосов - 0% из всех голосов
Комментарии: 0 к статье » Как поставить пароль на папку разными способами
sitemozg.ru
Как поставить пароль на папку в windows 7/10
Несмотря на всю серьезность, с которой Microsoft подходит к вопросу безопасности windows, в этой операционной системе до сих пор нет возможности защиты отдельных папок и файлов посредством установки пароля. В самой компании реализация подобной функции считается излишней, так как ничто не мешает пользователю установить пароль на всю учетную запись, только вот как показывает практика, это не всегда удобно. Тем не менее, альтернативные способы защитить свои данные существуют, и сегодня мы как раз узнаем, как поставить пароль на папку в windows 7/10.
Установка пароля на папку средствами windows
Если в windows отсутствует функция защиты отдельных объектов паролем, можно ли запаролить папку средствами одной системы? Вполне, только придется немного повозиться. Вам нужно будет создать специальный скрипт, который позволит устанавливать пароль на папку без программ или других сторонних инструментов. Чтобы избавить вас от необходимости проделывать первую часть работы вручную, мы предлагаем загрузить уже готовый CMD-файл.
Скачайте по ссылке https://yadi.sk/d/q9w12XH53HBDCw скрипт.
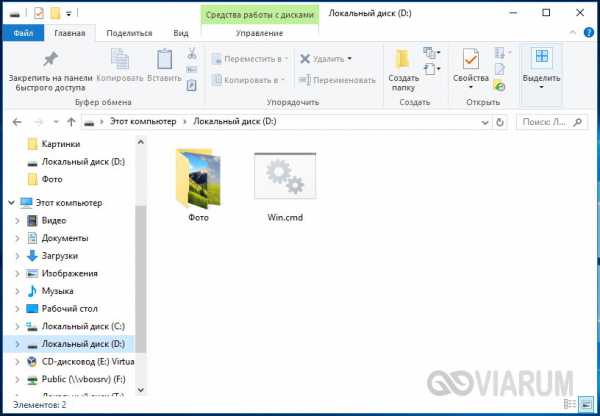
Откройте файл Блокнотом или любым другим текстовым редактором, отыщите в коде текст PASSWORD_GOES_HERE и замените его вашим паролем.
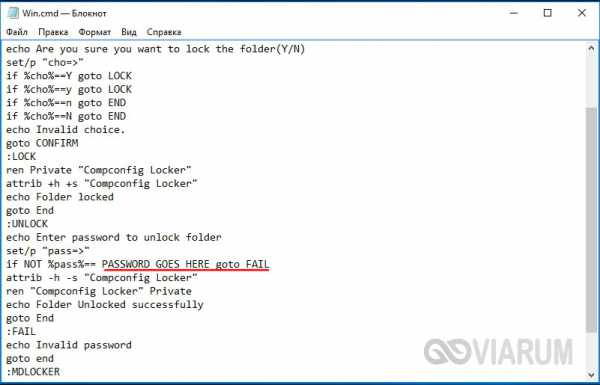
Запустите скрипт двойным кликом. При этом в текущем каталоге у вас будет создана папка с именем Private.
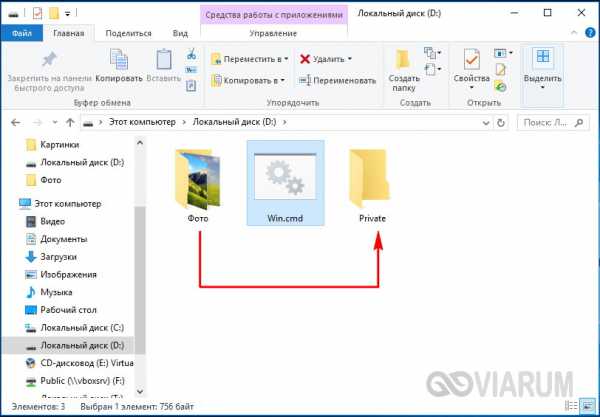
Переместите в нее все файлы, которые хотите скрыть и еще раз запустите скрипт. На этот раз откроется окно командной строки, в которой вам нужно подтвердить блокировку доступа, введя Y и нажав ввод.
Как только вы это сделаете, папка будет скрыта, и ее нельзя будет увидеть, даже включив показ скрытых файлов.
Чтобы показать папку, снова запустите скрипт и на этот раз введите в командной строке ваш пароль.
После нажатия Enter каталог вновь станет доступным. Учтите только, что этот способ установки пароля на папку не является стопроцентно надежным, поэтому скрипт желательно хранить на съемном носителе и копировать его в расположение со скрытой папкой только в случае необходимости получения доступа к последней.
Установка пароля с помощью архиваторов
Описанный выше способ вполне эффективный, но и довольно хлопотный. Есть и куда более простые варианты. Вы можете поставить пароль на папку в компьютере, используя самые обычные архиваторы, тот же WinRAR или 7-Zip. Суть метода очень проста. Папка или ее содержимое сжимается в архив, на который ставится пароль. После создания архива папка полностью удаляется. Рассмотрим это на примере работы с WinRAR. Откройте главное окно архиватора, выделите во встроенном файловом менеджере папку, которую хотите запаролить и выберите в меню опцию «Добавить».
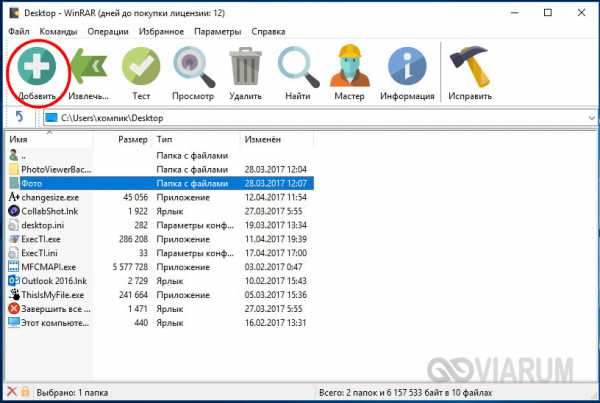
В открывшемся окошке метод сжатия выберите «Без сжатия» (будет быстрее), в параметрах архивации установите птичку «Удалить файлы после упаковки» и нажмите кнопку «Установить пароль».
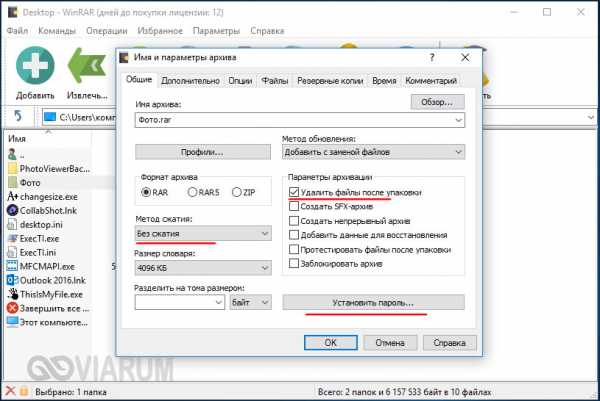
В следующем окошке введите в поля пароль, нажмите «OK» и еще раз OK».
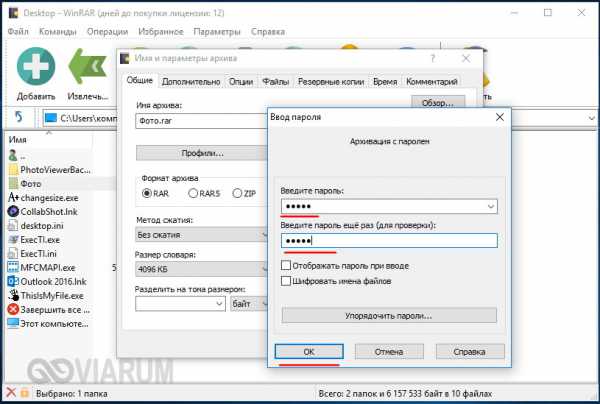
При этом будет создан защищенный паролем архив, а исходные данные по завершении процесса архивации удалены. Теперь, чтобы просмотреть содержимое такого архива, вам нужно будет каждый раз вводить ранее придуманный пароль.
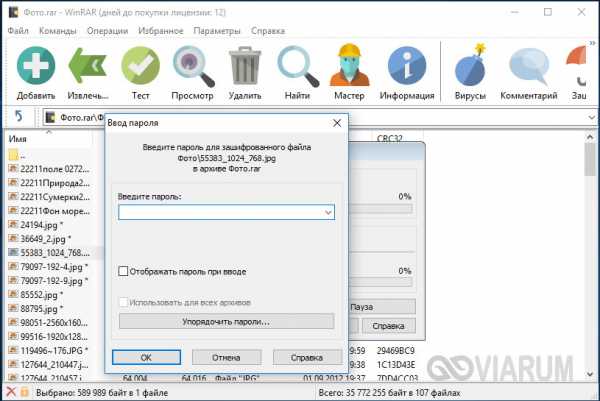
Похожим образом создается архив из папки с помощью 7-Zip. Так же выделяем директорию во встроенном файловом менеджере, жмем «Добавить».
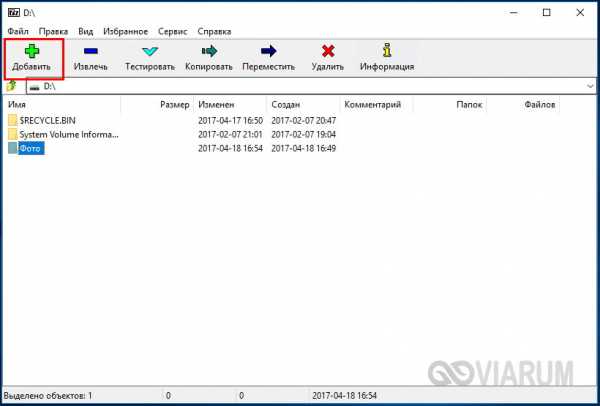
Вводим пароль и задаем необходимые параметры архивации.
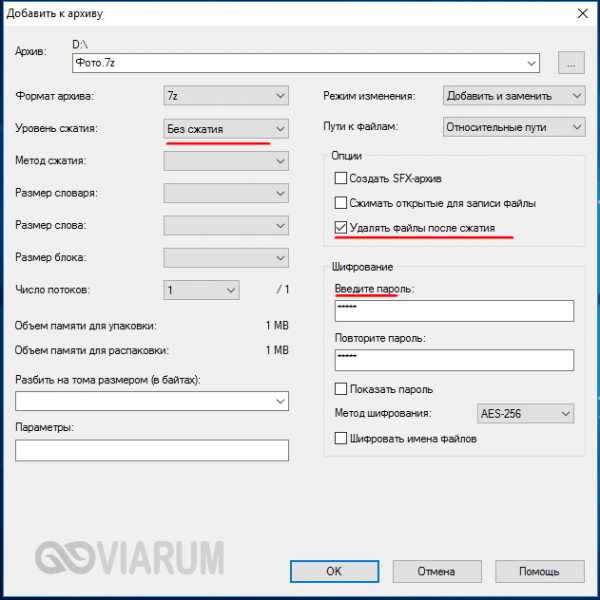
После нажатия кнопки «ОК» папка будет преобразована в запароленный архив формата 7z, а исходные данные удалены с диска.
Сторонние программы
Итак, мы рассмотрели, как установить пароль на папку в windows 7/10 средствами системы, а также как приспособить для этого дела архиваторы. Теперь давайте посмотрим, как запаролить папку на компьютере с помощью сторонних программ.
Anvide Seal Folder
Простая бесплатная программа для скрытия папок на жестких дисках и съемных носителях. Утилитой поддерживается скрытие папок как с использованием пароля, так и без него, имеется встроенная функция шифрования. Anvide Seal Folder укомплектована интуитивно понятным пользовательским интерфейсом с поддержкой русского языка и лишена каких-либо сложных настроек.
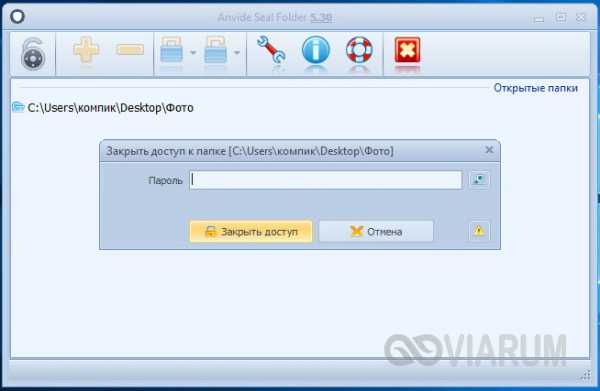
Чтобы заблокировать папку, достаточно перетащить ее на окно программы, нажать кнопку в виде закрытого замка и ввести пароль. Снятие блокировки производится нажатием кнопки в виде открытого замка с последующим вводом пароля.
IObit Protected Folder
Быстро установить пароль на папку windows 7/10 может программа IObit Protected Folder. В отличие от Anvide Seal Folder, пароль на защищаемые объекты устанавливается при первом запуске и настройке приложения. Пользоваться ею еще проще.
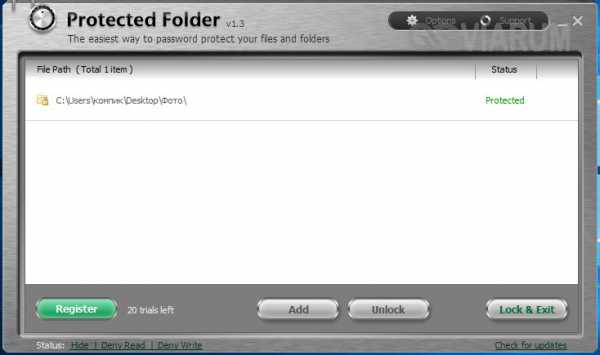
Чтобы заблокировать доступ к папке, просто перетащите ее на окно приложения, и она тут же исчезнет из Проводника. Пароль для разблокировки конкретной папки вводить не нужно, он вводится один раз при запуске самой программы. IObit Protected Folder дополнительно поддерживается запрет на чтение, запуск и копирование, создание списка исключений для дисков, каталогов и файлов.
Wise Folder Hider
Если вы ищите, как запаролить папку, можете попробовать также программу Wise Folder Hider. Принципом работы она схожа с Protected Folder. При первом запуске вам так же необходимо будет установить пароль, кроме того, в ней имеется возможность установки второго пароля на конкретную папку.
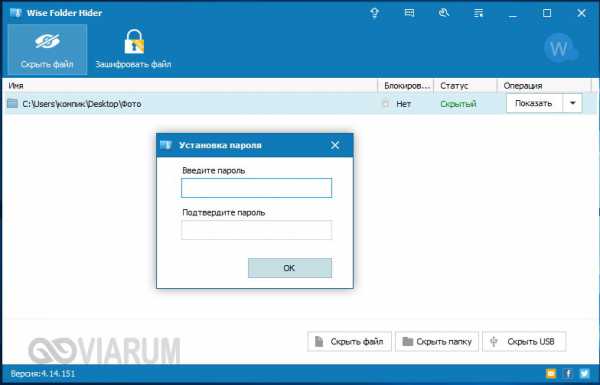
Программой поддерживается шифрование файлов, каталогов и съемных носителей, просмотр объектов в Проводнике, а также интеграция в его контекстное меню. Wise Folder Hider имеет простой приятный интерфейс, в настройках есть русский язык.
Hide Folders
Еще одна программа для защиты папок от несанкционированного просмотра. Утилитой поддерживается экспорт списка защищенных объектов, установка пароля на запуск самой программы, флешки и съемные жесткие диски.
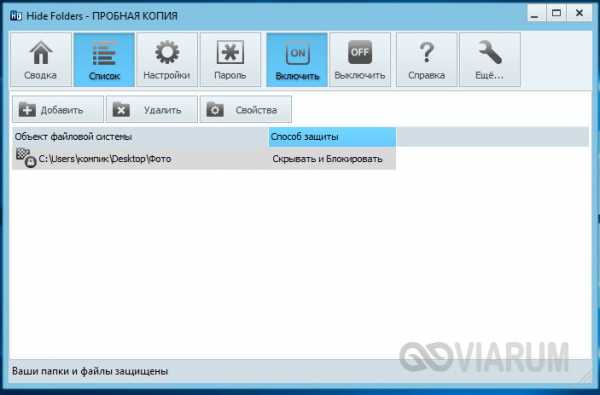
Вариантов защиты папок в Hide Folders несколько – простое скрытие, скрытие и блокирование, установка атрибута «только чтение» и так далее. От вышеописанных приложений программа отличается широким набором настроек.
WinMend Folder Hidden
Последней в нашем списке идет бесплатная программа WinMend Folder Hidden. Она также позволяет запаролить папку в windows 7/10. Пароль устанавливается один для всех защищаемых объектов при первом запуске программы, далее пользователь просто добавляет папки или файлы в список блокируемых объектов нажатием кнопки «Hide folder» или «Hide file(s)». Настройки в программе практически отсутствуют.
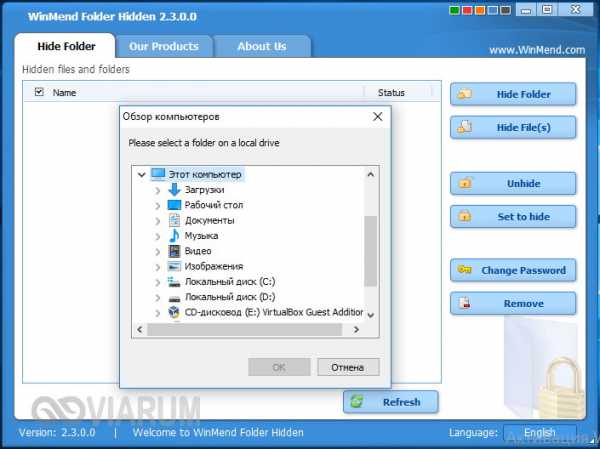
Программа проста и удобна в использовании, но, как и все подобные приложения, она не способна обеспечить стопроцентную защиту конфиденциальных данных. Загрузившись с любого LiveCD, опытный пользователь без труда сможет получить полный доступ к файловой системе компьютера, в том числе к скрытым подобными программами папкам.
viarum.ru
Как поставить пароль на папку в windows 7 | Серьезный блог о серьезном
Здравствуйте, уважаемые читатели. Я как-то писал о том, как поставить пароль на документ Word и в этом нет ничего сложного. Но поставить пароль на папку в windows 7 стандартными средствами не получится. В системе не предусмотрена такая возможность. Это, пожалуй, одно из самых больших упущений разработчиков ОС windows 7. К примеру, поставить пароль на документ Word, легко. Но эта не та задача, которую нельзя решить, выходы есть и мы поговорим о двух способах решения этого вопроса. Первых способ немного хитрый, но требует определенных знаний, хотя и не особо сложный. Зато при его использовании можно защитить папки от простых пользователей. не каждый сможет в этом разобраться. Второй способ — с использованием стороннего софта, то бишь программ, которых много. Начнем с первого и будем ставить пароль на папку в windows 7 без программ.
Ставим пароль на папку в windows 7 без программ
Нам нужно создать bat-файл, так называемый «батник» и для этого я рекомендую использовать текстовый редактор Notepad++. Можно конечно создать его и в стандартном блокноте windows, но будет проблема с кодировкой. Все будет работать, но вместо нормального текста будут крокозябры. Итак, открываем Notepad++, создаем новый документ Ctrl + N, выставляем кодировку OEM 866.
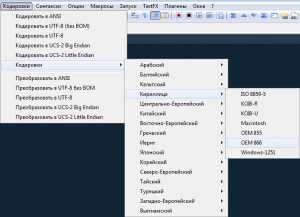 И вносим в него этот код: (Смотрите видео чуть ниже)
И вносим в него этот код: (Смотрите видео чуть ниже)
| 1 2 3 4 5 6 7 8 9 10 11 12 13 14 15 16 17 18 19 20 21 22 23 24 25 26 27 28 29 30 31 32 33 34 35 | cls @ECHO OFF title Папка под паролем if EXIST "Locker" goto UNLOCK if NOT EXIST Private goto MDLOCKER :CONFIRM echo Вы собираетесь заблокировать папку?(Y/N) set/p "cho=: " if %cho%==Y goto LOCK if %cho%==y goto LOCK if %cho%==n goto END if %cho%==N goto END echo Неправильный выбор. goto CONFIRM :LOCK ren Private "Locker" attrib +h +s "Locker" echo Папка заблокирована goto End :UNLOCK echo Введите пароль, чтобы разблокировать папку: set/p "pass=: " if NOT %pass%== введите пароль goto FAIL attrib -h -s "Locker" ren "Locker" Private echo Папка успешно разблокирована! goto End :FAIL echo Неправильный пароль goto end :MDLOCKER md Private echo Секретная папка создана goto End :End |
cls @ECHO OFF title Папка под паролем if EXIST "Locker" goto UNLOCK if NOT EXIST Private goto MDLOCKER :CONFIRM echo Вы собираетесь заблокировать папку?(Y/N) set/p "cho=: " if %cho%==Y goto LOCK if %cho%==y goto LOCK if %cho%==n goto END if %cho%==N goto END echo Неправильный выбор. goto CONFIRM :LOCK ren Private "Locker" attrib +h +s "Locker" echo Папка заблокирована goto End :UNLOCK echo Введите пароль, чтобы разблокировать папку: set/p "pass=: " if NOT %pass%== введите пароль goto FAIL attrib -h -s "Locker" ren "Locker" Private echo Папка успешно разблокирована! goto End :FAIL echo Неправильный пароль goto end :MDLOCKER md Private echo Секретная папка создана goto End :End
Вместо слов: «введите пароль» — устанавливаем свой пароль. Название этого файлика не имеет значения. Сохраняем его с разрешение bat. Например lock.bat вполне подойдет. Помещаем его в директорию, где будет храниться запароленная папка. К примеру на жестком диске. Двойной клик по этому «батнику» создаст в этой директории папку с названием Private, в которую и нужно будет поместить все документы. которые нужно скрыть от посторонних глаз. После чего нужно кликнуть 2 раза по созданному файлу. Откроется окно командной строки, где нужно будет ввести латинскую «y» без кавычек и нажать Enter.
После этого папка будет скрыта о посторонних глаз, а двойной щелчок по файлу откроет окошко, где нужно будет ввести пароль. Согласитесь, не каждый юзер сможет его открыть и посмотреть пароль, а большинство вообще не поймут, что это за файл и для чего он нужен. Забыл сказать, что поставить пароль на папку можно при помощи архиватора 7-zip или WinRar, но тогда это получится, что мы ставим пароль на архиве, а не на папке.
Поставить пароль на папку в windows 7 программой
Долго я искал подходящую программу для этого случая и никак не мог найти нормальную. Единственное, что мне понравилось, это программа Anvide Lock Folder. Совсем маленькая программа на русском языке и к тому же не требующая установки и совершенно бесплатна, способна поставить пароль на папку в системе windows. И это касается не только семерки. В окне программы нужно нажать на плюсик и выбрать нужную папку. Потом нажать на замок и ввести пароль. Для удобства установить подсказку к паролю. После чего папка в системе будет скрыта.
Чтобы снова ее увидеть, нужно нажать на разблокировку и ввести пароль. Как вы поняли, программа работает по тому же принципу, что и первый способ с батником. По мне, так лучше обходится без программ, но если вам нужно, то можете ее скачать. А как считаете вы? Если знаете другие способы, как поставить пароль на папку в windows 7, то поделитесь. И нажмите на кнопки социальных сетей, вам же не трудно, правда? 😉 Если есть желание получать бонусы, подарки, тогда добро пожаловать в команду счастливчиков.
СКАЧАТЬ
serblog.ru