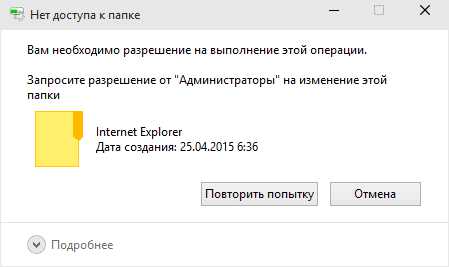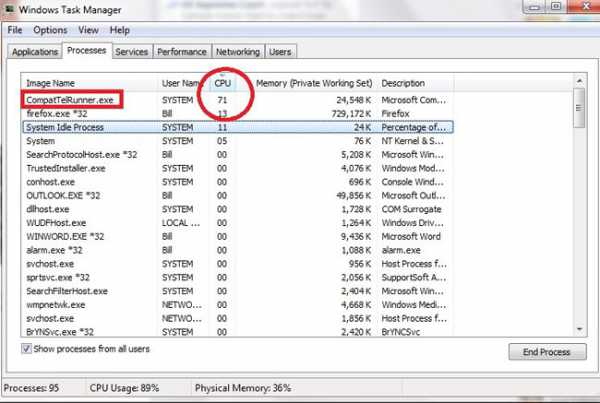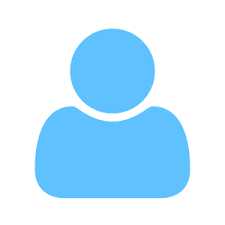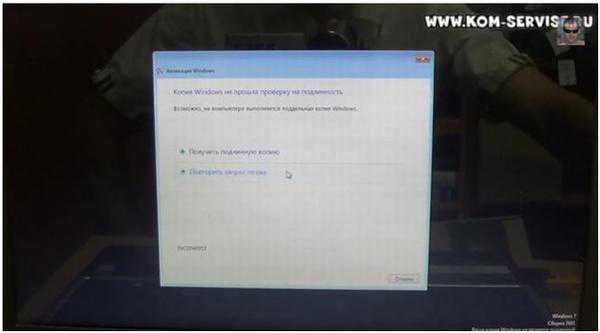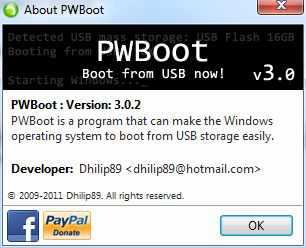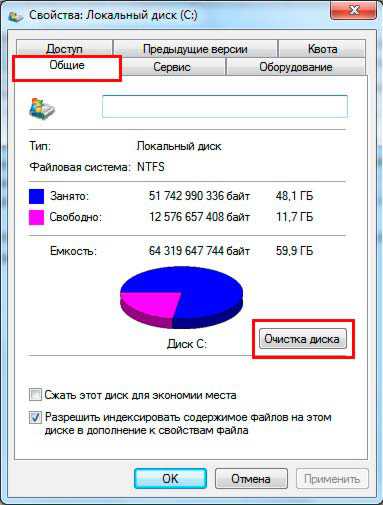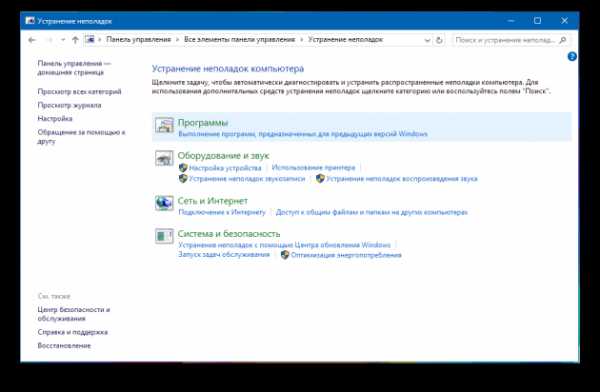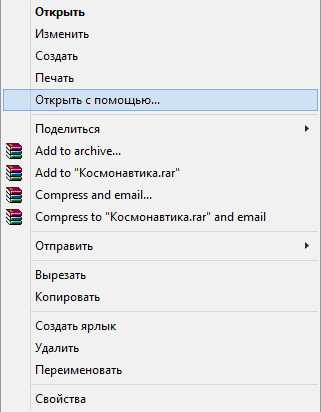Как ускорить загрузку компьютера при включении windows 7
Как ускорить загрузку windows 7 при включении
06.10.2015
windows 7 как и все операционные системы имеет свои недочеты. Из-за них после маленького промежутка времени компьютер начинает лагает и долго загружаться. Нужно учитывать то, что если компьютер находится в информационной сети, то возможно на нем установлены программы для защиты информации на компьютере. К примеру могут использоваться криптографические протоколы или же реализованы другие механизмы обеспечения безопасности. Для повышение скорости загрузки, нужно провести следующие действия:
- Нажмите сочетании клавиш windows Key + R
- В окне которое появилось, введите msconfigи нажмите Enter
- В новом окне нажмите вкладку Boot и значение Time out поставьте 3.
- Также если вы не используете более одной операционной системы, можно поставить галочку No GUI Boot
- Потом в кнопочке дополнительно/advanced options/numproc= поставьте галочку возле Number of processors, поставьте максимально допустимое значение.
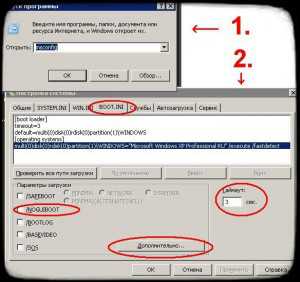
Рисунок — 1

Рисунок — 2
Улучшение и ускорение производительности
Сначала можно отключить все графические дополнительные надстройки операционной системы. В общей суме нагрузка на систему упадет на 5%, что увеличит производительность на 5%!. Нужно подметить то, что может внешний вид покажется старым и скучным, но мы выжимаем максимум из производительности, так что здесь нету месту няшности и красивости. Для реализации такой задачи нужно:
- Нажмите сочетании клавиш windows Key + R
- В окне которое появилось, введите msconfigи нажмите Enter
- В новом окне нажмите вкладку Сервис и найдите в списке строчку Свойства системы
- Как только выберете строчку, и она будет подсвечена, нажмите кнопку запустить
- В новом окне нажмите вкладу Дополнительно
- Затем в выделяемом элементе под строкой Быстродействие… — нажмите кнопку Параметры
- Для максимального эффекта, выберете пункт Обеспечить наилучшее быстродействие ну или пункт подходящий по смыслу этому.
Рисунок — 3

Рисунок — 4
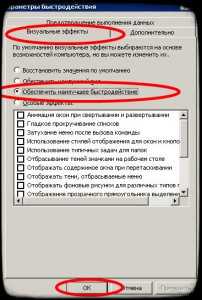
Рисунок — 5
Также можно сделать дефрагментацию диска что позволит увеличить производительность порядка 5%. Также можно удалмть из меню автозагрузки ненужные программы, так как они могут автоматически добавляться в автозагрузку. Для этого нам поможет отличная программа Ccleaner.
Скачать можно на официальном сайте ТУТ
Для просмотра и удаление программ из авто запуска, посмотрите на рисунок, и сами поймете.
Рисунок — 5
infoprotect.net
Как ускорить загрузку windows
Зачастую это всего лишь вопрос времени — когда замедлится загрузка компьютера на базе windows. Как правило, всему виной постепенно заполняющийся жесткий диск, на котором лежат программы, автоматически запускающиеся вместе с операционной системой. Кроме того, не забывайте и о возрастающей фрагментации системных файлов.
С чем мы работаем:
> windows Описанная здесь оптимизация запуска подходит для версий 7, 8/8.1 и 10.
> Software Development Kit
Нужная нам утилита Xbootmgr входит в состав windows Performance Analyzer, компонента windows SDK.> Магнитный жесткий диск
Оптимизация с помощью функции Prefetching работает только на компьютерах с магнитными дисками.Уже давно в windows реализована функция автоматической дефрагментации жесткого диска. Каждый раз, когда вы не используете компьютер некоторое время, но оставляете его включенным, система начинает себя оптимизировать. При этом windows не только объединяет отдельные элементы, чтобы они быстрее загружались, но и переносит важные системные файлы на край жесткого диска.
Предварительная выборка в качестве ускорителя системы
Предвыборка (Prefetching) отвечает за то, чтобы windows уже при запуске компьютера загружала важные файлы в гораздо более быструю оперативную память еще до того, как они понадобятся. Для оптимизации, однако, следует «втолковать» системе, какие файлы она должна пометить как «важные». Как именно это сделать с помощью утилиты Microsoft Xbootmgr, мы расскажем в данной статье.
Xbootmgr ускоряет процесс запуска в два этапа: на первом утилита автоматически дефрагментирует загрузочные файлы и заново их размещает. На втором вы можете провести детальную оптимизацию, при которой Xbootmgr анализирует систему во время многократных перезагрузок. На основании этих данных утилита сообщает, в каком порядке лучше сохранить необходимые для запуска ОС файлы.
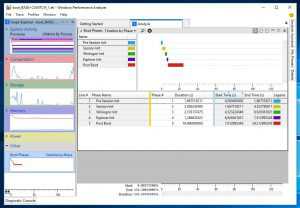 windows Performance Analyzer На пересечении строчки «Post Boot» и колонки «End Time (s)» этой программы для анализа вы узнаете, сколько времени занимает загрузка вашего компьютера. На нашей системе она длилась 24,3 секунды
windows Performance Analyzer На пересечении строчки «Post Boot» и колонки «End Time (s)» этой программы для анализа вы узнаете, сколько времени занимает загрузка вашего компьютера. На нашей системе она длилась 24,3 секундыXbootmgr входит в состав набора Windows Performance Toolkit, который, в свою очередь, является частью официального комплекта Software Development Kit (SDK). Впрочем, от вас не требуется устанавливать SDK целиком. Достаточно при установке выбрать необходимые опции.
Результаты, достигнутые с помощью Xbootmgr, зависят от того, насколько хорошо windows уже оптимизировала ваш ПК. Компьютеры с магнитными дисками после этого способны запускаться за 30 секунд — имеется в виду интервал между включением и тем моментом, когда вы действительно можете работать в системе. Но даже если загрузка занимает меньше минуты, Xbootmgr все равно дает ощутимое ускорение: так, наш тестовый компьютер сначала запускался за 24,3 секунд, после — за 20,9.
Подготовка к оптимизации системы
Подготовка windowsЧтобы Xbootmgr смогла ускорить компьютер, функции Prefetcher и Superfetch должны быть задействованы как в реестре , так и в Службах windowsДля начала проверьте в реестре, активна ли предварительная выборка и запущена ли соответствующая служба windows. Для этого нажмите на клавиши «Win+R» и введите «regedit». Теперь в реестре перейдите к ключу «HKEY_LOCAL_MACHINE\SYSTEM\CurrentControlSet\Control\SessionManager\Memory Management\PrefetchParameters». В правой части окна дважды щелкните по DWORD-параметру «EnablePrefetcher» и установите его на «3». Повторите процедуру для параметра «EnableSuperfetch». После этого убедитесь, что включена служба windows «Superfetch». Нажмите на «Win+R», но теперь введите «services.msc». После вопроса «Контроля учетных записей» откроется окно «Службы». Найдите строчку «Superfetch» и дважды щелкните по ней. Вы увидите «Свойства: Superfetch». Убедитесь, что на вкладке «Общие» для «Типа запуска» выбран вариант «Автоматически». Под «Состоянием» также должно стоять «Выполняется». В противном случае нажмите на «Запустить». После внесения изменений перезагрузите компьютер.
Загрузка windows SDK
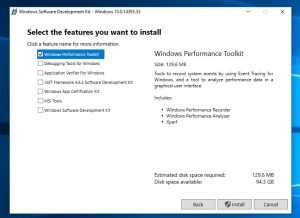 Из комплекта windows SDK объемом в несколько гигабайт требуется загрузить лишь легкий набор windows Performance Toolkit (130 Мбайт)
Из комплекта windows SDK объемом в несколько гигабайт требуется загрузить лишь легкий набор windows Performance Toolkit (130 Мбайт)Для установки windows Performance Toolkit и Xbootmgr вам понадобится подходящий для вашей windows пакет Software Development Kit. Пользователи windows 10 могут скачать его по адресу https://developer.microsoft.com/ru-ru/windows/downloads/windows-10-sdk. Если у вас стоит windows 7 или 8, зайдите на страницу https://developer.microsoft.com/ru-ru/windows/downloads/windows-8-sdk. В обоих случаях у вас скачается файл объемом примерно 1 Мбайт. Запустите его двойным щелчком мыши, чтобы вызвать «Мастера установки». Теперь нажимайте на «Next», пока не дойдете до «Условий лицензионного соглашения». Подтвердите свое согласие и в следующем окне под заголовком «Select the features you want to install» снимите все флажки, оставив только «windows Performance Toolkit». По нажатию на «Install» программа скачает все необходимые файлы и установит их на ваш компьютер.
Замеряем точное время запуска
Утилита Xbootmgr по запросу из командной строки точно замеряет время загрузки компьютера. После отправки вышеуказанной команды компьютер перезагружается. Заранее закройте все открытые файлы.Xbootmgr — это мощная утилита для создания детальных протоколов с указанием времени загрузки компьютера. Папки, в которые будет сохраняться эта информация, вам придется заранее создать вручную в Проводнике. В нашем случае мы сделали на диске «C:» папку «temp», в ней сохранили еще две подпапки, «Before» и «After». Для того чтобы программа Xbootmgr действительно смогла измерить точное время, необходимо активировать автоматический вход в Windows — но только на время! Для этого нажмите «Win + R» и введите «netplwiz». В новом окне снимите флажок рядом с записью «Требовать ввод имени пользователя и пароля». Подтвердите свое решение нажатием на «ОК» и введите свое имя пользователя и дважды пароль.
Пора заняться ускорением запуска ПК. В принципе, оно осуществляется в три этапа: для сравнения, насколько быстрее стала загружаться операционная система, сначала измерьте с помощью Xbootmgr время до оптимизации. Затем windows отрегулирует предвыборку, и в завершение уже на адаптированной системе будет определено, сколько было выиграно времени.
Оптимизация автозагрузки
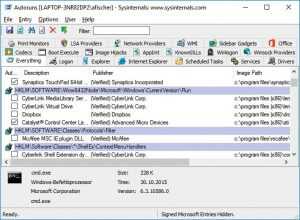 Проблема, с которой не может справиться Xbootmgr, — слишком большое количество записей автозагрузки, которые накапливаются со временем. Для ее решения вам потребуется отдельная утилита, например, бесплатная Autoruns от Microsoft, которая составляет список всех записей и позволяет удобно их отключить. > Запустите Autoruns с правами администратора и скройте все строчки, связанные с Microsoft. Для этого откройте «Options» и поставьте флажок рядом с записью «Hide Microsoft Entries». > Перейдите к вкладке «Logons» и снимите все флажки с лишних строчек. Правой кнопкой мыши щелкните по программе, в чьем предназначении вы не уверены, и выберите «Search Online …». После отключения всех ненужных строчек автозагрузки закройте утилиту и перезагрузите компьютер.
Проблема, с которой не может справиться Xbootmgr, — слишком большое количество записей автозагрузки, которые накапливаются со временем. Для ее решения вам потребуется отдельная утилита, например, бесплатная Autoruns от Microsoft, которая составляет список всех записей и позволяет удобно их отключить. > Запустите Autoruns с правами администратора и скройте все строчки, связанные с Microsoft. Для этого откройте «Options» и поставьте флажок рядом с записью «Hide Microsoft Entries». > Перейдите к вкладке «Logons» и снимите все флажки с лишних строчек. Правой кнопкой мыши щелкните по программе, в чьем предназначении вы не уверены, и выберите «Search Online …». После отключения всех ненужных строчек автозагрузки закройте утилиту и перезагрузите компьютер.
Ускоряем запуск windows
Предназначенная для измерения времени запуска утилита Xbootmgr не располагает графическим интерфейсом, из-за чего не особо удобна в использовании: управление осуществляется с правами администратора через окно командной строки. Полученные от утилиты протоколы вы затем сможете открыть и с комфортом проанализировать в windows Performance Analyzer. Чтобы запустить Xbootmgr в windows 10, кликните правой кнопкой мыши по иконке меню «Пуск» в левом нижнем углу и выберите «Командная строка (администратор)». Для windows 7 вызовите «Пуск | Программы | Стандартные» и щелкните правой кнопкой мыши по «Командной строке». Выберите «Запуск от имени администратора». В обоих случаях положительно ответьте на запрос «Контроля учетных записей».
Завершите все задачи на ПК и сохраните открытые файлы. Затем введите команду «xbootmgr -trace boot -resultPath C:\temp\Before». Спустя несколько секунд компьютер перезагрузится без дополнительных вопросов. Параметры, расположенные после названия программы, задают, что она должна делать. Например, «trace boot» отвечает за то, чтобы Xbootmgr измеряла время загрузки. «-resultPath» и следующий за ним путь к папке — в какую директорию программа сохранит файл протокола.
После перезагрузки windows автоматически откроется небольшое окно с обратным отсчетом на 120 секунд. Не нажимайте здесь кнопку «Finish», а подождите, пока окно не закроется само. Также не запускайте никаких других программ, поскольку это может исказить результаты измерений. По завершении всего процесса вы найдете файл протокола в папке «C:\temp\Before». Он имеет расширение «.ETL». Теперь запустите Проводник windows, перейдите к папке «C:\temp\Before» и двойным щелчком по файлу ETL откройте его в windows Performance Analyzer.
Детальный анализ результатов измерений
Нажмите на маленький треугольник рядом с пунктом «Other», а затем произведите двойной щелчок по «Boot Phases». В верхней части экрана вы увидите различные фазы, которые проходит система windows при загрузке. Каждая из них представлена в виде цветной полоски. Чем она длиннее, тем дольше длилась данная фаза. Таблица ниже сообщит более подробные значения. Общее время, которое занял процесс загрузки, вы увидите в строке «Post Boot» колонки «End Time (s)». Нашему компьютеру понадобилось чуть более 24 секунд для прохождения пяти фаз запуска.
В дальнейшем Xbootmgr перезагрузит ваш компьютер еще пять раз. В это время вы не сможете давать ему другие поручения. После каждого запуска даст о себе знать «Контроль учетных записей» и потребует подтверждения. Если это покажется вам слишком утомительным, на время измерений отключите защитный механизм. Для этого правой кнопкой мыши щелкните по значку меню «Пуск» и откройте Панель управления. Перейдите к «Учетным записям пользователей» и в следующем окне снова к «Учетным записям пользователей». Выберите пункт «Изменить параметры контроля учетных записей» и перетяните ползунок до конца вниз. Запомните первоначальную позицию, чтобы после оптимизации вернуть на нее ползунок.
Переход на SSD
Если время загрузки компьютера так и не сократилось, перенесите windows на SSD и используйте его в качестве загрузочного накопителя. > Программа EaseUS Partition Master Professional оснащена легким в управлении Мастером, который скопирует вашу windows на SSD. Если у вас ноутбук, рекомендуем переходник с USB на SATA, который сейчас стоит не больше 700 рублей. К ПК вы можете подключить SSD напрямую через SATA-порт. > Запуск переноса в EaseUS Partition Master Professional осуществляется из пункта «Миграция OS на SSD/HDD». Следуйте указаниям Мастера, а затем поменяйте в компьютере старый жесткий диск на новый SSD. Наш компьютер после оптимизации с помощью Xbootmgr и автозагрузки, а также переноса системы на SSD стал загружаться довольно быстро — за 36 секунд.
Оптимизация процесса загрузки
Чтобы начать оптимизацию, снова откройте окно командной строки с правами администратора и введите здесь команду «xbootmgr -trace boot -prepSystem -verboseReadyBoot -resultPath C:\temp». Оба этих параметра («-prepSystem» и «-verboseReadyBoot») перемещают загрузочные файлы windows на край жесткого диска и оптимизируют предварительную выборку. И в этом случае компьютер практически сразу же после отправки команды перезагрузится. Подождите, пока Xbootmgr не закончит шестую перезагрузку. При первой ядро анализирует поведение компьютера при запуске. При второй происходит дефрагментация загрузочных файлов и перемещение их на крайние дорожки жесткого диска. Следующие перезагрузки служат оптимизации порядка загрузки. Весь процесс, как правило, занимает от одного до двух часов. Не прерывайте его, даже если после сообщения «Preparing system …» кажется, что ничего не происходит уже вечность. Особенно долго длятся две первые перезагрузки.
Это окно появляется во время измерений времени запуска программой Xbootmgr. Не закрывайте его и не нажимайте на «Finish»После проведения оптимизации компьютера повторно измерьте время, которое потребовалось windows для запуска. Для этого снова откройте окно командной строки с правами администратора и введите команду «xbootmgr -trace boot -resultPath C:\temp\After». Тем самым результат измерения сохранится в подпапку «After». После проведения замеров дважды щелкните по новому файлу ETL и посмотрите, сколько времени понадобилось для загрузки системы. Наш компьютер стал запускаться за 20,9 секунды. Дополнительного ускорения можно добиться очисткой автозагрузки, а также благодаря установке твердотельного накопителя. Если вы по нашей рекомендации отключили «Контроль учетных записей» и активировали автоматический вход в windows, по завершении оптимизации не забудьте вернуть их в исходное состояние.
 После оптимизации повторно замерьте время запуска с помощью Xbootmgr. Наш тестовый компьютер стал загружаться ощутимо быстрее
После оптимизации повторно замерьте время запуска с помощью Xbootmgr. Наш тестовый компьютер стал загружаться ощутимо быстрееНе стоит забывать и про то, что при старте системы вместе с ней запускается масса совсем не нужных пользователю программ и процессов. Это могут быть, например, сервисы справки от Adobe, программы автоматической проверки наличия обновлений, а также утилиты, которые «тихо» установились с другими программами. Отключить их загрузку можно с помощью бесплатной, но мощной программы для очистки и оптимизации — CCleaner. Установите программу, запустите ее и перейдите в раздел «Сервис | Автозагрузка». Выделите программу, которую вы хотите исключить из автозагрузки, и нажмите справа на «Выключить». Запуск отключенных программ при необходимости можно вновь включить.
В антивирусном пакете Kaspersky Internet Security 2017 интегрирован «Менеджер программ», который проконтролирует установку скрытых программ, а также выявит давно установленные ненужные приложения и предложит их удалить.
ФОТО: компании-производители; 3dsculptor/Fotolia.com
ichip.ru
Как ускорить загрузку windows 7?
Несомненно ОС windows 7 намного лучше своих предшественниц, но к сожалению она работает не намного быстрее. Те кто до сих пор используют старые компьютеры, не могут получить хорошую производительность из-за аппаратных требований системы. Конечно существует масса факторов способных замедлить производительность. Сегодня мы рассмотрим как ускорить загрузку windows 7.
Повышение скорости загрузки
- Нажмите «windows Key + R» — появится окно выполнить
- Введите «msconfig» — «Enter» — откроется окно настройки системы
- Откройте закладку «Boot» — с правой стороны вы увидите «Time out» по умолчанию он установлен на 30.
- Если вы пользуетесь только одной ОС, то значение можно установить 0, если же используете более одной ОС, то ставьте значение 3.
- Поставьте галочку напротив «No GUI Boot»
- Далее нажмите «Advanced Options»
- Поставьте галочку напротив «Number of Processor» («Количество процессоров») и поставьте количество процессоров на компьютере.
- Нажмите «ОК»
- Далее нажмите «Применить» и снова «ОК».
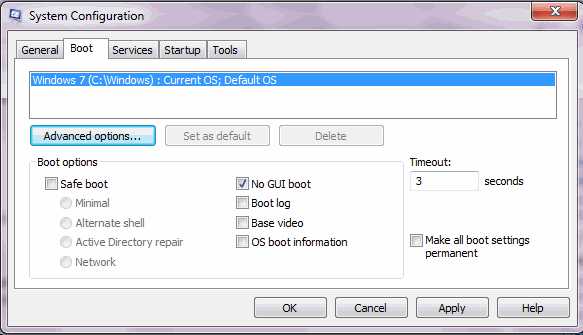
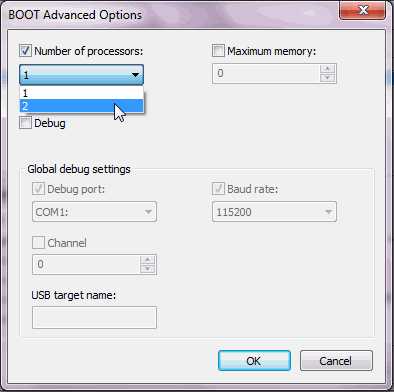
Для улучшения, а точнее ускорения производительности также можно сделать следующее:
Отключите ненужные визуальные эффекты
- «Пуск» — «Мой компьютер» — «Свойства»
- На левой панели выберите «Дополнительные параметры системы»
- Закладка «Дополнительно» — раздел «Производительность» — кнопка «Настройки» — «Особые»
- Здесь отключите все эффекты, которыми вы не пользуетесь
- Перезагрузите компьютер
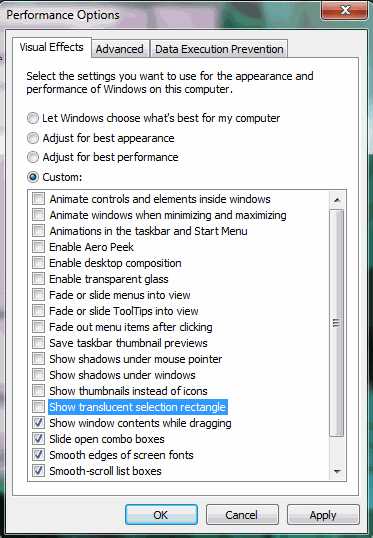
Удалить из меню автозагрузки ненужные элементы
Известно, что некоторые приложения, установленные вами способны автоматически добавляться в автозагрузку. И это может стать причиной долгого запуска windows. Исправить проблему очень легко, достаточно удалить из автозапуска нежелательные программы:
- «windows Key + R» — «msconfig» — «Автозагрузка» ( Startup) — уберите галочки с приложений, которыми вы не пользуетесь.
Дефрагментация дисков
Дефрагментация позволяет улучшить время доступа к файлам, организуя место расположения файлов и управляя свободным пространством. Если у вас хранится много данных, то следует часто запускать дефрагментацию. Но для начала удалите все ненужные файлы с компьютера.
- «Мой компьютер» — кликните правой кнопкой мыши на необходимом диске и нажмите «Свойства» -в появившемся диалоговом окне выберите вкладку «Сервис» — в разделе дефрагментация кликните «Выполнить дефрагментацию»
Дефрагментация может занять некоторое время, в зависимости от количества данных и размера разделов.
Если вам нравиться мой сайт или конкретная страница, пожалуйста, нажмите на кнопку "Мне нравится" ниже. Вы сможете поделиться с друзьями интересной и полезной информацией, а я буду очень признателен вам.
Что еще почитать:
voprosi4ek.ru
Почему долго загружается компьютер с windows 7 и как ускорить запуск + видео

windows 7 — не самая шустрая операционная система в мире. Загружается она довольно долго даже в идеальных условиях. Но в некоторых случаях её запуск и завершение работы идут просто непозволительно медленно. Что делать? Можно ли как-то ускорить систему? Да, можно. Чтобы ускорить запуск компьютера, нужно принять ряд мер, например, убрать лишние программы из автозапуска системы, почистить реестр и так далее.
Почему windows 7 так долго загружается?
В первую очередь на скорость загрузки windows влияет производительность компьютера. Чем мощнее процессор, тем быстрее он будет подгружать системные функции, ведь так? Но дело не только в том, чтобы установить новый процессор. Компьютер может тормозить из-за разных причин.
Перегруженный жёсткий диск
Чем больше места занято на жёстком диске, тем сложнее компьютеру использовать его. Чтобы найти один файл, приходится перебирать тонны мусора. А если жёсткий диск загружен настолько, что свободного места нет совсем, операционная система просто не сможет работать. windows необходимо место для временных файлов, и чем этого места меньше, тем дольше будет процесс.
Так что удалите ненужные файлы и программы. А ещё почистите временные файлы. Многие программы (в том числе и сама операционная система) удаляют не все временные файлы, которые используют. Все они накапливаются в папке C:\Temp, С:\windows\TEMP. Они вроде все весят и немного, файлы по несколько килобайт. Но за год можно насобирать несколько гигабайт ненужного сора.
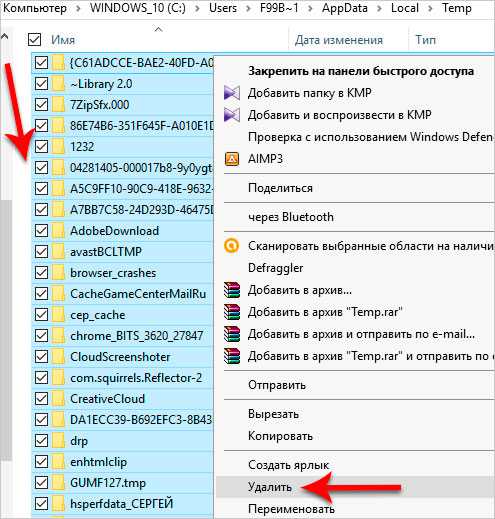
Папка Temp хранит временные и уже ненужные файлы
Не помешает и дефрагментация жёсткого диска. Если кратко, то данные на жёстком диске хранятся отдельными фрагментами. И располагаются не очень удобно для поиска и сортировки. Время от времени нужно дефрагментировать диск.
Для этого подойдёт предустановленная утилита. Откройте панель управления и проследуйте: «Панель управления» -> «Система и безопасность» -> «Администрирование» -> «Оптимизация дисков».
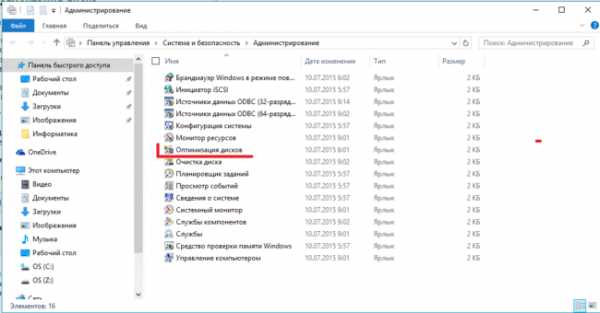
Откройте пункт «Оптимизация дисков»
Теперь выберите нужный жёсткий диск и нажмите «Оптимизировать».
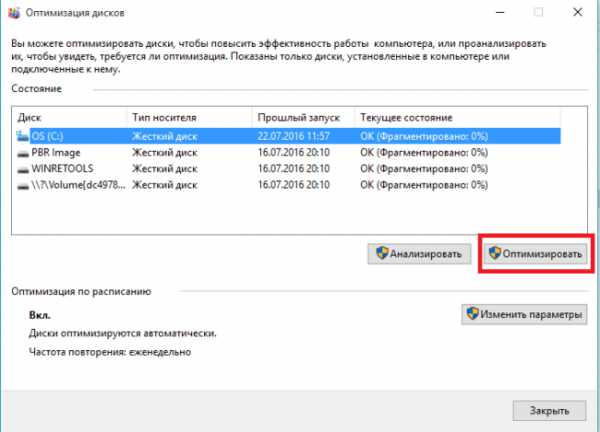
Выберите нужный диск и нажмите на кнопку «Оптимизировать»
Загруженность реестра — причина медленной загрузки
У windows есть большая база данных, где хранятся параметры и настройки как самой системы, так и установленных программ. И со временем эта большая база превращается в большую помойку с пустыми записями, неверными адресами и огромным набором ошибок. И каждый раз при включении компьютер проходится по всем этим ошибкам, впустую растрачивая ресурсы процессора. А вы в это время любуетесь приветствием «Добро пожаловать» и ждёте запуска системы. Для улучшения работы и ускорения загрузки нужно чистить реестр время от времени.
Вручную чистить реестр — дело слишком трудозатратное. Тем более человеку, не знакомому с устройством реестра, не понять, какие именно записи нужно чистить. Для этого разработаны специальные программы. Например, CCleaner. Можете скачать её с официального сайта: https://ccleaner.org.ua/download/.
Установите и запустите программу. В левом меню откройте раздел «Реестр». Теперь отметьте в списке все пункты галочкой. И нажмите «Искать проблемы». Спустя какое-то время программа покажет вам обширный список накопившихся ошибок. Нажмите «Исправить» и подождите. Когда процесс завершится, не спешите выключать программу. Повторите поиск ошибок и их очистку ещё несколько раз. В связи с особенностями программы и реестра, CCleaner не может найти все ошибки за раз. Трёх-четырёх циклов будет достаточно.
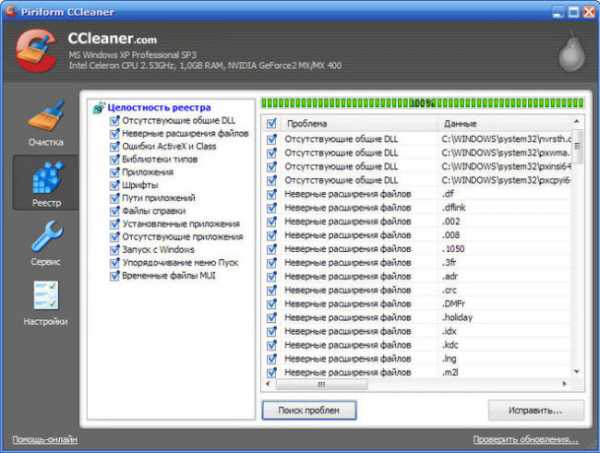
В разделе «Реестр» есть все необходимые для очистки реестра функции
Повышенная температура процессора
Перегрев очень вреден для компьютера. Проверьте температуру с помощью программы AIDA64 (или Everest, так она называлась раньше). Скачать можно с официального сайта https://www.aida64.com/. Либо найти взломанную, если цена вас не устраивает. Впрочем, есть 30-дневная пробная версия, хватит для одноразовой проверки.
AIDA64 предназначена для полной проверки всех комплектующих ПК. Она диагностирует и составляет отчёт о работоспособности каждой детали в отдельности. Может тестировать компьютер при критических нагрузках. Очень полезная вещь для анализа и проверки ПК. А ещё может считывать данные с температурных датчиков.
Установите и запустите программу. В левой части окна расположен список с деталями компьютера. Процессоры, видеокарты, оперативная память: всё здесь есть. Найдите среди них пункт «Датчики» и откройте его. На странице появится список датчиков и температура в градусах Цельсия и Фаренгейта напротив каждого. Посмотрите в первую очередь на температуру системной платы и центрального процессора (ЦП). Нормальной считается температура в 30–40 градусов. При очень сильной нагрузке достигает 50–60. Температура более 65 уже серьёзный перебор.
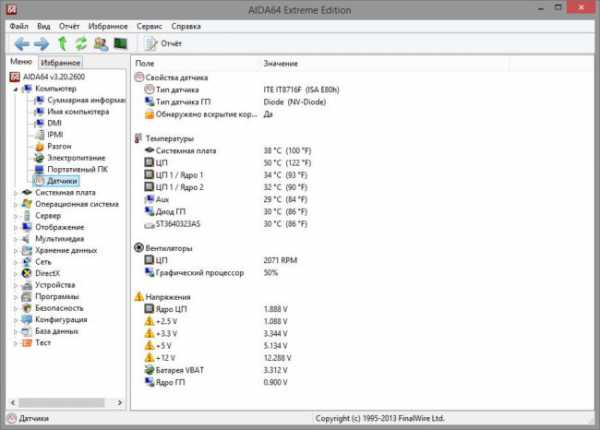
Раздел «Датчики» покажет данные со всех температурных датчиков в системном блоке
Говорить это может о многом. И, скорее всего, проблема не программная, а механическая. Возможно, стоит поменять термопасту процессора (обратитесь в сервисный центр, если не уверены в своих силах). Или, возможно, надо почистить системный блок от пыли, которая килограммами скапливается у вентиляторов. Она частенько подгорает, из-за чего и случаются перегревы.
Вирусы
Вредоносное ПО всегда занимает много памяти, поглощая ресурсы процессора. И включаются вирусы вместе с операционной системой, поэтому и замедляют запуск и завершение работы.
Так что установите какой-нибудь хороший антивирус (Касперский, ESET NOD32; из бесплатных — Avast Security, Avira, McAffe Security) и просканируйте файловую систему компьютера. Удалите все вирусы и заметите, что компьютер стал включаться и выключаться гораздо быстрее.
Ещё стоит упомянуть, что антивирусы тоже крайне ресурсоёмки, потому что им приходится каждую секунду анализировать возможные угрозы. Конечно, это не повод отказываться от них и подвергать свой компьютер или ноутбук риску, но не стоит хотя бы ставить одновременно две антивирусных программы. Это и бессмысленно, и очень расточительно по отношению к производительности.
windows Performance ToolKit
Microsoft прекрасно знает проблемы довольно долгой загрузки системы. Не зря её постоянно критиковали и ругали за это. Mircosoft нечасто прислушивается к покупателям, но это как раз тот редкий случай. Они подготовили утилиту windows Performance ToolKit, которая оптимизирует систему и ускоряет загрузку. В основном за счёт дефрагментации жёсткого диска, но не только.
Скачать Performance ToolKit можно только в пакете windows SDK. Но, устанавливая SDK, можно снять галочки со всех инструментов в пакете, кроме Performance ToolKit.
Итак, мы установили. Теперь откройте программу «Выполнить» (Win + R) и в поле введите следующую команду: xbootmgr -trace boot -prepSystem.
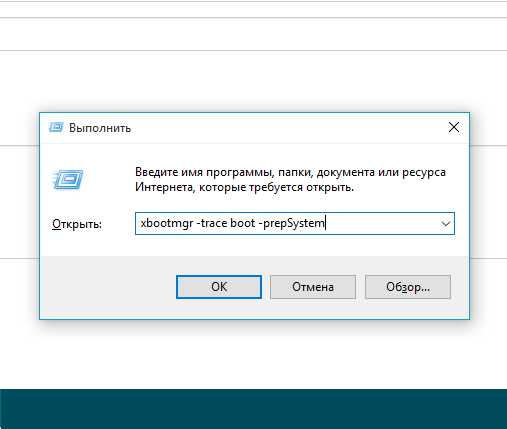
В программе «Выполнить» введите специальную команду, чтобы начать оптимизацию
Теперь придётся ждать, и ждать довольно долго. 30–60 минут.
Ну а как операция завершится, перезагрузите компьютер и проверьте. По утверждению некоторых пользователей, загрузка станет быстрее на 45 секунд: сократится с 2 минут до 1 минуты 15 секунд.
Лишние и ненужные программы в «Автозагрузке»
На этом пункте остановимся несколько подробнее, потому что главная причина медлительного включения — автозагрузка программ. Есть в windows такая функция, позволяющая некоторым программам а-ля Skype, антивирусам и прочим запускаться автоматически вместе с операционной системой. Это очень удобно, однако подумайте: за годы использования в «Автозагрузку» запишется столько программ! Уж и не стоит говорить, сколько там ненужных, лишних, а ещё тех, что даже не спрашивали вас, хотите ли вы видеть их в автозапуске (всякие [email protected], Яндекс.Защитник и ещё целая куча рекламных приложений).
Итак, как можно очистить список «Автозагрузки» от всего лишнего?
Чистка автозапуска через меню «Автозагрузки»
Откройте «Пуск» -> «Все программы» -> «Автозагрузка». Здесь и расположено меню автозапуска. В этой папке лежат ярлыки тех программ, которые запускаются вместе с системой. Удалив или добавив туда ярлыки, можно, соответственно, удалить или добавить программу в список «Автозагрузки». Однако в этом меню отображаются не все программы из списка.
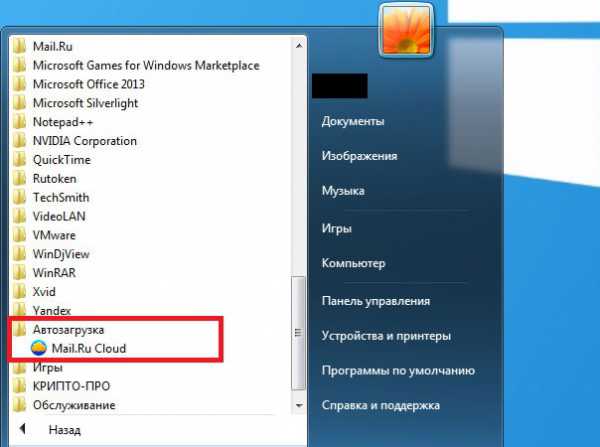
Меню «Автозагрузки» находится в «Пуске»
Это меню существует скорее для добавления пользовательских программ. Новичку в компьютере проще закинуть ярлык в папку, чем соваться в дебри типа «Диспетчера задач» или реестра.
А вот чтобы удалить, придётся-таки сунуться.
Конфигурация системы
В окне «Конфигурации системы» находится много полезных настроек. Одна из них — настройка списка «Автозагрузки».
Итак, нажмите Win + R, чтобы запустить программу «Выполнить». Она выполняет роль эдакой адресной книги. Вы пишите ей имя программы, она вам её включает. Поэтому введите в поле слово msconfig (так официально зовётся «Конфигурация системы») и нажмите Enter.
В новом окне откройте вкладку «Автозагрузка».
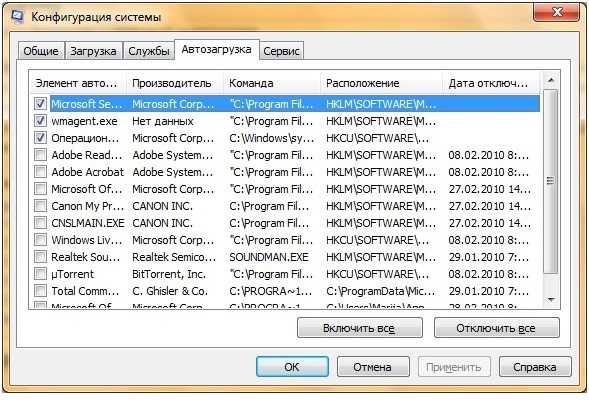
Откройте вкладку «Автозагрузка» и удалите ненужные программы из автозапуска
В списке будут указаны все программы, поставленные в автозапуск. Внимательно ознакомьтесь и уберите галочки с ненужных программ. Только будьте осторожны, не отключайте антивирус и важные системные файлы. Хоть и ни антивирус, ни важные системные файлы не дадут вам просто так себя отключить, всё равно стоит работать со списком поаккуратней.
Видео: как быстро удалить программы из «Автозагрузки» на компьютере или ноутбуке
Реестр
В реестре есть специальная ветка, в которой хранятся записи об автозапуске программ. И если даже в окне «Конфигурации системы» не будет каких-то программ, то они точно будут в реестре. Потому что реестровые записи — основа windows. Все настройки и параметры, словно сохранения в видеоигре. Запустите windows без реестра — это будет чистая система, словно бы только с завода.
Открываем реестр. Для этого включаем нашу адресную книгу (Win + R) и вводим слово regedit. Перед нами предстанет могучее окно реестра. В левой части окна будет список папок, а в правой — записи реестра.
Данные об автозапуске программ хранятся в следующих папках:
- [HKEY_LOCAL_MACHINE\SOFTWARE\Microsoft\windows\CurrentVersion\Run]
- [HKEY_LOCAL_MACHINE\SOFTWARE\Microsoft\windows\CurrentVersion\RunOnce]
- [HKEY_CURRENT_USER\Software\Microsoft\windows\CurrentVersion\Run]
- [HKEY_CURRENT_USER\Software\Microsoft\windows\CurrentVersion\RunOnce]
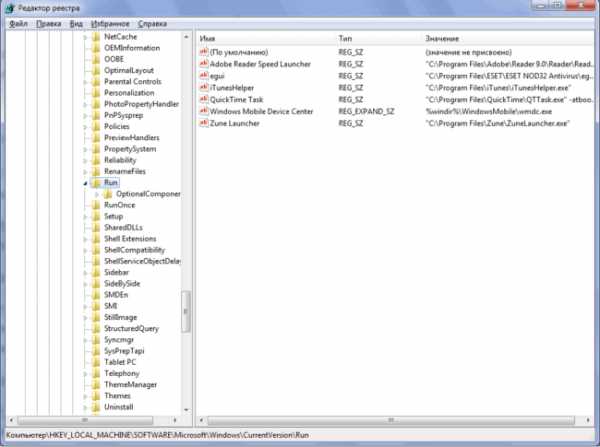
Удалите из папок записи о ненужных программах
Откройте их и посмотрите, какие записи там находятся. Например, запись QuickTime Player говорит о том, что плеер QuickTime будет запущен вместе с системой. Дважды нажав на эту запись, можно посмотреть и адрес папки, в которой находится exe-файл программы. Отыщите здесь лишние и ненужные программы и удалите записи о них. Больше они вместе с системой включаться не будут, что значительно ускорит включение windows и завершение работы.
Программа Autoruns
Autoruns — это бесплатная программа, которая даёт возможность управлять списком «Автозагрузки». Скачать её можно с сайта: https://download.sysinternals.com/files/Autoruns.zip.
На официальном сайте у программы нет локализации. Так что только английский язык. Можно, конечно, найти в интернете и русифицированную версию, но смысла в этом, наверное, нет. Всё вполне понятно и так.
Autoruns даже не нужно устанавливать. Просто включите скачанный Autoruns.exe. Лучше всего запустить её с правами администратора. В окне программы можно видеть целых три ряда вкладок. Изначально открыта вкладка Everything, в которой собраны в одну кучу все программы с автозапуском. Все остальные вкладки отвечают только за один тип программ. Очень удобная и полезная сортировка.
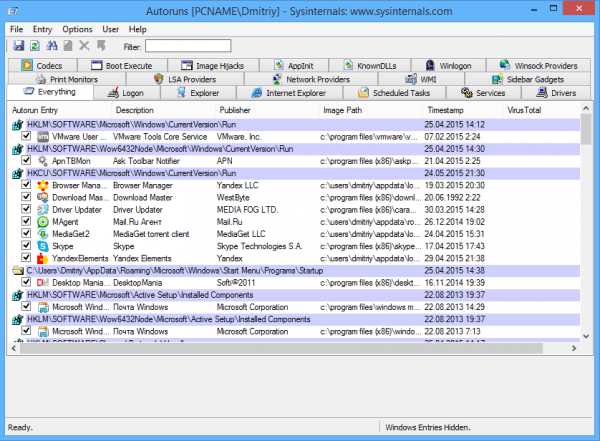
По вкладкам рассортированы программы разных типов
Autoruns ещё и выполняет некоторые функции антивируса. Вредоносные или рекламные программы выделяет розовым цветом. Ещё можно увидеть справа у каждой строчки числа в формате xx/xx. Это как раз результаты проверки на вирусы. Правое число — количество проверенных файлов, слева — число выявленных вирусов. Если больные файлы обнаружены, числа будут красными, а не синими.
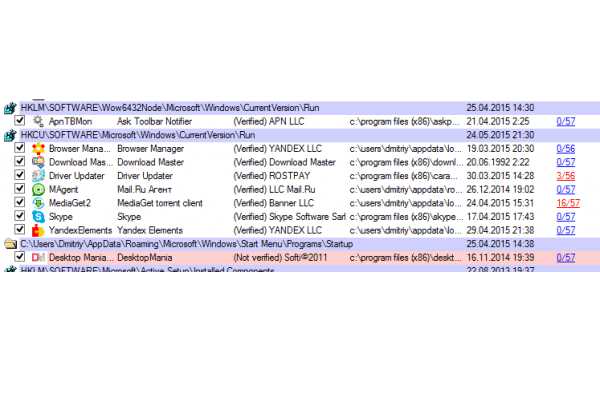
Вирусные программые выделяются розовым цветом
У Autoruns есть ещё одна полезная функция: возможность блокировать программе доступ к списку «Автозагрузки». Некоторые вирусные рекламные программы типа Ask Toolbar или smartinf.ru невозможно просто удалить из списка: они тут же добавляют себя обратно. Autoruns пресекает такие попытки.
Для этого нужно переключиться на вкладку Logon и щёлкнуть правой кнопкой мыши по той программе, которая добавляется снова и снова. Тогда откроется папка с самой программой. Удалять файлы нет смысла: вирусы умеют самовоспроизводиться, если что-то было удалено. Зато можно попробовать переименовать exe-файл. Тогда проблема исчезнет, потому что того файла, который нужно было открывать, больше нет. В редких случаях вирусы могут опять создать файл с нужным наименованием, но с такими случаями нужно бороться серьёзным антивирусом, а не Autoruns.
Видео: чем хороша программа Autoruns и как она может ускорить запуск системы
Итак, мы разобрались, как ускорить загрузку и завершение работы операционной системы windows 7. Заметнее всего результаты у официальной утилиты Microsoft — windows Performance ToolKit. Но и другими методами пренебрегать не следует.
www.2dsl.ru