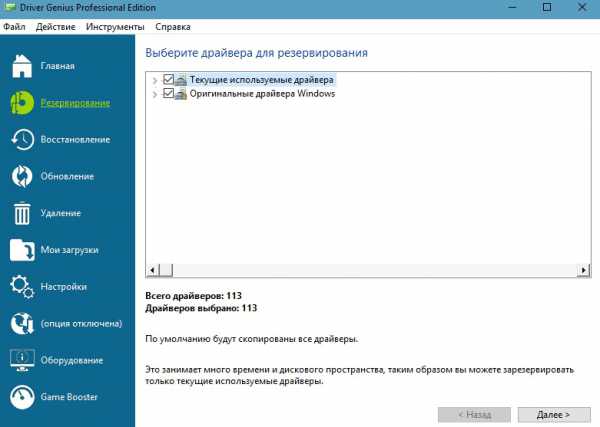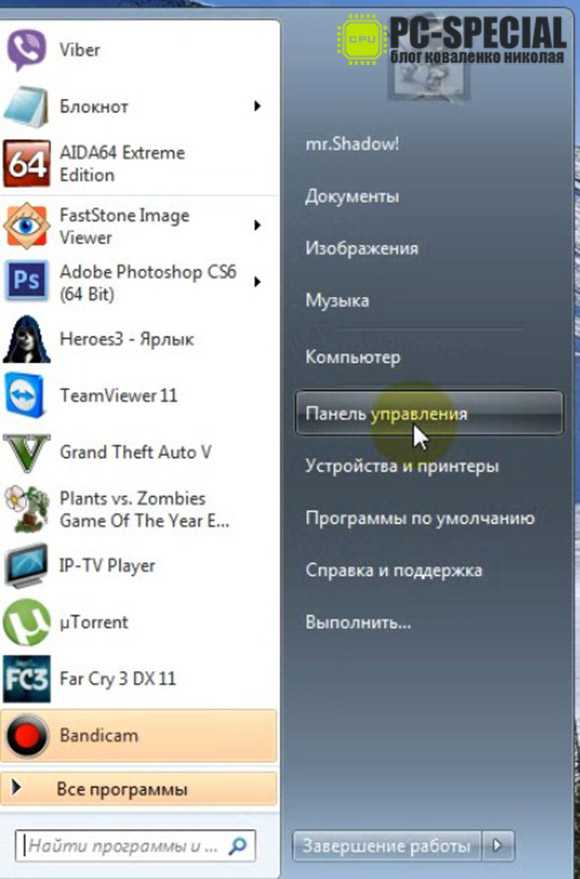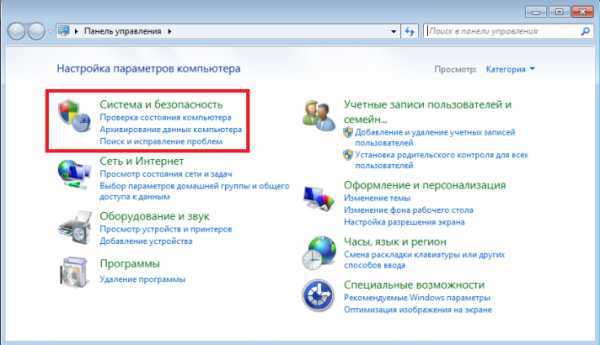Как установить windows 7 на gpt диск
Как установить windows 7 на диск GPT? Подробная инструкция
Иногда при установке новой операционной системы, в частности, windows 7 возникает вопрос, как установить windows 7 на диск GPT.
Часто при установке появляется ошибка, которая сообщает пользователю о невозможности выполнить данную задачу.
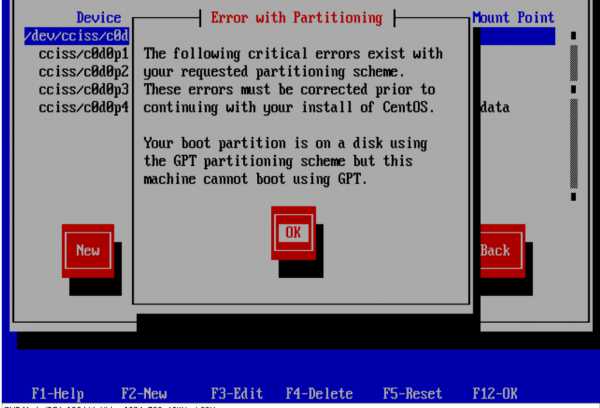
Содержание:
Ниже на видео можно видеть весь описанный выше процесс форматирования GPT в читаемый системой формат прямо во время установки операционной системы.
вернуться к меню ↑Несмотря на резкий отзыв об этом способе установки в видео предыдущего раздела, мы приведём ниже алгоритм конвертации файла в MBR.
Итак, сама ошибка выглядит так, как показано на рисунке №1. Возникает она на этапе, когда пользователь выбирает диск, куда будет происходить установка операционной системы.
Рис. №1. Ошибка, возникающая при попытках установить систему на GPT диск
А чтобы решить данную проблему, необходимо выполнить ряд таких простых действий:
- Запустить командную строку. Чаще всего это делается одновременным нажатием клавиш Shift и F10. В некоторых моделях компьютеров вместе с этим нужно будет нажать еще и Fn.
- В командной строке сначала нужно запустить утилиту, предназначенную для конвертации и других подобных операций с дисками. Называется она DiskPart. Собственно, чтобы запустить её, и нужно написать в командной строке «diskpart» и нажать Enter на клавиатуре. После этого утилита будет запущена – это видно по надписи DISKPART в начале строки ввода.
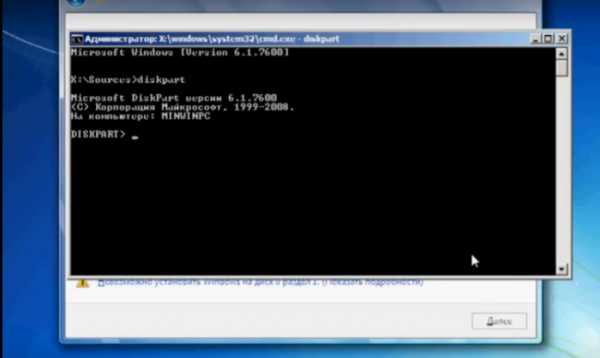
Рис. №2. Запуск утилиты DiskPart в командной строке
- Дальше нужно выбрать диск, с которым будем работать. Чтобы увидеть весь список доступных дисков, есть команда «list disk». Там нужно запомнить цифру диска, на который мы собираемся установить систему. Выбор же диска производится командой «select disk [номер диска]». Пример можно видеть на рисунке №3. На этом примере в списке всего лишь один диск. Скорее всего, у вас будет такая же ситуация.
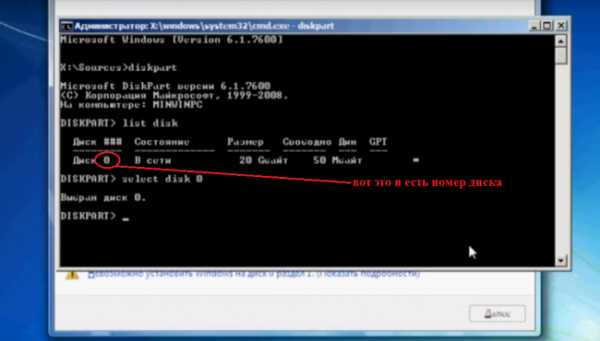
Рис. №3. Ввод команд для выбора диска
- Выбранный диск следует очистить. Для этого вводим команду «clean».
- Теперь, собственно, вводим команду для преобразования диска GPT в MBR. Это простая команда «convert mbr».
- Далее нужно заново создать раздел, ведь ранее мы его удалили. Для этого вводим команду «create partition primary size [размер в МБ]». Пример также можно видеть на рисунке №6.
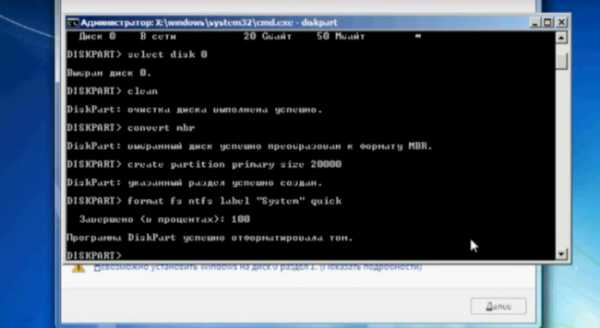
Рис. №7. Ввод команд для форматирования
Вот и все – процесс преобразования выполнен, и windows 7 спокойно можно устанавливать на выбранный диск. Теперь осталось только перейти в наше окно установки и обновить список дисков. Для этого обычно под ним есть кнопка «Обновить». Нажимаем на нее и видим созданный нами диск с форматом MBR.
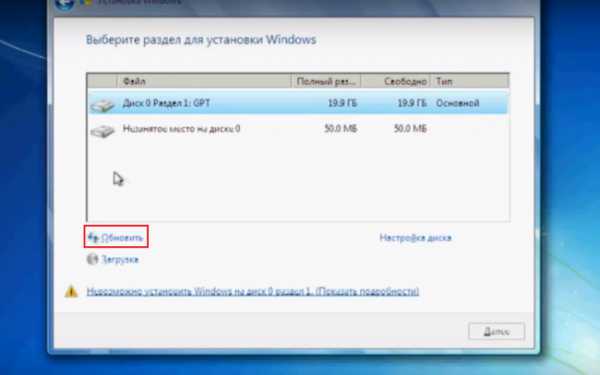
Рис. №8. Кнопка обновления списка дисков в окне установки системы
Дальше спокойно нажимаем на этот диск, затем кнопку «Далее» внизу открытого окна и продолжаем установку новой операционной системы.
вернуться к меню ↑В принципе, описанный выше вариант является абсолютно оптимальным для большинства пользователей и работает он в подавляющем большинстве случаев. Но нельзя исключать, что что-то все-таки может пойти не так.
Кроме того, при установке windows 10 и 8 тоже может возникать вышеописанная проблема и способ с преобразованием прямо во время установки там тоже может не сработать.
Также стоит сказать, что ошибка с невозможностью установить что-то на GPT диск может появляться и не во время установки операционной системы. Хотя тогда тоже можно зайти в командную строку и выполнить все вышеописанные операции, есть и другие пути решения данной проблемы.
Одно из них заключается в том, чтобы поставить в БИОС загрузку с UEFI режима. Второе подходит только пользователям 32-битной windows: нужно установить 64-разрядную операционную систему.
вернуться к меню ↑Для выполнения этой задачи следует войти в БИОС. В большинстве случаев вход выполняется нажатием кнопки F2 в ноутбуках и Del в персональных компьютерах во время загрузки системы.
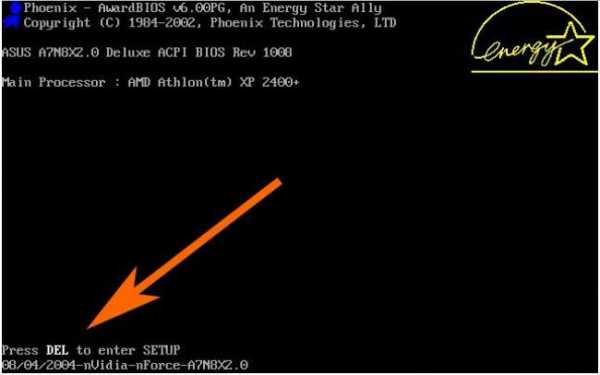
Рис. №9. Подсказка по нажатию кнопки для входа в БИОС
После этого нужно сделать следующее:
- Найти раздел «BIOS Features», «BIOS Setup», «Настройки BIOS» или «Advanced». Там нужно найти пункт, который отвечает за режим загрузки (скорее всего, это «boot mode»). В нем и нужно выставить вариант, в котором фигурирует слово «UEFI» или просто «EFI». На старых компьютерах это будет выглядеть так, как показано на рисунке №10.
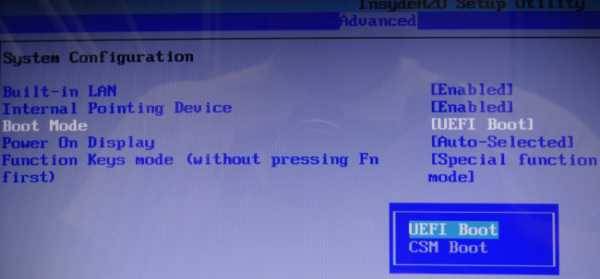
Рис. №10. Установка режима установки UEFI в БИОС
- Установить конфигурацию SATA контроллера – нам нужна AHCI (обычно устанавливается IDE). Обычно данный параметр находится в разделах «Peripherals», «Advanced», «SATA Config» или просто «Main». Пример последнего показан на рисунке №11. Нажав на этот параметр, можно выбрать AHCI.
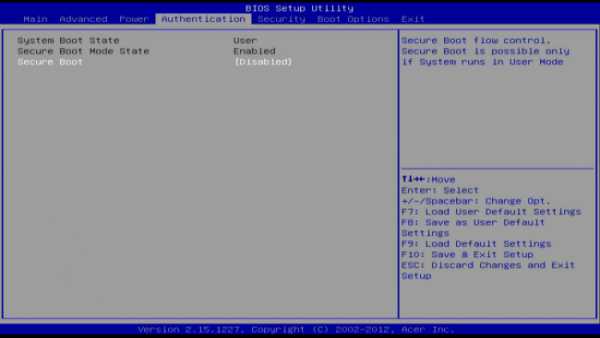
Рис. №11. Параметр конфигурации SATA в БИОС
Если на данный момент на компьютере установлена windows 7, необходимо отключить Secure boot.
Этот параметр можно найти в таких вкладках БИОС, как «Authentication», «System configuration», «Main» или «Boot». На него нужно нажать и выбрать «Disabled». Пример можно видеть на рисунке №12.
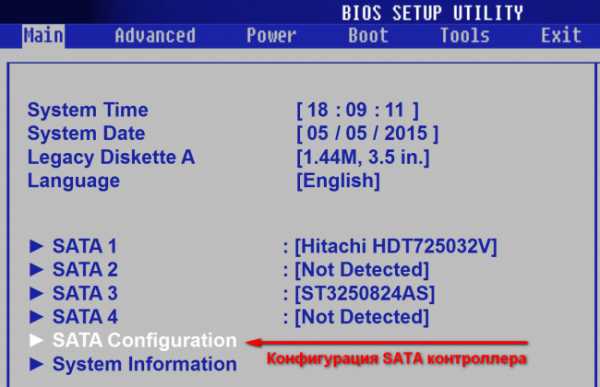
Рис. №12. Параметр Secure boot в БИОС
Собственно, описанные выше три шага могут помочь в решении проблемы с установкой.
geek-nose.com
Как справиться с ошибкой GPT при установке windows 7
Содержание
- 1 Конвертация во время установки системы windows 7
- 2 Еще вариант
Пользователи, которым по тем или иным причинам потребовалось установить себе на компьютер windows 7, зачастую сталкиваются с проблемой следующего характера. Инсталляционное устройство вставлено, BIOS нормально открывается и видит все подключенные устройства, раздел для установки операционной системы выбран, вроде все нормально работает, но вдруг на экран выскакивает ошибка «Установка windows на данный диск невозможна. Выбранный диск имеет стиль разделов GPT». Не очень опытный пользователь может растеряться, решить, что его HDD-накопитель испорчен, и даже начать задумываться о покупке нового. Но не стоит торопиться, тут дело вовсе не в порче и не в браке. Скорее всего, на диске просто установлен формат GPT, который и является причиной возникшей проблемы.
Диски, поддерживающие стиль разделов GPT, в последнее время становятся достаточно распространенными среди пользователей. Эти устройства пришли на смену более раннему формату MBR. А проводить работу с форматом GPT возможно на универсальном интерфейсе UEFI, который обычно устанавливается на современных материнских платах. Более старые устройства же постепенно уходят в прошлое. С одной стороны, это хорошо, ведь интерфейс UEFI позволяет проводить загрузку системы быстрее, чем раньше, а формат GPT поддерживает HDD-устройства с большим объемом, тогда как в MBR можно было использовать не более 2,2 Тб информации. Но, несмотря на все это, иногда может потребоваться именно винчестер с форматом MBR. Одним из таких случаев как раз является установка 32-разрядной системы windows 7 на компьютер, где интерфейс UEFI не поддерживается.
Конвертация во время установки системы windows 7
Здесь поговорим о конвертации GPT в MBR. Если при попытке установить windows 7 у вас возникла описанная выше ошибка, то не стоит отчаиваться — решение у этой проблемы есть. Если говорить коротко, то вам потребуется преобразовать формат GPT в MBR. Давайте рассмотрим этот процесс более детально.
Посмотрите ещё: Компьютер стал сильно тормозить на системе windows 7
Перед тем как начинать какие-либо манипуляции с диском, следует проследить за тем, чтобы все важные данные, хранящиеся на компьютере, были перенесены в другое место. Ведь процедура форматирования винчестера предполагает полное удаление всей записанной на него информации. Будет очень жалко, если нужные вам файлы исчезнут безвозвратно. Поэтому, как только вы, допустим, перенесете все данные на другой жесткий диск (или флешку, если объем информации невелик), можно приступать непосредственно к форматированию.
Возможно, кто-то подумает, что осуществить процесс форматирования винчестера сложно. Однако это не так — никакой особой сложности эта процедура собой не представляет. Единственный инструмент, который вам потребуется для ее осуществления — это загрузочный диск.
Итак, перейдем к вопросу, как конвертировать GPT в MBR, если требуется поставить заново или переустановить операционную систему windows 7. Для начала вам нужно вставить загрузочное устройство в компьютер и провести все необходимые операции по установке системы с помощью мастера. Как только установка дойдет до момента выбора раздела диска (где и возникает обозначенная ошибка), нужно нажать сочетание клавиш Shift и F10. Таким образом, откроется командная строка, где нужно проделать следующие действия (после ввода каждой команды нужно нажать Enter):
- Ввести команду diskpart. Эта команда, как видно из названия, позволяет проводить различные действия с разделами диска;
- Ввести команду disk list, которая выведет на экран список имеющихся на жестком диске разделов;
- Ввести команду select disc #. Вместо решетки нужно указать номер того диска, с которым у вас возникли трудности при установке системы. Как только вы выберете соответствующий раздел, все последующие действия будут совершаться применительно к нему;
- Ввести команду clean, которая запустит процесс полной очистки выбранного раздела;
- Ввести команду convert mbr, которая и поможет нам решить проблему с установкой системы windows 7. Начнется процесс преобразования раздела из формата GPT в формат MBR, то есть разметка раздела будет преобразована в более ранний формат;
- Ввести команду exit, которая закроет программу операций с дисками и возвратит нас в меню выбора раздела, на который нужно установить операционную систему.
Посмотрите ещё: Как сделать скриншот на компьютере windows 7
Ну вот и все, теперь нам доступен пустой диск в формате MBR, на который можно смело устанавливать систему windows 7. Теперь никаких ошибок с форматом GPT при установке не возникнет.
Еще вариант
Существует и другой способ преобразовать формат GPT в MBR, однако для его осуществления нужно, чтобы на компьютере уже была установлена или windows 7, или windows 8. Соответственно, системный диск таким методом преобразовать не получится, но можно конвертировать какой-либо другой раздел, а впоследствии при необходимости сделать его системным. Вам потребуется открыть окно «Выполнить» и набрать команду diskmgmt.msc, которая откроет окно управления дисками.
Далее в открывшемся списке дисков вы выбираете нужный вам раздел и очищаете его от содержимого. Для этого нужно кликнуть на нем правой кнопкой мыши и выбрать пункт «Удалить том». Затем нужно кликнуть правой кнопкой мыши на нужном диске и нажать на «Преобразовать в MBR-диск». Начнется операция по преобразованию, по завершении которой можно заново создать нужную структуру ваших разделов.
(Visited 9 137 times, 1 visits today)
windowsprofi.ru
Установка windows на данный диск невозможна (GPT). Как установить windows 7 на ноутбук с файловой системой GPT
Операционные системы windows за всё время своего существования прошли огромный путь развития. Они совершенствовались с каждым годом, и вот была выпущена последняя версия windows 8, зависшая прямо на первой презентации Microsoft, а затем признанная компанией разработчиков неудачной. И тут пользователь сталкивается с очень серьёзной проблемой. С одной стороны, все последние модели компьютеров и ноутбуков выпускаются с "восьмёркой". С другой, современные жесткие диски, используемые в них, имеют разметку gpt. В результате возникает ошибка при установке windows 7. Какие могут быть причины? Почему ноутбук выдаёт сообщение "Установка windows на данный диск невозможна"? GPT-раздел всему виной.
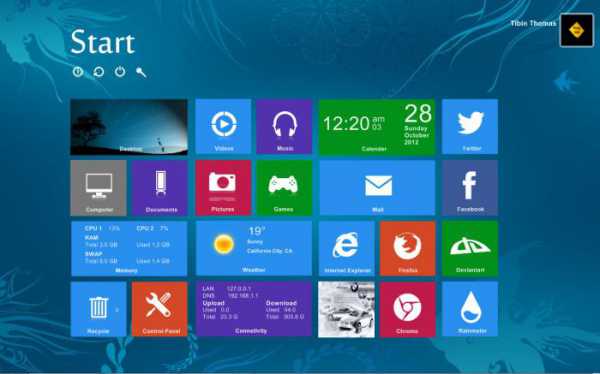
"Старье" или надежный товарищ?
Вплоть до создания windows 8 операционные системы пользовались разметкой жестких дисков под названием mbr. Соответственно, и поддержка разделов в них осуществляется исключительно до последней версии. Таким образом, если вы собираетесь сносить установленную "восьмёрку" и ставить более старую версию операционной системы, то они не смогут распознать новейший интерфейс GPT, в результате чего при установке может появиться надпись "Установка windows на данный диск невозможна". GPT не будет распознаваться, поэтому пользователь даже не сможет определить, в чем проблема. Давайте разберёмся в ее сути.
Старые операционные системы работают с MBR. Что это такое? MBR (главная загрузочная запись) - это программный код и информация, необходимые для предварительного запуска системы. Они располагаются в первом размеченном секторе жесткого диска. Запуск MBR проходит после первичной проверки БИОСом всех устройств. Главная его функция - это определение расположения файлов, необходимых для загрузки операционной системы. Как вы понимаете, ошибка при установке windows 7 может быть вызвана тем, что новый стандарт EFI, использующий GPT, не способен определить ОС и записать её в свой стартовый раздел.

Что такое GPT?
GPT - стандарт формата размещения таблицы разделов на жестком диске. Дело в том, что компания Intel предложила новый интерфейс на смену привычного всем BIOS. Он называется EFI (расширяемый микропрограммный интерфейс), и именно его частью является новый формат - GPT.
Одной из особенностей стандарта EFI является то, что он имеет оба возможных способа первоначальной загрузки. Так как GPT использует систему адресации логических блоков, то и стартовые блоки имеют следующую структуру:
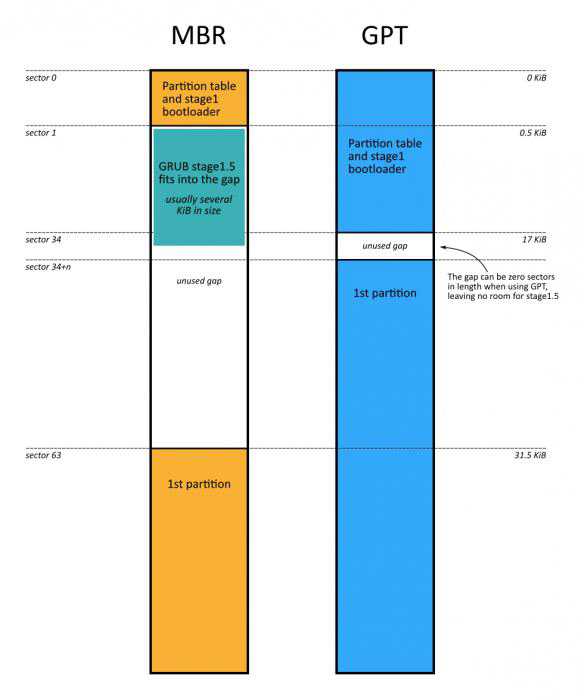
- LBA 0 - самый первый сектор, содержащий информацию MBR. Так создатели подстраховались, чтобы была возможность всегда конвертировать диск под необходимый формат.
- LBA 1 - тут находится оглавление таблицы разделов формата GPT.
- LBA 2 - этот сектор предназначен для хранения самой таблицы разделов.
Исходя из сказанного, вы должны понимать, что эти два стандарта разметки дисков настолько различны, что на новые жесткие диски установка windows невозможна. GPT просто не даст операционной системе, использующей mbr, взять и стереть разделы жесткого диска и тем самым, возможно, повредить его структуру.
На старт!
Итак, если вы всё-таки решились переустановить операционную систему, не забудьте подготовить всё необходимое:
- Создайте резервные копии ваших данных. Причем желательно на внешнем носителе, чтобы избежать их потери.
- Убедитесь, что у вас есть установочный диск операционной системы, он исправен, и с его помощью вы действительно сможете провести переустановку. Причем не важно, пиратский он или нет.
- Будьте готовы к тому, что ваши действия могут нанести непоправимый вред вашему компьютеру или ноутбуку. Убедитесь, не возникнут ли проблемы с конкретно вашей моделью ПК. Например, ноутбуки фирмы НР очень хорошо защищены от перезаписи, и даже опытные программисты испытывают трудности с переустановкой системы на них. Если вы с такого ноутбука удалите систему, скорее всего, у вас не получится собственноручно вернуть даже старую.

Вы приготовились? Тогда начинаем.
Переустановка
Первая серия этапов, которым необходимо следовать при установке операционной системы:
- Начинаете перезагрузку компьютера. В этот момент зажимаете клавишу F2, для того чтобы попасть в управление БИОСом. Помните, что кнопки, необходимые для запуска этой подпрограммы, могут отличаться для различных моделей ноутбуков, а из-за очень короткого промежутка времени, в который необходимо успеть нажать кнопку, её лучше просто зажать на всё время перезагрузки.
- Попав в БИОС, можете закончить последний этап подготовки к переустановке - вставить установочный диск в компьютер.
- В настройках указываете устройство, с которого необходимо производить загрузку ноутбука. Вам нужно установить на первую строчку ваш дисковод.
- В дополнительных опциях, в настройках безопасности, вместо используемого стандарта UEFI устанавливаем параметр "Legacy" или "Legacy and UEFI". Это позволит снять защиту от переустановки.
- Сохраняем и выходим из БИОСа. После этого перезагружаем компьютер.
- При появлении надписи "Для загрузки с диска нажмите любую клавишу...", выполняем просьбу компьютера.
- Появляется стартовое окно установщика операционной системы. Переходим по диалоговым окнам, доходим до менеджера управления жесткими дисками. Удаляем все существующие разделы (за исключением самого первого). Проводим форматирование жесткого диска. Пробуем указать его для установки ОС.
- Именно на этом этапе система может предупредить вас о том, что установка windows на данный диск невозможна. GPT формат не даст вам провести установку системы.
- Если у вас не возникло никаких затруднений или надписей, спокойно продолжайте установку согласно этой инструкции. Если же вы не можете выполнить установку, смотрите следующую главу этой статьи.
- Итак, устранив все препятствия, приступаем к установке. Она может занять у вас до двух часов свободного времени, поэтому, оставив компьютер, смело можете идти пить чай.
- Последним этапом станет первоначальная настройка ПК. Устанавливаете формат даты, времени и языка. Вводите ключ активации. Ваша ОС готова к работе.
Преобразование
Если вы столкнулись с проблемой на этапе выбора жесткого диска для установки, и вам пришло сообщение, что установка windows на данный диск невозможна, gpt формат вам необходимо конвертировать в mbr. Для этого придётся выполнить следующие действия. Нажимаете "Shift + F10". А затем вводите последовательно несколько команд:
diskpart - sel dis 0 - clean - convert mbr - exit - exit.
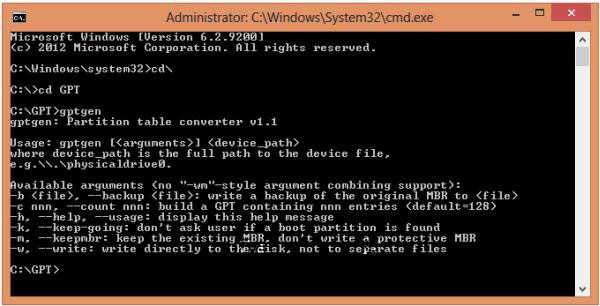
Это позволит вам конвертировать разделы под формат mbr. Теперь можете смело продолжать установку операционной системы согласно предыдущей главе.
Исключение
Итак, после прочитанного вы можете самостоятельно приступать к переустановке операционной системы. Несмотря на то что было сказано в этой статье, установка windows на gpt (раздел без "колдовства") возможна в двух случаях. Во-первых, если вы ставите операционную систему или сборку, поддерживающую GPT разделы диска. Во-вторых, в том случае, когда сборка операционной системы "младше" windows 8 самостоятельно способна конвертировать разделы жесткого диска в необходимый формат. В других случаях установка невозможна, gpt тут не причем. Создатели ноутбука могли изначально позаботиться о том, чтобы пользователи сами не переустанавливали ОС и не плодили пиратских копий.
fb.ru
Инсталляция windows 7 на жесткий диск с GPT разметкой
 Если внимательно ознакомиться с официальной документацией Microsoft, то можно вынести для себя, что все версии windows, начиная с Server 2003 SP1, могут работать с разметкой GPT, используя раздел для хранения данных. Проблема в том, что загрузиться с такого раздела могут только 64-битные версии, которые установлены на материнские платы с UEFI.
Если внимательно ознакомиться с официальной документацией Microsoft, то можно вынести для себя, что все версии windows, начиная с Server 2003 SP1, могут работать с разметкой GPT, используя раздел для хранения данных. Проблема в том, что загрузиться с такого раздела могут только 64-битные версии, которые установлены на материнские платы с UEFI.
Зачем нужен формат GPT?
При использовании обычной разметки MBR доступно только 2 Тб, тогда как остальное место разметить не получается. Как раз для того чтобы задействовать весь объем винчестера, если он превышает 2 Тб, и нужна разметка GPT.
Есть у этого формата и другие преимущества:
- Поддержка большого количества разделов (128, тогда как у MBR – всего 4).
- Высокий уровень надежности. Разделы дублируются в нескольких местах диска, поэтому даже если первые сектора будут повреждены, на работоспособность оборудования это никакого влияния не окажет.
- Отсутствие необходимости использования логических разделов.
На этом можно остановить теоретическое перечисление преимуществ и начать на практике разбираться, как установить windows 7 на GPT диск.
Загрузка с GPT раздела
Есть несколько методов, позволяющих решить проблему запуска windows на системах BIOS с диска GPT, однако для их применения необходимо хорошо разбираться в среде Linux. Поэтому наиболее простой способ использовать винчестер с разметкой GPT – подключить жесткий диск MBR и загружаться с него.
Однако есть и другой способ, менее известный, но проверенный пользователями на своих машинах. Именно с ним мы сегодня и будем знакомиться. Вам понадобится:
- USB флешка объемом не менее 64 Мб. На неё будет размещаться диспетчер загрузки bootmgr, которые обеспечит первоначальный запуск системы, а затем передаст управление загрузчику основной windows, размещенной на томе GPT.
- Система, которая на уровне БИОС поддерживает работу с USB-накопителем.
Пока выглядит немного запутанно, но в процессе установки вы всё поймете. Кроме того, используя этот способ, вы сможете установить windows 7 любой разрядности, а не только 64-битную версию.
Установка на чистый диск
Если вы попытаетесь установить windows на винчестер с разметкой GPT на компьютер без UEFI, то получите сообщение такого рода: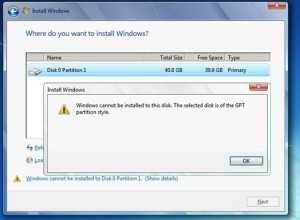
В принципе, можно попробовать сконвертировать раздел MBR в GPT с помощью специальных команд, однако у этого способа есть два серьезных минуса:
- Во-первых, это довольно сложная процедура.
- Во-вторых, велика вероятность, что после установки, если она пройдет корректно, вы снова увидите свой диск с разметкой MBR. Более того, какой-то объем свободного пространства может просто исчезнуть, так что лучше не экспериментировать, и сразу перейти к проверенному варианту – изменению разметки тома с уже установленной системой.
К тому же установить в раздел GPT, как мы уже говорили выше, можно только 64-битную версию windows 7, 8 и только через среду UEFI.
Изменение разметки тома с установленной системой
Чтобы выполнить эту процедуру, вам понадобится утилита Gptgen, записанная на flash-накопитель. С её помощью вы можете преобразовать формат таблицы разделов из MBR в GPT, не потеряв при этом сохраненные на винчестере данные.
Важно! Несмотря на то, что обычно никаких проблем с сохраненной информацией не возникает, рекомендуется заранее перенести нужные данные на съемный носитель, чтобы при необходимости можно было легко получить к ним доступ, а не решать вопрос, как восстановить удаленные файлы.
Работа с утилитой Gptgen
- Загрузите утилиту на свой компьютер и распакуйте её в любой каталог.
- Запустите командную строку (обязательно наличие прав администратора).
- Введите команду «diskpart».
- Выведите на экран список всех подключенных накопителей, набрав в командной строке «list disk». Как можно увидеть на скриншоте, на компьютере имеется один диск, который имеет обычную разметку MBR.
- Чтобы преобразовать MBR в GPT, наберите команду «gptgen.exe -w \\.\\physicaldrive0». При этом «0» в конце команды означает цифру диска, который вы хотите изменить.
В процессе преобразования формата на экране появится предупреждение о том, что разработчики не могут гарантировать корректной загрузки диска после изменения его формата. Через какое-то время вы увидите уведомление о том, что преобразование прошло успешно. Теперь можно приступать к установке загрузчика на съемный носитель.
Перенос загрузчика
После перезагрузки компьютера система не запустится – это нормальная ситуация, так и должно быть. Подключите к компьютеру заготовленную заранее флешку, загрузитесь с установочного диска windows 7 и откройте командную строку (можно запустить её сочетанием Shift+F10).
- Введите команду «diskpart».
- Откройте список подключенных носителей – «list disk».

- Найдите свой USB-накопитель, определив его по размеру и таблице разделов.
- Выберите свою флешку «select disk 1».
- Очистите содержимое выбранного накопителя командой «clean».
- «create partition primary size=1000» – создайте новый раздел объемом 1 Гб.
- Отформатируйте его командой «format».
- Выберите первый раздел – «select partition 1».
- Активируйте его – «active».
- Выведите список томов – «list volume».
- Выберите созданный том – «select volume 3».
- Назначьте тому букву командой «assign letter=G».
- Выйдите из утилиты Diskpart – «exit».
- Скопируйте файлы загрузочной среды на флешку – «bcdboot d:\windows /l en-us /s g:».
- Запишите на носитель загрузочный код, который обеспечивает загрузку bootmgr – «bootsect /nt60 G: /mbr /force». Перезагрузите компьютер.
После выполнения всех описанных действий в командной строке и перезагрузки компьютера вам нужно зайти в BIOS и выставить приоритет загрузки с флешки. После сохранения изменений система должна загружаться корректно.
Удостовериться, что windows размещена на разделе GPT, можно с помощью диспетчера дисков (diskmgmt.msc). На вкладе «Volumes» системного диска должен быть указан типа раздела «GUID Partition Table».
Подобным образом можно поставить 32-битную версию windows 7 или даже 64-битную windows XP и спокойно запускать её на диске с GPT-разметкой.
mysettings.ru
Как установить windows 7 на диск GPT, руководство
После установки ОС windows 7 у пользователей часто появляется вопрос о том, как же можно установить на диск GPT Виндовс 7.Все дело в том, что во время установки Win 7 на GPT диск появляется сразу же ошибка, которая говорит пользователю о том, что запрашиваемую задачу выполнить невозможно. Решить это проблему несложно, требуется реформатирование диска в другой формат «MBR».Хоть в интернете и можно наткнуть на довольно сложные, запутанные инструкции для решения этой проблемы.На самом деле все это решается, и довольно просто, чаще всего. Есть такая возможность что некоторые «сложные» задачи выполнить придется. Вот именно о них мы и поговорим.
1. Как конвертировать GPT в MBR в процессе установки
Вот так выглядит сама ошибка на рисунке ниже. Возникает эта ошибка в момент выбора диска установки ОС.Решается все довольно просто:- Откройте командную строку. Это делается при помощи Shift и F10. Некоторые модели компьютера предполагают вызов строки через клавишу Fn.- Через «CMD» нужно будет запустить требуемую утилиту, которая нужна именно для конвертации и других подобных операций с дисками. Рассматриваемая утилита DiskPart. В целом, для ее запуска в открывшейся командной строке нужно вписать значение «diskpart» и подтвердить свое действие клавишей «Enter».
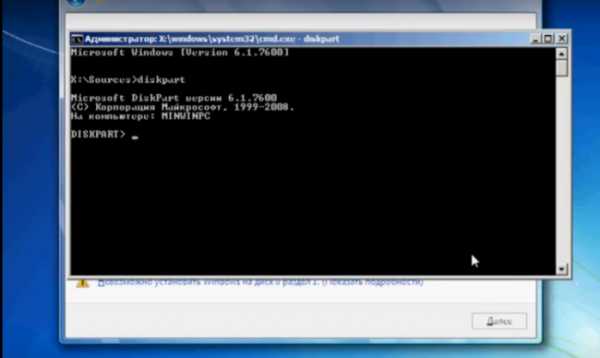 - Переходим к выбору диска, с которым нам предстоит работать. Для просмотра существующих на данный момент дисков, нужно вписать команду «list disk». После просмотра дисков, запомните его цифру, она понадобится для дальнейшей установки систему. Выбирается диск следующей командой «select disk #», где # - номер требуемого диска.
- Переходим к выбору диска, с которым нам предстоит работать. Для просмотра существующих на данный момент дисков, нужно вписать команду «list disk». После просмотра дисков, запомните его цифру, она понадобится для дальнейшей установки систему. Выбирается диск следующей командой «select disk #», где # - номер требуемого диска.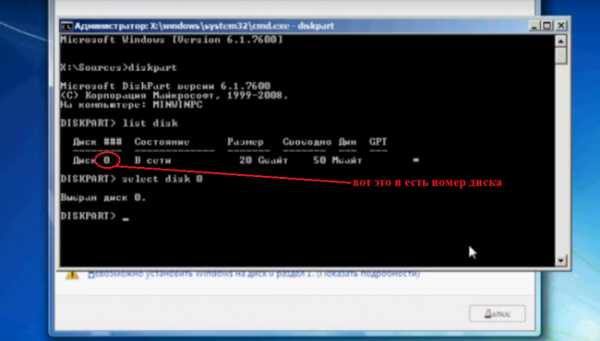 - Определенный диск очищается с помощью команды «clean».- Теперь нужно ввести команду для того, чтобы диск был преобразован с GPT в формат MBR. Сама команда «convert mbr»ю- Заново создаем раздел, который ранее был удален. Специально для этого вводим следующую команду «create partition primary size #» где # - это размер раздела в мегабайтах.
- Определенный диск очищается с помощью команды «clean».- Теперь нужно ввести команду для того, чтобы диск был преобразован с GPT в формат MBR. Сама команда «convert mbr»ю- Заново создаем раздел, который ранее был удален. Специально для этого вводим следующую команду «create partition primary size #» где # - это размер раздела в мегабайтах. 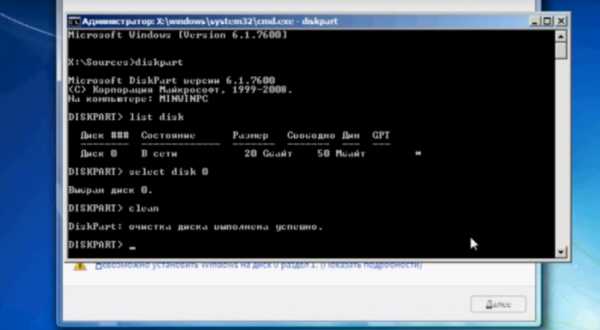
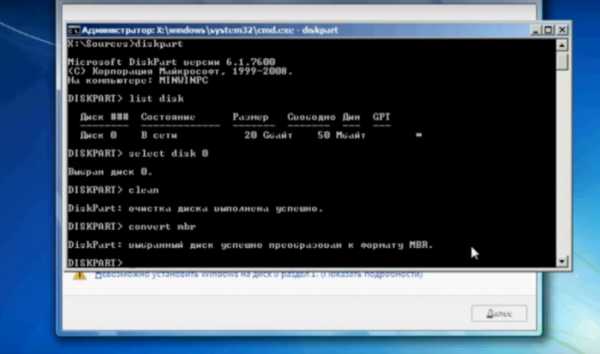
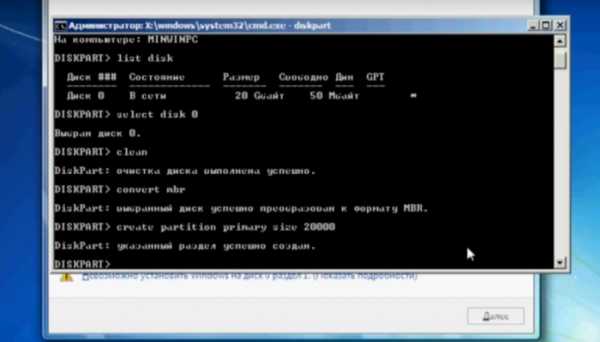 Примечание: указываемый размер диска должен быть реальным, то есть не превышать реальную ёмкость накопителя на данный момент.
Примечание: указываемый размер диска должен быть реальным, то есть не превышать реальную ёмкость накопителя на данный момент.Теперь преобразованный диск нужно будет отформатировать. Этот пункт исполняется для того, чтобы избавиться от возможных проблем из-за остаточных данных на диске. Делается форматирование диска следующим образом: «format fs [ФС (файловая система)] label “[наименование диска]” quick»
Диск можно назвать как угодно. Параметр quick отвечает именно за скорость форматирования диска.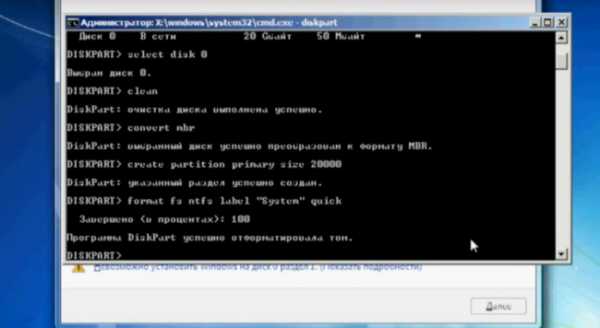 Так и заканчивается процесс преобразования. Теперь windows 7 может быть установлена на ранее недоступный дик. Осталось лишь перейти и обновить список необходимых для работы дисков. Для этого нажмите в нижнем левом кнопку «обновить». Жмем на обновление и видим уже созданный в MBR формате диск.
Так и заканчивается процесс преобразования. Теперь windows 7 может быть установлена на ранее недоступный дик. Осталось лишь перейти и обновить список необходимых для работы дисков. Для этого нажмите в нижнем левом кнопку «обновить». Жмем на обновление и видим уже созданный в MBR формате диск.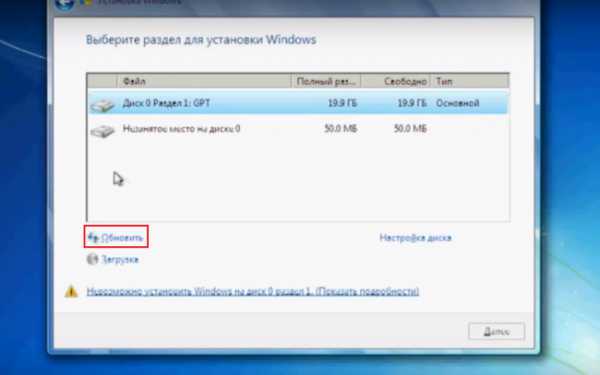 Продолжаем установку кнопкой «Далее».
Продолжаем установку кнопкой «Далее».2. В случае возникновения ошибок
Конечно же, вариант, предоставленный выше достаточно сложен для большей части пользователей, да и сработать он может не всегда, к сожалению. Поэтому есть вариант, что в процессе что-то пойдет не так.Помимо этого во время установки «восьмерки» и «десятки» также могут возникать идентичные проблемы преобразования.Более простым, оптимальным вариантом преодолеть ошибку с установкой ОС на GPT диск – скачать новый установочный образ, желательно с системой 64-х бит. Если и это не поможет, то придется воспользоваться EFI режимом загрузки.3. Как установить EFI режим
Для того, чтобы выполнить поставленную перед собой задачу проследуйте в BIOS. Чаще всего это можно сделать при помощи двух кнопок: F2 и Del во время загрузки ОС на ПК. Есть вариант, что кнопка вызова «BIOS» другая, либо для этого есть вообще отдельный пункт во время загрузки системы.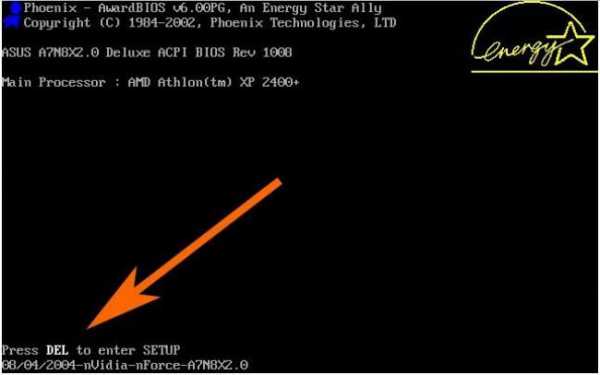 Вошли в БИОС. Поищите разделы «Advanced», «Настройки BIOS», «BIOS Setup» или последний вариант «BIOS Features». В каком-то из этих пунктов нужно выбрать режим для загрузки, чаще всего это «boot mode». В этом пункте возможны два варианта «EFI» или «UEFI» пункты. На старых версиях все выглядит так, как ниже.
Вошли в БИОС. Поищите разделы «Advanced», «Настройки BIOS», «BIOS Setup» или последний вариант «BIOS Features». В каком-то из этих пунктов нужно выбрать режим для загрузки, чаще всего это «boot mode». В этом пункте возможны два варианта «EFI» или «UEFI» пункты. На старых версиях все выглядит так, как ниже.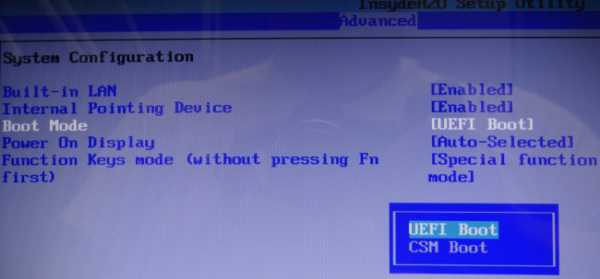 - Вам нужно будет установить специальную конфигурацию SATA, для этого нам требуется AHCI. Данный параметр можно найти чаще всего в разделах типа: «Sata Config», «Advanced» или же «Main». Здесь и нужно выбрать пункт AHCI.\
- Вам нужно будет установить специальную конфигурацию SATA, для этого нам требуется AHCI. Данный параметр можно найти чаще всего в разделах типа: «Sata Config», «Advanced» или же «Main». Здесь и нужно выбрать пункт AHCI.\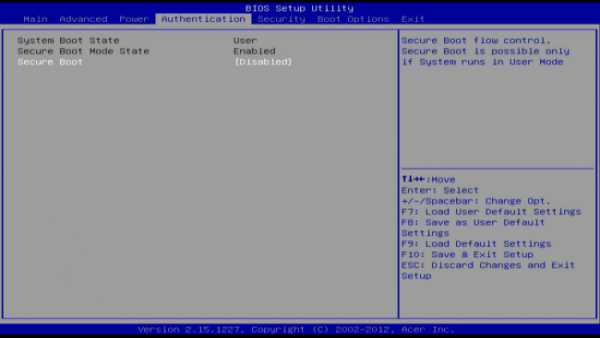 Если в этот момент на компьютера «стоит» Виндовс 7, нужно будет отключить одну из функций Secure Boot. Параметр для отключения можно найти в БИОСе, в одной из вкладок: «Main», «Authentication», «System configuration» или «Boot». Найденный параметр должен быть переведен в режим «Disabled».
Если в этот момент на компьютера «стоит» Виндовс 7, нужно будет отключить одну из функций Secure Boot. Параметр для отключения можно найти в БИОСе, в одной из вкладок: «Main», «Authentication», «System configuration» или «Boot». Найденный параметр должен быть переведен в режим «Disabled».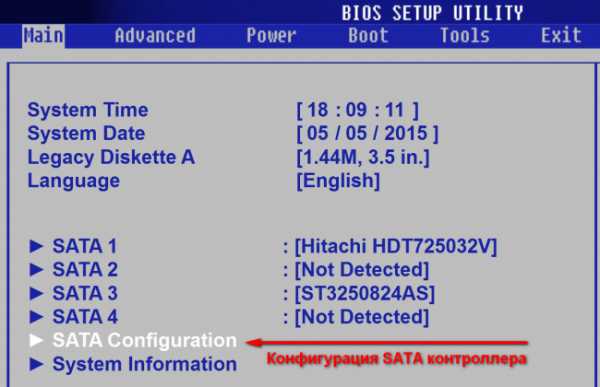 Все три шага, которые были описаны выше, должны помочь в решении этой проблемы. Теперь установка системы на GPT диск будет доступна посредством конвертации её в MBR формат.
Все три шага, которые были описаны выше, должны помочь в решении этой проблемы. Теперь установка системы на GPT диск будет доступна посредством конвертации её в MBR формат. vgtk.ru