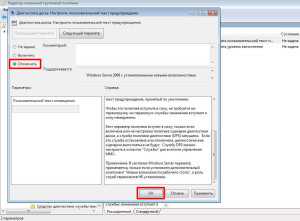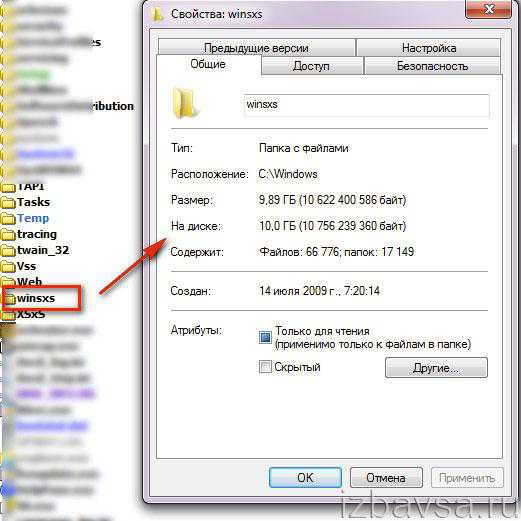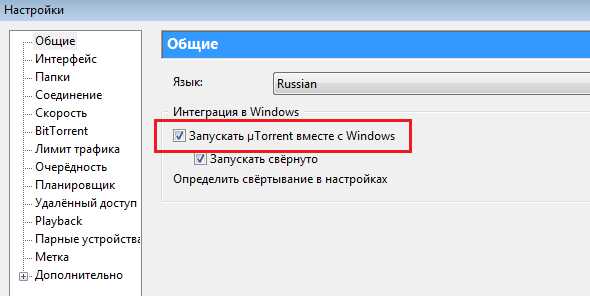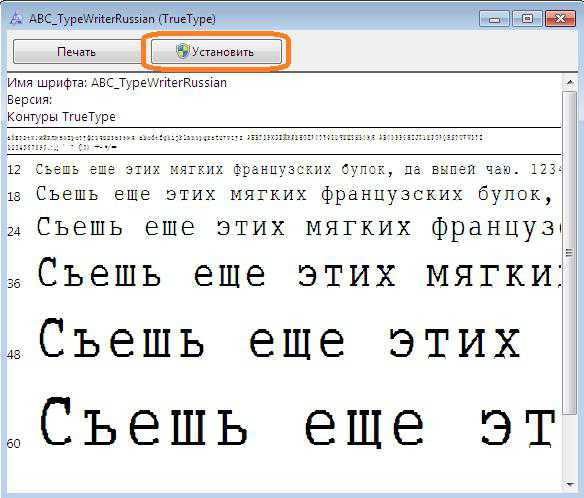Как войти в компьютер если забыл пароль на windows 7
Как легко сбросить забытый пароль в любой версии windows
Опубликовано: 11.02.2017
По многочисленным просьбам читателей решил написать подробную и простую инструкцию, как сбросить пароль от учетной записи пользователя в любой версии windows: 10, 8.1, 8, 7, XP. Итак, вы включили компьютер, а система просит ввести пароль для входа. Вы вводите пароль пользователя, а он не подходит: возникает ошибка “неверный пароль”. Что же делать, если ни один пароль не подходит, а войти в систему необходимо? Есть решение – пароль можно сбросить с помощью специальной программы, записанной на загрузочную флешку. Сейчас расскажу, как создать такую флешку.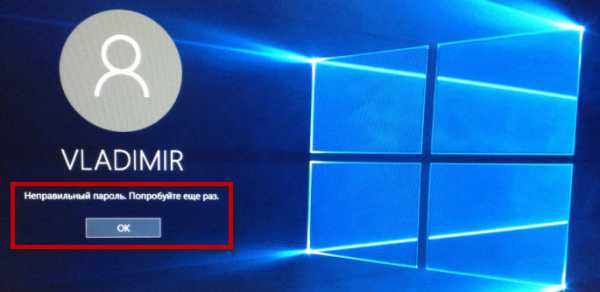
Вам будет необходимо ненадолго воспользоваться любым другим компьютером. Для этого можете обратиться к родственнику, другу, соседу, может есть компьютер на работе – думаю, это сейчас не проблема.
Итак, садимся за другой компьютер или ноутбук. Вставляем в него любую флешку:
Скачиваем бесплатную программу для сброса паролей windows – Lazesoft Recover My Password. Можете скачать ее с официального сайта (либо с моего Яндекс.Диска):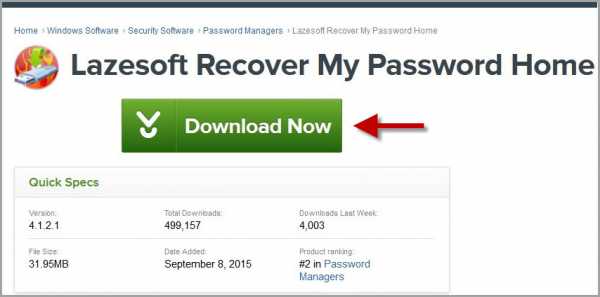
Запустите скаченный файл lsrmphdsetup.exe:Устанавливаем программу как обычно: т.е. со всем соглашаемся и во всех окнах жмем кнопку “Next”. В последнем окне установки жмем кнопку “Finish” – программа запустится автоматически и на рабочем столе будет создан ее ярлык: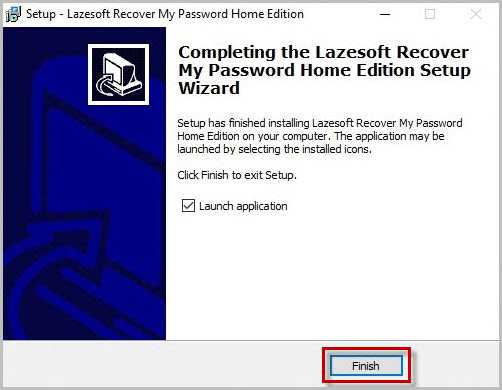
В стартовом окне жмем кнопку Burn Bootable CD/USB Disk Now! (“Записать загрузочный CD/USB диск прямо сейчас”):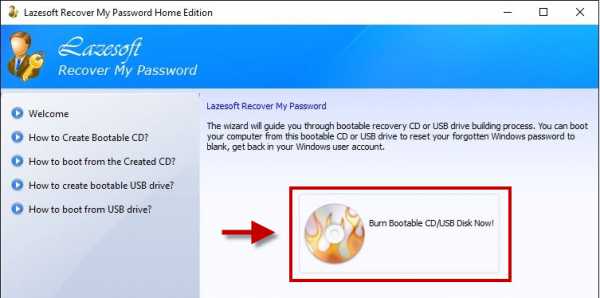
В следующем окне выберите версию windows, которая установлена на том компьютере где мы будем затем сбрасывать пароль. В списке нет windows 10, но это не страшно: если у вас “десятка”, то выбирайте здесь windows 8.1 с вашей разрядностью.
Кстати, на одном из форумов я видел сообщение, что можно создать загрузочную флешку с windows 8.1 64-bit, и она подойдет для сброса пароля на любой версии windows (я проверил на windows 10 64-bit и на windows 7 64-bit – так и есть):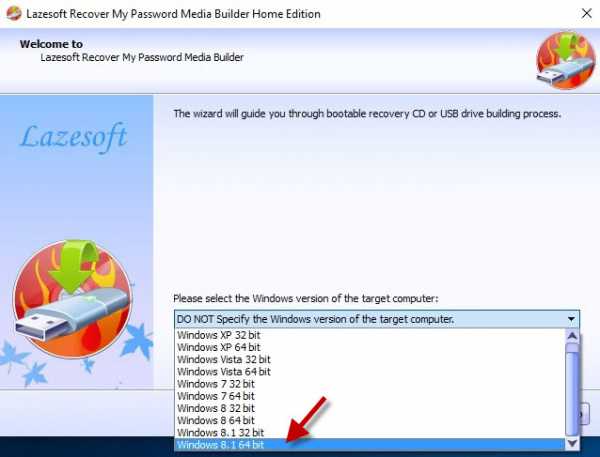
После того, как выбрали нужную версию windows – жмем кнопку “Next”:
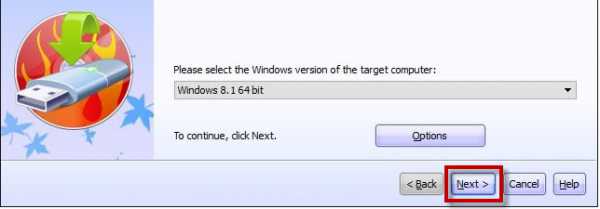
В следующем окне ставим маркер на пункте USB Flash и выбираем букву нашей флешки (она уже вставлена в компьютер). В моем случае буква флешки: F. Затем жмем кнопку “Start”: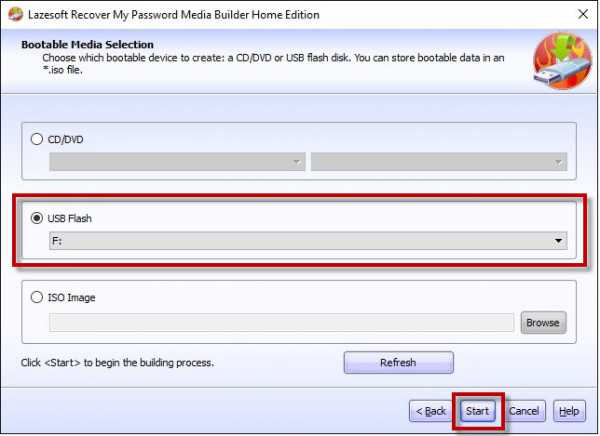
Программа некоторое время будет загружать необходимые компоненты с сайта Microsoft:
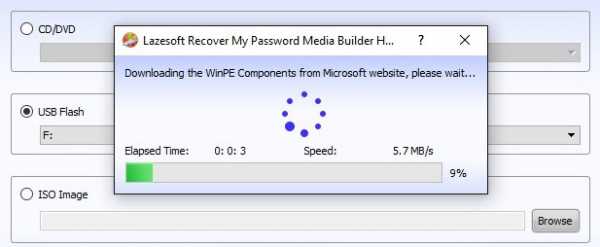
После этого программа спросит: “Отформатировать USB диск сейчас?” Все файлы, если они есть на флешке – будут удалены. Жмем кнопку “Yes”:
Теперь ждем, пока будет создана загрузочная флешка:
По окончанию процесса – жмем кнопку “Finish”:
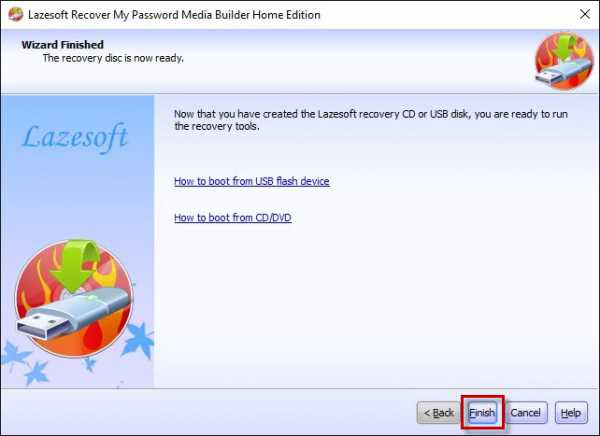 Всё! Загрузочная флешка с программой для сброса пароля готова. Вынимаем ее и несем на свой компьютер.
Всё! Загрузочная флешка с программой для сброса пароля готова. Вынимаем ее и несем на свой компьютер.
Вставляем загрузочную флешку в свой компьютер. И вот теперь наступает самый важный, и в то же время самый сложный для тех кто будет делать это впервые, момент. Нам нужно настроить загрузку компьютера с нашей флешки.
Те, кто умеет загружать компьютер с флешки – можете сразу переходить к концу данной статьи. Для тех, кто не знает как загрузиться с флешки, постараюсь объяснить как можно понятней:
============================================================================================
Для того, чтобы “заставить” компьютер загрузиться не как обычно (т.е. с жесткого диска), а с нужного нам устройства (в нашем случае – с флешки) – необходимо включить определенную настройку в Биосе компьютера.
Чтобы попасть в этот самый Биос, мы должны сразу же после включения компьютера нажать определенную клавишу на клавиатуре (и нажать не один раз, а много-много раз, пока не увидим Биос на экране).
На разных компьютерах и ноутбуках эта клавиша разная:
- Чаще всего используется клавиша Delete (или Del).
- Также часто Биос можно вызвать клавишей F2 (а на некоторых ноутбуках Fn+F2).
- Реже используются клавиши Esc, F1, F6 и другие.
В общем, сразу же после того как вы нажали кнопку включения (Power) на своем компьютере или ноутбуке, то не ждите пока начнется загрузка windows, а сразу начинайте жать много раз на клавишу Delete на клавиатуре. Через несколько секунд (5-10) на экране должен появиться Биос.
Если ничего такого не появилось, а началась как обычно загрузка вашей windows, то ничего больше не ждем: снова перезагружаем наш компьютер (можно прямо кнопкой Reset) и пробуем жать много раз уже другую клавишу – F2.
Если опять не попали в Биос – перезагружаем компьютер снова и пробуем жать следующую клавишу – Esc. Потом F6 и т.д. Но надеюсь, вам не придется так долго экспериментировать: в подавляющем большинстве случаев срабатывает либо клавиша Delete, либо F2.
Кстати, подсказка о том, какой клавишей загрузить Биос обычно мелькает внизу на экране сразу же после включения компьютера. Но почему-то никто на нее не смотрит, либо не успевает рассмотреть.
Итак, надеюсь, пока понятно. Будем считать, что в Биос мы попали.
На разных компьютерах Биос разный, и выглядит он у всех по разному.
У меня на компьютере он, например, такой: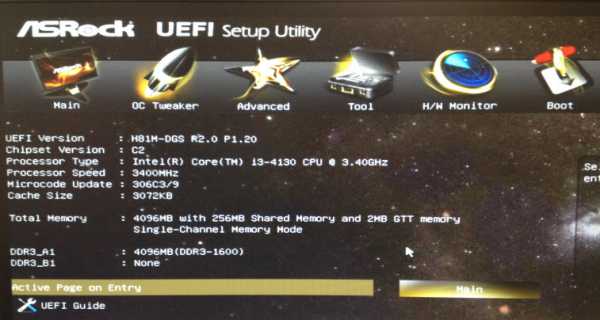
На другом компьютере он будет такой:
На третьем компьютере такой: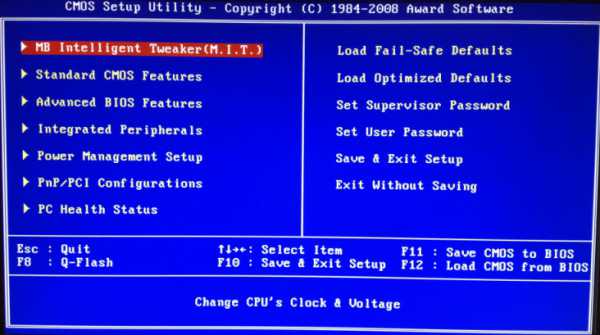 То есть это я говорю к тому, что написать отдельную инструкцию к каждому Биосу практически нереально.
То есть это я говорю к тому, что написать отдельную инструкцию к каждому Биосу практически нереально.
Главное, что должен знать любой, кому необходимо настроить загрузку с флешки: в Биосе (как бы он у вас не выглядел) нужно найти раздел, где присутствует слово Boot (с англ. “Загрузка”). Перейдя с помощью стрелок на клавиатуре в этот раздел – выставляем на первое место в списке загрузочных устройств флешку.
В Биосе флешка может отображаться с собственным названием (например, Transcend), либо как USB-HDD; бывают и другие варианты. Важно одно: ее необходимо выбрать в качестве первого устройства, с которого пойдет загрузка компьютера.
Обычно флешку “поднимают” на первое место с помощью стрелок на клавиатуре, либо клавишами +/- , либо F5/F6.
Выставив в Биосе нужную нам настройку, мы должны покинуть его, не забыв сохранить внесенные изменения. Для этого нужно перейти в раздел Exit (он обычно самый последний) – и там выбрать пункт “Save and Exit” (“Сохранить и Выйти”). И затем еще раз подтвердить, что мы выходим, нажав “Yes”.
На этом всё: если вы сделали все правильно, компьютер перезагрузится и загрузка пойдет уже с флешки (жать снова клавишу Delete, либо F2, либо еще что-то – не надо!).
Многие не хотят даже связываться с созданием загрузочной флешки с любым софтом, т.к. боятся что все равно не смогут настроить с нее загрузку компьютера. Я постарался описать весь этот процесс загрузки с флешки как можно подробнее. Если вы осилили этот текст, надеюсь стало хоть немного понятнее и теперь остается только попрактиковаться.
Дальше я буду рассказывать, как сбросить пароль windows на примере своего компьютера.
===============================================================================================================
Итак, я создал на другом компьютере загрузочную флешку с программой для сброса пароля Lazesoft Recover My Password. Эту флешку я вставляю в свой компьютер и включаю его.
Сразу же жму много-много раз клавишу Delete на клавиатуре. Через несколько секунд попадаю в Биос.
Перехожу с помощью стрелок на клавиатуре в раздел Boot (хотя в моем Биосе можно и мышкой работать – в старых версиях Биоса так не получится).
Здесь у меня первым устройством сейчас стоит жесткий диск (ACHI PO: WDC WD50…):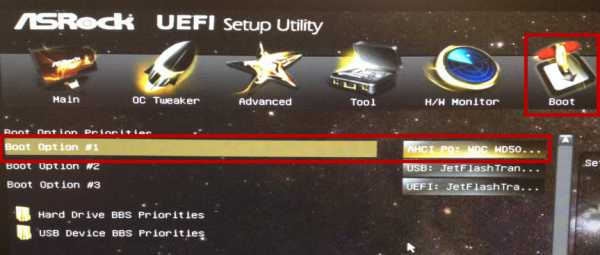 Выделяю эту строчку с помощью стрелки на клавиатуре и жму клавишу Enter. Открывается список устройств, с которых можно загрузиться. В моем случае это жесткий диск и моя флешка (она здесь перечислена аж два раза). Поднимаем на первое место в списке – флешку (если есть выбор: USB или UEFI, то выбираем UEFI). Делаем это с помощью стрелок на клавиатуре, либо клавишами +/- , либо F5/F6:
Выделяю эту строчку с помощью стрелки на клавиатуре и жму клавишу Enter. Открывается список устройств, с которых можно загрузиться. В моем случае это жесткий диск и моя флешка (она здесь перечислена аж два раза). Поднимаем на первое место в списке – флешку (если есть выбор: USB или UEFI, то выбираем UEFI). Делаем это с помощью стрелок на клавиатуре, либо клавишами +/- , либо F5/F6: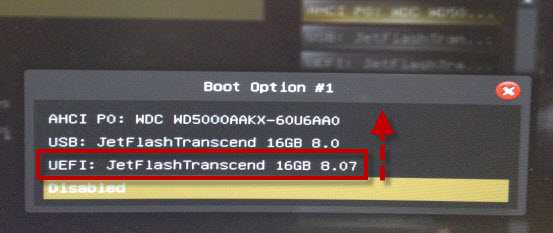
Теперь флешка на первом месте в списке загрузочных устройств:
Теперь выходим отсюда, сохранив изменения. Для этого перемещаемся стрелкой на клавиатуре в последний раздел Exit. Выделяем строчку Save Changes and Exit – жмем клавишу Enter: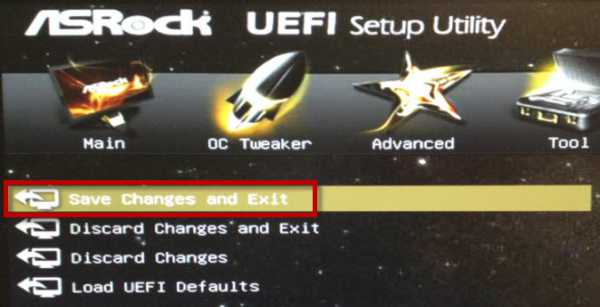
Затем выбираем Yes:
Компьютер сам перезагрузится. Дальше я ничего не трогаю – жду когда начнется загрузка компьютера с моей загрузочной флешки.
Через некоторое время открывается меню, в котором клавишей Enter мы выбираем пункт Lazesoft Live CD: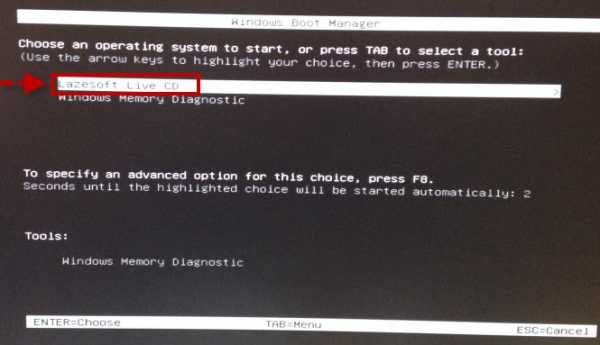
Ждем пока идет загрузка:
В следующем окне проверяем чтобы был выбран пункт Reset windows Password (“Сброс пароля windows”) и жмем кнопку Next: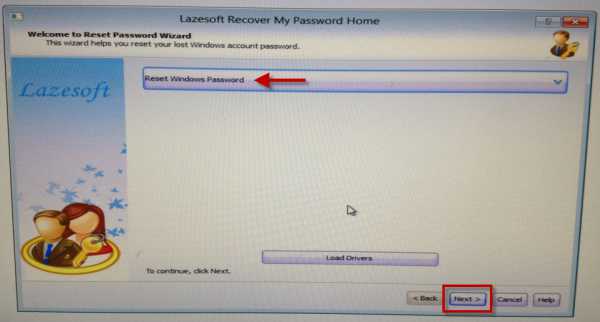
Выскочит окошко с сообщением о некоммерческом использовании программы – жмем Yes: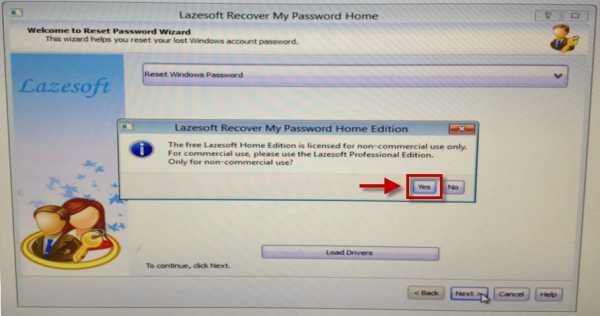
Снова жмем Next: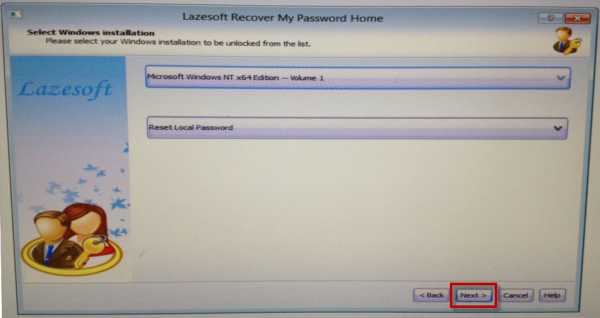
В следующем окне выделяем имя пользователя, пароль которого будет сброшен и жмем Next: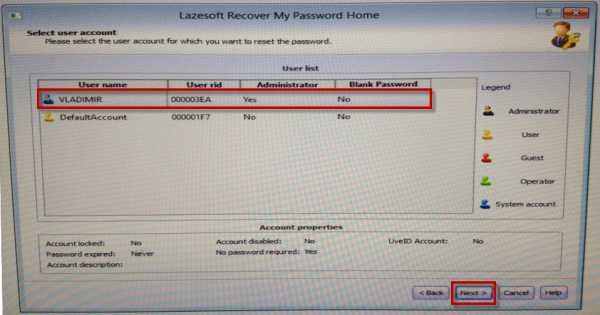
Жмем на кнопку RESET/UNLOCK: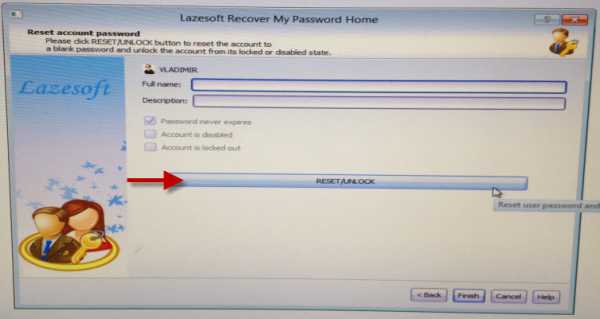
Пароль успешно сброшен – жмем ОК. Затем Finish: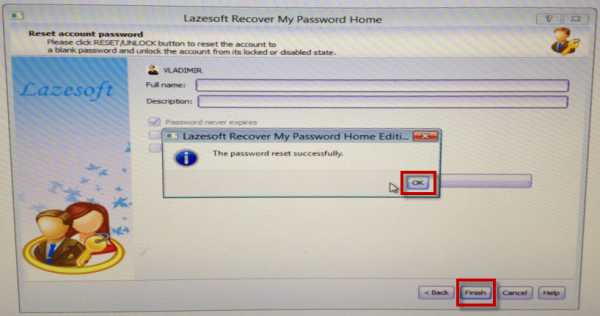
Заходим в “Пуск” и жмем Reboot Computer (“Перезагрузить компьютер”):
Нажимаем ОК:
После того, как компьютер перезагрузится, мы сможем войти в windows без пароля!

blogsisadmina.ru
Забыл пароль windows 7. Что делать?
К сожалению, иногда мы сталкиваемся с ситуацией, когда пользователь забыл пароль windows 7 от своей учётной записи. Однако существует довольно много методов для восстановления пароля.

Многие из них требуют использования стороннего ПО, но это может быть трудоёмкими и опасными для системы. Стороннее программное обеспечение, особенно если оно взято из Интернета, может быть заражено различными вирусами, которые могут нанести ущерб вашему компьютеру. Вылечить такие повреждения практически невозможно. Единственным выходом из этой неприятной ситуации будет полная переустановка операционной системы, а это значит, что все ваши файлы и документы будут потеряны и восстановлению подлежать не будут. Именно поэтому самым простым и безопасным для персонального компьютера методом, в случае если человек забыл пароль windows 7, является использование диска, с которого была ранее установлена версия операционной системы. Для сброса пароля требуется зайти в командную строку, используя права администратора.
Как попасть в командную строку, если забыл пароль windows 7?
Сначала надо произвести загрузку с диска. После установки стандартных языковых настроек появляется меню с выбором действий по установке системы. Под ним находится пункт «Восстановление системы». Кликаем на него. В случае если пользователь windows 7 забыл пароль, в новом меню надо выбрать пункт «Командная строка». Через командную строку нужно открыть редактор реестра, введя в ней regedit и подтвердив выбор клавишей ввода. Далее следует выбрать раздел HKEY_LOCAL_MACHINE и в главной строке загрузить куст раздела через меню «Файл», выбрав нужный пункт. В появившемся затем окне следует найти файл System, расположенный в windows/System32/config, который чаще всего находится на диске С. Найдя нужное, откройте его. Редактор предложит задать имя раздела, которое может быть произвольным. Условно назовём его 123.
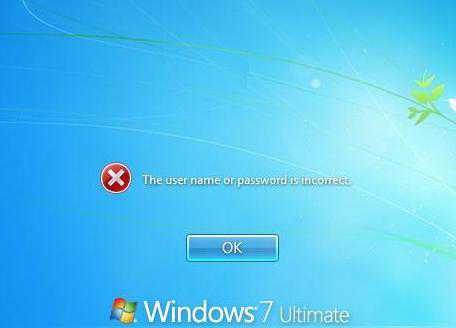
В редакторе можно будет увидеть, что в HKEY_LOCAL_MACHINE появился новый раздел с введённым именем и несколькими дочерними разделами. Далее следует выбрать раздел Setup, в результате чего справа появятся параметры раздела. Нужны лишь два из них. В параметре CmdLine следует ввести значение cmd.exe, подтвердив его кнопкой ОК. Во втором параметре с именем SetupType следует изменить значение с нуля на двойку, также подтвердив кнопкой ОК. После проведённых операций следует снова выделить раздел 123 и через меню «Файл» - пункт "Выгрузить куст". Теперь закрываем редактор, достаём диск и перезагружаем компьютер. Эти проделанные действия говорят компьютеру о запуске командной строки после перезагрузки. То есть именно благодаря проделанной работе вы сможете восстановить пароль windows 7. Далее следует ввести три команды в строгом порядке:

Net user «имя_юзера пароль»/add – создаётся новая учётная запись.
Net localgroup Administrators «имя_юзера»/add – присвоение записи статуса «Администратор».
Net localgroup Users «имя_юзера»/delete – удаление записи из числа обычных пользователей.
Осталось лишь закрыть командную строку и войти с новым паролем в нужную учётную запись. Теперь понятно, что именно необходимо делать, если забыл пароль windows 7. Но помните, что при выборе нового пароля нужно сделать его таким, чтобы впоследствие не пришлось повторять данную процедуру.
fb.ru
Забыл пароль на компьютер. Что делать в такой ситуации?
В современном мире, который заполонили различные компьютеры, гаджеты и прочая умная техника, без паролей жить стало практически невозможно. Мы все с вами что-то прячем, скрываем от посторонних глаз, ставим замки, выдумываем защитные коды и т. д. И все бы ничего, но в один прекрасный момент каждый из нас может оказаться в такой ситуации, когда забыт пароль доступа.  И неважно, по какой причине это произошло, может, вы давно им не пользовались или же это связано с тем, что кто-то из "доброжелателей" назло вам сменил его. В любом случае нужно каким-то образом решать проблему. Сегодня мы разберем ситуацию, когда пользователь забыл пароль на компьютер. Что делать? Можно ли обойтись без переустановки операционной системы? Ответы на эти вопросы вы сможете узнать, прочитав статью.
И неважно, по какой причине это произошло, может, вы давно им не пользовались или же это связано с тем, что кто-то из "доброжелателей" назло вам сменил его. В любом случае нужно каким-то образом решать проблему. Сегодня мы разберем ситуацию, когда пользователь забыл пароль на компьютер. Что делать? Можно ли обойтись без переустановки операционной системы? Ответы на эти вопросы вы сможете узнать, прочитав статью.
Забыл пароль на компьютер. Что делать?
Есть несколько способов решения этой проблемы. Все зависит от того, на какой учетной записи создан пароль. Если на вашей, то это нестрашно и легко решаемо. А вот если пароль стоит на учетной записи Администратора, то тут уже придется немного попотеть. Итак, давайте рассмотрим все эти возможные случаи поподробнее.
Проблема №1. Пароль стоит на вашей учетной записи. В этом случае, чтобы разблокировать компьютер, вам надо будет войти в систему под именем Администратора. А для этого:
- Включите компьютер и, пока он грузится, нажмите клавишу F8.
- Выбираем из предложенных вариантов загрузки операционной системы "Загрузка в безопасном режиме" и нажимаем клавишу "Enter".
- В окне, где будет предлагаться, под какой учетной записью мы хотели бы зайти, выбираем "Администратора".
- Компьютер загрузился. Заходим в меню "Пуск", затем открываем "Панель управления". Ищем пункт "Управление учетными записями" и удаляем ту запись, пароль которой был забыт.
Не спешите перезагружать компьютер. Теперь нужно будет создать новую учетную запись. А чтобы в дальнейшем не пришлось опять спрашивать: "Забыл пароль, как включить компьютер?", защиту на нее уже можно не ставить. Вот и все, осталось лишь перезагрузить ПК и войти в обычном режиме под своей новой учетной записью.
Проблема №2. Пароль стоит на учетной записи Администратора. В этом случае в систему зайти у вас не получится. Поэтому попробуйте загрузить менеджер файлов с установочного диска ОС. Из системных папок скопируйте все необходимое. Переустановите windows. Если самостоятельно это никогда не делали, то лучше пригласите домой опытного программиста.

Проблема №3. Забыл пароль на компьютер. Что делать, если он был установлен из BIOS? Если это так, то вам необходимо будет сбросить его в состояние "По умолчанию". Для этого:
- Изучите инструкцию к материнской плате и найдите, где находится джампер сброса BIOS.
- Отключите компьютер и откройте крышку системного блока.
- Найдите этот джампер и переведите его в режим сброса.
- Подождите несколько секунд и возвратите его в первоначальное состояние.
- Закройте корпус и включите компьютер. Защитный код вводить больше не потребуется.
Как видите, та ситуация, когда пользователь забыл пароль входа в компьютер, в принципе, решаема. Но ее ведь можно было избежать! Так что вот мой совет: храните все свои коды где-нибудь в укромном месте записанными на листочке, чтобы в любой момент можно было их вспомнить. Но если, дорогие пользователи, кто-то из вас все-таки забыл пароль на компьютер, что делать и как решить проблему, вы уже знаете!
fb.ru