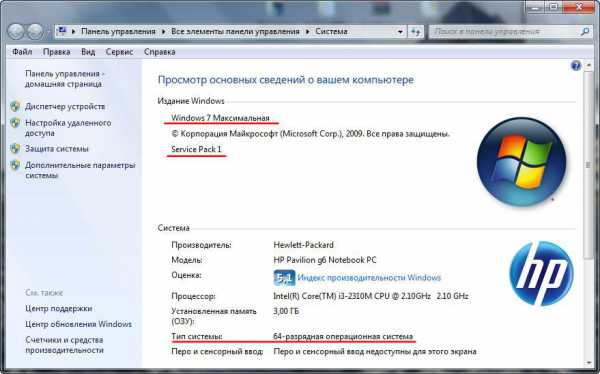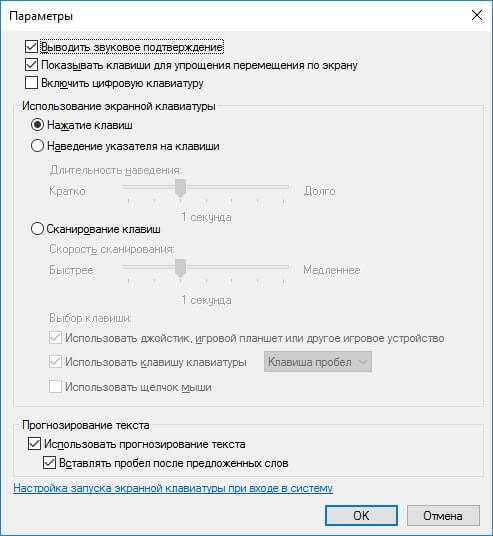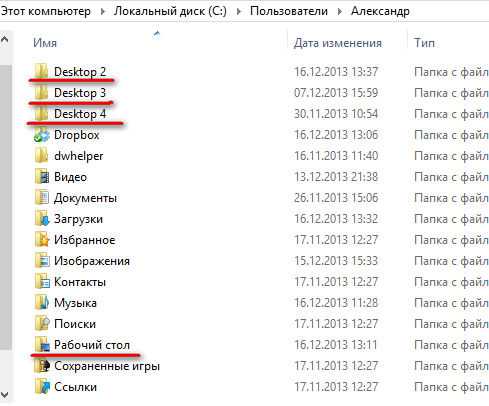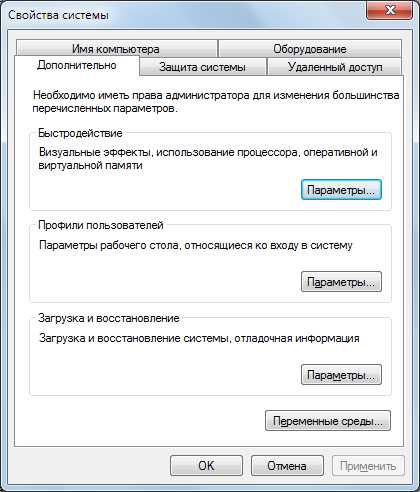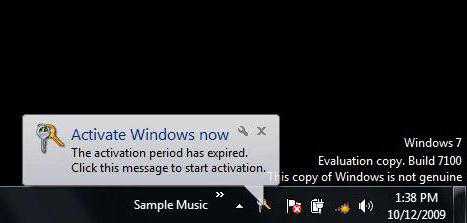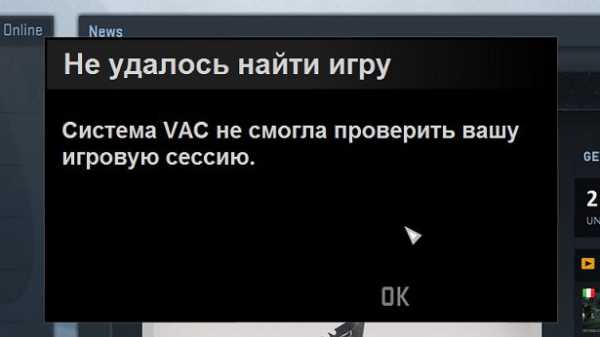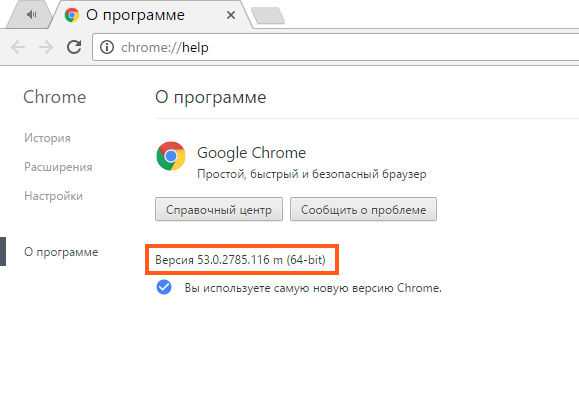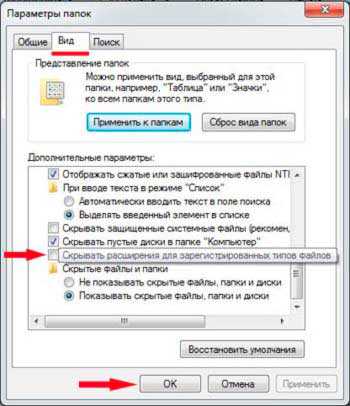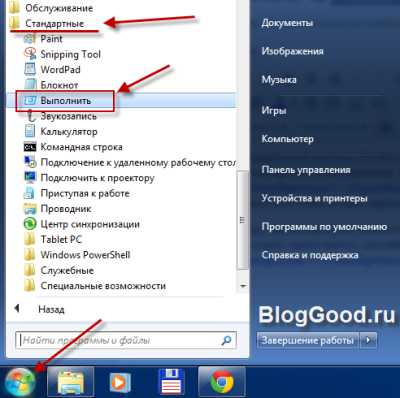Не отображается рабочий стол windows 7
Не загружается рабочий стол. Что делать?
Иногда пользователи компьютера сталкиваются с тем, что после загрузки windows не загружается рабочий стол. Операционная система загрузилась, но на экране видна только фоновая картинка — ни иконок, ни нижней панели и в помине нет. Что делать в таком случае?
Если у вас не загружается рабочий стол, это означает, что не выполнился процесс explorer.exe. Запуск этого процесса вернет рабочий стол на место, но после этого нужно будет разобраться с причинами «исчезновения» рабочего стола и устранить их.
Итак, чтобы выполнить процесс explorer.exe, вам потребуется вызвать диспетчер задач windows. Это делается при помощи сочетания клавиш Ctrl+Alt+Delete (Ctrl+Shift+Escape для windows 7). Когда диспетчер задач откроется, в меню Файл выберите опцию Новая задача (Выполнить...). В открывавшемся окне нужно будет ввести explorer.exe и нажать на кнопку OK. Можно не вводить команду вручную, а воспользоваться кнопкой Обзор, зайти в папку WINDOWS на диске C, выбрать файл explorer.exe, кликнуть по кнопке Открыть, а потом — по кнопке ОК.
Эти действия помогут вернуть все иконки и панели рабочего стола на место, но не устранят причину, по которой не загружается рабочий стол, и проблема будет повторяться при каждой загрузке операционной системы. Как справиться с проблемой раз и навсегда?
Наиболее вероятная причина того, что у вас не хочет загружаться рабочий стол — это вирус в системе. Так что для начала нужно просканировать систему при помощи антивируса (лучше всего кроме уже установленного антивируса воспользоваться и одной или несколькими бесплатными утилитами для удаления вирусов — если антивирус уже пропустил вирус в систему, он может его и не заметить). Но иногда даже после удаления всех вирусов рабочий стол все равно не загружается. В таком случае придется прибегнуть к редактированию реестра windows.

Чтобы запустить редактор реестра, нужно нажать на кнопку Пуск и выбрать опцию Выполнить (можно просто использовать сочетание клавиш Win+R). В открывшемся окне нужно ввести команду regedit и нажать на кнопку ОК или клавишу Enter.
В редакторе реестра нужно проверить наличие следующих ключей:
HKEY_LOCAL_MACHINE\SOFTWARE\Microsoft\windowsNT\CurrentVersion\Image File Execution Options\explorer.exe HKEY_LOCAL_MACHINE\SOFTWARE\Microsoft\windowsNT\CurrentVersion\Image File Execution Options\iexplorer.exe
Если они есть — их следует удалить (правый клик по ключу — опция контекстного меню Удалить, или же выделить ключ левым кликом и нажать на кнопку Delete).
Также нужно проверить следующий ключ реестра:
HKEY_LOCAL_MACHINE\SOFTWARE\Microsoft\windowsNT\CurrentVersion\Winlogon
В нем нужно найти параметр Shell и присвоить ему значение explorer.exe. Для этого нужно кликнуть по параметру правой кнопкой мыши и выбрать пункт контекстного меню Изменить или дважды кликнуть по параметру левой кнопкой. В поле Значение нужно ввести explorer.exe и нажать на кнопку ОК или клавишу Enter. Все изменения в реестре вступят в силу только после перезагрузки компьютера.
Если вы боитесь лезть в реестр, можете попробовать восстановить загрузку рабочего стола при помощи бесплатной антивирусной утилиты AVZ. Скачайте утилиту с официального сайта разработчика, распакуйте архив и запустите утилиту. В меню Файл выберите опцию Восстановление системы. В открывшемся окне отметьте галочками пункты 5 (Восстановление настроек рабочего стола), 9 (Удаление отладчиков и системных процессов) и 16 (Восстановление ключа запуска Explorer). Нажмите на кнопку Выполнить отмеченные операции. Как и в предыдущем случае, понадобится перезагрузка компьютера.
Иногда помогает копирование файла explorer.exe с другого компьютера в папку WINDOWS на диске, на котором у вас установлена система (обычно это диск С). Новым файлом нужно заменить старый и перезагрузить компьютер.
Если у вас не загружается рабочий стол — не паникуйте. В большинстве случаев описанные в этой статье манипуляции помогают восстановить нормальную загрузку рабочего стола.

strana-sovetov.com
Не загружается рабочий стол в windows XP, 7, 8, 10

Комментариев к записи: 7
Автор: Алексей Кузнецов
Иногда пользователь сталкивается с тем, что после загрузки компьютера заставка загружается, а иконки и панель windows не загружается. Давайте разберемся почему такое происходит.
Если не загружается рабочий стол
1. Загружаем рабочий стол
Зажимаем на клавиатуре три кнопки CTRL+ALT+DELETE (на windows 7, 8, 10 — CTRL + SHIFT + ESC), после чего открывается диспетчер задач. Переходим во вкладку процессы, ищем explorer.exe, выделяем, жмем кнопку внизу завершить процесс.
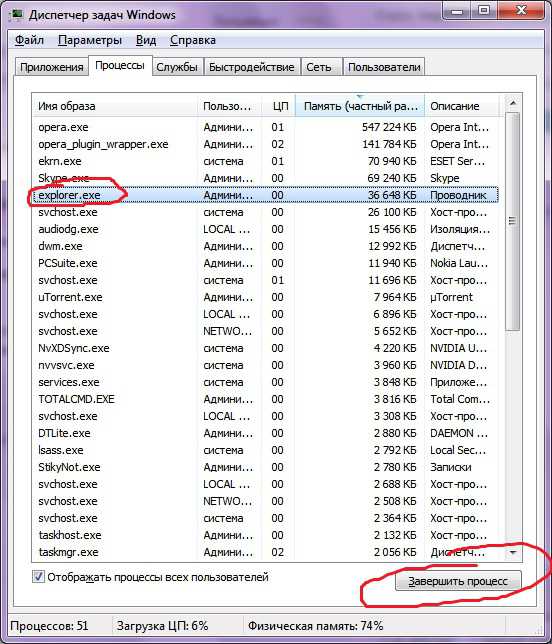
И нажимаем новая задача. После чего откроется вот такое окошко:

Наберите explorer.exe и нажмите enter. После чего должно все запуститься. Если Вы не можете ввести команду на английском, то нажмите обзор и выберите фаил explorer.exe в папке C:\windows и нажмите ок.
2. Что делать если фаил explorer.exe не запускается
Способ 1) откройте диспетчер задач как описано выше, нажмите новая задача и введите команду в окно:
Sfc /scannow Скорее всего программа попросит вставить установочный диск с windows. Если его нет, то вам может подойти второй способ. Программа восстанавливает повреждённые и заменённые файлы на оригинальные. По окончанию работы программы перезагрузитесь. Кстати, этот способ может помочь если рабочий стол зависает, а предыдущие советы не помогли.
Способ 2) перепишите файл «C:\windows\explorer.exe» с рабочей машины с такой же операционной системой, либо скачайте и распакуйте мои версии:
Для windows 7:
Для windows XP:
Чтобы положить правильные файлы в папку windows без проводника запустите диспетчер задач и введите команду в окно новая задача: copy (место где скачен фаил например: C:\explorer_xp.rar) c:\windows Перед этим возможно придётся завершить процесс «explorer.exe».
Чтобы завершить процесс explorer.exe запустите диспетчер задач как описано выше, перейдите во вкладку процессы, найдите explorer.exe и нажмите завершить процесс и ок.
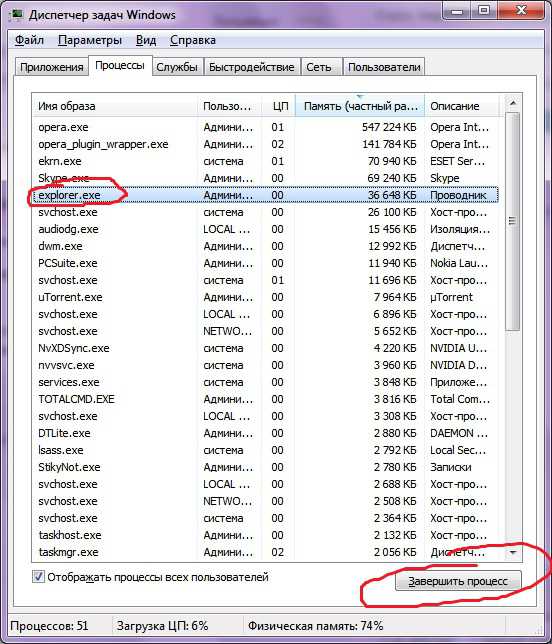
Способ 3) также требует наличия установочного диска, только доставать оттуда нужный файл будем вручную. Если привод имеет букву «D:», а папка операционной системы «C:\windows», то порядок действий следующий:
- Устанавливаем диск в лоток
- В уже известном поле ввода (диспетчера задач) пишем: D:\i386\expand.exe D:\i386\explorer.exe C:\windows\explorer.exe
3. Восстанавливаем рабочий стол из автозагрузки
1. Но бывает такое что вирус мог удалить этот процесс из автозагрузки и тогда можно запустить подготовленный для Вас фаил ( нажав по ссылке и выбрав сохранить как ).
2. Если не можете запустить его, то после сохранения файла на компьютер запускаем опять диспетчер задач CTRL+ALT+DELETE (на windows 7, 8, 10 CTRL+ SHIFT+ESC), и нажав кнопку обзор выбираем скаченный фаил.
3. Если же и то и то сделать не можете можно создать фаил вручную. Для этого запускаем диспетчер задач выбираем новая команда вводим regedit. Там идем
- HKEY_LOCAL_MACHINE\SOFTWARE\Microsoft\windowsNT\CurrentVersion\Image File Execution Options\explorer.exe
- HKEY_LOCAL_MACHINE\SOFTWARE\Microsoft\windowsNT\CurrentVersion\Image File Execution Options\iexplorer.exe
Если есть файлы explorer.exe и iexplorer.exe— их следует удалить (правый клик по ключу — опция контекстного меню Удалить, или же выделить ключ левым кликом и нажать на кнопку Delete).
Дальше идем по пути:
HKEY_LOCAL_MACHINE\SOFTWARE\Microsoft\windowsNT\CurrentVersion\Winlogon
там ищем параметр Shell, у него должен быть присвоен параметр explorer.exe
Если нет параметра Shell, то создаем. Кликаем правой кнопкой мыши по папке Winlogon и создаем Строковый параметр со значением explorer.exe . Перезагружаем и все должно работать.
AlexZsoft.ru
Ремонт компьютеров и ноутбуков в Харькове
Если однажды Вы включили компьютер или ноутбук, но во время привычной загрузки windows XP, 7 или 8 на рабочем столе пропали все ярлыки, значки, даже меню пуск, и панель задач. Это может случится так и по вине вирусов, или случайного удаления системных файлов или данных реестра. В этой статье мы собрали основные способы решения проблемы восстановления отображения ярлыков на рабочем столе.
Решение проблемы:
1. Пропал файл explorer.exe
Дело в том, что за внешнее отображение в windows отвечает процесс explorer.exe, и в том случае, если нажмете CTRL+ALT+DEL, или CTRL+SHIFT+ESC для запуска диспетчера задач, во вкладке «процессы» он отсутствует. Это могло случиться вследствие действия вирусов. В том случае, если Вы попытаетесь запустить диспетчер задач, но никакой реакции не происходит, попробуйте перезагрузить компьютер в безопасном режиме (клавиша F8 во время загрузки windows) и попробуйте еще раз.
Для решения проблемы первым делом нужно определить, остался ли вообще в системе файл explorer.exe, чтобы его можно было запустить. Это можно сделать и без проводника, с помощью командной строки.
В диспетчере задач нажмите «Файл -Новая задача» и введите там «cmd»; В нём введите команду:
C:\windows\explorer.exe
если у вас ОС установлена на другой диск, то вместо C:\ введите тот диск, на который у вас установлена система).
Если не знаете на каком диске установлена система, то в командную строку введите:
%windir%\explorer.exe
в такой случае система сама подставит нужный диск, на котором она установлена.
Если в результате все значки на рабочем столе и панель задач появятся, то файл explorer.exe не удалился с компьютера и скорее всего Вам будет достаточно поправить несколько файлов реестра.
Если же вы увидели надпись об ошибке, что такого файла не существует, то Вам необходимо будет скопировать файл explorer.exe в системную папку windows самостоятельно. Если ошибку выдал сам explorer.exe, то удалите его:
DEL C:\windows\explorer.exe
2. Проверить функцию отображения значков
Начнем с самого простого. Нужно проверить опцию, которая отключает отображение значков на рабочем столе:
Для windows 2000
- Щелкните правой кнопкой мыши на рабочем столе;
- В открывшемся меню выбираем пункт "Рабочий стол Active Desktop";
- В развернувшемся подменю, рядом с пунктом "Отображать значки рабочего стола" должна стоять галочка. Если галочки нет, то щелкаем по этому пункту.
Для windows XP
- Щелкните правой кнопкой мыши на рабочем столе;
- В открывшемся меню выбираем пункт "Упорядочить значки";
- В развернувшемся подменю, рядом с пунктом "Отображать значки рабочего стола" должна стоять галочка. Если галочки нет, то щелкаем по этому пункту.
Для windows Vista и 7
- Щелкните правой кнопкой мыши на рабочем столе;
- В открывшемся меню выбираем пункт "Вид";
- В развернувшемся подменю, рядом с пунктом "Отображать значки рабочего стола" должна стоять галочка. Если галочки нет, то щелкаем по этому пункту.
3. Файл explorer.exe на компьютере есть
Чтобы запустить редактор реестра снова нажмите «файл->новая задача» в диспетчер задач и введите команду "regedit”. Далее нужно проделать следующие действия:
- В редакторе реестра выберите: HKEY_LOCAL_MACHINE\SOFTWARE\Microsoft\windows NT\CurrentVersion\Winlogon. Затем посмотрите на правую панель. Значением параметра Shell должно быть Explorer.exe. Если это не так, измените его на Explorer.exe.
- Пытаемся найти: HKEY_LOCAL_MACHINE\SOFTWARE\Microsoft\windows NT\CurrentVersion\Image File Execution Options. Если тут присутствует подраздел explorer.exe, либо iexplorer.exe, удалите его (нажать правой кнопкой мыши -> Удалить).
После этого перезагрузите компьютер. Если это всё-таки не помогло, то возможно explorer.exe повреждён и его всё же стоит заменить.
4. Файла explorer.exe на компьютере не обнаружено
Если у Вас есть установочный диск вашего windows, то можно прям там найти файл explorer.ex_ в папке i386, переименовать его в explorer.exe и воспользоваться им. Переименовать можно сделать в любом файловом менеджере, либо можно зайти в панель управления, выбрать там свойства папки -> вид, и убрать галочку напротив «скрывать расширения файлов». Если же нет, то Вам придётся найти компьютер с таким же windows как у Вас и скопировать файл оттуда с папки windows.
Копируем полученный файл, к примеру, в корневой каталог вашей флэшки и вставляем её в поломанный компьютер. Снова запускаем на нём командную строку cmd. Считаем, каким по счёту носителем является вставленная флэшка (это будет последний доступный диск). Вводим там команду "E:”, либо "F:”, либо другую… (в зависимости от того, каким диском является флэшка). Далее, если explorer.exe лежит в корневой папке вводим команду:
copy explorer.exe C:\windows
или
copy explorer.exe %WINDIR%
В результате должно быть написано, что 1 файл успешно скопирован.
Перезагрузите компьютер – всё должно работать.
Это самые основные простые пути решения данной проблемы. Если не получится, то можно так же попытаться восстановить систему, но самый действенный способ – это конечно переустановить windows.
5. Восстановление системы
Если в способе №2 выходит ошибка, что файл explorer.exe не найден или после перезарузки проблема осталась, то надо попытаться сделать восстановление системы:
- В меню "Пуск" откройте последовательно: "Программы" - "Стандартные" - "Служебные"
- В меню "Служебные" щелкните по пункту "Восстановление системы". Примечание. Если такого пункта нет, то выполните эти действия: в меню "Пуск" выберите "Выполнить". В поле открыть наберите команду %SystemRoot%\system32\restore\rstrui.exe и нажмите кнопку "ОК";
- В окне "Восстановление системы" в правой части окна выберите пункт "Восстановление более раннего состояния компьютера" и нажмите кнопку "Далее";
- В календаре выберите день, в котором есть контрольная точка, такие дни выделены жирным шрифтом. Выбирайте такой день, в который ваш компьютер работал нормально, т.е. если вы помните что три дня назад компьютер нормально запускался, значит выбирайте точку трехдневной давности. Если контрольных точек нет, то, скорее всего у Вас отключена опция создания контрольных точек и Вам придется переходить к способу №4.
- Выбрав день, нажмите кнопку "Далее";
- Прислушиваемся к советам, написанным в окне (написаны красным цветом) и нажимаем кнопку "Далее";
- Ждем завершения процесса;
6. Исправление реестра
Если восстановление системы не помогло, то придется лезть в реестр системы:
- На клавиатуре нажмите и держите кнопки Ctrl+Alt+Delete;
- В окне "Диспетчер задач windows", перейдите на вкладку "Приложения";
- На этой вкладке нажмите кнопку "Новая задача ...";
- В окне "Создать новую задачу" в поле "Открыть", наберите команду regedit и нажмите кнопку "ОК";
- В окне "Редактор реестра" в левой его части, последовательно раскрывайте разделы реестра до раздела "Image File Execution Options": HKEY_LOCAL_MACHINE/SOFTWARE/Microsoft/windowsNT/CurrentVersion/Image File Execution Options/
- Раскрываем раздел "Image File Execution Options" и ищем подразделы "explorer.exe" и "iexplorer.exe". Если какой-то из подразделов найден, то его нужно удалить.
- Щелкаем по подразделу правой кнопкой мыши и в открывшемся меню, выбираем пункт "Удалить";
- На запрос подтверждения удаления, нажимаем кнопку "Да";
- Теперь проверим параметры запуска explorer.exe, для этого раскрываем разделы реестра до раздела "Winlogon": HKEY_LOCAL_MACHINE/SOFTWARE/Microsoft/windowsNT/CurrentVersion/Winlogon/
- Щелкаем левой кнопкой мыши на разделе "Winlogon" и в правой части окна редактора реестра находим параметр "Shell";
- Нажимаем правой кнопкой мыши на этом параметре и выбираем пункт меню "Изменить";
- В окне "Изменение строкового параметра" в поле значение должно быть написано еxplorer.exe и ничего больше, если это не так, то исправьте;
- Нажмите кнопку "ОК", закройте все окна и перезагрузите компьютер
7. Восстановление скрытых ярлыков на рабочем столе
Возможно, был установлен атрибут «скрытый» на все папки и файлы на рабочем столе. Чтобы проверить так это или нет, пройдите в «Пуск -> Панель управления -> Свойства папки», откройте вкладку «Вид», перейдите в конец списка параметров и поставьте переключатель «Скрытые файлы и папки» в положение «Показывать скрытые файлы и папки».
Если после этого содержимое рабочего стола стало отображаться, то для восстановления отображения ваших ярлыков, файлов и папок нужно снять с них атрибут «скрытый». Это можно следующим образом:
Идём в «Пуск -> Выполнить», пишем туда «cmd» и жмём «Ok» — должна запуститься командная строка.
Снимите атрибут «скрытый» со всех файлов и папок на общем для всех пользователей рабочем столе этой командой (для этого могут понадобиться права администратора):
attrib /D /S -h "%ALLUSERSPROFILE%/Рабочий стол/*"
Теперь сделайте нескрытым все файлы и папки на вашем рабочем столе такой командой:
attrib /D /S -h "%USERPROFILE%/Рабочий стол/*"
На всякий случай, кликните по пустом месту рабочего стола и нажмите F5, для того, чтобы обновить рабочий стол.
Если ранее пропавшие значки, файлы и папки с рабочего стола теперь не бледного цвета, значит они уже не скрыты и можно в окне «Свойства папки» выставить «Не показывать скрытые файлы и папки».
itcom.in.ua
Пропал рабочий стол: не появляются ярлыки и панель задач с меню \»Пуск»\.
Пропал рабочий стол: не появляются ярлыки и панель задач с меню \»Пуск»\.

Что делать, если с рабочего стола пропали ярлыки и панель задач с меню \»ПУСК»\…
Статья применима для windows 2000/XP/Vista/7.
Требования. Для выполнения указанных в этой статье действий, необходимо на компьютере иметь права локального администратора. Статья применима для windows 2000/XP/Vista/7.
Информация. Если при загрузке компьютера не появился рабочий стол, т.е. в место привычных ярлыков и панели задач, на экране отображается только фоновый рисунок, то скорее всего Ваш компьютер подвергся атаке вирусов (если конечно Вы сами что-то не сломали).
Восстановление рабочего стола.
Внимание!
Прежде чем выполнять указанные в статье действия, проверьте компьютер на вирусы. Иначе вы будете исправлять ошибки, а после перезагрузки вирусы опять сделают все как им надо.
Способ №1. Начнем с самого простого. Нужно проверить опцию, которая отключает отображение значков на рабочем столе:
windows 2000. 1. Щелкните правой кнопкой мыши на рабочем столе; 2. В открывшемся меню выбираем пункт \»Рабочий стол Active Desktop»\;
3. В развернувшемся подменю, рядом с пунктом \»Отображать значки рабочего стола»\ должна стоять галочка. Если галочки нет, то щелкаем по этому пункту.
house-computer.ru