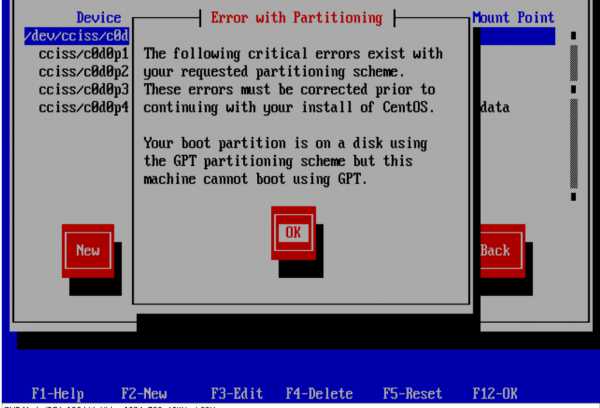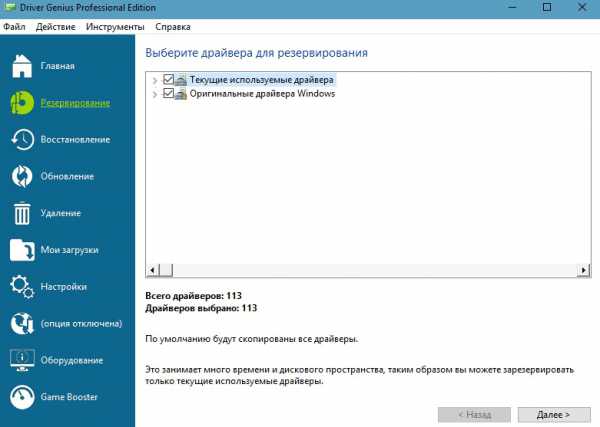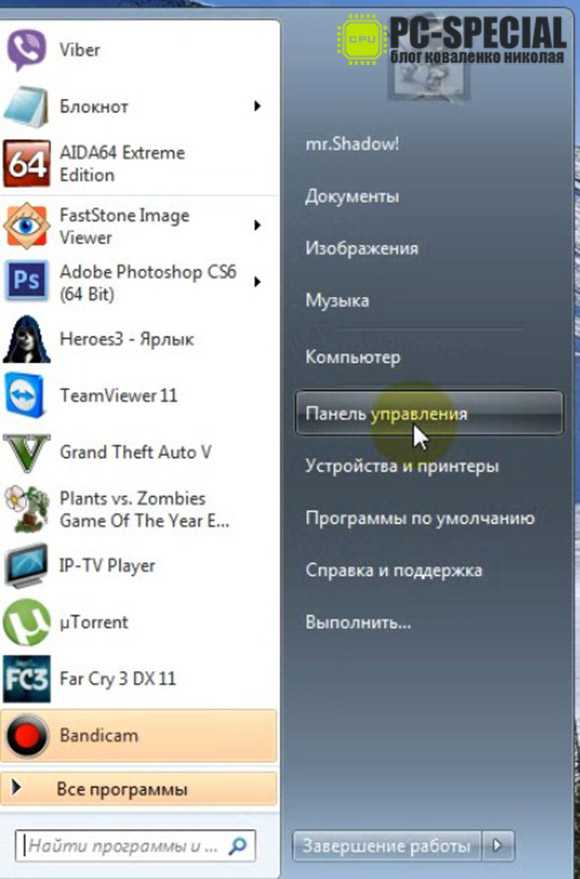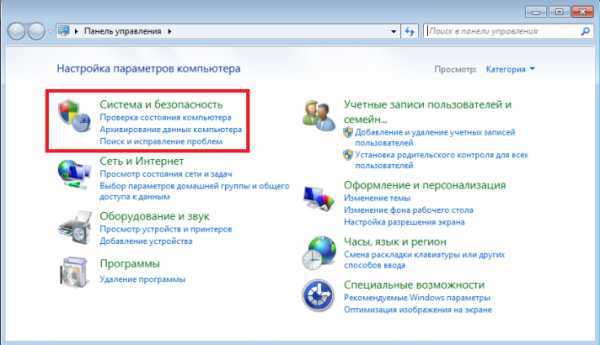Ошибка при запуске приложения 0xc0000005 windows 7 как исправить
Ошибка 0xc0000005 при запуске приложения: как исправить? | Твой сетевичок
В рамках данной статьи хотелось бы рассмотреть ошибку 0xc0000005, которая периодически возникает при запуске приложения на ОС windows.
Проявляется такая ошибка или при запуске одного конкретного приложения, или при запуске любого приложения на компьютере.
Во избежание такого рода ошибок предпочтительнее использовать лицензионную сборку windows. Дело в том, что компания Microsoft выпустила несколько обновлений, которые могут являться «виновниками» сбоя приложений.
Как исправить ошибку при запуске приложения 0xc0000005 на windows 7?
Для устранения ошибки 0xc0000005 при запуске приложения рекомендуется удалить эти самые обновления с вашего компьютера.
Это можно сделать несколькими способами, наиболее простой из которых — через командную строку. Кликните по вкладке «Пуск» и введите в поле для поиска команду «wusa.exe /uninstall /kb:2872339»
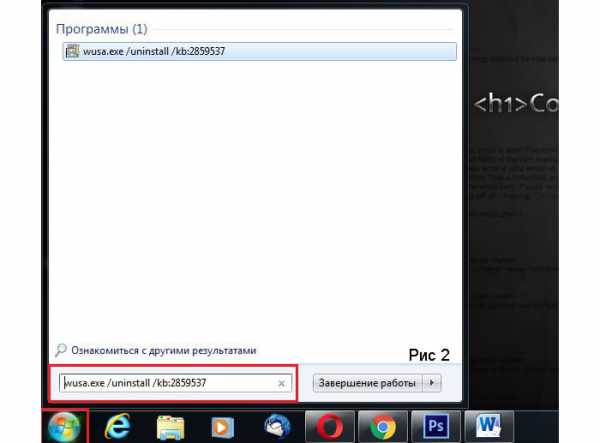
С помощью данной команды вы удалите обновление KB2872339. Возможно, данное обновление отсутствует у вас на компьютере, в таком случае введите команду «wusa.exe /uninstall /kb:2882822» или «wusa.exe /uninstall /kb:971033» (после каждого ввода команды желательно делать перезагрузку вашего компьютера).
Второй способ выглядит иначе, для этого зайдите в меню «Пуск» — «Панель управления» кликните на меню «Программы и компоненты»
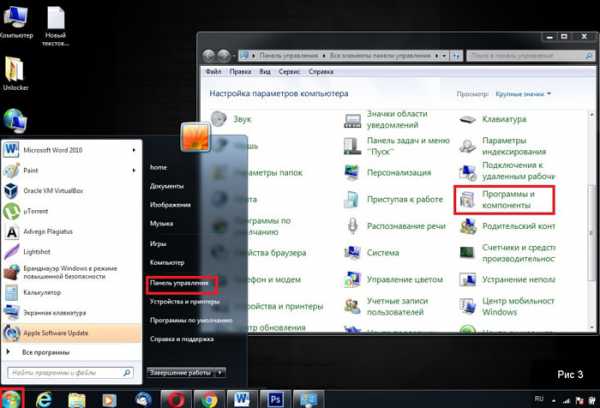
Выберите в левом верхнем углу вкладку «Просмотр установленных обновлений», найдите нужные вам обновления и деинсталлируйте их.
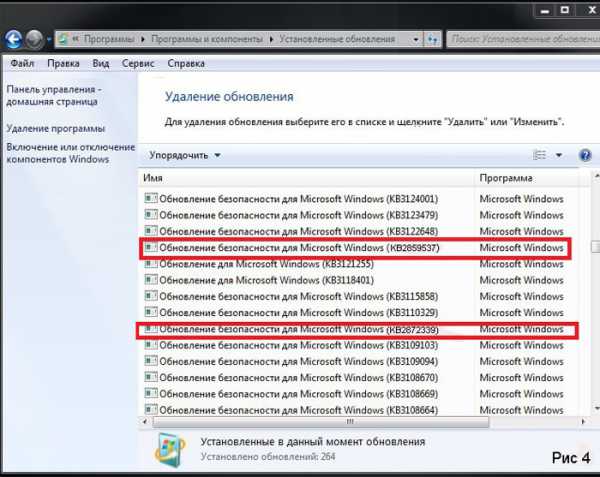
Вполне вероятно, что при запуске команды «wusa» или при запуске «Панели управления» система опять сообщит о0xc0000005 ошибке: тогда вам следует загрузиться в «безопасном режиме».
Для этого перезагрузите компьютер и до появления логотипа «windows» нажмите клавишу «F8», после чего зайдите в безопасный режим

Повторите действия описанные выше.
Как устранить ошибку 0xc0000005?
Если предложенные выше способы не помогли исправить ошибку 0xc0000005, то можно попробовать «откатить» систему на заднее число, до того времени , когда система работала нормально. Для этого вновь зайдите в «Безопасный режим», после загрузки системы перейдите в меню «Пуск», далее в «Панель управления» и кликните на вкладку «Восстановление»
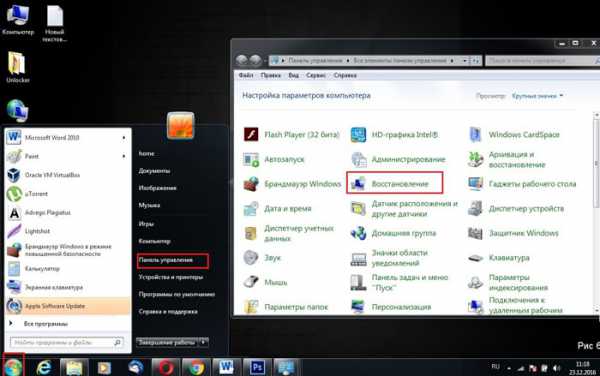
Нажмите на вкладку «Запуск восстановления системы» и в открывшемся окне кликните кнопку «Далее»
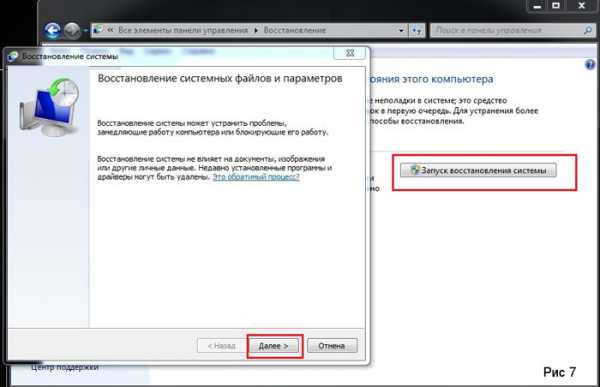
Выберите точку восстановления (желательно дату до возникновения ошибки) и кликните по кнопке «Далее»
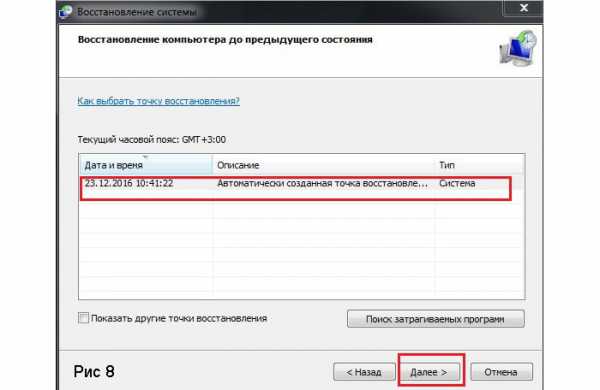
После проделанных действий нажмите кнопку «Готово» и подождите несколько минут, пока не восстановится ваша система.
Если же ошибка 0xc0000005 возникает при запуске только одного приложения, то переустановите его и попробуйте использовать «Англоязычную» версию — иногда такой сбою происходит из-за локализации.
Также ошибка при инициализации приложения 0xc0000005 может возникнуть из-за неправильно настроенных драйверов системы. Если вы недавно обновляли драйвера, после чего произошел сбой, то стоит откатить назад или обновить заново драйвер. Для этого кликните правой кнопкой мыши по значку «Компьютер» зайдите на вкладку «Свойства», потом найдите вкладку «Диспетчер устройств»
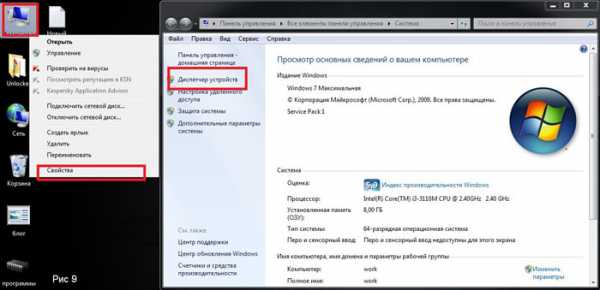
Найдите драйвер, который надо откатить (очень часто это драйвер видеокарты) и попробуйте его откатить
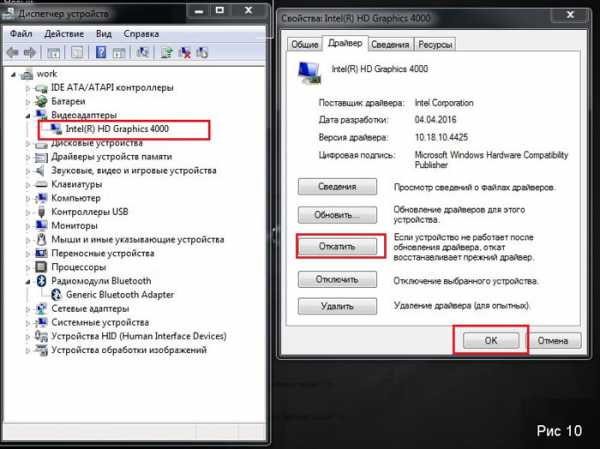
И последнее о чем бы хотелось напомнить — это сбой с ошибкой 0xc0000005 вследствие вирусной активности в системе. Для этого попробуйте проверить вашу систему хорошим антивирусом и удалить вирусы, если таковые найдутся.
tvoi-setevichok.ru
Ошибка при запуске приложения 0xc0000005 windows 7, 8, 10: как исправить, что значит, что делать?
Все ответственные компании-разработчики программного обеспечения время от времени выпускают обновления для своих продуктов. Новые патчи повышают стабильность работы приложения, производительность и добавляют новый функционал. Но в случае обновлений ОС windows этого сказать нельзя – после установки пакетов приложения отказываются запускаться, выдавая сообщение «Ошибка при запуске приложения 0xc0000005». Поэтому выясним, что значит это сообщение и как исправить проблему.
Описание ошибки
Ошибка при запуске приложения 0xc0000005 появляется в следствии сбоя в процессе инициализации компонентов программы. Если у вас windows 7, то проблема связана с установкой обновлений KB2859537, KB2872339, KB2882822 или KB971033. Стоит отметить, что на лицензионных системах проблема наблюдается в единичных случаях, в то время как владельцы пиратских ОС windows сталкиваются с подобным сбоем при запуске многих приложений.
Если обратить внимание на ошибку в windows 10, то здесь поможет удаление или остановка антивируса с другими криптографическими программами.
Способы восстановления на windows 7, 8
Как уже известно из предыдущего пункта, ликвидация ошибки зависит от удаления определенных обновлений. Но сделать это можно несколькими способами. Рассмотрим каждый по порядку.
Для удаления обновлений не нужно вызывать непосредственно командную строку. Все намного проще.
- Вызовите окно «Открыть» путем нажатия клавиш Win+R (для windows 8 Win+X).
- В текстовое поле введите wusa.exe /uninstall /kb:2859537 и нажмите Enter (для windows 8 exe /uninstall /kb:2859537).
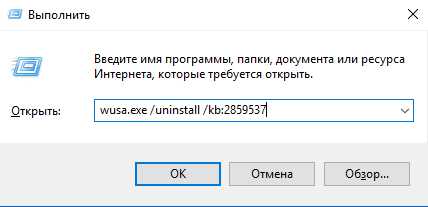
- Подождите несколько минут, пока операция удаления завершится.
- Перезагрузите компьютер.
Теперь попробуйте открыть приложения, запуск которых сопровождался ошибкой. Если проблема не решилась, снова откройте окно «Открыть» и повторите те же действия со следующими командами:
- wusa.exe /uninstall /kb:2872339;
- wusa.exe /uninstall /kb:2882822;
- wusa.exe /uninstall /kb:971033.
Внимание! Не забывайте, что в windows 8 нужно ввести ту же команду, но вместо wusa.exe оставить только exe!
Из панели управления
Данный метод тоже не вызовет сложностей, хоть и займет немного больше времени. Для этого нужно:
- Перейти в «Панель управления» – «Программы и компоненты» – «Просмотр установленных обновлений».
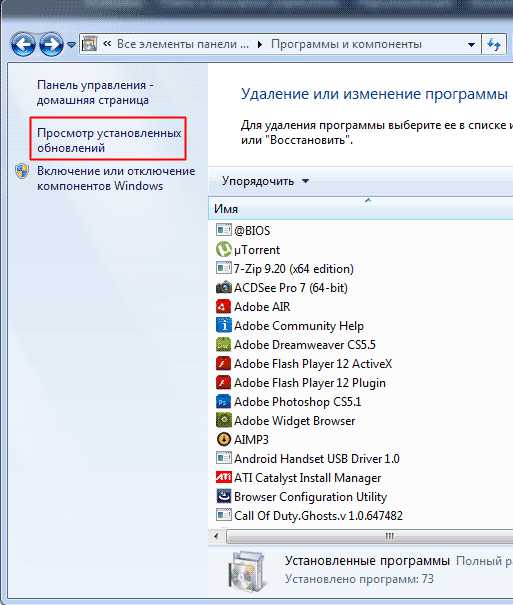
- Найдите обновления с идентификаторами KB2859537, KB2872339, KB2882822, KB971033 и удалите их в такой же последовательности. Для этого нажмите ПКМ на нужном поле и выберите «Удалить».
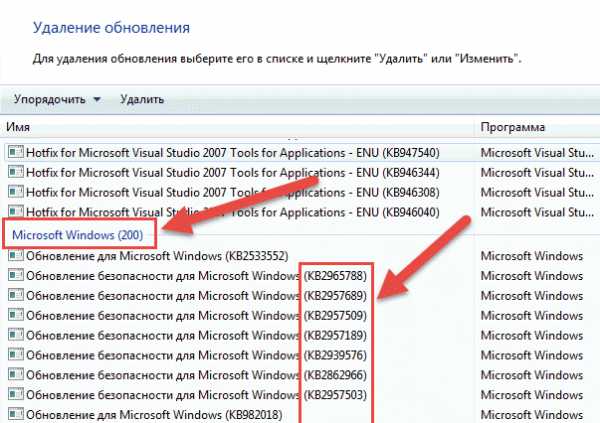
Из безопасного режима
Бывают случаи, когда из-за ошибки 0xc0000005 не может запуститься сама утилита wusa.exe. В этой ситуации нужно выключить компьютер, загрузиться в безопасный режим с поддержкой командной строки и удалить обновления вручную.
Для этого выполните следующее:
- Перезагрузите компьютер и на этапе включения зажмите клавишу F8.
- В окне загрузчика выберите «Безопасный режим с поддержкой командной строки» и нажмите Enter.

- Повторите инструкцию из подпункта «Из командной строки».
Внимание! Для предотвращения подобной ситуации в будущем, отключите автообновление системы в «Центре обновления windows». Это позволит фильтровать пакеты, приводящие к сбою приложений.
Решение проблемы на windows 10
Если же на вашем ПК установлена windows 10, удаление последних обновлений вряд ли исправит ошибку. Зато известно о нескольких эффективных способах, которые в 90% случаев решают проблему.
- Выясните, установлен ли на вашем ПК КриптоПРО или другие криптографические утилиты. Они – причина возникновения ошибок. Вам нужно удалить «лишнюю» программу стандартным способом и очистить реестр с помощью CCleaner.
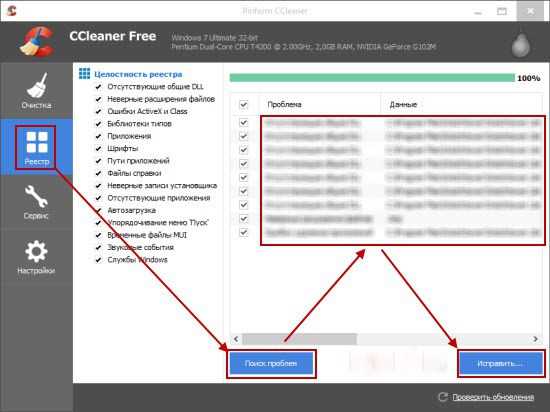
- Второй причиной ошибки приложения 0xc0000005 становится глубокая интеграция антивирусника в систему или конфликт двух антивирусных программ. В этом случае следует временно отключить защиту в реальном времени и попробовать запустить сбойное приложение. Если запуск произошел корректно, замените антивирусное обеспечение.
Бывают ситуации, когда ни один из способов не помогает. Тогда нужно задуматься о чистой переустановке системы. Теперь вы знаете, как исправить ошибку при запуске приложения 0xc0000005 в windows 7, 8, 10.
windowsTen.ru
Как в windows 7 устранить ошибку с кодом 0xc0000005? Простые методы решения проблемы
Ошибки в работе windows 7, как, впрочем, и в любой другой операционной системе, случаются нередко. Только вот застраховаться от них, увы, не застрахуешься. Вылетает уведомление – и все тут. В итоге сидишь и думаешь, а как же устранить эту гребаную ошибку с кодом 0xc0000005, чтобы, в конце концов, вернуться к нормальному запуску приложений. Но, как говорится, был бы вопрос, а ответ на него всегда найдется. В этом случае, правда, вряд ли нам удастся открыть Америку, сказав, что решение такой проблемы с windows 7 есть, причем достаточно простое.
Способ № 1: Редактирование раздела «Программы и компоненты»
Стоит заметить, что чаще всего сообщение об ошибке 0xc0000005 появляется после очередного обновления windows 7. Причем от пользователей здесь мало, что зависит. Спровоцировать подобную системную неполадку может установка таких абсолютно безопасных с виду пакетов обновления, как KB2859537, KB971033, KB2872339 и KB2882822.
На одних компьютерах они нормально приживаются в системе, а на других – неизменно приводят к сбоям. В таком случае достаточно будет удалить эти обновления из системы, чтобы устранить на ПК ошибку 0xc0000005. А сделать это можно так:
- открываем меню «Пуск», входим в «Панель управления» и выбираем в ней пункт «Программы и компоненты»:

- в появившемся окошке кликаем слева вкладку «Просмотр установленных обновлений», по коду находим в появившемся списке ошибочные пакеты, указанные выше, и поочередно удаляем их при помощи кнопки «Удалить»:
После этого останется только перезагрузить windows. В итоге же при новом запуске компьютера ошибка 0xc0000005 исчезнет. Правда, стоит заметить, что способ этот весьма утомительный. Почему? Потому что необходимые значения зачастую приходится искать в списке обновлений, состоящем из 100, а то и 200 строчек. Не очень удобно, согласитесь? В таком случае сэкономить и время, и нервы проще выполнить настройку системы с помощью утилиты «Выполнить».
Способ № 2: Отладка через утилиту «Выполнить»
Для того чтобы справиться с ошибкой 0xc0000005 в программке «Выполнить», действовать нам придется так:
- нажимаем на клавиатуре и R, при появлении системного окошка «Выполнить» вводим в программу команду wusa.exe /uninstall /kb:2859537 и кликаем кнопку OK;
- после завершения процесса удаления выбранного пакета обновления перезагружаем компьютер и проверяем работоспособность приложений.
Если ошибка 0xc0000005 больше не беспокоит, преспокойненько идем пить чай: проблема решена. Если же windows все так же ведет свою маленькую забастовку, повторно открываем утилиту «Выполнить» и продолжаем отладку, используя другие команды:
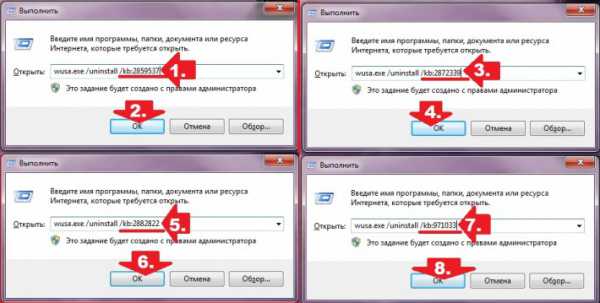
При этом не забываем перезагружать и в дальнейшем проверять на работоспособность windows после каждой выполненной задачи. Так или иначе, результат таких действий не заставит себя долго ждать – ошибка 0xc0000005 исчезнет из системы неотлагательно.
Способ № 3: Настройка посредством работы в командной строке
Очистить список обновления windows от ошибочных компонентов можно также в командной строке. Для этого запускаем ее одним из известных нам способов (детальнее о них здесь), а затем поочередно вбиваем в нее команды, указанные в способе № 2:
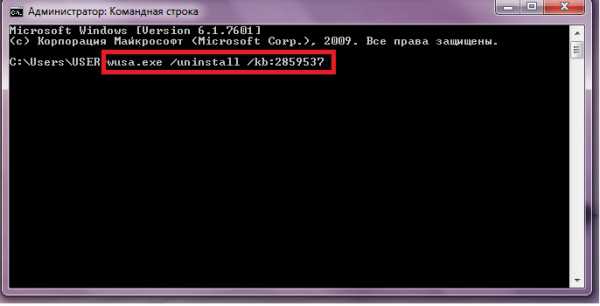
В результате останется только перезагрузить компьютер, чтобы изменения вступили в силу и автоматически исправили ошибку в работе виндовс.
Способ № 4: Восстановление системы
Пожалуй, редко, но все же бывает так, что ни один из указанных выше способов не срабатывает. В таком случае остается 2 возможных варианта действий: восстановить или переустановить операционную систему. Конечно, у каждого способа есть свои преимущества, однако для начала все же стоит попробовать выполнить откат windows. По времени такой процесс длится намного меньше, чем установка винды, а по эффективности мало в чем ей уступает.
Как будем действовать? Для начала входим в раздел «Восстановление системы». Сделать это можно разными способами:
- открываем «Пуск», переходим в «Панель управления» и выбираем вкладку «Восстановление». После этого в отобразившемся окошке жмем кнопочку «Запуск восстановления системы»;
- при помощи нажатия Ctrl+Shift+Esc входим в «Диспетчер задач», кликаем «Файл» и выбираем пункт «Новая задача…». После вводим в пустое поле программки значение rstrui.exe и жмем Enter;
- жмем на клавиатуре, вводим в меню «Пуск» поисковый запрос «Восстановление» и выбираем из списка открывшихся программ первый предложенный вариант:
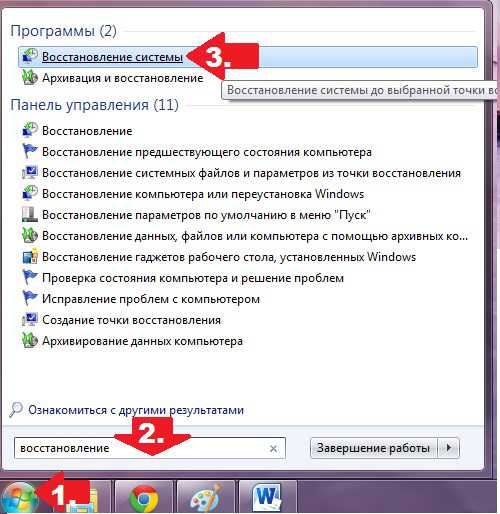
В принципе какой способ ни выбери, план дальнейших действий все равно будет тем же самым. Так, после запуска программки для начала жмем кнопку «Далее», а далее выбираем из предложенного перечня необходимую точку восстановления – ту, которая по времени идет раньше установки обновления. Затем для продолжения восстановления параметров системы вновь нажимаем «Далее»:

После этого проверяем введенные данные и, если все правильно, нажимаем кнопку «Готово», дабы запустить процесс восстановления системы:
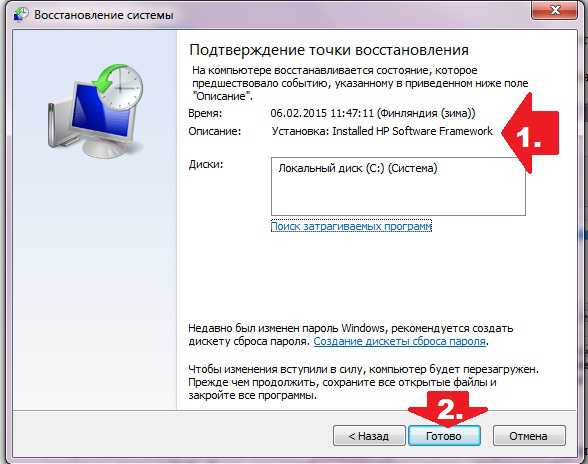
В целом с откатом виндовс проблема в открытии приложений должна решиться сама собой. Но если вдруг ошибка начнет появляться вновь, попробуйте протестировать встроенный модуль памяти с помощью программки MemTest. Причина может скрываться именно в ней. А для пущего эффекта не забудьте просканировать систему антивирусной программой. Вирусная угроза тоже могла послужить сбоям в загрузке и открытии приложений.
windowsTune.ru
Ошибка при запуске приложения 0xc0000005
Оценка: 4,86 ( голосов: 28) Загрузка...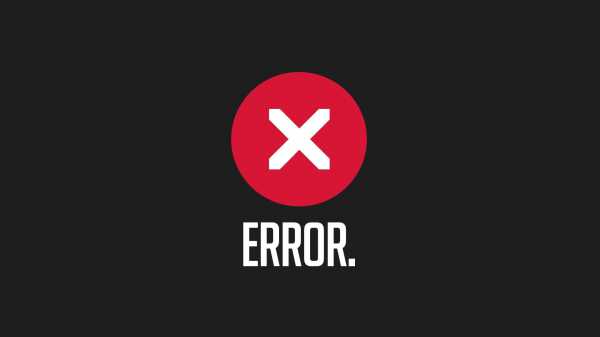
В этой статье мы рассмотрим все способы устранения ошибки 0xc0000005. У данной ошибки нет конкретной расшифровки причины проблемы, случиться она может почти из-за чего угодно. Следуя моей инструкции у вас наверняка получится её исправить.
Описание ошибки 0xc0000005
Данная проблема может возникнуть при запуске какой-нибудь программы или игры, а у некоторых даже при попытке открыть любую программу на компьютере. При этом появляется что-то вроде этого:

Сообщения могут содержать следующую информацию:
- Ошибка при инициализации приложения (0xc0000005)
- Error: access violation 0xC0000005
- Exception 0xc0000005 EXCEPTION_ACCESS_VIOLATION
Также система может оставить грустный, синий экран смерти. В windows 8/10 x64 могут не работать 32-битные приложения.
Способ 1 — удаление обновлений из командной строки
В windows 7 введите в строку поиска меню Пуск строчку wusa.exe /uninstall /kb:2859537
В windows 8/10 нажмите Win+X/Win+S и введите: exe /uninstall /kb:2859537
Нажмите Enter, и немного подождите. Если обновление под номером 2859537 у вас установлено, то утилита удалит его. Проверьте, решена ли ваша проблема. Если нет, то опять откройте меню Пуск и в строку поиска введите wusa.exe /uninstall /kb:2872339. Нажмите Enter, и снова проверьте. При отрицательном результате повторяем действия ещё с двумя обновлениями wusa.exe /uninstall /kb:2882822, wusa.exe /uninstall /kb:971033. Не забываем перезагружаться после каждого шага.
Способ 2 — удаление обновлений из Панели управления
Заходим в Панель управления.
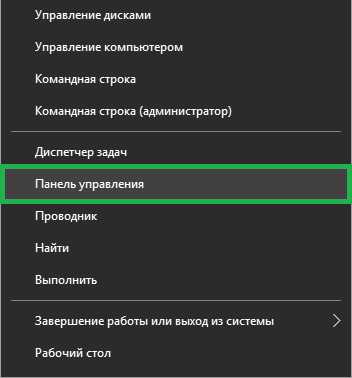
Далее в Программы.
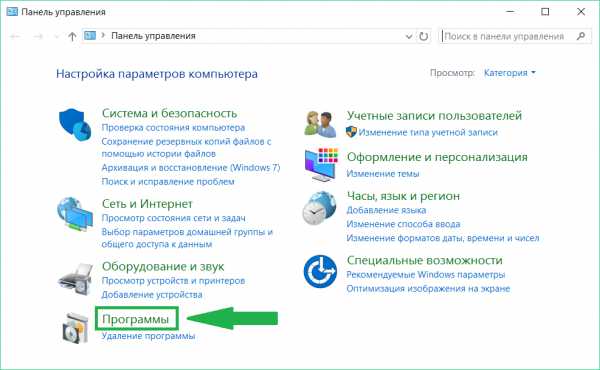
Теперь в Просмотр установленных обновлений.
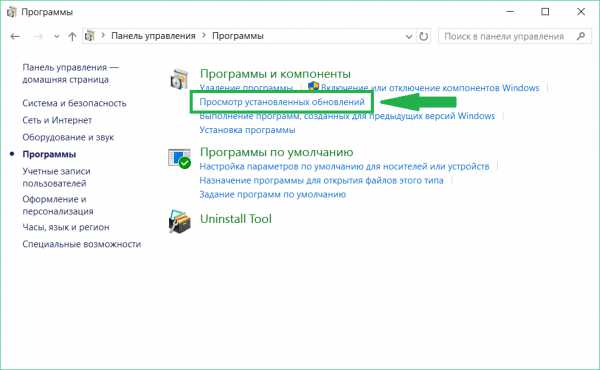
Далее смотрим список с обновлениями Microsoft windows и ищем в скобках совпадения из: KB2859537, KB2872339, KB2882822, KB971033. Удаляем.
Способ 3 — безопасный режим
Проблема может оказаться намного серьёзней и способы выше не будут работают из-за самой ошибки при запуске приложений 0xc0000005 (она будет появляться при попытке запуска панели управления или утилиты wusa.exe).
В таком случае попробуйте запуститься в безопасном режиме. Для windows нужно при запуске компьютера нажимать клавишу F8 пока не появится меню загрузки и там выбрать Безопасный режим с поддержкой командной строки.

И уже в безопасном режиме попытаться удалить обновления первым или вторым способом.
В тяжёлых случаях и этот вариант может не подойти. Тогда нужно использовать средство устранения неполадок. Чтобы загрузить среду восстановления, нужно так же при запуске компьютера нажимать F8 и в меню выбрать Устранение неполадок компьютера.

После этого будет предложено выбрать язык и ввести пароль администратора.
Способ 4 — восстановление системы с помощью установочной флешки или диска
Но пункта Устранение неполадок компьютера в меню может не оказаться. Тогда придётся загрузиться с установочной флешки или диска, а вместо установки windows выбрать Восстановление системы и после в окошке нажать на Командная строка.
Для продолжения нам нужно знать на каком диске установлена операционная система, чаще всего это диск C:, определить это можно очень легко. Просто введите в командную строку команду: notepad. Этим действием мы запустим обычный блокнот. Теперь заходим в меню Файл ➜ Открыть и нажимаем по Компьютер. Системный диск тот, на котором есть папка windows.
Далее вводим команду в командной строке DISM /Image:C:\ /Get-Packages
Где C:\ это буква диска, на котором установлена операционная система. В результате выполнения команды вы получите кучу информации, среди которой нужно найти записи, содержащие номера одного или всех пакетов обновлений из перечня: KB2859537, KB2872339, KB2882822, KB971033.
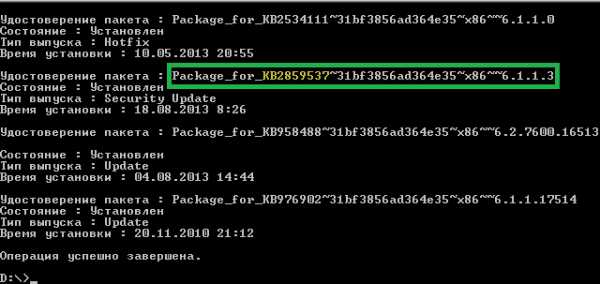
На скриншоте зелёным отмечено то, что нужно скопировать в буфер обмена. В командной строке это делается следующим образом: выделяем левой кнопкой мыши нужную строчку, а чтобы скопировать кликаем по выделению правой кнопкой.
Для облегчения поиска нужной информации среди множества буков и цифр сделайте так: скопируйте всё содержание окна в буфер и вставьте его в блокноте, а там уже пользуйтесь обычным поиском (Ctrl+F).
Далее, введите в командную строку: DISM /Image:C:\ /Remove-Package /PackageName:здесь_имя_пакета_которое_скопировали
Должно получится, что-то вроде этого (писать в одну строчку): DISM /Image:C:\ /Remove-Package /PackageName:Package_for_KB2859537~31bf8906ad456e35~x86~~6.1.1.3
Нажимаем Enter, и если вы заметили другие пакеты обновления, то с ними проделываем тоже самое.
После проделанной процедуры пакеты будут удалены и пропадут из списка установленных, но останутся в журнале виндовс, так что не стоит переживать.
Вот ещё более простой метод, для кого-то может даже и единственный.
- Заходим в папку С:\windows\SoftwareDistribution\Download и удаляем там всё, что удаётся удалить
- Загружаемся в безопасном режиме как описанно выше и восстанавливаемся до более ранней точки восстановления системы
- Перезагружаемся
Хочу заметить, что можно избежать установки нежелательных пакетов при ручном режиме обновлений windows. Нужно просто найти такой пакет в списке на установку и нажать Скрыть.
Остальные способы устранения ошибки 0xc0000005
Так как причины появления данной ошибки могут быть самыми разнообразными, то удаление обновлений не всегда может помочь. Рекомендую сделать откат системы до точки восстановления на тот момент, когда ещё всё работало. Вспомните, когда появилась данная проблема и найдите точку восстановления на дату пораньше. Этим же способом можно решить проблему и в случае пакетов обновлений, просто восстановившись на точку, когда их ещё не было.
Ошибка запуска приложения 0xc0000005 может возникнуть из-за ошибочных операций с оперативной памятью (RAM) – «memory access violation». Способ лечения является отключение функции DEP (Data Execution Prevention) или внесение программы в список исключений.
Конечно же и вирусы могут быть виновниками данной проблемы. Рекомендуется тщательно проверить и пролечить систему от вирусов.
Сбойный модуль оперативной памяти может послужить причиной ошибки 0xc0000005. Особенно, если всё это началось после расширения или модернизации оперативной памяти компьютера. В таком случае нужно попробовать временно убрать новый модуль памяти и протестировать работу системы. Если ошибка устранена, то соответственно, сбойный модуль надо поменять на рабочий. Протестировать память на ошибки можно с помощью утилиты MemTest86.
Причиной могут быть неправильные драйверы. Особенно это касается драйверов видеокарты. Вспомните, не обновляли ли вы какие-нибудь драйвера. Попробуйте скачать более новый драйвер или откатиться до предыдущей версии. Удобно найти и обновить драйвера на все устройства можно с помощью программы Driver Booster или DriverPack Solution. Откатить драйвера можно в диспетчере устройств, в свойствах устройства во вкладке Драйвер.
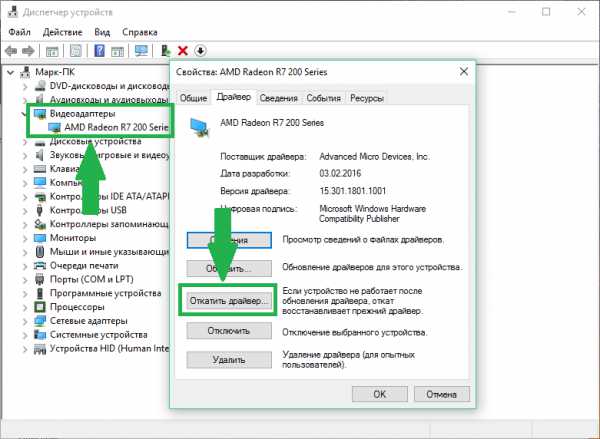
Бывает, что такая проблема возникает когда настройки профиля вашего принтера конфликтуют с приложениями. В этом случае не поможет даже переустановка windows. Нужно обновить драйвера принтера или зайти в настройки принтера и создать новый чистый профиль.
Очень часто неполадки в реестре windows могут быть причинной многих проблем и наша ошибка не исключенье. На помощь могут прийти утилиты чистки реестра.
Если проблема коснулась только одного приложения, то попробуйте, для начала переустановить его. Так же попробуйте английскую, не русифицированную версию приложения.
Если ничего не помогло, то скорее всего единственный выход это переустановка системы.
Для обладателей лицензионных ОС
Если у вас лицензионная windows, вы можете обратиться в техническую поддержку Microsoft и вам обязательно помогут. Позвонить им можно в будние дни с 8:00 до 20:00, в субботу с 10:00 до 19:00 по МСК, по телефонам:
- Россия: 8 (800) 200-8001
- Украина: 0 (800) 308-800
- Беларусь: 8 (820) 0071-0003
- Казахстан: 8 (800) 080-1000
В любое время можно обратиться за помощью через форму обратной связи.
Владельцам предустановленных windows нужно обращаться производителю компьютера или ноутбука, а они уже передадут информацию в Майкрософт.
На этом всё. Надеюсь с помощью данной статьи вы решили ошибку 0xc0000005. Успехов вам и процветания. =)
vash-komp.ru
Ошибка 0xc0000005 — Все способы решения проблемы
Ошибка 0xc0000005 встречается в операционных системах windows 7 и windows 10 и 8 довольно часто.
Содержание:
Впервые она возникла после выпущенных компанией Майкрософт обновлений за вторую половину 2013 года для всех версий операционной системы.
Выпущенное разработчиком обновление нацелено на изменение целого ряда важных системных файлов с целью повышения их уровня безопасности. Ошибка возникает во время запуска программ пользователем.
При этом невозможно угадать, какая программа не захочет запускаться.
Окно с ошибкой может появиться во время игры или же при инициализации приложения, оно выдает короткий текст об обнаруженной неполадке. В целом не существует конкретной причины, почему возникает данная ошибка, существуют лишь предположения.
Также наблюдаются торможения во время установки программ и подвисания на начальном этапе загрузки операционной системы. При этом методы ускорения компьютера не помогают разрешить ситуацию.
При запуске программы возникает ошибка приложения сообщение которой говорит о том, что произошел сбой и указан код неполадки.
Внешний вид сообщения о появлении ошибки
Устранить код ошибки пользователь может устранить самостоятельно. Способам устранения неполадки компания Майкрософт посвятила отдельную страницу на своем сайте.
Также пользователи операционной системы нашли другие уникальные способы устранения появления окна с ошибкой. Рассмотрим подробнее причины и способ их решения.
вернуться к меню ↑Очень часто неполадка может возникать после обновления системы. Как упоминалось выше, неполадка появилась именно после одного из таких пакетов обновлений, который был выпущен компанией Майкрософт. Код пакета: KB2859537.
На компьютере все обновления могут устанавливается пользователем вручную или в автоматическом режиме. За данную функцию отвечает центр управления обновлениями Виндоус.
Чтобы избавиться от постоянного возникновения ошибки, следует откатить ранее установленные обновления. Для этого нужно зайти в «Панель управления» — «Программы и компоненты» — «Установленные обновления» и удалить последние обновления.
Откат ранее установленных обновлений
Внутренняя ошибка системной утилиты wusa.exe
Иногда ошибка может появляться даже при попытке запуска меню пуск или панели управления. Это происходит из-за внутренней ошибки системной утилиты wusa.exe. Если вы столкнулись с таким случаем, то все гораздо серьёзнее, чем в предыдущем случае.
Необходимо провести комплекс действий, направленных на восстановление работы системы. Рассмотрим их далее.
вернуться к меню ↑Откат последних обновлений системы
Рассмотрим самый простой способ, как устранить неполадку. Для этого нужно откатить последние обновления системы.
Следуйте инструкции:
- Включите меню пуск;
- В поле поиска приложений найдите командную строку;
- Нажмите на ней правой клавишей мышки и в выпадающем списке выберите пункт запуска от имени администратора устройства, как показано на рисунке ниже;
Запуск командной строки компьютера от имени администратора устройства
- В открывшемся окне введите следующую команду: wusa.exe /uninstall /kb:2859537 и нажмите Ентер;
- Если вышеуказанная команда не сработала, введите вместо нее wusa.exe /uninstall /kb:2872339 или wusa.exe /uninstall /kb:2882822 или же wusa.exe /uninstall /kb:971033 и нажмите Ентер;
- Прошлое действие позволяет получить доступ к утилите для отката последнего установленного в операционной системе обновления. Теперь зайдите в панель управления компьютером и перейдите на вкладку для удаления приложений;
- Нажмите на кнопку «просмотр обновлений», чтобы увидеть исполняемые файлы, которые нужно удалить. На рисунке ниже указан файл, который нужно стереть. Если такого файла нет в списке – обновление было полностью удалено с помощью командной строки;
Удаление файла установки последнего обновления через панель управления
Теперь перезагрузите ваш персональный компьютер или ноутбук чтобы все сохраненные файлы окончательно исчезли и обновление больше не появлялось.
Удаление обновлений с помощью панели управления
Можно также удалить обновления с помощью панели управления. Зайдите в центр управления обновлениями. В правой части экрана нажмите на вкладку для просмотра всех ранее установленных обновлений от компании Майкрософт.
В открывшемся окне вы увидите список всех нужных нам исполняемых файлов. Их можно упорядочить по дате, чтобы быстрее найти необходимый пакет данных.
После сортировки все пакеты будут разделены на категории. В категории windows 200 находятся нужные файлы. Они указаны на рисунке ниже:
Список пакетов обновления, которые нужно удалить
Рассмотрим, как исправить ошибку и что делать, если вы не можете запустить даже панель управления. Ошибка в работе утилиты wusa.exe также приводит к появлению неполадки.
Есть несколько способов, как можно обойти ограничение на включение всех программ операционной системы:
- Запустите операционную систему windows в безопасном режиме. Это один из самых основных и надежных способов устранения любой неполадки, которая возникает в процессе работы с ОС;
- Выключите компьютер или перезагрузите его;
- Во время следующего включения в первые несколько секунд после того, как засветился экран, нажмите на кнопку F8. С ее помощью откроется окно настройки дополнительных параметров загрузки операционной системы. Оно выглядит следующим образом:
Внешний вид окна выбора дополнительной возможности загрузки ОС Виндоус
- С помощью клавиш навигации выберите вариант загрузки с помощью безопасного режима. Возможно, такой вариант включения займет немного больше времени, чем обычно;
- После того, как система запустится, удалите обновления любым из вышеупомянутых способов: с помощью командной строки, окна удаления программ или с помощью центра установки обновлений.
Если ваша система была очень сильно поражена из-за данной неполадки, то, скорее всего, вариант загрузки с помощью безопасного режима тоже не подойдет.
В таком случае придется применить более сложные меры для устранения неполадки:
- Выключите компьютер и включите снова;
- Зайдите в окно дополнительных параметров загрузки, как это было сделано в предыдущей инструкции статьи;
- Выберите пункт устранения неполадок операционной системе, как показано на рисунке ниже и нажмите на Ентер;
Включение окна устранения неполадок операционной системы с помощью панели вариантов запуска
- Теперь выберите нужный вам язык и введите пароль администратора компьютера;
- Если пункта меню для восстановления нет, необходимо загрузить операционную систему с помощью съемного носителя: флешки или обычного диска. Возьмите образ именно той ОС, которая установлена на компьютере;
- Вставьте внешний носитель в привод;
- Включите компьютер и измените в БИОСе порядок загрузки. А первое место нужно обязательно поставить название привода, в котором вставлен диск с ОС;
- Выйдите из меню БИОС, если запуск не произошёл, перезапустите компьютер;
- После перезапуска должно появится окно установки ОС;
- Внизу окна нажмите на пункт «Восстановление операционной системы»;
- Теперь в отрывшемся окошке выберите командную строчку;
- Чтобы продолжить исправление проблемы вспомните, на каком именно жестком диске установлена ваша операционная система. Обычно она находится на системном диске С;
- Если вы не помните, на каком из дисков установлена ОС, введите в командную строчку команду notepad для вызова стандартной программы текстового блокнота;
- Нажмите на панель инструментов «Файл» и с помощью клавиши Открыть включите проводник. Посмотрите, на каком из дисков есть папка windows – это и есть жесткий диск с ОС;
- Теперь выключите блокнот и вернитесь в командную строку;
- Введите в ней команду DISM /Image:C:\ /Get-Packages В нашем сллуае С – это диск, на котором находится операционная система;
- После выполнения команды в окне отобразится много данных. Среди них вы должны выбрать строки с номером обновления, как показано на рисунке ниже;
Внешний вид командной строки после выполнения команды
- Отметьте строки, по примеру той, которая выделена на изображении выше, в буфер обмена. Для этого выделите ее мышкой и нажмите на правую кнопку мышки. В сплывающем окне вберите поле копирования;
- Введите команду DISM /Image:C:\ /Remove-Package /PackageName:тут-имя-скопированного-пакета;
- Выполните команду, нажав на кнопку Ентер;
- Если вы нашли еще несколько пакетов с обновлениями, проделайте с ними аналогичные действия;
Инструкция позволяет удалить пакеты обновления из операционной системы. Теперь можете удалить из привода диск или флешку с образом ОС, настроить стандартную очередь загрузки в БИОС и включить систему стандартным способом.
вернуться к меню ↑Отключить режим автоматической установки обновлений в центре windows
Это позволить избежать повторной установки ранее удаленных нами компонентов, которые вызывают ошибку при включении программ.
Откат операционной системы
Также можно сделать откат операционной системы. Вспомните, когда начала появляться ошибка. Включите панель управление и перейдите в окно точек восстановления. Выберите и запустите ту, которая была создана еще перед появлением неполадки.
Окно выбора точки восстановления операционной системы
Как правило, во второй колонке информации о точке восстановления написана информация о действии, после которого она была создана. Также указан тип действия.
То есть вам необходимо найти, в какой момент были поставлены обновления и запустить предыдущую точку, чтобы полностью избавиться от них.
Если вы владелец лицензионной версии ОС и не смогли решить проблему ни одним из способов, обратитесь в официальную круглосуточную поддержку операторов от компании Майкрософт. Список номеров для каждой из стран можно посмотреть на официальном сайте компании.
Тематические видеоролики:
Ошибка 0xc0000005 — Способы решения
Ошибка 0xc0000005 — Способы решения
Ошибка 0xc0000005 очень серьезная
geek-nose.com