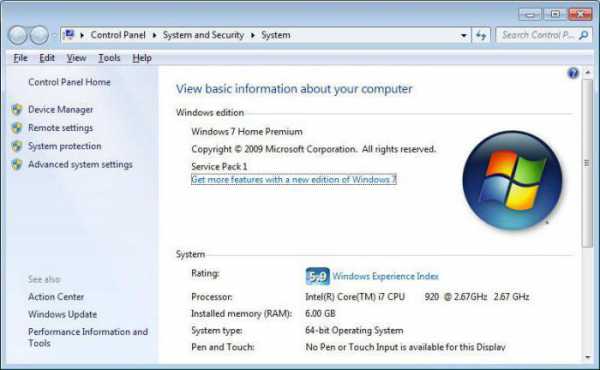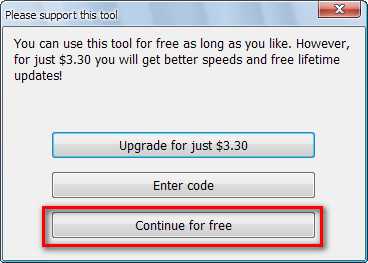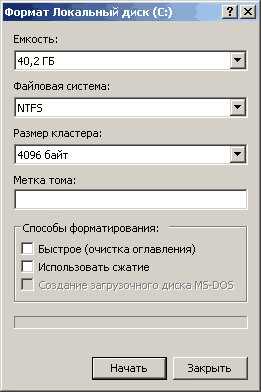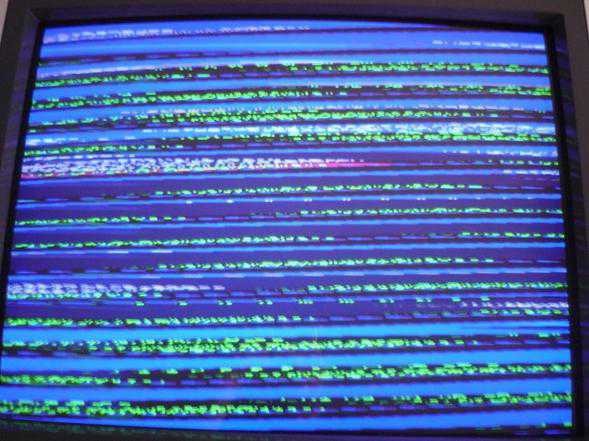Как подключить процессор к телевизору
Как соединить компьютер с телевизором - без HDMI, LG, SAMSUNG, через HDMI,через S VIDEO, SAMSUNG SMART TV, по WIFI, сетевой кабель
Смотреть фильмы или видеоролики, играть в игры, работать с документами на большом экране значительно проще, особенно есть учесть тот факт, что за последнее время LCD телевизоры пользуются всё большей популярностью. Подключение не требует особых знаний или навыков, всё что вам потребуется – проверить наличие выходов, которые имеет ваш компьютер и телевизор и выбрать наиболее подходящий вариант.
Подготовка к подключению
Первым и самым важным инструментом, который требуется для подключения, является кабель. Существует несколько наиболее популярных разъёмов, которые используются для передачи изображения и звука. Самыми распространёнными из них являются:
- VGA – разъём, с помощью которого до недавнего времени были подключены все мониторы. Разъём обеспечивает передачу изображения в довольно высоком качестве, к тому же практически все видеокарты имеют такой выход;

Фото: VGA – разъём
- DVI – разъём, пришедший на смену VGA, предоставляет возможность передачи изображения в высоком качестве на расстоянии до 10 м;

Фото: DVI – разъём
- HDMI – наиболее новый и популярный разъём, который позволяет передавать высококачественное изображение и звук в формате 7.1 на расстоянии до 15м;

Фото: HDMI — разъём позолоченный
- S-video – несмотря на то что это выход имеется на многих видеокартах, он используется довольно редко. S-video обеспечивает средний уровень качества передаваемого изображения;

Фото: S-video
RCA предоставляет наиболее низкий уровень качества картинки. Используется лишь в крайнем случае;

Фото: RCA-разъём
Для подключения рекомендуется использовать HDMI разъём, который имеют относительно современные видеокарты. Кроме того, HDMI передаёт также и звук, благодаря чему вам не потребуется использовать дополнительные кабели.
Действия при подключении
Все операции при подключении заключаются в выборе кабеля, подсоединении кабеля к разъёмам и настройке устройств. Наиболее важным моментом является настройка ПК или ноутбука.
Настройка компьютера
При подключении шнура к телевизора и компьютеру необходимо:
- нажать правой кнопкой мыши на рабочий стол;
- в появившемся меню выбрать «Разрешение экрана» («Свойства» – «Параметры» для Windows XP);
- для вывода изображения на два экрана в параметре «Несколько экранов» выбрать пункт «Дублировать эти экраны».
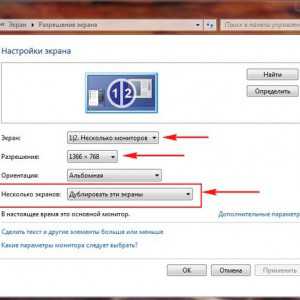
Фото: Меню настройки экранна
Так как изображение выводится с идентичным разрешением, то важным параметром являются одинаковые форматы монитора и телевизора для получения «правильной» картинки.
Как соединить компьютер и телевизор
Для подсоединения шнура к телевизору необходимо подключить шнур в один из разъёмов, расположенных на тыльной или боковой стороне. Подключать шнур к ПК следует в разъём, расположенный не на материнской плате, а на видеокарте.
Видео: подключение компа к ТВ через HDMI
Подключаем через HDMI
Как соединить компьютер с телевизором через hdmi? Достаточно всего лишь подсоединить шнур к телевизора и ПК. После подключения шнура необходимо выбрать режим AVI, в котором телевизор выводит на экран изображение, получаемое не от антенны, а от внешних источников.

Фото: подключение через HDMI
После этого нужно выбрать номер порта, в который вставлен провод(кабель) соединяющий компьютер и телевизор.
Подключаем через DVI
Для подключения через DVI также можно использоваться VGA-DVI переходник, если на каком-либо устройстве нет разъёма DVI. Необходимо отметить то, что DVI не передаёт звуковой сигнал, для передачи звука необходимо использовать другие разъёмы. В остальных параметрах настройка подключения идентична настройке HDMI соединения.

Фото: Подключение через переходник
Подключаем через S-Video
Если телевизор не имеет DVI, HDMI или VGA выходов, в таком случае остаётся вариант S-Video, выход который присутствует на множестве персональных компьютерах.

Фото: подключение через SCART и S-VIDEO
Если же на задней панели ПК должен располагаться небольшой разъём S-video, то к телевизору шнур подключается с помощью разъёма SCART.
Для подключения телевизора с помощью данного разъёма потребуется:
- шнур S-Video — S-Video;
- переходник – SCART – audio/video/s-video;
- шнур джек – «два тюльпана» чтобы подключить звук.

Фото: AV+S-VIDEO шнур
Для подключения необходимо выполнить следующие операции:
- соединить шнур с переходником;
- вставить переходник в разъём SCART, расположенный на панели телевизора;
- подсоединить тюльпаны соблюдая расположение каналов (Left и Right);

Фото: подключение телевизора к ноутбуку
- вставить Mini Jack в разъём звуковой карты.
Дальнейшие действия по подключению, описанные в статье ранее, выполняются из панели «Разрешение экрана» или «Параметры». Таким образом с помощью тюльпанов и разъёма S-Video возможен вариант подключения ПК к телевизору.
Другие способы
Существуют различные переходники (конверторы), которые позволяют передавать изображение с помощью различных выходов, например, VGA-HDMI. К сожалению цена таких устройств многих пользователей не устроит.
Вход аналоговый или цифровой?
Для передачи изображения рекомендуется использовать цифровые разъёмы: HDMI и DVI. Ввиду того что ПК, ноутбук и LCD телевизор являются цифровыми устройствами, то логично связывать их с помощью цифровых разъёмов.
Данные разъёмы предполагают отсутствие кодировки сигнала в аналоговый. Как правило, выполняют подключение по цифровому разъёму если есть цифровые разъёмы и кабели, а по аналоговому если нет hdmi или dvi.
Видео: как подключить телевизор к компьютеру через HDMI и VGA
ТВ по локальной сети
Для подключения компьютера к телевизора с помощью локальной сети вам потребуется обжатый кабель с двух сторон.
После подключения телевизора и ПК через lan необходимо выполнить следующие операции:
- загрузить Home Media Server ;
- запустить программу;
- перетащить фильмы в список;
- нажать «Запуск»;
- после данных операций в меню выбора источника на телевизоре появится папка с загруженными фильмами.
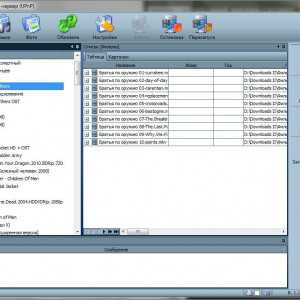
Фото: меню настройки медиа плеера
Таким образом вы можете подключить ваш телевизора к компьютеру через сетевой кабель для просмотра фильмов.
Роутер
Для подключения телевизора к роутеру (без проводов(кабеля)) потребуется:
- зайти в настройки телевизора выбрать раздел «Сеть»;
- выбрать беспроводной тип сети;

Фото: Настройка сети
- выбрать свою сеть;
- ввести пароль.
Подключение через роутер по wifi ноутбук с телевизором осуществляется таким же образом, как и подключение c помощью lan кабеля.
Напрямую
Подсоединение напрямую выполняется по той же схеме, как и беспроводное подключение:
- зайти в настройки телевизора выбрать раздел «Сеть»;
- выбрать проводной типа сеть;

Фото: Настройка проводного подключения
- с помощью подсказок выбрать необходимые параметры, которые предоставлены ваши провайдером.
Если же вы не знаете настройки вашего подключения к интернету рекомендуем подключать телевизор с помощью кабеля от роутера. Таким образом вы можете обойти множество различных настроек во время подключения.
Правильно стыкуем компьютер к телевизору LG
Специальный сервис компании LG Smart Share позволяет получать доступ к различным видеофайлам на других устройствах. Для настройки данного сервиса необходимо чтобы телевизор и компьютер были подключены к одной сети, (как правило через маршрутизатор).
Как подключить компьютер к телевизору LG?
Настройка будет выполняться на примере программы Windows Media:
- запустить плеер Windows Media;
- нажать на вкладку «Поток»;
- поставить галочки возле пунктов «Разрешить удалённое управление проигрывателем» и «Автоматически разрешать устройствам воспроизводить моё мультимедиа».

Фото: настройка Windows Media
После этого можно заходить в Smart Share с помощью телевизора и просматривать файлы, расположенные в папках «Музыка», «Видео», «Изображения».
Нет звука на телевизоре через HDMI
Если вы подключили телевизор LG через HDMI или ФИЛИПС через HDMI и у вас нет звука, то необходимо выполнить следующее:
- нажать правой кнопкой мыши по значку звука, расположенного в правом нижем углу;
- выбрать «Устройства воспроизведения»;
- в открывшемся окне нужно отключить все устройства кроме вашего телевизора;
- для телевизора необходимо установить параметр «Использовать по умолчанию».
Если в данном окне не отображается телевизор, необходимо нажать правой кнопкой мыши на свободную область и поставить галочку рядом с параметром «Показать отключённые устройства».

Фото: Вкладка настройки звука
Подключение телевизора к компьютеру предполагает множество различных вариантов, выбор которых зависит от имеющихся разъёмов и кабелей. Для установки соединения ПК с телевизором требуются минимальные знания ПК и интерфейса вашего ТВ. В данной статье описаны наиболее распространённые способы подключения ТВ к компьютеру.
proremontpk.ru
Как подключить телевизор к компьютеру: все не так сложно
Вы еще помните, как раньше мы смотрели фильмы, пользуясь VHS-магнитофоном или DVD-плеером? Перед тем как наслаждаться просмотром фильма, устроившись поудобнее на диване, надо было выполнить своеобразный ритуал. Мы вставляли диск в плеер или кассету в магнитофон и нажимали пару кнопок на пульте. А перед этим следовало один раз потратить немного времени на настройку техники. Все было просто и удобно. С появлением в наших домах компьютеров и безлимитного интернета стало намного удобнее и вместе с тем немного сложнее. Мы получили доступ к такому количеству фильмов, что коллекция дисков, которая раньше была предметом гордости, теперь вызывала в лучшем случае лишь ностальгию. Вместе с тем нам довелось осваивать возможности новой техники.
Современный телевизор уже стал компьютером сам по себе, но все равно подключение к нему обычного ПК или ноутбука открывает интересные возможности.
Дешевые мини-ПК на Android – альтернатива Smart TV
Каким бы хорошим ни был монитор, телевизор для просмотра будет лучше. Прежде всего, из-за большего размера экрана, а зачастую и из-за более высокого качества изображения. Ведь телевизоры созданы с учетом пожеланий любителей кино. Вместе с тем, используя телевизор как монитор, можно не только испытывать блаженство от просмотра фильмов. На большом экране также классно играть, смотреть фотографии и ролики на YouTube и т. д. Можно даже общаться в социальных сетях и в Skype. И вообще, телевизор можно использовать как монитор. Поверьте, это стоит попробовать! К тому же, подключив телевизор к компьютеру не надо отключать монитор. Можно использовать оба дисплея по очереди. Например, смотреть фильмы на большой панели, а серфить в Сети на мониторе.
Мы расскажем, как подключить телевизор к компьютеру. Подключение компьютера и ноутбука к телевизору осуществляется одинаково. Поэтому наши советы актуальны в обоих случаях. Мы рассмотрим в деталях, как настраивается компьютер на примере Windows 7. Эта версия системы часто установлена на домашних компьютерах.
Самый простой способ подключения — с помощью HDMI-кабеля. В бытовой аудио- и видео-технике этот интерфейс прочно занял место лучшего, и теперь он стал использоваться и в компьютерной технике. В вашем телевизоре, если он относится к современным LCD или плазменным моделям, наверняка найдется соответствующий вход. Если несколько версий стандарта HDMI. Сейчас практически вся AV-техника уже перешла на HDMI 1.4 (1.4a или 1.4b), который полностью удовлетворяет наши запросы, включая передачу Full HD 3D видео.

PC IN — так часто называют вход VGA (вход для ПК), но это уже морально устаревший вариант

Наш выбор — HDMI!
Советы по выбору HDMI-кабеля для подключения телевизора
Сперва проверьте, есть ли он у вашего настольного или мобильного компьютера. Порт HDMI у настольного ПК надо искать на задней панели системного блока (если точнее – на материнской плате или видеокарте), а у ноутбука — на правом или левом торце корпуса. Есть такой порт? Хорошо. Вам потребуется HDMI-кабель. С одной стороны он подключается к компьютеру, а с другой — к телевизору. Преимущество HDMI-кабелей в том, что их длина варьируется от 1 до 20 метров. Подберите кабель нужной вам длины — не стоит переплачивать за «лишние метры». Второе преимущество HDMI-кабелей заключается в том, что они передают не только видео, но и аудиосигнал. Подключив компьютер к телевизору по HDMI, можно задействовать встроенные колонки TV. Если под рукой нет акустики, то это неплохой компромисс. Пусть колонки у телевизора скромные, но лучше уж такие, чем совсем без звука.
Итак, давайте для наглядности разделим процесс первого подключения на шаги:
1) В первую очередь, отключите компьютер и телевизор от сети. Если к вашему TV подключен кабель от коллективной антенны, пока что отсоедините его.
2) Подключите кабель HDMI к соответствующим портам на телевизоре и компьютере. Подключите оба устройства к сети.
3) Включите компьютер и дождитесь загрузки Windows.
4) Включите телевизор и выберете в его меню (с помощью пульта или кнопок на корпусе) вход HDMI, к которому вы подключили кабель. У современных телевизоров обычно несколько таких входов. В меню телевизора они будут обозначены примерно следующим образом: HDMI 1, HDMI 2 и т. д.
Перед погружением с головой в мир кино, следует также выполнить настройку Windows. Так, чтобы компьютер воспринимал телевизор, как монитор. Разделим процесс настройки на несколько шагов:
1) Правой кнопкой мыши щелкните на «Рабочем столе» Windows и в контекстном меню выберите пункт «Разрешение экрана». Появится меню «Настройки экрана». Вы увидите, какой монитор подключен к компьютеру, какое разрешение у него выставлено, и какая ориентация изображения выбрана.
2) Нажмите на кнопку «Найти», что компьютер обнаружил телевизор. В строке «Экран» кроме монитора появится второй пункт (в нашем случае это SONY TV — см. скриншот). Вот это и есть наш телевизор. У вас он, скорее всего, будет называться по-другому. В дальнейшем Windows «запомнит» второй монитор и он будет отображаться в этом меню при подключении телевизора. По умолчанию «Ориентация» будет альбомная — менять этот пункт не надо. Проконтролируйте, чтобы предлагаемое разрешение (в одноименном пункте) совпадало с разрешением вашей LCD- или плазменной панели. Кстати, если в настройках телевизора есть пункт выводить изображение пиксель-в-пиксель, активируйте его.
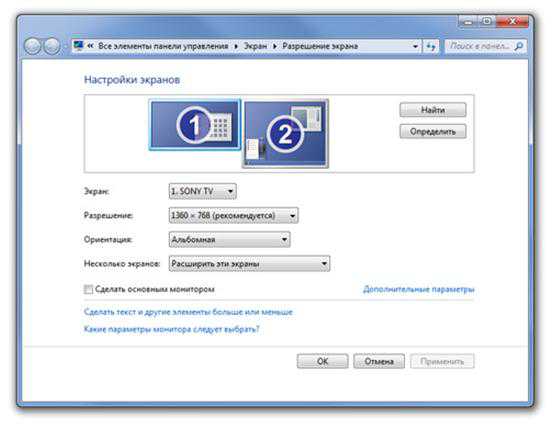
3) Вот тут нас ждет сюрприз. Windows позволяет не просто использовать телевизор вместо монитора, но и использовать его вместе с монитором. Есть два сценария использования. Во-первых, можно «клонировать» изображение на дисплеях. Причем, даже если у них разные размер, разрешение и соотношение сторон. Во-вторых, можно расширить «Рабочий стол» на оба экрана. В таком случае, например, ребенок может смотреть мультфильмы на телевизоре, а вы — заниматься своими делами на компьютере, используя монитор. Выбрать режим можно в строке «Несколько экранов».
4) При подключении телевизора кабелем HDMI можно использовать его встроенные колонки. Ведь интерфейс HDMI предусматривает передачу видео и звука по одному кабелю. Надо лишь указать Windows, что вы хотите использовать телевизор для вывода звука. В «Панели управления» выберите «Звук». Появится одноименное меню, в котором вы увидите список звуковых устройств. В нем должен быть пункт со словом HDMI в названии (у нас — AMD HDMI Output). Выберите этот пункт и нажмите на кнопку «По умолчанию» — звук пойдет на колонки TV. Когда вы отключите телевизор, то в этом меню пропадет соответствующий пункт… и появится при следующем подключении. А чтобы активировать обычную звуковую карту надо выполнить аналогичную операцию в меню «Звук» (у нас — «Динамики»).
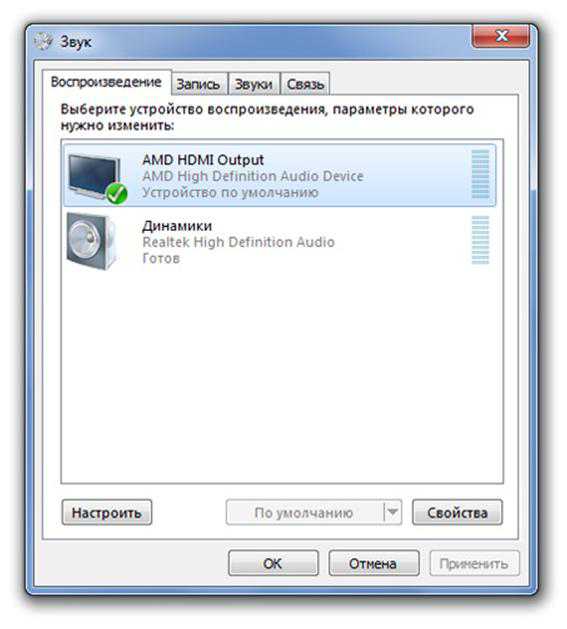
Выводим звук телевизора на домашний кинотеатр
Как быть, если у компьютера или ноутбука нет порта HDMI? В таком случае надо использовать альтернативные интерфейсы: DVI, DisplayPort или воспользоваться таким устройством как HDMI VGA переходник. У вашего компьютера должен быть порт DVI или VGA, ведь к нему обычно подключается монитор, а вот DisplayPort пока встречается редко. С точки зрения качества лучше всего использовать DVI или DisplayPort. У телевизоров таких входов обычно нет, поэтому надо использовать переходник или специальный переходник DVI-HDMI или DisplayPort-HDMI. Если же такой вход у вашего телевизора есть, используйте обычный кабель DVI-DVI или DisplayPort-DisplayPort. А процесс подключения и настройки такой же, как и с HDMI. За исключением шага о настройке звука.
Памятка: какие разъемы есть у современных телевизоров (HDMI 3, 4, 5 и 6 слева в верхнем ряду)
Если у вашего ПК нет порта HDMI, DVI или DisplayPort, можно использовать подключение по VGA или другому аналоговому интерфейсу (S-Video и др.). Правда, такой вариант не будет идеальным с точки зрения качества передачи сигнала. Поэтому аналоговое подключение для современных телевизоров следует использовать, когда нет возможности подключиться по одному из цифровых интерфейсов.
При подключении телевизора к ПК для просмотра видео, не требуется выполнять каких либо особых настроек. Вы смотрите кино, так же как и раньше: пользуетесь тем же проигрывателем и смотрите те же файлы. Когда будете использовать большой экран TV для игр, то в их настройках графики выбирайте такое же разрешение экрана, как у вашего телевизора. В подавляющем большинстве случаев — HD (1366×768) или Full HD (1920×1080). Кроме того, проверьте в настройках своего телевизора, есть ли у него специальный режим для игр (Game mode). При его выборе телевизор оптимально настраивается, чтобы игры выглядели эффектно, и наиболее быстро реагирует на команды, что актуально для динамичных игр. Кстати, у некоторых моделей с пассивной 3D технологией есть режим игры вдвоем на одном экране с разным изображения для каждого человека (например, у LG 55LM960V и Philips 46PFL8007T).

В последнее время телевизоры получили много новых возможностей. Так, уже сложно представить современные телевизоры без функции показа 3D видео и программной оболочки Smart TV. Кроме того, у них улучшились коммутационные возможности. Новые модели LCD-панелей и плазм можно подключать к компьютеру без проводов — по Wi-Fi! Точнее телевизор подключается к локальной беспроводной сети и черпает контент с компьютера. Благо у большинства TV последнего поколения есть встроенный модуль Wi-Fi. Если у вас нет Wi-Fi сети, можно подключить телевизор старым, проверенным способом — по Ethernet. В бытовой технике порт RJ-45 (еще обозначается как LAN, Ethernet) раньше практически не использовался, а теперь он есть у многих моделей TV. Главное, чтобы телевизор поддерживал стандарт DLNA (Digital Living Network Alliance), что в наше время уже не редкость. Кстати, большинство функций Smart TV требуют подключения к Сети, поэтому так или иначе стоит о нем позаботиться.

Беспроводное подключение телевизора стало реальным. Порой не понятно к какому именно источнику он подключен
Подключаем к телевизору мобильные устройства
Да что там компьютер — теперь к телевизору можно подключить даже смартфон и планшет на основе Android и iOS. Правда, лишь новые и зачастую не бюджетные модели. К примеру, приложение «VIERA remote App» позволяет использовать смартфон и планшет в качестве пульта ДУ и источника контента для телевизоров Panasonic. А Samsung разработали фирменную систему обмена контентом между устройствами Allshare. Благодаря ней смартфоны и планшеты Samsung также передают видео на телевизоры родного бренда и служат в роли пультов. У Philips такая «фишка» называется MyRemote. В любом случае следует установить специальную программу на смартфон ли планшет.

Нет, это не пульт такой большой… это планшет
Конечно же, и Apple не смогла обойти стороной такое интересное направление. Пусть у компании пока что нет собственных телевизоров, но зато есть магазин контента и различные устройства, которые могут ее проигрывать. А благодаря медиаплееру Apple TV можно транслировать контент с iPhone, iPad, iPod и Mac на экран телевизора (любого бренда). Apple TV подключается к телевизору HDMI-кабелем, а получает сигнал с гаджетов по Wi-Fi (используя фирменную технологию AirPlay). Поскольку можно передавать не только видео, но и фотографии и музыку, то контент, который есть у вас в iTunes будет доступен на большом экране. К тому же, Apple TV позволяет пользоваться популярными онлайновыми-сервисами YouTube, Vimeo и Flickr и выводить просматриваемый на Mac контент из онлайна. Кстати говоря, есть идругие медиаплееры, рассчитанные на работу с Windows, и дающие схожие возможности. Причем они совместимыми с сервисами типа Megogo и могут даже скачивать контент из Сети.
Подробнее о приставке Apple TV

Уже разработан и универсальный стандарт — MHL (Mobile High Definition Link). Пока что стандарт находится в развитии, но некоторые телевизоры и мониторы уже поддерживает его. В таком случае, используя соответствующий кабель, можно вывести изображение с гаджета (который также должен быть совместим с MHL) на большой экран, практически так же как с компьютера.

Новый стандарт передачи видео – SuperMHL
Так что, подводя итоги, спрогнозируем, что телевизоры вскоре смогут отображать контент с различных устройств: просто и без проводов. А пока что наиболее простым и доступным практически каждому способом подключения настольного ПК и ноутбук к телевизору является соединение их с помощью кабеля HDMI. Кстати, описанный нами метод подойдет и для подключения второго монитора или проектора.
Источник: www.tdaily.ru
tv-smart.ru
Можно ли подключить компьютер к телевизору? Как это сделать?
В настоящее время стали пользоваться популярностью большие телевизоры с хорошей экранной матрицей и возможностью подключения к компьютеру. Такую технику часто используют в качестве монитора, для лучшего восприятия игр или для просмотра различных фильмов в хорошем качестве. Именно поэтому многие люди задают вопрос о том, можно ли подключить компьютер к телевизору.
В стандартной ситуации используется качественный и современный телевизор, который обладает последними нововведениями, распространенными на рынке бытовой техники. Обычно он имеет различные порты, разрешающие совершить практически любое подключение. Поэтому если конструкционные особенности это позволяют, то лучше всего подключить телевизор к компьютеру HDMI способом.
Он предполагает наличие на обоих устройствах специальных портов, через которые и будет обеспечено соединение. Для этого необходимо при помощи особого кабеля подключить оба устройства и активировать на телевизоре прием видеосигнала. Далее на компьютере заходим во вкладку панели задач, где находим пункт "Экран". В нем выбираем необходимое устройство. После чего на экране телевизора появится картинка. Она соответствует экрану монитора. Если в меню настройки не было необходимого девайса, что не дало возможности подключить компьютер к телевизору, то следует нажать кнопку поиска, которая обязательно обнаружит необходимое и осуществит связь.
Этот способ самый новый и перспективный. Он позволяет передавать сигнал высокого качества и просматривать большие видеофайлы новых форматов. Однако не все имеют современные видеокарты, которые бы обладали таким портом. Поэтому для этих людей подойдет другой способ, позволяющий подключить компьютер к телевизору.
Он практически ничем не отличается от первого, но соединение техники в нем происходит при помощи различных переходников. Неважно, какой именно порт передачи видео находится на том или ином устройстве. Сегодня в магазинах можно приобрести практически любые переходники, под различные нужды и цели. Главное при их использовании - соблюдать определенную последовательность.
Что надо делать, чтобы подключить компьютер к телевизору с разными портами? Следует знать, что разъем HDMI необходимо присоединять к любому другому порту, кроме родного, только через кабель, имеющий выход VGA. А уже от него подбирать соответствующий переходник. Это обеспечит стабильность сигнала и качество работы. Также не рекомендуется без специальных технических навыков и соответствующей практики заниматься пайкой проводов или переходников самостоятельно. Это может привести к порче оборудования, и даже к тому, что подключить компьютер к телевизору без соответствующего ремонта не получится.
 На сегодняшний день в магазинах можно приобрести любой переходник по относительно небольшой цене. Это избавит пользователя от изготовления самодельных устройств, которые порой не только не оправдывают затраченных усилий, но и наносят реальный вред технике.
На сегодняшний день в магазинах можно приобрести любой переходник по относительно небольшой цене. Это избавит пользователя от изготовления самодельных устройств, которые порой не только не оправдывают затраченных усилий, но и наносят реальный вред технике.
fb.ru
Как подключить компьютер к телевизору? | Помощь пользователям компьютера.

Кабель
Рано или поздно любой пользователь компьютера задастся вопросом можно ли подключить компьютер к телевизору. В не зависимости от того какой у вас телевизор вы прочитав эту статью научитесь подключать компьютер к телевизору . Бывает множество приёмов подключения компьютера к телевизору , об этих приёмах мы и поговорим :
Ведь можно подключить цифровой фотоаппарат к принтеру на прямую,Flash-плеер к телефону а телефон к КПК, в полнее логическое решение использовать телевизор в качестве - монитора для ПК.
В наше время существует множество адаптеров и программных обеспечении для подключения компьютера как и к старым телевизорам так и к новым. Современные видео карты позволяют подключать 2 и более монитора к компьютеру сразу .
Приёмы подключения
RCA (Тюльпан)
Такой разъём присутствует почти на каждой видео карте и считается универсальным. Через него можно подключить множество аналоговых и цифровых телевизоров . Качество передачи цветов примитива и минимальна главное его достоинство - множество .
S-Video
Имеется почти на каждой видео карте . Передача дынных идёт по 3 каналам — Один о данных яркости — а два других о цветности. Качество изображения преданному по каналу S-Video гораздо лучше чем через RCA .

DVI — HDMI
Такой способ подходит только для цифровых телевизоров с HDMI входом. Интерфейс лучше всех представленных выше но не самый лучший из всех так что стоит дочитать статью до конца . По HDMI кабелю по мимо очень качественного качества передачи передается ещё и звук и если в телевизоре есть колонки то звук будет идти через них . Помимо всех прелестей у него есть защита от несанкционированной записи защищенного копирайтом контента.
HDMI
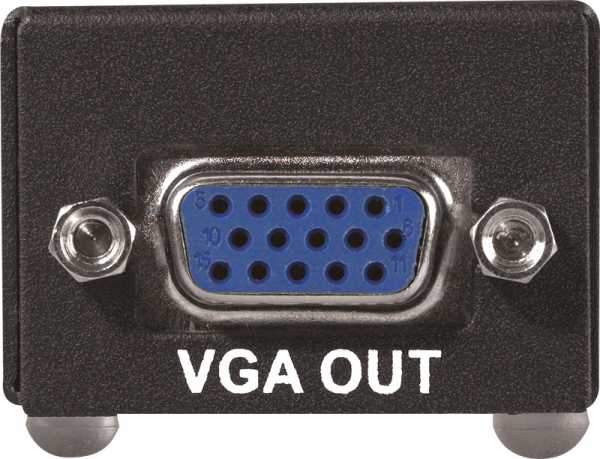
VGA (D-Sub)
Такой тип соединения чаще всего используется для подключения монитора к компьютеру . Разъёмом VGA оснащены все современные цифровые телевизоры . Соединение подходит для разрешений SVGA, QXGA, UXGA и т. д. Поддерживается, пожалуй, самое высокое качество изображения.
maxpark.com