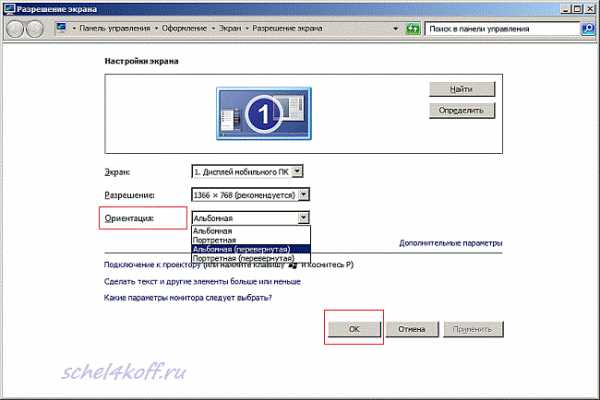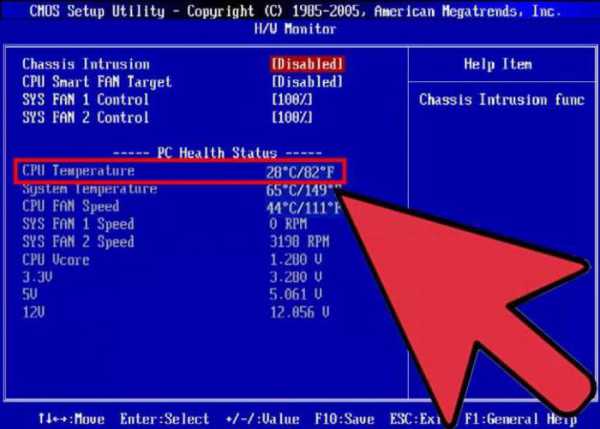Как разделить на разделы внешний жесткий диск
Как лучше и правильно разбить жесткий диск на разделы. Подробная инструкция
Как разбить жёсткий диск правильно?
Когда вы покупаете новый HDD или устанавливаете Windows, практически всегда требуется редактировать таблицу разделов. Это нетрудно, тем более существует великое множество способов. Как разбить жесткий диск правильно? В данной статье мы попытаемся ответить на основные вопросы по этой теме.
 Не в последнюю очередь разбивка делается для удобства – два раздела имеются практически в любом ПК – на одном установлена система, а другой используется для хранения массива данных, это логично и удобно, да и потом вирусы не перекочёвывают из раздела в раздел сами по себе – только по причине вашего вмешательства (если скопируете вредоносный файл на другой раздел).
Не в последнюю очередь разбивка делается для удобства – два раздела имеются практически в любом ПК – на одном установлена система, а другой используется для хранения массива данных, это логично и удобно, да и потом вирусы не перекочёвывают из раздела в раздел сами по себе – только по причине вашего вмешательства (если скопируете вредоносный файл на другой раздел).
Существуют и менее популярные и очевидные сценарии – при наличии нескольких операционных систем – в большинстве случаев, ОС разного семейства требуют для себя отдельный раздел. Перед разбивкой рекомендуется хорошо подумать, что где будет храниться. Как правильно разбить жесткий диск на разделы?
Для системного раздела (где будут располагаться папка Windows и необходимые для функционирования компьютера файлы) лучше выделять не менее 30 гб, а лучше и все сто – ведь помимо самой операционной системы сюда по умолчанию устанавливаются и многие тяжеловесные программы – в некоторых случаях они наотрез отказываются ставиться на второй раздел, да и запас всегда должен быть, иначе начнутся серьёзные проблемы с производительностью. Само собой, при стандартном варианте диск D: должен быть более большим – на нём желательно хранить фотографии, фильмы, часть программ и вообще всё, что не является системными файлами.
При выборе файловой системы для ПК под управлением Windows особо выбирать не приходится – оба раздела лучше сделать NTFS – во-первых, ОС новее Vista просто не поддерживают установку на FAT/32, а во-вторых – второй вариант обладает массой ограничений, не имея при этом заметных достоинств.
Стандартная программа для работы с разделами HDD можно запустить воспользовавшись поиском (лупа рядом с кнопкой пуск в Windows 10) там надо ввести «Управление компьютером» и запустить. В меню программы, в столбике слева выбираем <Управление дисками>, после чего вы увидите все доступные разделы подключённых к компьютеру накопителей. Для разбиение какого-либо диска на два тома, для начала нужно нажать правой кнопкой мыши на нужный раздел и выбрать «Сжать том».
После того, как деление (по умолчанию на примерно равные две части) завершится, помимо раздела появится незадействованное пространство, которое заштриховано тёмно-серым цветом. Щёлкните по нему правой кнопкой и выберите “Создать простой том” – там будут также доступны 3 настройки – метка тома, имя и тип форматирования. В тоге, у вас в распоряжении должен появится ещё один логический раздел. Чтобы объединить два раздела в один, нужно щёлкнуть по обоим томам и выбрать “Удалить том”, а потом из неразмеченного пространства можно будет создать один большой раздел.
Для более тонкой настройки – например, при делении разделов не пополам и форматировании в другую файловую систему, вам понадобится менеджер из установщика Windows, либо сторонние программы, обо всём этом будет ниже. Для разбивки разделов во время работы установщика системы, требуется дождаться определённого этапа, где система запросит выбрать раздел для инсталляции. Там выбираете “Настройка диска” – и ниже иконок с разделами будут видны все кнопки, с помощью которым можно менять настройки древа накопителей, имеющихся опций чуть больше, чем во встроенной в Windows утилите и интерфейс поудобнее.
Программа установки Windows может не обнаружить ваши накопители, если ваш SATA/IDE контроллер не поддерживается – эта проблема решается с помощью дискетки/диска/флэшки (в зависимости от версии ОС), на которые записывается микропрограмма для поддержки имеющегося железа.
Сторонние утилиты для правильного разбития HDD
Иногда складывается ситуация, в которой возможностей вышеописанных программ не хватает – при неправильном разбитии или при наличии разделов с неподдерживаемыми Windows файловыми системами часть дискового пространства может быть полностью не видна. Для решения этих и многих других проблем существуют сторонние программы, в числе которых Acronis Disk Director.
При помощи ADD можно объединять разделы без утраты хранящейся на них информации, конвертировать файловую систему – опять же, с сохранением имеющихся данных (в современных ОС от Microsoft можно конвертировать разве что FAT32 в NTFS через консоль, но это не всегда работает). Есть даже возможность восстановить данные на удалённом в результате ошибки разделе! Нельзя не упомянуть и о удобстве данного программного комплекса в случае установки нескольких ОС, но давайте остановимся на самом основном функционале.
 Acronis Disk Director доступна в двух режимах – из-под Windows или, в случае невозможности загрузки ОС, может быть запущена в режиме Live CD/USB, мы рассмотрим первый вариант.
Acronis Disk Director доступна в двух режимах – из-под Windows или, в случае невозможности загрузки ОС, может быть запущена в режиме Live CD/USB, мы рассмотрим первый вариант.
Сразу после запуска, программа задаст вам вопрос о вариантах работы – автоматический или ручной режим. В первом варианте функционала более, чем достаточно практически для любого случая и возможности “напортачить” куда меньше, в нём описывается каждый шаг, а наличие четырёх разных “мастеров” по разделам: создания, увеличения свободного пространства, копирования и восстановления делают процесс интуитивно понятным – в случае любой операции вам будет доступно исчерпывающее встроенное руководство – объясняют буквально на “пальцах”. А если работать в ручном режиме – то для каждого действия имеется множество параметров, некоторые из них не особо востребованные, однако для опытных пользователей представляют определённый интерес. Для переключения между режимами нужно выбрать “Вид” -> Автоматический/Ручной
Также в программе предусмотрены не совсем очевидные возможности, вроде создания точной копии какого-либо раздела – очень удобна для экстренного резервного копирования, или же при смене накопителя. Для того, чтобы это сделать, в верхнем меню выберите Мастера -> Скопировать раздел и следуйте дальнейшим инструкциям – процесс крайне простой.
Стоит иметь ввиду, что при объединении двух разных разделов – итоговая файловая система будет того тома, к которому присоединяют другой, и как говорилось ранее – все данные при этом сохранятся. А вообще, для создания резервных копий существует другая утилита от той же компании – называется она True Image.
Ещё нельзя не упомянуть и о дополнительном функционале  утилиты Disk Director – в ней есть возможность проверять разделы на ошибки (Диск -> Проверить) и дефрагментатор (Диск – Дефрагментировать), работоспособность последнего, правда, не гарантируется на некоторых версиях ОС (в основном речь о неактуальных для большинства Windows 200 и NT).
утилиты Disk Director – в ней есть возможность проверять разделы на ошибки (Диск -> Проверить) и дефрагментатор (Диск – Дефрагментировать), работоспособность последнего, правда, не гарантируется на некоторых версиях ОС (в основном речь о неактуальных для большинства Windows 200 и NT).
Также следует упомянуть о ещё одной программе, которая может полностью заменить загрузчик операционной системы и помочь при наличии на одной системе разных редакций Windows и Linux одновременно – OS Selector. Она не входит в состав рассматриваемого нами пакета, но в некоторых случая может лишить пользователя головной боли, если перед ним стоит такая непростая задача.
Работа в режиме Live CD/USB
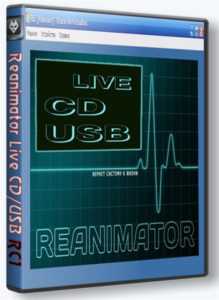 Строго рекомендуется создать носитель для аварийной загрузки программы – с помощью данного инструмента можно будет нормально настроить таблицу разделов или восстановить метки, тем самым вернув работоспособность операционной системы.
Строго рекомендуется создать носитель для аварийной загрузки программы – с помощью данного инструмента можно будет нормально настроить таблицу разделов или восстановить метки, тем самым вернув работоспособность операционной системы.
Для создания загрузочного носителя в программе ADD (к примеру, 11 версии) имеется инструментарий, который создан с целью упрощения подобной задачи – при запуске приложения, под столбиком “Действия и инструменты” есть подпункт “Средства” – и вот там же, только чуть ниже – вы увидите кнопку “Мастер создания загрузочных носителей Acronis”, в нескольких пунктах всё оставляйте как есть, разве что в шаге, где будет написано “Выберите загрузочные компоненты продуктов Acronis” можете убрать все галочки (если не требуется True Image и OS Selector), кроме “Disk Director”, ну а в самом последнем выбираем носитель/дисковод, в который вставлен диск, каковой требуется сделать загрузочным. Для создания Live USB/CD потребуется примерно 46 мегабайт свободного места. По завершении работы мастера вам будет доступен полный функционал программы даже без работающей Windows, разве что не забудьте в BIOS включить загрузку с него (в большинстве случаев для вызова нужного меню на ПК нужно нажать F8 или Del).
Похожие статьи
ruinfocomp.ru
Разделение жесткого диска: пошаговая инструкция
Одним из основополагающих действий для обеспечения комфортной работы и повышения быстродействия операционной системы является удобное распределение на компьютере дискового пространства. После покупки нового компьютера или переустановки операционной системы может появиться вопрос — как разделить жесткий диск?
Применять стандартный тип разделения на два тома с названиями «С» и «D» становиться недостаточным при больших размерах винчестеров. Для системных файлов можно выбрать от 100 до 150 Гб, а оставшееся место на жестком диске нужно правильно распределить на несколько частей. Данное действие будет залогом для быстрой работы операционной системы. Это произойдет из-за снижения скорости процесса фрагментации системного тома. Выделяется три простых способа, которые помогут разбить диск на разделы в операционной системе Виндовс:
- Использование отдельного софта.
- Применение внутренних сервисов Виндовс.
- Разделение во время установки/переустановки операционной системы.

Процесс подготовки компьютера для использования внешних программ
Разбивка жесткого диска на разделы с использованием внешнего софта подразумевает определенный процесс подготовки:
- Создание резервной компании важных файлов.
- Освобождение дополнительного места на винчестере.
- Проверка винчестера на возможные ошибки.
Важно знать не только информацию про то, как правильно разбить жесткий диск. Первоочередной задачей пользователя становится сохранение личных файлов от потери во время дальнейшей работы. Контакты, фотографии и другие файлы можно скопировать на внешний носитель в виде флэшки или жесткого диска. Есть варианты с применением облаков хранения информации в интернете.
После процесса резервирования необходимо подготовить свободное место, чтобы осуществить разделение диска. Для этого требуется перейти в «Панель Управления», там выбрать «Установка и удаление программ». В открывшемся окне необходимо просмотреть список софта и удалить ненужные программы. Этот процесс обеспечит дополнительное дисковое пространство.
Когда будет достаточно места для создания нового раздела, нужно провести проверку винчестера на наличие ошибок:
- Открываем «Мой компьютер», в нем нужно выбрать необходимый диск и перейти в «Свойства».
- Затем щелкаем по вкладке «Сервис» и «Выполнить проверку».
- Устанавливаем обе галочки и ждем завершения.
Когда проверка будет завершена, операционная система попросит перезагрузить компьютер. Подтверждаем перезагрузку. Рабочее окно «Свойства дисков» в Виндовс ХР и 7 является идентичным. Поэтому выполнение процесса, как разбить диск, не составит проблем при работе с разными версиями.
Использование программ для создания разделов
Изучив вопрос, как разбить жесткий диск на разделы в windows 7, пользователь сможет осуществить данный процесс и в более новых версиях Виндовс 8 и 10. Это связано с тем, что процесс разделения диска в данных системах идентичный, а описания будут универсальными. Поэтому изучив пример на Виндовс 7, Вы будете владеть знаниями, как разделить жесткий диск на 2 части windows 10.
Интерфейс соответствующих программ настроен для решения только одной задачи — как разделить жесткий диск на разделы. Большинство софта поддерживает работу с разными версиями Виндовс. Имеются платные утилиты, и варианты для свободного использования. Эффективней будет использовать те программы, которые находятся в свободном доступе и имеют русский интерфейс.
Наибольшей популярностью пользуются программы:
- «Aomei Partition Assistant».
- «Acronis Disk Director».
- «Partition Magic».
В каждом приложении стандартное меню для работы с винчестером. Остается только выбрать диск, на котором будет проводиться процесс по разделению на части. Перед тем, как осуществить создание разделов на жестком диске, требуется установить нужный объем, файловую систему и название. В любой из утилит предлагается два вида файловой системы:
Первый вариант устанавливают для работы с Виндовс 95/98 или Millinium Edition. На компьютерах с версией от Виндовс ХР нужно выбирать NTFS. Обязательным условием для стабильной работы системы является форматирование всех разделов винчестера в одинаковую файловую систему.
Разбивка жесткого диска на разделы без установки софта
Если Вас интересует, как разделить жесткий диск на два без установки ПО, можно воспользоваться системными сервисами. Подобные системные сервисы предусмотрены в сериях Виндовс 7 и выше. Выполняется процесс разбивки так:
- Заходим в меню «Управление», которое располагается в папке «Мой компьютер».
- В данном меню выбираем «Управление компьютером» и нажимаем на пункт «Управление дисками».
- Будет показан список дисков, которые имеются на ПК. Среди них будет скрытый раздел «System Reserved», который является восстановительным системным диском.
- Выбираем диск, который нужно разделить на две или на три части.
- Открываем меню функций диска путем щелчка правой кнопкой мыши по «Сжатию тома».
- В выбранном окне выбирается место, где нужно сжать диск.
- Если жесткий диск ранее не разбивался на отдельные части, то системой будет предложено разделение на равные по объему части. Поэтому перед тем, как провести разделение жесткого диска, необходимо выбрать подходящее значение.
- Если были допущены просчеты, то прежние размеры раздела можно вернуть в функции диска «Разжать том».
- Теперь системный диск сжат, а новый раздел будет отображен с названием «Не распределен».
- Запускаем список функций и нажимаем на «Создать простой том…». На экране откроется «Мастер создания простого тома». Будет предложено обозначить буквой раздел и дать ему название.
- Затем запускается процесс форматирования с выбранной файловой системой.
Вся работа, заключающаяся в том, как разделить диск, выполняется за пару минут.
Разделение винчестера при установке или переустановке ОС
Процесс, как разбить жесткий диск во время установки windows 7, выполняется в момент выбора раздела для ОС. Выполняются следующие действия:
- Создание раздела под ОС. Делаем установку на диск «С», введем его размер. При начальном объеме винчестера в 1 ТБ, под «операционку» можно выделить от 100 до 120 Гб, чего вполне хватит.
- Затем компьютер попросит выделить место для резервных файлов. Здесь не требуется скупиться, а сразу «Согласиться».
- Далее снова разбираем жесткий диск, ищем пункт «Свободное место на диске, нажимаем «Создать». Затем устанавливается его размер. Называем диск буквой «D» и жмем на «Применить». Получаем уже два раздела.
- Чтобы создать третий раздел, нужно действовать по вышеописанной схеме. В показателях размера указывается всю оставшуюся память.
- Затем щелкаем по диску «С», который используем для операционной системы, нажимаем «Далее». Установка Виндовс продолжается.
Выводы
Как видим, процесс, разделения локального диска на несколько разделов, является легким. Подобную работу может выполнить даже начинающий пользователь. Здесь важно все делать в соответствии с написанными пунктами. Грамотное выполнение задачи обеспечит появление нескольких дисков. В каждом их низ можно хранить необходимые папки и файлы. Это решит вопросы с постоянным поиском необходимой информации на компьютере.
Вторым немаловажным достоинством разделения винчестера стала защита информации от форматирования при переустановке ОС. Если в компьютере операционная система будет установлена на одном диске, а файлы будут расположены на других, то во время процесса уничтожения данных, будет затронут только один раздел винчестера. Скорость работы системы будет более быстрой, а компьютер не станет «зависать» из-за менее «замусоренных» отделов. Наиболее лучшим вариантом будет использование двух – четырех отделов, в зависимости от размера винчестера.
comments powered by HyperCommentsHDDiq.ru
Разбить внешний диск на разделы
?Привет, Маководы! Принимайте в клуб! Раньше сидел на Винде, а теперь со скрипом постигаю азы новой системы.От прошлой жизни остался внешний жесткий диск 2 Тб. с архивом фотографий. В свойствах нашел, что он сейчас в формате Windows NT filesystem. Проблема в том, что он периодически зависает при работе с папками большого обЪёма и в других непонятных ситуациях. Подозреваю, что его надо отформатировать под MacOS.Прошу совета, как это лучше сделать и в каком формате? Дисковая утилита предлагает:
2 варианта MacOS, 2 Wind NT, MS-DOS(FAT), ExFAT и СВОБОДНО. Одновременно хочу разбить диск на разделы и в дальнейшем есть идея поставить Винду на один из разделов(если это возможно). Подскажите, кто в теме. Еле распихал всю информацию с диска по разным углам и второго такого события наверное не переживу :-)))
Tags: hdd|ssd|внешний hdd|nas, imac, виснет|тормозит|не грузится etcru-mac.livejournal.com
Стоит ли разбивать внешний жесткий диск на два раздела (Mac OS Extended (журнальный) + NTFS) или...
?Приобрел сегодня замечательный внешний жесткий диск Seagate FreeAgent на 1Тб.80 процентов времени диск будет подключаться к Mac, иногда возможно к Win.Внимание, вопрос. Что лучше:- разбить диск на два раздела — один Mac OS X Extended (Journaled) на 900Gb + другой в NTFS на 100Gb- просто разбить диск один раздел в NTFS, драйвер Paragon NTFS идет в комплекте с диском.Разниц в скорости при том и том варианте не обнаружил. Но все же. Подскажите, как лучше сделать?P.S. Не смог удержаться. Подал этот пост сначала в ru_mac, вот какой пришел ответ модератора:
"Сообщество предназначено исключительно для технических вопросов.". Мой-то вопрос, конечно, так, на тему искусства.
P.P.S. Обоим сообществам недолго осталось, отток идет давным давно. И просьбы людей закрыть оба сообщества и сделать одно никто из админов не слышит. Tags: hdd/ssdapple-russia.livejournal.com
Как правильно разделить жесткий диск на разделы?
Добрый день, дорогие Друзья! Приветствую вас на нашем обучающем портале https://pc4me.ru. Сегодня я подготовил ответ на вопрос или скорее проблему, с которой в последнее время очень часто сталкиваются мои читатели: как правильно разделить жесткий диск на разделы? Многие прониклись проблемой надежности хранения данных, и стали задумываться о правильном делении жесткого диска на разделы.
Емкость жестких дисков уже исчисляется терабайтами, количество накопленной информации растет в геометрической прогрессии, и приходится задумываться об эффективной организации данных.
А начать надо, конечно же, с правильного разделения жесткого диска на разделы. Кроме всего прочего это позволит применять более надежные способы резервирования данных, снизит опасность вирусных атак и позволит без риска для системы тестировать новые программы.
В уроке, посвященном установке и настройке ОС, мы рассказывали, как разделить жесткий диск. Но те советы актуальны, когда у нас имеется в наличии чистый носитель информации. А что делать, когда на жестком диске уже установлена система, и он забит пользовательскими данными?
В этой статье, я расскажу не только об этом, но и о том, что же такое раздел, какие типы разделов бывают, какие преимущества дает правильное деление жесткого диска. А в конце статьи я приготовил для вас подарок. Но обо всем по порядку.
Чем отличается раздел от диска?
Любое устройство, предназначенное для хранения данных, независимо оттого, установлено оно в компьютере или просто подключено как внешний носитель через USB-порт, рассматривается операционной системой как диск. Каждый диск именуется соответствующей буквой латинского алфавита (например, “D:”).
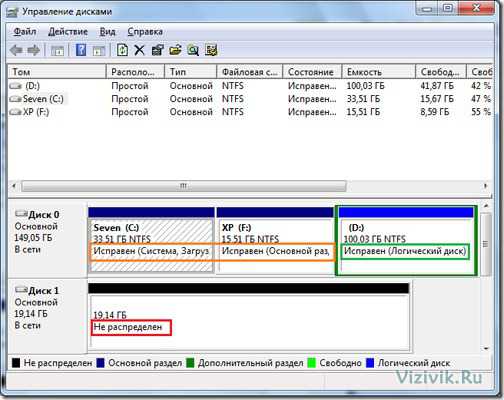
К носителям информации, в данном случае, можно отнести: жесткие диски (HDD и SSD), внешние жесткие диски, CD/DVD-рекодеры, флешки и карты памяти.
После того, как жесткий диск делится на отдельные области, на нем возникают разделы. Причем ОС воспринимает каждый из разделов как отдельный диск и присваивает ему очередную букву.
Преимущества разделения жесткого диска на разделы
1. Эффективная организация данных. В виду роста накапливаемой на компьютере информации встает проблема эффективного размещения данных на носителе. Деление жесткого диска на разделы помогает справиться с поставленной задачей и повышает оперативность доступа к данным.
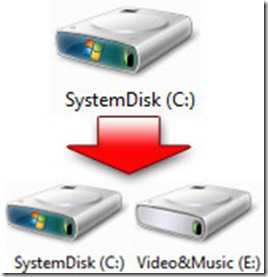 Стандартным является вариант деления жесткого диска на два раздела:
Стандартным является вариант деления жесткого диска на два раздела:
- для ОС и программ;
- для всего остального.
Но есть специально рекомендованные схемы деления HDD на разделы в зависимости от типа пользователя – владельца ПК:
- Обычный пользователь использует описанную выше схему с добавлением раздела для резервного копирования.
- Пользователь-эксперементатор диск делит на 4 раздела: ОС_1 (основная), Данные, ОС_2 (для экспериментов и тестировании различных программ), раздел для резервирования.
- Пользователь, обладающий большой медиа-библиотекой, использует 4 раздела: ОС, Данные, Медиа-контент (видео, картинки, музыка), раздел для резервирования.
2. Обеспечение безопасности данных. Если вдруг произойдет сбой системы и придется отформатировать системный раздел для подготовки к переустановке или установке новой ОС, то потеряются лишь данные, хранимые на системном разделе. Данные, хранимые на других разделах, останутся целыми и станут доступны после переустановки ОС.
Настоятельно вам рекомендую создавать резервную копию данных и системы, либо образ системы (о том, как это сделать, мы говорили в статье “Диск аварийного восстановления”). Лучше всего хранить резервную копию на внешнем носителе (например, сетевом хранилище), но если такой возможности нет, то создайте дополнительный раздел для резервирования.
3. Возможность использовать несколько ОС. Чтобы установить на компьютер несколько операционных систем (например, Windows 7 и Windows XP), необходимо разбить его на разделы. Вторую ОС можно использовать для тестирования программ или для выхода в Интернет.
Тестируя различное программное обеспечение или выходя в Интернет с другой ОС, можно не опасаться за целостность данных, хранимых на других разделах. В случае сбоя, есть основная рабочая ОС на другом разделе жесткого диска.
Типы разделов жесткого диска
Существует всего три типа разделов: первичный, расширенный и логический. Выбрать тип размера можно в момент деления винчестера с помощью программы разметки жесткого диска (о ней поговорим ниже).
- Первичный раздел (его еще называют “основным” разделом) предназначен для хранения операционной системы и используется для загрузки компьютера (например, “C:”). У вас должен быть, как минимум, один такой раздел. Если установлено несколько ОС, то и разделов такого типа будет несколько.
- Расширенный раздел представляет собой объединение логических дисков. Такой тип раздела используется в качестве контейнера логических дисков и должен содержать, как минимум, один логический раздел. Сам по себе расширенный раздел не предназначен для хранения данных.
- Логический раздел – это область расширенного раздела, предназначенная для хранения различных данных и установление программного обеспечения.
Средства для деления жесткого диска на разделы
1. Штатное средство Windows. В Windows версии XP и Vista создать раздел достаточно сложно и неудобно. В 7-ке эту проблему постарались решить. Чтобы воспользоваться средством деления жесткого диска на разделы, зайдите в “Панель управления” -> “Администрирование” -> “Управление компьютером” -> “Управление дисками”. Здесь можно изменить размер существующего раздела, а также удалить или создать новый раздел. Основной минус этого средства, нельзя разбивать разделы вместе с данными.
 2. Лучшим средством для работы с разделами является программа “Acronis Disk Director”. Интуитивно понятный интерфейс, высокая функциональность. Выполняет любые операции с разделами и при этом не требует перезагрузки. И самое главное: при делении диска на несколько разделов можно указать, какие именно данные и к какому именно разделу должны относиться.
2. Лучшим средством для работы с разделами является программа “Acronis Disk Director”. Интуитивно понятный интерфейс, высокая функциональность. Выполняет любые операции с разделами и при этом не требует перезагрузки. И самое главное: при делении диска на несколько разделов можно указать, какие именно данные и к какому именно разделу должны относиться.
Не хочу делать какую-либо рекламу, но я давно в своей практической деятельности использую эту программу, удобно и не вызывает проблем. Ведь, как правило, работаешь с данными, которые не хотелось бы безвозвратно потерять.
Приобрести программный продукт “Acronis Disk Director” можно здесь.
Обещанный бонус:
Видео урок “Как правильно разделить жесткий диск на разделы?”.
pc4me.ru