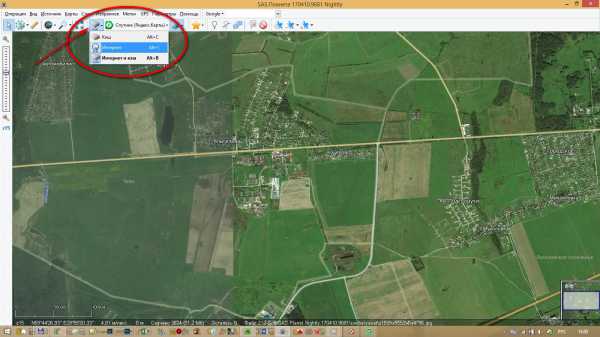Что делать если компьютер не видит принтер через usb
Компьютер не видит принтер: Что делать?

Компьютер не видит принтер
После подключения принтера всегда необходимо сделать правильную установку устройства. Иногда инструкции выполняются неправильно, и компьютер не обращает внимания на подключение.
Почему компьютер не видит принтер? Как это исправить? Давайте разберемся.
В первую очередь нужно разобраться в причине, а потом искать подход к этой проблеме.
Содержание:
Довольно часто это является основным источником проблемы.
Во-первых, пользователю необходимо вытащить USB-шнур из компьютера и принтера и вставить его обратно. Удостоверьтесь, что провод подключен надежно в оба устройства.

Проверьте подключение принтера
Проверьте, работает ли выбранный разъем. Чаще всего это должен быть USB 2.0. Для лучшего качества проверки отключите остальные приборы от компьютера (мышка, клавиатура и т.д.).
Поочередно проверьте все подходящие разъемы и ждите отклика на мониторе (возможен звуковой сигнал).
Также проблема может быть банальна, забыли нажать кнопку включения на принтере. Компьютер не видит usb принтер, когда тот выключен. Кнопка находит на боковой либо задней части корпуса.
Если все вышеупомянутое в полном порядке, переходим к следующей возможной причине.
к содержанию ↑А в этом случае возможно, что пользователь вообще забыл его установить. Этот случай сейчас и рассмотрим.

Установите драйвер
Чтобы компьютер нашел и распознал принтер как подключенное устройство, необходимо установить специальную программу.
Эта программа находится на CD-диске в комплекте с принтером. Обычно она расположена в файле с инструкцией.
После запуска этого диска достаточно просто выполнять указанные инструкции. После скачивания программы для работы принтера диск не понадобится.
Если диска в комплекте нет, то возможно есть ссылка на необходимый драйвер или его название. В ином случае искать драйвер придется самостоятельно в интернете.
Для удобного поиска вбейте модель принтера полностью и в первых же ссылках должен быть сам установщик. Скачивайте его очень внимательно, из-за проблем с соединением могут установиться дополнительные вредоносные программы.
Лучше всего выбрать официальный сайт производителя. Перед установкой проверьте, подходит ли версия ПК и модель подключаемого устройства под драйвер. Если драйвер будет не тот, ничего не получится и подключения также не будет.
При установке драйвер попросит данные ПК, а после скачивания необходимо выполнить перезагрузку компьютера.
Чтобы проверить работает ли программа, после перезагрузки найдите «Принтеры и факсы». Возможно, потребуется дальнейшая установка по инструкциям.
В это время важно подключение к сети wi-fi, т.к. все операции проходят через интернет-соединение.
к содержанию ↑Если же все необходимые программы установлены, а компьютер все равно не видит принтер, скорее проблема в настройках установщика.
При этом устройство может отражаться в подключенных, но правильной работы нет.

Ищите драйвер для вашего устройства
Инструкция по устранению неполадок:
1Заходим в раздел «Установка и удаление программ». Находим в этом разделе свое подключенное устройство и удаляем его.
2Через «Свойства и сервера» или «Диспетчер устройств» (зависит от системы) находим «Драйвера».
3Удаляем уже установленный драйвер. При необходимости удаляем все.
4Теперь пользователю необходимо переустановить программу обратно на ПК.
После полной перезагрузки программы она должна начать работать правильно. Причиной могли стать неполадки с соединением или глюки сайта.
Если после многократной переустановки проблема осталась, возможно, причина не в драйвере.
к содержанию ↑К некоторым ПК подключались принтеры до этого. И если по умолчанию уже стоит другое печатное устройство, то это несложно исправить.
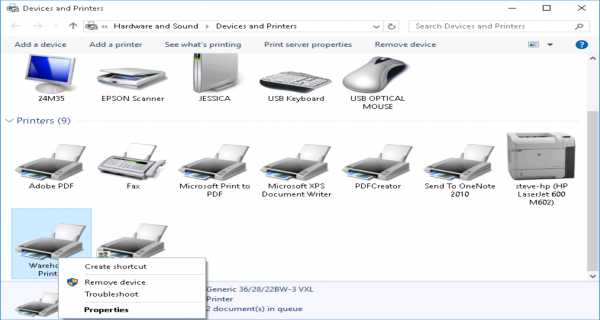
Является ли принтер подключенным по умолчанию?
Пользователю нужно нажать на значок принтера правой кнопкой мыши и выбрать его как «устройство по умолчанию». Также можно при каждой новой печати выбирать необходимое подключение.
к содержанию ↑В «Администрировании» находим «Диспетчер очереди печати». Во вкладке «Тип запуска» устанавливаем авто-режим. Проблема исправлена.

Отключите автоматическую печать
к содержанию ↑В некоторых случаях операционная система устарела или в ней произошел какой-то сбой. Проверить это можно одним способом. Подключите принтер к другому компьютеру, ноутбуку.
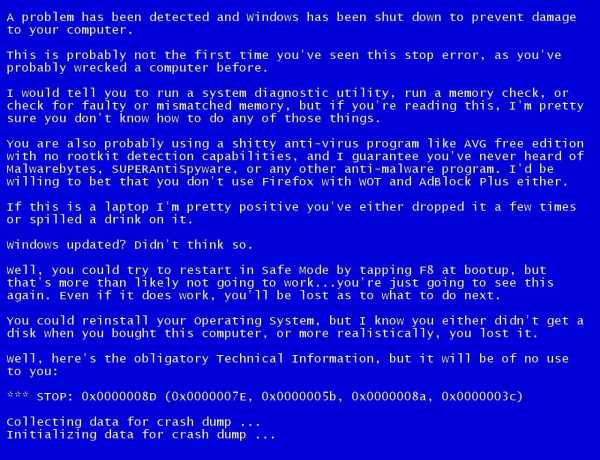
В инструкции также должны быть прописаны все операционные системы, поддерживающие установщик и дальнейшую работу печатающего устройства.
Здесь рассмотрены все возможные проблемы. Если все в порядке, а принтер все еще не работает, покупателю необходимо обратиться в сервисный центр.
В центре исправят неисправность либо подскажут, в чем была сделана ошибка при установке.
Для лучшей работы ПК лучше выключать подключенные устройства, когда в них нет необходимости.
Компьютер не видит принтер: Что делать?
9 Total Score
Полная инструкция по устранению проблем, если компьютер не видит принтер. Что делать? Не паниковать, а следовать этой инструкции. В ней подробно рассматриваются решения этой проблемы.
Добавить свой отзыв | Отзывы и комментарииgeekhacker.ru
Почему компьютер не видит принтер?
 Печатающие устройства есть сегодня в каждой компании и практически в каждом доме. Такая техника позволяет решать вопрос печати и сканирования различных документов (если речь идет о многофункциональных устройствах). Все они уже давно считаются надежными и достаточно производительными, однако принтеры не застрахованы от поломок и неисправностей. Учитывая сложность их технического исполнения, это могут быть неполадки различного типа, начиная от случаев, когда в картридже расходуется тонер, заканчивая тем, что компьютер не видит принтер.
Печатающие устройства есть сегодня в каждой компании и практически в каждом доме. Такая техника позволяет решать вопрос печати и сканирования различных документов (если речь идет о многофункциональных устройствах). Все они уже давно считаются надежными и достаточно производительными, однако принтеры не застрахованы от поломок и неисправностей. Учитывая сложность их технического исполнения, это могут быть неполадки различного типа, начиная от случаев, когда в картридже расходуется тонер, заканчивая тем, что компьютер не видит принтер.
Что делать если компьютер отказывается распознавать устройство?
Сразу скажем, что причин подобной ситуации может быть немало. Мы остановимся лишь на наиболее частых случаях.
Проверьте целостность проводов и контактов
Если компьютер не видит принтер, то первое, что нужно сделать – проверить исправность всех типов подключения и целостность проводов. Наиболее частой причиной указанной проблемы бывают просто плохие контакты в кабеле. Именно поэтому его нужно несколько раз вытащить, почистить и засунуть обратно. Причем это надо сделать, как в принтере, так и в самом компьютере.
Удостоверьтесь в работоспособности USB-разъема
Также, необходимо проверить работоспособность USB-разъема. Как правило, необходим интерфейс 2.0, хотя если вы подключите его к 3.0 хуже точно не будет. Для лучшей проверки можно воткнуть кабель поочередно в несколько разъемов - какой-то из них точно будет работоспособен.
Принтер включен?!
Как ни странно, еще одной элементарной причиной того, что компьютер не видит принтер, является выключенное устройство. Например, из-за того что пользователь просто забыл на нажать на кнопку запуска устройства!. Обязательно нужно проверить этот момент. Если же все в порядке, то решение проблемы следует поискать в другом месте.

Диагностика ПО и переустановка драйвера
Например, мог просто удалиться драйвер или пользователь забыл его установить. Дело в том, что без специального ПО устройство просто не будет правильно распознаваться. Как правило, оно поставляется на специальном диске, который идет в комплекте с каждым принтером. Если же вдруг такого диска нет, то можно просто поискать ПО в интернете на сайте производителя. Здесь важно правильно выбрать модель устройства, и чтобы драйвер соответствовал разрядности установленной на компьютере пользователя операционной системы.
После установки, необходимо перезагрузить компьютер, подключить заново устройство, после чего им можно будет пользоваться.
Теперь рассмотрим вариант, когда ПО просто работает некорректно или "слетело". В обоих случаях потребуется его переустановка. Чтобы ее осуществить, требуется выполнить следующий алгоритм действий:
Шаг 1. Сначала зайти во вкладку "Панель управления", после чего "Программы и компоненты", где находим драйвер МФУ и удаляем его, затем перезагружаем ПК;
Шаг 2. Зайти в меню "Пуск", найти вкладку "Принтер и факсы", после открыть меню "Файл" и "Драйверы" или войти в "Диспетчер устройств";
Шаг 3. Выбираем нужную модель принтера и удаляем ее;
Шаг 4. Осуществляем установку драйвера.
Настройка ПК
Еще одной распространенной причиной того, почему компьютер не видит принтер, может стать банальная ошибка ПК, определившего другое МФУ как "устройство по умолчанию". Дабы устранить эту неполадку, достаточно установить нужное оборудование – на его значке нажать правой кнопкой мышки и поставить галочку на пункте "Использовать по умолчанию".
Не менее частой причиной возникновения подобной ситуации является выключенная опция "Служба автоматической печати". Ее можно найти в меню "Пуск" во вкладке "Администрирование", где надо будет отыскать пункт "Диспетчер очереди печати". Внутри нее есть надпись "Тип запуска", которую нужно переключить на режим "Авто".
Последний причиной может стать сбой в работе самой операционной системы на ПК. Проверить ее наличие можно очень просто - достаточно просто подключить МФУ к другому компьютеру. Если там оно будет работать нормально, значит дело в компьютере пользователя.
Если Вам не помогли все вышеуказанные рекомендации, тогда необходимо обратиться к специалистам сервисного центра Miraxprint, где опытные мастера смогут выяснить причину неполадок и устранить ее в кратчайшие сроки!
miraxprint.ru
Что делать, если компьютер не обнаруживает принтер
Эта ошибка может возникнуть по разным причинам. Все зависит от обстоятельст, в которых это случается, или от того, какие действия были выполнены принтером в последнее время.
В продолжение мы предложим ряд рекомендаций, которые помогут вам определить, почему принтер не распознается.
Во-первых, проверьте USB-кабель. Можно попробовать подключить принтер через другой порт, возможно, тот, к которому подключен принтер, не передает достаточно электроэнергии для того, чтобы компьютер обнаружил принтер.
Чтобы определить , установлен ли принтер на компьютере, зайдите в панели управления в меню Устройства печати (название меню может варьироваться в зависимости от ОС, которую мы используем). Когда вы вошли в список принтеров, установленных на данном компьютере, в верхней части окна выберите опцию Добавить принтер. Затем нажмите на Поиск принтера через систему Plug and play. В нижней части окна появится сообщение, что обнаружено новое оборудование. Когда принтер обнаружен, можно перейти к скачиванию драйверов.| Кнопка Добавить принтер |
Вы также можете удалить драйверы принтера полностью при отключенном принтера, затем включить принтер и подключить его к компьютеру с помощью кабеля USB, а потом приступить к установке принтера.
Вы также можете попробовать подключить другой принтер к компьютеру и проверить, как отреагирует компьютер на другой принтер. Если компьютер обнаруживает другой принтер, значит попробуйте подключить проблемный принтер к другому компьютеру. Если не появляется сообщение о новом оборудовании, значит есть неполадки во внутренней карте принтера.www.ru.rellenadodecartuchos.com