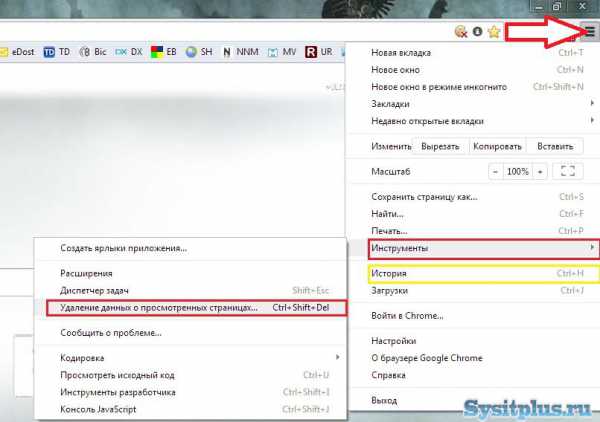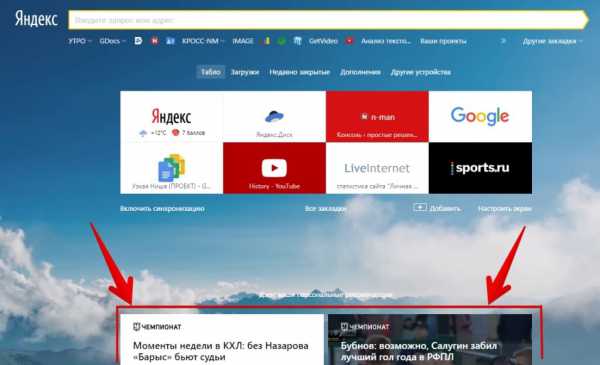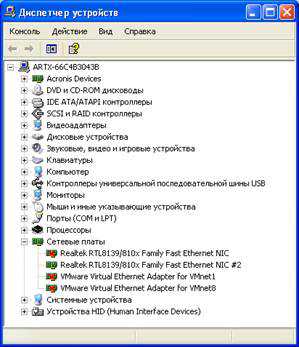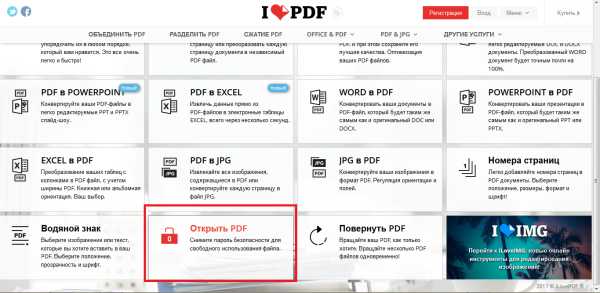Что делать если ноутбук перегревается
Перегревается ноутбук и выключается что делать
Многие пользователи ноутбуков довольно часто сталкиваются с перегревом своих ПК. Внутренний кулер лэптопа начинает сильно гудеть, компьютер зависает или внезапно перегружается, иногда пользователь сталкивается даже с синим экраном смерти (Blue Screen). Постоянный перегрев, в конечном счёте, может вывести ноутбук из строя, потому необходимо быть очень внимательным к подобным процессам, своевременно выявлять и ликвидировать причины перегрева. В этой статье я расскажу, что делать, если ноутбук перегревается и выключается, какие причины возникновения данной проблемы, и какие действия помогут нам уменьшить перегрев или вообще свести его к минимуму.
 Повышение температуры ноутбука
Повышение температуры ноутбука Почему ноутбук нагревается
Как известно, перегрев ноутбука происходит из-за тривиальных физических процессов – работа электрических компонентов связана с выделением тепла, и чем больше нагрузка на данные компоненты, тем больше тепла выделяется. Для борьбы с выделяющимся теплом существует внутренняя система охлаждения ноутбука, направленная, в первую очередь, на снижение нагрева центрального процессора.
Если система охлаждения перестаёт справляться с охлаждением внутренностей ПК (износ данной системы, недостаточно качественный уровень её разработки, высыхание термопасты и т.д.), то перегрев отдельных компонентов системы достигает критического уровня, что заставляет компьютер выключаться, зависать, снижать производительность или вообще может привести к выходу его из строя.
Причины перегрева и выключения ноутбука
- Засорение внутренностей компьютера (в частности системы охлаждения) пылью. Важным элементом внутренней системы охлаждения является кулер, благодаря которому нагретый воздух из лэптопа попадает наружу. Отверстие, через которое нагретый воздух выходит наружу (обычно это соты радиатора), может быть забито комками пыли (пылевой войлок), вследствие чего эффективность системы охлаждения падает;
 Пыль в кулере
Пыль в кулере - Высыхание термопасты на центральном процессоре (и видеокарте). Наличие термопасты, являющейся качественным проводником тепла, является важным компонентом системы охлаждения лэптопа. Со временем она высыхает, хуже проводит тепло, и ей требуется замена. В некоторых случаях причиной быстрого высыхание термопасты является её низкое качество (особенно когда она производства «noname»);
 Высыхание термопасты компьютера
Высыхание термопасты компьютера
- Постепенный выход из строя системы охлаждения. Тепловые трубки данной системы являют собой медные капилляры, которые заполнены специальным веществом – хладагентом. Из-за постепенной деградации теплотрубок на них образовываются микротрещины, через которые хладагент попадает наружу. Соответственно, качество системы охлаждения падает, а сам компьютер подвергается регулярному перегреву. Кроме того, бывают случаи, что перестаёт работать сам внутренний кулер, что в свою очередь приводит к перегреву ноутбука и его отключению;
 Система охлаждения ноутбука
Система охлаждения ноутбука
- Ноутбук регулярно находится на различных мягких (ворсистых) поверхностях, благодаря которых вентиляционное отверстие ноутбука бывает полностью (или частично) закрыто. Вследствие этого вентиляции ноутбука не происходит, тёплый воздух остаётся внутри, что вызывает перегрев ПК;
- Неисправность отдельных электронных компонентов компьютера. К примеру, некоторые микросхемы могут перестать нормально функционировать, что, в частности, ведёт к их перегреву;
- Злокачественная деятельность вирусных программ. Некоторое злокачественное ПО способно сильно нагружать центральный процессор, способствуя его активному нагреву;
 Действие вирусов приводит к увеличению температуры
Действие вирусов приводит к увеличению температуры - Некорректная настройка системы охлаждения в БИОСе также может стать причиной перегрева вашего ПК.
Что делать если ноутбук сильно греется и шумит
Итак, перегревается ноутбук и выключается что делать? Весь комплекс решений можно разделить на два основных подраздела: аппаратные решения и программные решения.
Аппаратные решения перегрева ПК
Если у вас ноутбук сильно греется и выключается, то в абсолютном большинстве случаев это обусловлено рядом аппаратных причин, описанных мной выше. Для исправления ситуации необходимо сделать следующее:
- Почистите ноутбук (в частности систему охлаждения) от пыли. Поскольку засорение системы пылью является самой частой причиной перегрева ноутбука, то необходимо снять аккумулятор, нижнюю крышку, кулер и почистить ПК от пыли (обратив особое внимание на соты радиатора). Хорошим вариантом может быть очистка сот радиатора извне с помощью пылесоса, который поможет избавиться от скопившегося пылевого войлока.
Рекомендуется также почистить от пыли саму материнскую плату, но если у вас не хватает квалификации для грамотного разбора ноутбука (доступ к материнской плате здесь несколько затруднён), тогда советую обратиться за помощью в ближайший сервисный центр.
- Смените термопасту на центральном процессоре (в некоторых случаях – и на процессоре видеокарты). Для смены термопасты нужно иметь её качественный вариант на замену, снять нижнюю крышку, снять систему охлаждения, вытереть старый слой термопасты (к примеру, салфеткой), нанести аккуратно и тонким слоем новый слой термопасты, излишки убрать (для снятия излишек может пригодиться какая-нибудь пластиковая карточка), установить обратно систему охлаждения и крышку ноутбука;
 Так выглядит процессор с нанесённой термопастой
Так выглядит процессор с нанесённой термопастой
- Если после чистки от пыли и замены термопасты всё равно наблюдается постоянный перегрев, а ноутбук служит вам уже продолжительное время, тогда стоит подумать над сменой системы охлаждения. Вполне возможно, что из-за появления микротрещин хладагент уже вышел наружу, и система не функционирует. Потому только полная замена системы охлаждения на новую сможет исправить данную проблему. Также, мог выйти из строя сам кулер, если он не крутится, то его необходимо заменить;
- Приобретите охлаждающую подставку под низ ноутбука, она поможет понизить уровень его перегрева и помочь в решение вопроса «перегревается ноутбук, что делать».
 Охлаждающая подставка для ноутбука
Охлаждающая подставка для ноутбука
Программные решения высокой температуры процессора
Причина перегрева ноутбука может иметь и программную основу. В такой ситуации ответом на вопрос «как избавиться от перегрева ноутбука» могут стать следующие действия:
- Проверьте вашу систему на вируса. Помогут такие программы как Dr.Web CureIt!, Trojan Remover, Malwarebytes Anti-Malware и ряд других аналогов;
- Вместо «High performance» (высокая производительность) стоит подумать над сменой плана питания на «Сбалансированный» (Balanced), что позволит снизить нагрузку на процессор;
- Удалите ненужные программы (особенно те из них, которые загружаются через автозагрузку), это поможет разгрузить систему;
- Проверьте настройки БИОС. В нём не должно быть установлены ограничения на обороты кулера, а порог температуры выключения ПК не должен быть слишком низким (к примеру, 60 °C).
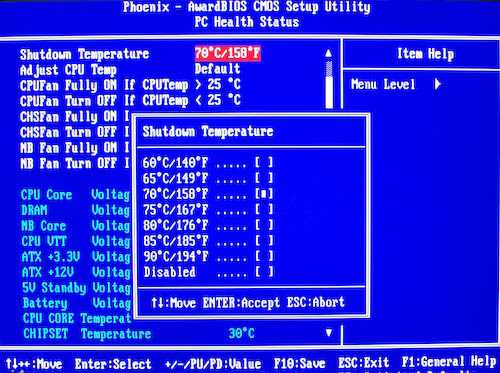 Проверка температуры ноутбука через Биос
Проверка температуры ноутбука через Биос И ещё несколько советов
Также, если у вас греется ноутбук, можно порекомендовать ещё несколько советов:
- Не держите ноутбук под прямыми солнечными лучами (например, на подоконнике) тем самым вы только способствует его перегреву;
- Аналогично, не держите ноутбук возле батарей отопления;
- Ставьте ноутбук на твёрдые поверхности (лучше всего использовать охлаждающую подставку), позаботьтесь, чтобы ничего не закрывало вентиляционное отверстие лэптопа;
- Выключайте ваш компьютер, когда вы его не используете (в особенности, когда вы не находитесь дома).
Видео
Если у вас перегревается ноутбук и выключается, тогда, прежде всего, стоит определиться с причиной возникновения проблемы, а уже затем выполнить комплекс действий по её исправлению. Наиболее часто встречающейся причиной перегрева является засорение ноутбука пылью, потому необходимо снять нижнюю крышку ноутбука, и выполнить очистку ПК от пыли (обратив особое внимание на систему охлаждения). Это позволит нормализовать работу вашего компьютера, вновь сделав его быстрым, стабильным и надёжным.
Как вы оцените статью? (Пока оценок нет) Загрузка...RusAdmin.biz
Ноутбук сильно греется. Что делать?
Перегрев ноутбуков – самая распространенная проблема, с которой сталкиваются пользователи портативных компьютеров.
Если вовремя не устранить причины перегрева, то компьютер может медленно работать, а со временем и вовсе сломаться.
В статье рассказаны основные причины перегрева, как их выявить и самые распространенные методы решения этих проблем.
Причины перегрева
1) Самая типичная причина перегрева ноутбука – пыль. Как и в стационарном компьютере, внутри ноутбука со временем скапливается много пыли. В результате неизбежны проблемы с охлаждением ноутбука, что приводит к перегреву.

Пыль в ноутбуке.
2) Мягкие поверхности, на которые ставят ноутбук. Дело в том, что на таких поверхностях у ноутбука перекрываются вентиляционные отверстия, которые обеспечивают его охлаждение. Поэтому, крайне желательно ставить ноутбук на жесткие поверхности: столик, подставку и пр.
3) Слишком тяжелые приложения, которые сильно нагружают процессор и видеокарту мобильного устройства. Если вы часто нагружаете компьютер последними новинками игр - желательно иметь специальную охлаждающую подставку.
4) Отказ работы кулера. Вы сразу должны это заметить, т.к. ноутбук вообще не будет шуметь. К тому же он может отказаться загружаться, если сработает система защиты.
5) Слишком высокая температура вокруг. Например, если вы поставите ноутбук рядом с обогревателем. Надеюсь, этот пункт не нуждается в детальном пояснении...

Не стоит ставить ноутбук рядом с таким устройством...
Как определить, что перегревается ноутбук?
1) Ноутбук стал сильно шуметь. Это типичный признак перегрева. Кулер внутри корпуса вращается быстрее, если повышается температура внутренних компонентов лэптопа. Поэтому, если система охлаждения почему-то не работает эффективно, то кулер постоянно будет работать на максимальных скоростях, а значит сильнее шуметь.
Повышенный уровень шума вполне допустим при большой нагрузке. Но если ноутбук начинает шуметь уже после включения, то с системой охлаждения что-то не так.
2) Сильный нагрев корпуса. Тоже характерный признак перегрева. Если корпус ноутбука теплый, то это нормально. Другое дело, когда он горячий – нужно срочно принимать меры. Кстати, нагрев корпуса можно контролировать "рукой" - если вам так горячо, что рука не терпит - отключайте ноутбук. Так же можно использовать специальные программы для замеры температуры.
3) Нестабильная работа системы и периодические зависания. Но это неизбежные последствия при проблемах с охлаждением. Хотя не обязательно причина зависаний ноутбука связана с перегревом.
4) Появление странных полос или ряби на экране. Как правило, это сигнализирует о перегреве видеокарты или центрального процессора.
5) Не работает часть USB или других портов. Сильный перегрев Южного моста ноутбука приводит к некорректной работе разъемов.
6) Самопроизвольное выключение или перезагрузка ноутбука. При сильном нагреве центрального процессора срабатывает защита, в результате система перезагружается или полностью отключается.
Несколько способов избежать перегрева ноутбука
1) При серьезных проблемах с перегревом ноутбука, например, когда система самопроизвольно перезагружается, нестабильно работает или выключается, нужно срочно принимать меры. Так как самой частой причиной перегрева системы является пыль, то начать нужно с чистки.
Если не знаете, как чистить ноутбук, либо эта процедура не устранила проблему, то обратитесь в сервисный центр. А то постоянный перегрев неизбежно приведет к серьезной поломке. Ремонт обойдется не дешево, поэтому лучше заранее устранить угрозу.
2) Когда перегрев некритичен, либо ноутбук греется только при повышенной нагрузке, можно самостоятельно предпринять ряд действий.
Где находится ноутбук во время работы? На столе, коленях, диване.… Запомните, ноутбук нельзя ставить на мягкие поверхности. Иначе вентиляционные отверстия внизу ноутбука закрываются, что неизбежно приводит к перегреву системы.
3) Некоторые лэптопы позволяют подключать видеокарту на свой выбор: встроенную или дискретную. Если система сильно греется, переключайтесь на встроенную видеокарту, она меньше выделяет тепла. Самый оптимальный вариант: переключаться на дискретную карту только при работе с мощными приложениями и играми.
4) Один из самых эффективных способ помочь системе охлаждения – ставить ноутбук на специальный столик или подставку с активным охлаждением. Обязательно обзаведитесь подобным устройством, если этого еще не сделали. Встроенные в подставку кулеры не дают ноутбуку перегреваться, хоть и создают дополнительный шум.

Подставка для ноутбука с охлаждением. Эта штука поможет существенно снизить температуру нагрева процессора и видеокарты и позволит вам долго играть или работать в "тяжелых" приложениях.
Помните, что постоянный перегрев системы со временем приведет к поломке ноутбука. Поэтому при появлении признаков этой проблемы, устраните ее как можно быстрее.
Социальные кнопки:
pcpro100.info
Что делать, если перегревается ноутбук и как этого избежать - Узнай тут 48
3 Май 2016 Юрий Хрипачев Главная страница » О железе Просмотров: 1808Ноутбук – это надежный спутник многих людей, удобный инструмент для работы и развлечений. Достоинства ноутбуков по сравнению с настольными компьютерами хорошо известны – это их мобильность и компактность. Но иногда такая компактность приводит к тому, что ноутбук сильно греется во время эксплуатации, что может привести к его нестабильной работе, самопроизвольному выключению аппарата и зависанию системы. Что делать, если у вас перегревается ноутбук и как этого избежать, попробуем разобраться в этой статье.
СОДЕРЖАНИЕ СТАТЬИ:
Однако из этих полезных качеств могут вытекать и некоторые проблемы. В частности, в связи с тем, что корпус ноутбука имеет крайне небольшую толщину, то в нем практически нет свободного воздушного пространства. А это означает, что отвод тепла из корпуса ноутбука сильно затруднен. Стремление производителей снизить вес ноутбука также является основной причиной того, что в ноутбуках чаще всего используется пластмассовый корпус, обладающий более низкой теплопроводностью по сравнению с металлическим, которым оснащены настольные компьютеры.
Эти факторы способствуют склонности ноутбуков к сильному перегреву. При этом надо учесть, что ноутбуки, как правило, выполняют те же самые задачи, что и настольные компьютеры, а это значит, что нагрузка на их электронные компоненты ничуть не меньше.
Тепловыделение ноутбука во многом зависит от количества энергоемких компонентов, находящихся внутри него и степени их энергоемкости. Самыми энергоемкими компонентами в современных компьютерах являются чипы, содержащие наибольшее количество транзисторов и производящие наибольшее количество логических операций. К таким компонентам относятся, прежде всего, центральный процессор и видеокарта, в меньшей степени – чипсет материнской платы и контроллеры накопителей.
Не всегда можно сразу определить, из-за чего перегревается ноутбук. Конкретные причины этого явления могут зависеть от многих факторов. Вот несколько причин, на которые стоит обратить внимание:
- 1. Недостатки конструкции ноутбука. Хотя производители ноутбуков прикладывают значительные усилия для того, чтобы конструкция ноутбуков способствовала бы эффективному отводу тепла, тем не менее, на практике такое встречается далеко не всегда.
- 2. Много пыли во внутреннем пространстве корпуса ноутбука, препятствующее работе вентилятора и достаточному отводу тепла от электронных компонентов.
- 3. Выход из строя каких-либо компонентов охлаждающей системы. Например, это может быть отказ вентилятора ноутбука либо приход в негодность термопасты, размещенной между радиатором и процессором.
- 4. Неправильная эксплуатация ноутбука. При пользовании ноутбуком следует иметь в виду, что вентиляционные отверстия на корпусе должны быть всегда открыты – ни в коем случае нельзя закрывать их какими-либо бумажными наклейками. Также не рекомендуется класть ноутбук на мягкую поверхность, такую, как кровать или диван. Помимо того, что подобные поверхности плохо отводят тепло и закрывают вентиляционные отверстия, они также могут являться источником пыли и ворсинок, забивающих вентиляционные отверстия.
- 5. Использование слишком сильно нагружающего процессор и видеокарту программного обеспечения. Проверьте, соответствует ли аппаратная конфигурация вашего ноутбука оптимальным требованиям, предъявляемым к железу со стороны установленного на ноутбуке ПО.
Например, вряд ли стоит использовать самую современную версию операционной системы, если ваш ноутбук приобретен несколько лет назад и уже морально устарел. Избегайте запуска на ноутбуке наиболее «навороченных» трехмерных игр, за исключением, разве что, случаев, когда ваш ноутбук изначально позиционируется как «игровая» модель.
Однако, при возможности выбора между запуском игры или другого «тяжелого» приложения на ноутбуке или на настольном компьютере аналогичной конфигурации, лучше все же выбрать для этой цели десктоп.
Разумеется, в современных ноутбуках чаще всего используются энергосберегающие технологии и компоненты, потребляющие меньше энергии, чем аналогичные компоненты в настольных компьютерах. Прежде всего, это касается центральных процессоров.
Одним из способов уменьшения энергопотребления является понижение частот процессора и памяти в случае простоя компьютера. Кроме того, частота и напряжение процессора может понижаться в том случае, если его температура превышает опасное значение. Отслеживать температуру компьютеру позволяют специальные датчики, расположенные на материнской плате и процессоре ноутбука. Все эти технологии в значительной степени компенсирует негативные особенности, присущие конструкции ноутбуков.
Кроме того, для охлаждения ноутбуков конструкторы этой разновидности компьютеров предусмотрели ряд решений. Наиболее энергоемкие электронные компоненты ноутбука, такие, как процессор и видеокарта, снабжаются устройствами, предназначенными для пассивного рассеивания тепла. Подобные устройства изготавливаются из металла с высокой теплопроводностью – меди либо алюминия и называются радиаторами.
Однако модели, использующие лишь пассивный способ охлаждения, сейчас встречаются не так часто. Как и настольные компьютеры, большинство ноутбуков снабжается также активными устройствами охлаждения. К ним относятся вентиляторы, выводящие перегретый воздух из корпуса ноутбука. Для этой цели на корпусе ноутбука предусмотрен ряд вентиляционных отверстий, через которые нагретый воздух может беспрепятственно выходить наружу.

Охлаждающая система ноутбука зачастую представляет собой единое целое. Наиболее часто встречается следующая конструкция – посередине материнской платы располагается радиатор в виде медной трубки, который соприкасается с основными тепловыделяющими компонентами – процессором и видеокартой. Данная трубка выводит нагретый воздух к вентилятору, который выдувает его за пределы корпуса ноутбука. Между трубкой и микросхемами обычно располагается слой геля с высокой теплопроводностью – термопастой.
В настоящее время можно встретить и другие системы охлаждения ноутбуков, в частности, жидкостное охлаждение. В подобной системе охлаждение достигается за счет циркуляции специальной жидкости в тепловых трубках внутри корпуса ноутбука.
Если у вас перегревается ноутбук, то это нередко может приводить к серьезным проблемам. И дело может заключаться далеко не только в том, что с ноутбуком, который сильно греется, неудобно работать, например, в том случае, если его приходится держать на коленях. Чрезмерный нагрев ноутбука может привести к выходу из строя многих его внутренних компонентов, например, центрального процессора, а также материнской платы.
Такое может произойти, разумеется, далеко не всегда сразу, однако следует иметь в виду, что срок жизни ноутбука, который не получает достаточного охлаждения, может быть гораздо меньше среднего и составлять не более 2-3 лет. Таким образом, эффективная защита от перегрева и его профилактика помогут ноутбуку прослужить гораздо дольше, а пользователю помогут сэкономить средства на покупку новой модели.
Не рекомендуется особо полагаться на встроенную в BIOS ноутбука систему защиты от перегрева. Если вы сталкиваетесь с тем, что ноутбук регулярно сильно нагревается, то следует заблаговременно принять меры, чтоб избежать подобной ситуации или смягчить возможные последствия этой проблемы.
Еще при высокой температуре внутри корпуса ноутбука, он может нестабильно работать, постоянно выключаться, что не позволит вам выполнять на нем свою работу. В моей практике был случай, когда нужно было установить Windows на переносной компьютер, но из-за того, что он постоянно выключался, примерно минут через десять после включения, этого сделать было нельзя.
Мобильный компьютер при этом лежал просто на столе, но как только его приподняли над уровнем стола, подложив по его краям книги, он перестал выключаться и систему удалось установить нормально. Естественно, такой аппарат уже требовал очистки от пыли, что и было сделано впоследствии.

Для того, чтобы отслеживать температуру процессора и материнской платы ноутбука, можно использовать различное ПО. Например, подобной функцией обладает программа CPUID Hardware Monitor. Достоинством этой утилиты является то, что она может показать значения не только текущей температуры (Value), но и максимальной и минимальной температур (Max и Min) за тот период, пока она работает.
Скачать программу CPUID Hardware Monitor можно по ссылке:
https://www.cpuid.com/softwares/hwmonitor.html
Кроме того, обычно текущую температуру основных компонентов ноутбука – процессора и материнской платы, можно узнать в BIOS, в разделе, посвященном мониторингу состояния аппаратных компонентов. Впрочем, далеко не все BIOS ноутбуков оснащены подобной функцией.
Предел допустимых температур компонентов отличается для их различных моделей. Но практически во всех случаях, если значение температуры процессора, чипсета или видеокарты поднимается выше 80-90 ºС, то это означает, что превышен максимально допустимый уровень. Для винчестера критической температурой обычно является 60 ºС.
Как можно определить, не прибегая к помощи специальных программ или средств BIOS, нагревается ли ноутбук выше опасного предела или нет? Часто об этом могут свидетельствовать такие симптомы, как:
Зависания операционной системы; Внезапные отключения компьютера; Сбои в работе видеосистемы – появление полос и артефактов на экране;Зависания и замедления при работе ресурсоемких программ, например, таких, как 3D-игры;
Однако следует учесть, что далеко не всегда подобные симптомы являются свидетельством перегрева. Для того, чтобы утверждать это с полной уверенностью, сначала надо отсеять такие факторы, как ошибки в программном обеспечении и работе драйверов.
Также очевидным свидетельством того, что охлаждающая система не справляется со своими функциями, является постоянная работа вентилятора ноутбука, даже в те моменты, когда на ноутбуке не запущены сильно загружающие процессор или видеокарту приложения.
Итак, предположим, что вы выяснили, что ноутбук нагревается сильнее, чем нужно. Какие меры можно предпринять, чтобы уменьшить это негативное явление? Среди подобных мер можно отметить следующие:
Размещение ноутбука таким образом, чтобы между его корпусом и поверхностью стола образовывался бы зазор. Использование специальной подставки для ноутбука. Очистка от пыли внутреннего пространства ноутбука.
Смена термопасты на процессоре ноутбука.
Рассмотрим подробнее некоторые из них.

Самым простым способом является надлежащее размещение ноутбука. Ведь достаточно поместить ноутбук таким образом, чтобы между ним и поверхностью, на которую он опирается, образовался бы воздушный зазор, чтобы излишки тепла более эффективно бы отводились от ноутбука. Это достигается за счет того, что холодный воздух будет легче засасываться вентилятором ноутбука.
Но подобный способ далеко не всегда удобен, кроме того, его эффективность сравнительно низка. Если у вас есть достаточно средств, то можно потратиться на специальную металлическую «охлаждающую» подставку для ноутбука. Существует два типа подобных подставок – это простые подставки и подставки, оснащенные вентилятором, а то и несколькими вентиляторами. При работе вентилятора через расположенные в верхней части подставки отверстия поступает холодный воздух и охлаждает корпус ноутбука. В результате его температура может понизиться на 10-15 ºC. Стоит подобная подставка, как правило, в районе 20-60$.

Если вам нужен настольный вариант, то можно выбрать одну из компактных подставок, созданных специально для размещения их на столе.

Если вам нужна подставка, которую можно удобно разместить, как на диване, так и полу, тогда можно выбрать одну из тех, что созданы специально для этого.
Однако подобная подставка далеко не всегда может помочь, кроме того, ее не всегда удобно брать с собой – ведь ноутбук, в первую очередь, это мобильный компьютер.

Поэтому самым эффективным способом снижения температуры ноутбука может являться чистка его внутренностей. Для этого необходимо разобрать ноутбук и удалить скопившуюся там пыль. Прежде всего, это касается вентилятора – самой важной части охлаждающей системы ноутбука. Достаточным основанием для чистки ноутбука может являться не только факт перегрева ноутбука, выявленный при помощи мониторинга температуры, но и постоянная работа охлаждающего вентилятора, означающая, что система охлаждения не справляется со своей функцией.
Разумеется, если ваш ноутбук находится на гарантии, то лучше всего проводить эту операцию в сервисном центре. В противном случае следует помнить, что вскрытие корпуса ноутбука влечет за собой потерю права на гарантийное обслуживание. Однако если вы не боитесь этого, то проще всего провести очистку ноутбука собственными силами. Лучше всего производить данный процесс при помощи какой-нибудь мягкой щетки или кисточки, чтобы не повредить какой-либо компонент ноутбука. Особое внимание следует уделить очистке вентилятора ноутбука.
В продаже можно найти баллоны с жатым воздухом, которые предназначены специально для очистки оргтехники. С их помощью можно продуть ноутбук не разбирая его. Конечно полностью так вы его не очистите от пыли, но все равно, часть пыли удалите и это будет уже хорошо. Данную процедуру рекомендуется проводить регулярно – примерно 1-2 раза в год.
Замена термопасты между радиатором и процессором, несмотря на свою эффективность, является трудоемкой, ответственной и сложной операцией, поэтому, если вы не имеете должного опыта в этом деле, то ее лучше не проводить самостоятельно, а обратиться за помощью в сервисный центр.
Надеюсь, что советы данные в этой статье вам помогут избавиться от частого перегрева вашего мобильного компьютера, если вы знаете еще способы, как можно устранить перегрев ноутбука, напишите об этом в комментариях к этой статье. Удачи!
С уважением Юрий Хрипачев.
uznaytut48.ru
Перегревается ноутбук. Что делать

- Просто так отключается ноутбук.
- Ноутбук зависает.
- Подтормаживает в играх или выключается во время игры.
В данной статье описано, как проверить ноутбук на перегрев, а также как бороться с перегревом.
Перегрев ноутбука — это одна из наиболее частых проблем, которые встречаются у ноутбуков. Это явление связано с миниатюризацией, высокой мощностью и слабым, а порой засорившимся элементом охлаждения.
Ноутбук перегревается, в чем причина?!
Отключение ноутбука происходит потому, что срабатывает защита от перегревания ноутбука. Современные процессоры, видеокарты и чипсеты контролируются термодатчиками. Для снижения температуры процессора и видеокарты используют автоматическое понижение частоты и напряжения питания. В результате падает производительность и ноутбук начинает подтормаживать. Также при перегреве ноутбук может зависнуть или отключится.
При перегреве видеокарты на экране могут появляться лишние линии, квадратики и прочие дефекты.
При перегреве процессора ноутбук зависает и отключается с характерным заеданием звука.
Рассмотрим подробнее причины перегрева ноутбука:
Система охлаждения плохо спроектирована
Ноутбуки все разные. И системы охлаждения у них разные. У одних она продумана очень хорошо и с запасом, у других ноутбуков нет. Результат — одни ноутбуки греются слабо, а другие перегреваются. Об этом я частично упоминал в статье выбор ноутбука, советы.
Системе охлаждения ноутбука забита пылью и мусором
 Очень частая причина перегрева. Пыль забивается перед радиатором со стороны вентилятора, осаждается на тонких ребрах радиатора, вентиляторе. Эффективность системы охлаждения в этом случае стремится к нулю. Вот ноутбук и перегревается!
Очень частая причина перегрева. Пыль забивается перед радиатором со стороны вентилятора, осаждается на тонких ребрах радиатора, вентиляторе. Эффективность системы охлаждения в этом случае стремится к нулю. Вот ноутбук и перегревается!
Свой ноутбук я чищу от пыли каждые два-три месяца. Еще при покупке я обратил внимание на удобство этой операции. Поэтому в моем ноутбуке достаточно открутить 6 винтов, махнуть пару раз кисточкой и система охлаждения ноутбука чистая. А значит ноутбук по этой причине не перегреется.
Нарушение контакта между поверхностью чипа и пластиной теплосьемника радиатора
Эта проблема связана со старением термопасты. Практика показала, что в ноутбуках ценовой категории до 35 тысяч рублей используется термопаста низкого качества. Со временем она теряет свои свойства (превращается в кирпич).
Это может привести к тому, что из-за удара или сильной вибрации пластина теплосьемника просто отойдет от слоя затвердевшей термопасты и образуется воздушный промежуток. Обычно эта неисправность проявляется через два максимум три года эксплуатации. К этому времени гарантия на ноутбук заканчивается.
Неправильная эксплуатация ноутбука
Большинство ноутбуков спроектировано таким образом, что воздух для охлаждения засасывается через отверстия в днище и/или со стороны клавиатуры. Если положить ноутбук на мягкую поверхность, то отверстия на днище перекроются, что приведет к перегреву ноутбука.
Об этом, кстати, написано в инструкции к ноутбуку, которую мало кто читает и соблюдает. Это же касается работы с закрытой крышкой. Для любителей ноутбука в кровати продаются специальные подставки. А ставить ноутбук на колени я категорически не советую.
Почему ноутбук перегревается во время игр
Некоторые причины я уже рассмотрел. Но есть и еще одна. Большинство ноутбуков не предусматривают использование их, как игровых центров. Особенно для мощны игрушек. А значит и охлаждается слабо. Ну и что делать? Надо позаботиться о качественном охлаждении. Читайте дальше и я расскажу вам, как это сделать.
Рекомендации по охлаждению ноутбука:
Чтобы ноутбук не перегревался или хотя бы меньше грелся можно воспользоваться следующими не хитрыми методами.
Подложите что-то под задний торец ноутбука. Это мероприятие помогает снизить температуру ноутбука до 10 градусов. Если под рукой нет ничего, то можно подложить в трех-четырех местах стопки из мелочи высотой в три-четыре монеты. Казалось бы мелочь, но ноутбуку станет чуть легче. Отлично подойдут карандаши, ручки, пара зажигалок, пробки о бутылок и так далее.
 Подставка для охлаждения ноутбука
Подставка для охлаждения ноутбука Используйте охлаждающую подставку. Ноутбук ставиться на подставку с вентиляторами. Эти вентиляторы нагнетают воздух на днище ноутбука. Через прорези и отверстия в днище воздух попадает внутрь. Полезная штука, особенно для геймеров.
Регулярно чистите охлаждающую систему ноутбука. Каждую неделю проходитесь пылесосом по всем щелям ноутбука. И чистите ноутбук с разборкой. Помните, разборка ноутбука в большинстве случаев лишает вас гарантии. Частота чистки с разборкой зависит от условий эксплуатации.
Я рекомендую производить такую чистку раз в пол года. Если вы никогда не разбирали ноутбук, я рекомендую обратиться к специалисту.
www.mitrey.ru
Почему греется ноутбук и что с этим делать?
Недавно наш сайт рассказывал о том, почему мобильные компьютеры самопроизвольно выключаются. В 80–85% случаев в этом виноват банальный перегрев. Сегодня мы еще раз коротко перечислим все возможные причины, по которым греется ноутбук, и подробно поговорим о профилактике и методах решения этой проблемы.
Как понять, что ноутбук перегревается?
В статье о самопроизвольном отключении ноутбуков мы перечислили симптомы, указывающие на то, что ваш железный «питомец» изнемогает от жара. Напомним: это громкий гул вентилятора, нагрев корпуса, горячий воздух из вентиляционной решетки (или, наоборот, холодный, когда нет эффективного теплоотвода) и т. д., но самый объективный показатель – данные программ аппаратного мониторинга (Core Temp, HWiNFO, Aida64, Open Hardware Monitor, Real Temp, HWMonitor и прочих).
Нормальная температура процессора при умеренной нагрузке (работа в офисных приложениях, серфинг сети, общение через мессенджер) составляет около 40–60 0С с пиковыми подъемами до 70–75 0С. Чипсет (мосты) нагревается примерно также, видеокарта при просмотре фильмов может греться до 70–80 0С, а при тяжелых нагрузках (игры, рендеринг 3D-изображений) – почти до 100 0С. Температура жесткого диска в норме составляет 40–50 0С. Все эти показатели – ориентировочные, официальные нормативы для конкретного устройства можно отыскать на сайте его производителя, но точность до градуса для оценки перегрева не нужна.
Бывает, что программы мониторинга определяют температуру неверно. Например, показывают, что она ниже комнатной. Если есть сомнения, перезагрузите машину и зайдите в BIOS Setup (какую клавишу для этого нажимать, написано внизу экрана заставки производителя). Нужная информация содержится в разделе PC Health (другие варианты названия – Hardware Monitor, Status и т. п.). Посмотрите значения следующих параметров:
- CPU Temperature (другие названия: Processor Temperature, Package Temperature или сокращенно: CPU Temp, Processor Temp и т. п.) – температура процессора.
- ICH Temperature (вместо ICH может быть MCH, FCH, THRM) – температура чипсета (показатель присутствует опционально).
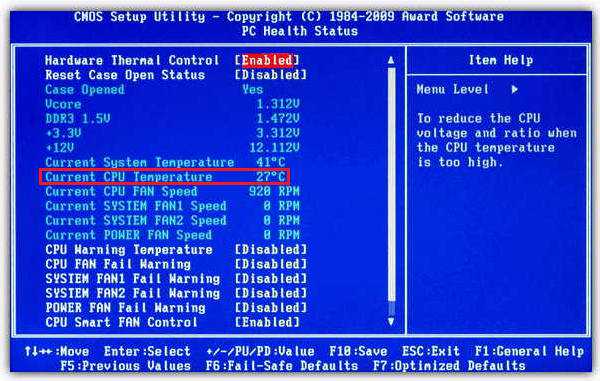
Если они сильно отличаются от показателей программ, последим доверять не стоит.
Насколько для ноутбука вреден перегрев?
Владельцев мобильных компьютеров, как правило, больше всего беспокоит температура процессора, однако он переносит сильный нагрев без особого вреда для себя: в каждом CPU реализована технология защиты – дросселирование тактов или, как ее называют, троттлинг . Ее суть заключается в замедлении работы процессора, пока температура не снизится до безопасного уровня. А если это не помогает, ноутбук выключается.
Гораздо более чем процессор, уязвим видеочип. Современные видеокарты используют такие же технологии защиты, но компактная система охлаждения (СО) не всегда способна отвести столь значительный объем тепла, которое они производят. Длительная работа в нештатном температурном режиме является основной причиной выхода видеочипов из строя.
От высокой температуры страдает и жесткий диск. И сам диск, и данные на нем может привести в негодность даже сравнительно небольшой нагрев – до 55–60 0С, если он длится несколько часов подряд. Но особенно опасны для диска внезапные самоотключения ноутбука – при резком прекращении подачи энергии головки чтения-записи не успевают припарковаться и могут повредить магнитный слой.
Нужно ли отслеживать температуру устройств ноутбука непрерывно?
При обычном использовании аппарата такой необходимости нет: достаточно контролировать ее время от времени. При играх и другой интенсивной нагрузке следить за температурами желательно – хотя бы для того, чтобы не допустить самовыключения ноутбука.
Для контроля можете использовать любую из вышеупомянутых утилит, но лучше– с функцией звукового оповещения о перегреве, например, Real Temp.
Real Temp работает без установки на компьютер (достаточно скачать и запустить). Он в реальном времени отслеживает температуру ядер процессора и видео, отображает ее в системном трее, плюс может записывать эти данные в лог.
В окне Real Temp на скриншоте показаны текущие температурные показатели ядер ЦП, разница с максимально допустимой температурой, которая принята за 100 0С (Distance TJ Max), а также минимум и максимум, зафиксированный с момента запуска программы.
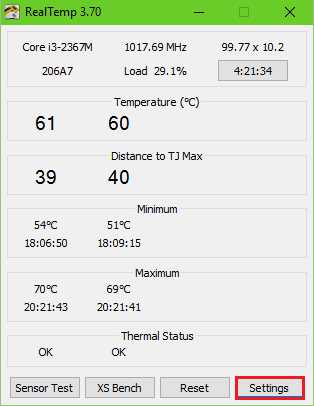
Чтобы включить звуковое оповещение при достижении температурного максимума, откройте настройки (кнопка Settings) и в разделе «Other Settings» отметьте «Alarm Temperature». Для CPU установите порог срабатывания 90 0С, для GPU (видеочипа) – 90–95 0С.
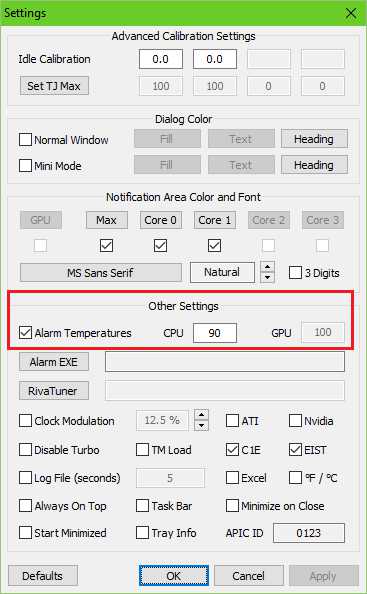
Время от времени желательно проверять и уровень нагрева жесткого диска. Приближение к верхнему порогу может указывать на начинающиеся проблемы, а диск, который греется сильно и при этом тормозит, и вовсе ненадежен.
Для мониторинга состояния жесткого диска тоже существует масса утилит: HDD Health, HD Tune, CrystalDiskInfo, Hard Disk Sentinel и т. д. Выбирайте любую.
На скриншоте показано окно Hard Disk Sentinel Pro – одного из бесплатных выпусков этой программы.
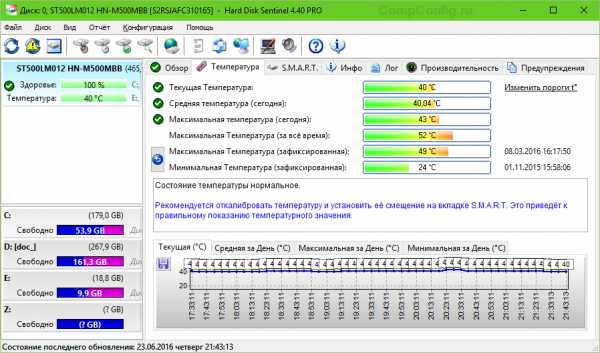
Как проверить, эффективно ли работает система охлаждения?
Отдельные линейки ноутбуков склонны к перегреву больше, чем остальные. Причина, как правило, в неудачном конструктивном решении: близком расположении видеокарты и одного из мостов в сочетании с упрощенной системой охлаждения, слишком узких вентиляционных отверстиях в днище корпуса (или в полном отсутствии таких отверстий) и т. п. При обычном использовании такие аппараты работают нормально, но стоит немного нагрузить – температура резко ползет вверх.
Чтобы узнать, способна ли СО выдерживать интенсивные нагрузки, достаточно провести небольшой тест ноутбука на перегрев. Для этого подойдет любая программа для проверки стабильности системы: LinX, OCCT, S&M, CPU Stability Test, Aida64 и прочие. Оптимально, если в программе есть функция мониторинга с отображением роста температур на графике. Если такой функции нет, можно запустить сторонний монитор.
Рассмотрим, как это делается, на примере Aida64 (триальной версии). В настройках теста на стабильность отмечаем «Stress CPU» (остальные галки снимаем), нажимаем кнопку «Start» и смотрим на графики. Внизу показан % использования процессора и CPU-троттлинга, вверху – температуры компонентов.
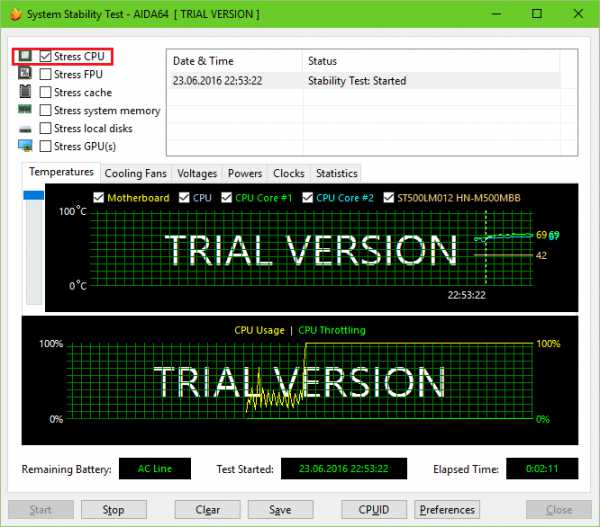
Задача тестирования – узнать, насколько быстро нагревается процессор и другие устройства при максимальной нагрузке. Плавный нагрев до верхней границы нормы (70–75 0С) свидетельствует об адекватном охлаждении, а резкий, с достижением 80 0С и более, особенно если график близок к вертикальному – о недостаточном.
Для оценки результата хватает 5–10 минут, но если ноутбук слишком быстро нагревается, тест нужно остановить немедленно.
Как не допустить перегрева ноутбука?
Лучшее средство продления «жизни» любому мобильному компьютеру – это охлаждающая подставка. Особенно для аппаратов, конструктивно склонных к перегреву и переживших ремонт – замену видеочипа или мостов: после ремонта запас прочности уже не тот, и следующая поломка может произойти при менее высоких температурах.
Другой простой и эффективный способ избежать перегрева – продувка вентиляции из баллончика со сжатым воздухом. Если повторять ее 1–2 раза в месяц, более серьезная чистка вашему «железному питомцу» понадобится нескоро.
Что для этого нужно:
- Баллончик с воздухом (продаются в компьютерных магазинах).

- Бумажные или тканевые салфетки.
Как выполняется продувка:
- Выключите ноутбук, отсоедините блок питания.
- Поднесите к одной из сторон вентиляционной решетки (откуда выходит нагретый воздух) носик баллончика, вторую сторону прикройте салфеткой.
- Быстрым коротким нажатием (не дольше секунды) выпустите из баллончика немного воздуха. На салфетке при этом будет собираться пыль.
- Повторяйте продувку до тех пор, пока салфетка не перестанет загрязняться.
Не бойтесь загнать пыль еще глубже – с внутренней стороны к вентиляционной решетке прилегает вентилятор (бловер), отделенный от остальной части корпуса стенками, поэтому вся грязь будет выдуваться наружу.

Продувка – действенная мера профилактики, но не устранения перегрева. Что делать, если решетка забита пылью настолько, что почти не пропускает воздух, читайте дальше.
Как почистить ноутбук от пыли изнутри?
Чистка со вскрытием корпуса – профессиональная манипуляция, но многие владельцы ноутбуков справляются с этим сами. Самое трудоемкое в ней – это разборка и сборка аппарата, но в одних случаях она проста (есть модели, где для доступа к системе охлаждения достаточно отвинтить люк на нижней крышке), а в других – довольно сложна (необходима почти полная разборка).
Обратите внимание! Разборка ноутбука (если до вас его не вскрывали в авторизованном сервисе) всегда приводит к потере гарантии.
Инструкцию по сборке-разборке конкретной модели можно найти в сети. Лучше, если это будет официальный сервисный мануал, где показан каждый шаг (ищем по запросу «Наименование модели service manual»). В крайнем случае воспользуйтесь любым материалом по теме – снимками, видеороликами или словесным описанием.
Кроме того, вам понадобится:
- Небольшая крестовая отвертка.
- Твердая пластиковая карта, тонкая линейка, медиатор или специальная лопатка – для отщелкивания защелок.

- Пинцет.
- Контейнеры для винтов.
- Баллон со сжатым воздухом.
- Небольшая малярная кисть или щетка.
- Термопаста (не забудьте, КПТ-8 для ноутбуков не подходит!).
- Термопрокладки (если используются в вашей модели).
- Синтетическое масло для смазки (если сильно шумит вентилятор).
- Салфетка.
Порядок работы:
- Отсоедините блок питания и аккумуляторную батарею.
- Используя инструкцию, удалите наружные винты, при необходимости отделите клавиатуру и защитные планки, после чего снимите нижнюю крышку. Отсоедините и удалите все мешающие детали (для отключения тонких проводков и шлейфов удобно использовать пинцет).
Иллюстрации взяты из сервисного мануала Asus G74 G74Sx и представлены для примера. Порядок разборки вашего аппарата может отличаться. 
- Продолжайте разборку до тех пор, пока не увидите место крепления системы охлаждения к материнской плате. Чтобы их разъединить, необходимо выкрутить несколько винтов. Порядок ввинчивания-вывинчивания отмечен цифрами рядом с винтами. Обязательно соблюдайте его, иначе можете повредить хрупкие кристаллы чипов.
- Отключите коннектор вентилятора.
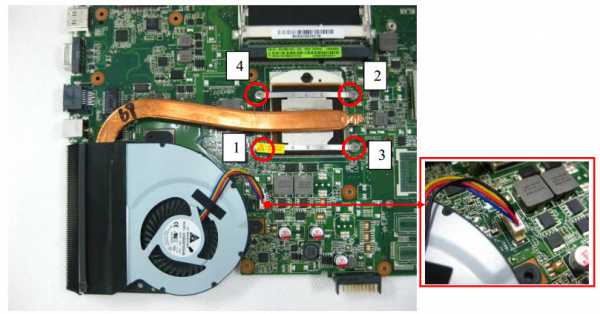
- Демонтируйте систему охлаждения. Если не поддается – аккуратно подвигайте ее из стороны в сторону (но не дергаете вверх). Скорее всего, ее держит засохшая термопаста.
- Используя баллон со сжатым воздухом, очистите плату и все внутренние поверхности от пыли. Крупные скопления удалите кистью или щеткой. Металлическую часть СО и крыльчатку вентилятора можно промыть под краном (перед сборкой не забудьте их просушить). Для снятия крыльчатки удалите с вентилятора защитную наклейку, а также пробочку и пластиковое кольцо, которые нанизаны на ось. Перед сборкой капните в канал каплю масла.
- Сотрите салфеткой остатки термопасты с процессора и чипов. Если она засохла, капните сверху водой или положите влажную салфетку (пока ноутбук обесточен, вода для него не опасна). Удалите остатки жидкости.
- Нанесите свежий слой термопасты – он должен быть равномерным и тонким. Термопрокладки меняют только в случае пересыхания. Если старые не утратили эластичность, можете использовать их повторно. Помните, что заменять прокладки термопастой нельзя – она не способна заполнить зазоры между поверхностью чипа и теплосъемником.
- После чистки и замены термопасты соберите аппарат в обратном порядке.
Еще одна причина, по которой ноутбук перегревается и выключается – это поломка системы охлаждения. На нее указывают явные симптомы перегрева после того, аппарат отчищен от пыли, а иногда – неестественный шум вентилятора (завывание, рывки и т. п.).
Достоверный признак неисправности СО (при условии правильной установки) – неэффективный теплоотвод. Если металлическая часть нагревается только в районе прилегающих к чипам теплосъемников (1), а термотрубки (2) и радиатор (3) остаются прохладными, значит, в одном из мест соединения нарушился контакт (трещина). 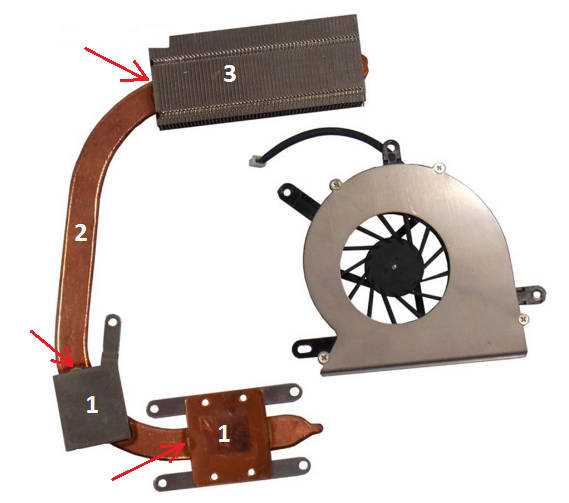
Такую деталь необходимо заменить. Если же причина в неисправном вентиляторе, он тоже подлежит замене.
CompConfig.ru