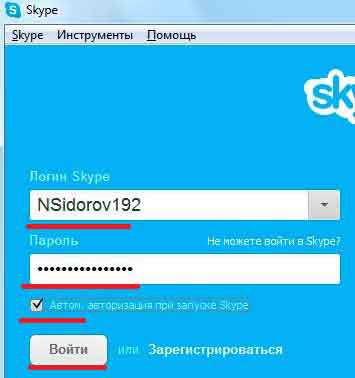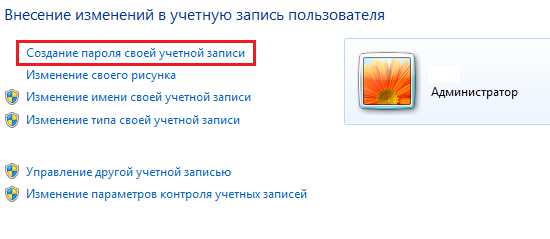Что такое конфигурация компьютера
Что такое конфигурация компьютера?
Процессор, конечно — деталь важная и даже главная. Но возможности твоего компьютера зависят не только от него. Например, не будет хватать оперативной памяти — и все шустрые гигагерцы твоего процессора окажутся бесполезными, а компьютер будет страшно «тормозить». А «слабая» видеоплата не позволит запускать модные трехмерные игрушки…
Вот почему при выборе компьютера приходится обращать внимание не на одну деталь, а сразу на несколько. Тем более, что в отличие от других привычных нам электронных приборов (пылесоса, холодильника или стиральной машины) каждый компьютер – уникален. И преуспел-то компьютер именно благодаря тому, что каждую «персоналку» можно легко собрать из стандартных деталей – как детский конструктор.
Поэтому, когда ты выбираешь компьютер или рассказываешь о нем своим друзьям, тебе приходится не просто называть его марку, а перечислять сразу несколько важных деталей. Этот перечень называется «конфигурацией».
Вообще-то в конфигурацию часто включают почти все комплектующие, которые входят в состав компьютера. Но можно обойтись и тремя-четырьмя деталями, самыми важными. Такими, например, как процессор, оперативная память, видеоплата и жесткий диск.
Эту информацию о твоем компьютере стоит записать в специальном «паспорте». Например, вот в таком:
ПАСПОРТ МОЕГО КОМПЬЮТЕРА:
- Процессор
- Оперативная память
- Системная плата
- Жесткий диск
- Видеоплата
Последнее время у меня постоянные перемены настроения, наверное, из-за ужасной погоды. Ставлю грустные статусы в социальных сетях, чтобы все мои друзья знали что мне плохо и поддерживали меня в трудную минуту.
pochemuha.ru
Как узнать конфигурацию компьютера | Компьютер для чайников
Каждый пользователь компьютера хотя бы раз в жизни сталкивался с задачей узнать точные аппаратные характеристики своего компьютера. Самый распространенный случай — когда надо узнать, удовлетворяет ли компьютер системным требованиям программы, которую планируешь установить, или он уже устарел и немедленно нуждается в модернизации. В сегодняшней заметке я расскажу о некоторых способах искомую информацию получить.
Содержание статьи
BIOS
Начнем, как водится, с начала, то есть с загрузки. У большинства компьютеров сразу после POST-процедуры («пиканья» на старте) BIOS выводит на экран краткую информацию об основном аппаратном обеспечении (типе и частоте процессора, характеристиках оперативной и постоянной памяти). Этот этап проходит быстро, поэтому чтобы успеть рассмотреть предоставляемую информацию сразу при появлении справочного экрана стоит нажать кнопку «Pause-Break».
Однако выдаваемая BIOS информация довольно скудна, ее достаточно лишь для самого непритязательного пользователя. Больше данных выдается на уровне операционной системы, при помощи встроенного апплета «Сведения о системе». Чтобы его вызвать, достаточно нажать WIN+R, ввести в появившуюся строку «msinfo32» и нажать на «ОК». Второй способ обратиться к тому же апплету — нажать «Пуск», выбрать последовательно меню Все программы > Стандартные > Служебные > Сведения о системе.  Эта утилита выдает гораздо больше информации. Помимо данных о процессоре, памяти и носителях информации она показывает установленные в компьютер сетевые устройства и устройства ввода-вывода. Кроме описания аппаратных возможностей апплет «Сведения о системе» предоставляет информацию о ряде программных настроек текущей операционной системы (объем swap-файла, запущенные службы, автозагрузка, список переменных среды и некоторые другие).
Эта утилита выдает гораздо больше информации. Помимо данных о процессоре, памяти и носителях информации она показывает установленные в компьютер сетевые устройства и устройства ввода-вывода. Кроме описания аппаратных возможностей апплет «Сведения о системе» предоставляет информацию о ряде программных настроек текущей операционной системы (объем swap-файла, запущенные службы, автозагрузка, список переменных среды и некоторые другие). 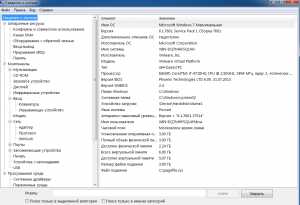
Speccy
Но частенько одних лишь «»встроенных» в операционную систему возможностей бывает недостаточно (особенно это актуально для профессионалов, работающих «в графике», занимающихся CAD-проектированием или просто любителей современных и высоко требовательных игр). Тут на помощь приходят сторонние утилиты. Рассмотрим несколько из них. Первая из сегодняшнего набора — бесплатная программка Speccy. Воспользоваться ей можно так:
- Скачайте установщик программы по ссылке. Запустите его
- На первом экране вам будет предложено выбрать язык установщика. Сделайте это и нажмите «Next»
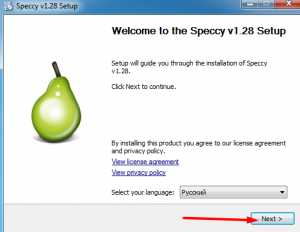
- Далее примите решение о необходимости размещения ярлыков и автоматического обновления утилиты

- Следующий экран — скрытая попытка монетизации со стороны разработчиков программы. Снимите галочки (подробнее о галочках и борьбе с ними), предлагающие установку посторонних программ, и нажмите на кнопку «Установить»
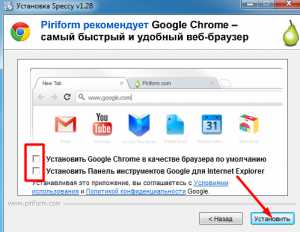
- На последнем экране вам будет сообщено о завершении установки и будет предложено сразу же запустить программу
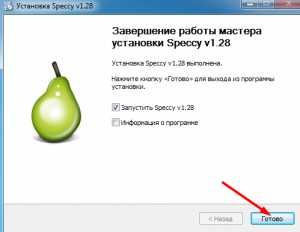
- После запуска программы вы увидите ее стартовое окно. На вкладке «Общая информация» показывается краткая сводка, во многом аналогичная системному апплету «Сведения о системе»
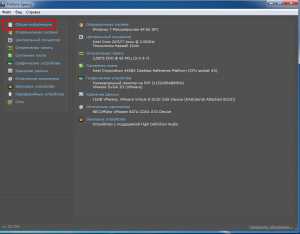
- На вкладке «Операционная система» можно увидеть данные об установленной системе, пакетах обновлений, имеющихся платформах .Net Framework и времени работы системы
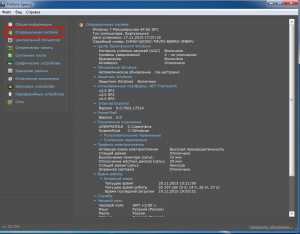
- На вкладке «Центральный процессор» представлено множество данных о «сердце» вашего компьютера. Помимо предоставляемых системой наименования и тактовой часоты, утилита Speccy сообщает о техпроцессе, по которому изготовлен кристалл процессора, частотах его шины и ядра, степпинге и поддерживаемых инструкциях виртуализации
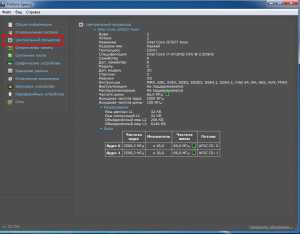
- Вкладка «Оперативная память» помимо объема доступной физической и виртуальной памяти сообщает о типе оперативной памяти и ее латентности (задержках между тактами)
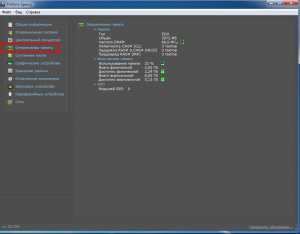
- На вкладке «Системная плата» отражены данные о модели материнской платы, изготовителе микросхем и BIOS, аппаратных ревизиях чипов а также разрядности разъемов расширений
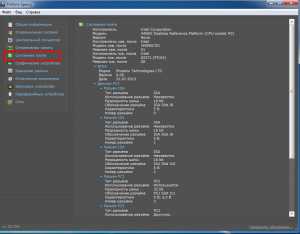
- В разделе «Графические устройства» пользователь увидит характеристики имеющихся монитора и графического ускорителя
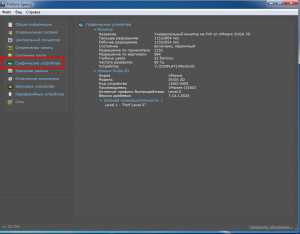
- На вкладке «Хранение данных» представлен обзор установленных в компьютере устройств постоянной памяти. Указаны как аппаратные характеристики дисков (их тип, интерфейс подключения, скорость обмена данными и емкость), так и данные об имеющихся разделах и текущей разметке накопителей
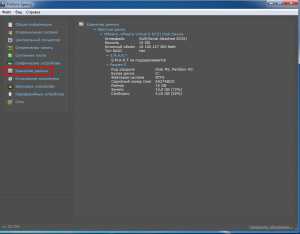
- Если в систему установлены дисководы компакт-дисков, данные о них доступны в разделе «Оптические накопители»
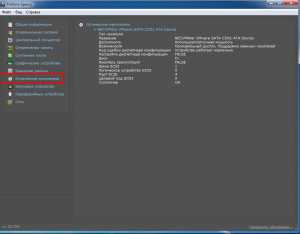
- Программа Speccy довольно лаконична когда дело касается информации об установленных устройствах для записи и воспроизведения звука. Фактически она сообщает лишь о том, что микрофон и динамики имеются как таковые
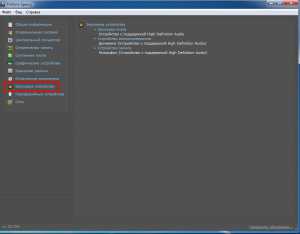
- На вкладке «Периферийные устройства» подробно описываются характеристики установленных устройств для обработки изображений, печатающих и указующих устройств (принтеры, сканеры, мыши, тачпады и камеры)
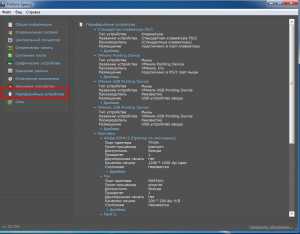
- Последняя вкладка, «Сеть», рассказывает пользователю об имеющихся сетевых адаптерах и их текущих настройках
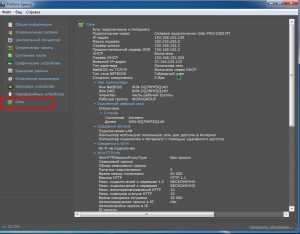
CPU-Z
Промежуточное положение между рассмотренными решениями занимает не требующая установки, «портативная» утилитка CPU-Z. Использовать ее очень просто:
- Скачайте архив с программой
- Поскольку утилита не требует установки, достаточно лишь запустить исполняемый файл. Эта утилита дает значительно меньше информации чем Speccy, к тому же ее интерфейс не переведен на русский. Но многим этого вполне достаточно, особенно учитывая ее «портативность»

Как узнать конфигурацию компьютера
dontfear.ru
Как определить конфигурацию компьютера?

Не так много людей, у которых имеется компьютер, знают его точную конфигурацию. В большинстве случаев это купленный понравившийся системный блок в магазине или компьютер подобранный и собранный товарищем.
Молодежь может интересоваться его конфигурацией при желании установить какие либо требовательные к системе игры или просто, сравнивая свой компьютер с компьютером своего товарища. Если компьютер куплен недавно и еще сохранились различные документы на него, то его точную конфигурацию можно посмотреть именно там.
Узнать конфигурацию компьютера можно также средствами самой Windows 7.Например, узнать название процессора и объем оперативной памяти можно выбрав «Свойства» при нажатии правой кнопкой мыши на меню «Компьютер» в меню «Пуск».
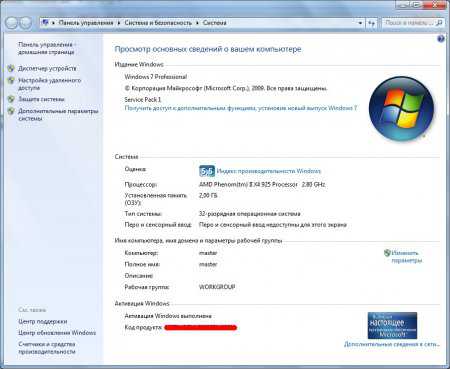
Информацию о других устройствах, таких как видеокарта, можно так же найти в свойствах этих устройств. Но это очень неудобно. Гораздо удобнее, когда узнать конфигурацию компьютера нам помогает программа, показывающая всю найденную информацию в удобном и читаемом виде.
Одна из таких маленьких программ, способных определить конфигурацию компьютера, это программа CPU-Z. После запуска она сканирует систему и предоставляет конфигурация системного блока в отдельном окошке, записанную по разным закладкам.

Программа CPU-Z не отличается особой функциональностью и предоставляет информацию в очень неудобном виде.
Более продвинутая программа, которая поможет узнать конфигурацию компьютера, это Everest Ultimate Edition. Она предоставляет гораздо больший объем найденной информации о вашем компьютере и показывает ее в более удобном и наглядном виде.
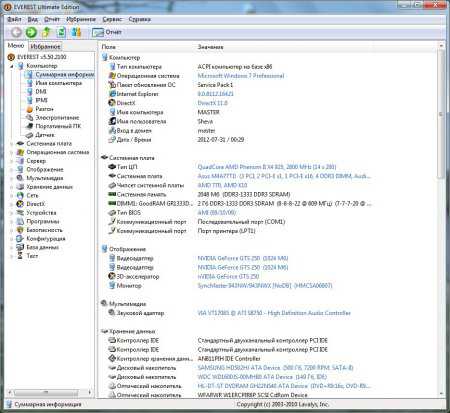
Разбирать более подробно все возможности и пункты меню программы Everest Ultimate Edition мы не будем в рамках данной статьи, так как все интуитивно понятно и ничего не нужно делать, а только просматривать различные пункты меню.
Узнав свою конфигурацию компьютера и сравнив ее с новыми компьютерами, Вы можете немного разочароваться. Но, возможно, будет достаточно поставить мощный процессор. Например, выбрать из таких, как предлагает процессоры для сервера компания WestComp. В большинстве случаев такая модернизация значительно ускорит работу вашего компьютера.
Также статьи на сайте chajnikam.ru связанные с компьютерами: Как убрать программы из автозапуска? Узнать mac адрес сетевой карты Как удалить программу с компьютера полностью на виндовс 7? Как убрать значок из трея?
chajnikam.ru
9. Базовая аппаратная конфигурация персонального компьютера (пк)
При построении ПК основным принципом является принцип модульности. Модулями называются отдельные устройства компьютера, рассчитанные на выполнение отдельных функций и имеющие стандартные средства сопряжения (подключения). Таким образом, ПК складываются из модулей как из кубиков. Его конфигурацию легко наращивать и изменять добавляя новые модули или заменяя ранее установленные .
Конфигурация ПК – это конкретный набор модулей, из которых состоит данный компьютер.
Минимальная конфигурация ПК включает в себя три элемента (то без чего нельзя работать):
системный блок;
дисплей;
клавиатуру.
Они соединены между собой кабелями. В системном блоке располагаются основные аппаратные компоненты ПК: микропроцессор, память, контроллеры (адаптеры) для подключения различных устройств.
Структурная схема ПК
10. Внутренние устройства системного блока пк.
10.1. Устройства, расположенные на материнской плате
Тактовый генератор (ТГ) – генерирует чередующиеся импульсы высокого и низкого напряжения. Импульс генератора одним схемам сообщает, когда надо начинать передавать данные, а другим сообщает о прибытии данных предыдущего импульса, т. е. синхронизирует работу всех устройств компьютера. В современных ПК всем устройствам выдаются разные по частоте последовательности импульсов. ЦП и память получают импульсы частотой 100-133 МГц. Внутри ЦП генерируются более быстрые сигналы, синхронизированные с внешними импульсами. Для получения более высоких частот в процессоре происходит внутреннее умножение частоты на коэффициент 3; 3,5; 4; 4,5; 5 и т. д.
Микропроцессор – это сверхбольшая интегральная схема, созданная в едином полупроводниковом кристалле с применением полупроводниковой технологии. Микропроцессор характеризуется тактовой частотой, разрядностью, архитектурой.
Тактовая частота – определяется максимальным временем выполнения элементарного действия микропроцессора.
Разрядность – это количество разрядов двоичного кода, которые могут обрабатываться или передаваться одновременно.
Под архитектурой понимают принципы действия МП, состав и взаимное содержание его узлов.
Наиболее легкодоступные характеристики процессора – это его марка и тактовая частота. Теоретически марка определяет фирму, которая разработала и изготовила МП, а тактовая частота дает оценку его производительности. Если процессор маркирован как Pentium-4 1,6ГГц, тоPentium-4 – это марка процессора, модельPentiumвыпускается фирмойIntel. Значение 1,6ГГц – это тактовая частота. Такты – это интервалы времени работы процессора, любая выполняемая операция занимает целое число тактов. При тактовой частоте 1ГГц процессор может менять свое состояние миллиард раз в секунду. Говоря о тактовой частоте процессора, часто употребляется термин внутренняя частота. Процессор устанавливается на материнскую плату, поэтому частота его работы задается извне. Стандартные частоты материнской платы – 66, 100 и 133МГц. Это меньше тактовой частоты МП. Но процессор устроен таким образом, что каждый внешний такт преобразуется в несколько внутренних, в соответствии с заданным коэффициентом умножения. Рост производительности процессоров обеспечивается ростом этого коэффициента.
Наибольшее распространение в России получили ПК платформы IBMPC. Первый ПК эта компания выпустила в 1981 году на базе процессораIntel8086.
Процессоры разных поколений сначала нумеровались:
Intel 8086 – первый процессор семейства (16-разрядная архитектура, т. е. работал с данными, которые занимают 16 бит),
Intel 80286 - процессор второго поколения (24- разрядная архитектура, в нем был реализован режим защищенной работы, аппаратная поддержка виртуальной памяти, мультизадачность),
Intel 80386 – процессор третьего поколения (первый 32 разрядный процессор),
Intel 80486 – процессор четвертого поколения (первый процессор со встроенным математическим сопроцессором и конвейеризацией вычислений).
Процессор пятого поколения получил собственное имя – Pentium5 (P5). Это связано с тем, что по американскому законодательству цифровой код или обозначение продукции (как 80486) не может рассматриваться как торговая марка. С появлением этого процессора закончилось прямое копирование процессорных технологий. Сегодня каждый изготовитель процессоров представляет на рынок собственные технологии. Процессоры, которые называютсяPentiumилиCeleronвыпускаются фирмойIntel. МоделиCeleronимеют более низкую стоимость, и более низкую производительность. ПроцессорыAthlonиDuronвыпускаются компаниейAMD.Duronимеют более низкую производительность. Процессоры других марок, кто бы их не выпускал, имеют недостаточную производительность. Они рассматриваются как дешевые решения и рассчитаны на использование в переносных ПК, где основное значение имеет низкое энергопотребление.Торговая марка и тактовая частота не позволяют однозначно оценить производительность процессора. На нее влияет ряд дополнительных факторов.
Внутренняя память ПК состоит из нескольких разновидностей памяти. Они отличаются друг от друга по объему, быстродействию, стоимости, назначению, энергозависимости. Существование нескольких видов памяти позволяет снять противоречие между высокой стоимостью памяти одного вида и низким быстродействием памяти другого вида.
Физические принципы организации памяти. Существует много различных типов внутренней памяти, но сточки зрения физического принципа различают динамическую (DRAM) и статическую (SRAM) память.
Самый быстродействующий тип электронной памяти — энергозависимая динамическая память. Именно она применяется в компьютерах и других цифровых устройствах в качестве оперативной памяти — ОЗУ (RAM — Random Access Memory) память с прямым доступом. Информационная ячейка такой памяти представляет собой миниатюрный конденсатор — пару проводников, отстоящих друг от друга на небольшом расстоянии и способных накапливать и удерживать в течение некоторого времени электрический заряд. Наличие заряда в ячейке памяти интерпретируется компьютером, как логическая единица, отсутствие заряда — как логический нуль.
Время удержания заряда невелико и исчисляется миллисекундами. Даже современные материалы, из которых изготавливают разделяющие проводники изоляторы, не увеличивают времени саморазряда микроконденсаторов. Слишком уж невелики физические размеры ячеек и слишком невелики электрические заряды между парами проводников. Для поддержания уровня зарядов и, соответственно, сохранения информации в ячейках микросхемы контроллер памяти постоянно подзаряжает конденсаторы. При обновлении содержимого памяти одни пары проводников разряжаются, другие, наоборот, получают заряд. Процесс происходит непрерывно, динамически и до тех пор, пока не отключено питание компьютера. Соответственно, и информация в микросхемах оперативной памяти сохраняется, только пока компьютер не обесточен.
Недостатки:
Как при заряде, так и при разряде конденсаторов неизбежны переходные процессы, следовательно, будет уменьшаться скорость записи данных.
Заряды ячеек имеют свойство рассеиваться в пространстве, следовательно, ячейки памяти надо все время подзаряжать.
Ячейки статической памяти (SRAM) можно представить как электронные микроэлементы – триггеры, состоящие из нескольких транзисторов. В триггере хранится не заряд, а состояние (включен/выключен), поэтому этот тип памяти обеспечивает более высокое быстродействие, хотя технологически он сложнее и соответственно – дороже.
Остается добавить, что каждая ячейка электронной памяти, независимо от ее типа, имеет строго фиксированный системный адрес. Но доступ к любой ячейке — прямой, компьютеру не приходится последовательно проверять состояние всех ячеек, чтобы считать нужный бит информации.
Микросхемы динамической памяти используются в качестве основной памяти для хранения данных и программ (оперативная память). Микросхемы статической памяти используют в кэш памяти для оптимизации работы процессора.
Иначе устроена энергонезависимая статическая электронная память. В самом простом случае это набор проводников, одни из которых остаются целыми, а другие разрушаются, препятствуя движению электрического тока. Такой тип памяти называется ПЗУ или ROM (Read Only Memory) — память только для чтения. Статическим этот тип памяти называется потому, что для сохранения информации в ячейках микросхемы не приходится постоянно подавать на них электрический сигнал, а считывание информации происходит по мере потребности и при прохождении (или не прохождении) через ячейки электрического тока. Целый проводник ячейки распознается контроллером, как логический нуль, разорванный проводник, как логическая единица. Микросхемы ROM когда–то применялись в персональных компьютерах для хранения базовой системы ввода–вывода — BIOS. Сегодня для хранения BIOS используется перезаписываемая флэш-память, поскольку память ROM не позволяет обновлять содержимое ячеек. ПЗУ – хранит тестирующие и загрузочные программы, которые начинают работать сразу же после включения ПК.
КЭШ память – это высокоскоростная память, в которой хранятся копии недавно используемых данных из основной памяти. Если программ повторно выполняет эти же инструкции или модифицирует те же числа, а в большинстве случаев так и бывает, КЭШ повышает быстродействие, т. к. скорость процессора во многом зависит от того, насколько быстро происходит обмен данными с оперативной памятью. Многие команды включают чтение данных из оперативной памяти или запись в нее. Выполнение операции чтения или записи заканчивается в момент завершения передачи данных. Если процессору приходится ждать, скорость работы падает. Частота работы обычной памяти меньше, чем внутренняя частота процессора, поэтому задержки неизбежны. Эксперименты показывают, что производительность процессора при этом снижается в десять и более раз. Ускорить работу позволяет дополнительная кэш память, отданная в полное распоряжение процессора.
Объем кэш-памяти меньше объема основной памяти, но запись и чтение данных в ней выполняется намного быстрее. Данные в кэш-памяти дублируют данные, имеющиеся в основной памяти. В ходе работы процессору часто нужны одни и те же данные. Если эти данные есть в кэш-памяти, «медленные» операции чтения и записи в основную память не нужны. При чтении из основной памяти данные одновременно заносятся в кэш. Повторное обращение к ним процессор выполнит намного быстрее.
Кэш-память впервые появилась в компьютерах с процессором 80486. Тогда она устанавливалась на материнской плате. Сегодня процессоры имеют несколько уровней кэш-памяти. Чем меньше номер уровня, тем легче доступ процессора к кэшу и выше быстродействие. По историческим и техническим причинамнаиболее распространено двухуровневое кэширование. Быстрее всего работает кэш-память первого уровня, интегрированная в процессор. Она имеет небольшой объем, причем команды и данные кэшируются по отдельности. Кэш первого уровня всегда работает на той же частоте, что и процессор. У современных процессоров кэш второго уровня также располагается в кристалле и работает на частоте процессора.
Если объем обрабатываемых данных меньше размера кэш-памяти, производительность процессора существенно повышается. Например, процессор Athlon обеспечивает пятикратный рост производительности, если данные целиком помещаются в кэш-память первого уровня, и четырехкратный — если загружена кэш-память второго уровня.
Современный процессор обычно содержит 256-512 Кбайт кэш-памяти второго уровня. Некоторые процессоры работают и с кэш-памятью третьего уровня (располагается на материнской плате).
Энергозависимая память CMOS - КМОП (Complementary Metal Oxide Semiconductor) – служит для запоминания конфигурации компьютера (текущего времени, даты, выбранного текущего диска и т. д.). Это маленькая память (64К), которая не может терять свою информацию. Для непрерывной работы этой памяти на материнской плате устанавливается специальная батарея питания или аккумулятор.
StudFiles.net
Что такое базовая аппаратная конфигурация персонального компьютера?
Базовая конфигурация персонального компьютера — это минимальный комплект аппаратных средств, которых достаточно для работы с компьютером. На сегодняшний день для настольных компьютеров базовой считается конфигурация, содержащая четыре устройства:
- монитор;
- системный блок;
- мышь;
- клавиатура.
Системный блок - основной блок компьютерной системы. Именно в нем располагаются внутренние устройства компьютера. Те устройства, которые подключаются к системному блоку снаружи, называются внешними. Системный блок включает в себя процессор, оперативную память, накопители на жестких, оптических и гибких магнитных дисках, а также другие устройства. На лицевой панели располагается две кнопки - кнопка включения «Power» и кнопка перезагрузки компьютера «Reset». Также там находятся два дисковода — для дискет и компакт-дисков, и световые индикаторы – индикатор обращения к жесткому диску и индикатор включения.
Монитор – это устройство для визуального воспроизведения графической и символьной информации, которое является устройством ввода. Мониторы внешне схожи с бытовыми телевизорами. Раньше в настольных компьютерах использовались мониторы с электронно-лучевой трубкой (ЭЛТ). В таких мониторах изображение на экране создается при помощи пучка электронов, который испускается электронной пушкой. Его разгоняют высоким электрическим напряжением, после чего пучок падает на внутреннюю поверхность экрана, которая покрыта люминофором (вещество, светящееся под воздействием пучка электронов). Но монитор – это еще и источник рентгеновского и электромагнитного излучения, высокого статического электрического потенциала, и все это может навредить здоровью человека. Сегодняшние мониторы не представляют угрозы для здоровья, так как они изготавливаются в соответствии с жесткими санитарно-гигиеническими требованиями, которые обозначены международным стандартом безопасности ТСО'99. В карманных и портативных компьютерах используются плоские жидкокристаллические мониторы (ЖК). Все чаще эти мониторы используются и в настольных компьютерах. Жидкокристаллические мониторы (Liquid Crystal Display, LCD) сделаны из вещества, находящегося в жидком состоянии, но при этом обладающего определенными свойствами кристаллического тела. Фактически это жидкости, которые обладают анизотропией свойств (в том числе и оптических), которые связанны с упорядоченностью в ориентации молекул. Под воздействием электрического напряжения молекулы жидких кристаллов меняют ориентацию, что в свою очередь изменяет свойства светового луча, которые проходит сквозь них.

Мышь — это устройство «графического» управления. Перемещая мышь по коврику, вы перемещаете по экрану указатель мыши, с помощью которого можно указывать и выбирать объекты на экране. При помощи клавиш мыши (клавиш может быть две или три), можно задать определенный тип операций с объектом. Воспользовавшись колесиком, можно прокручивать не уместившиеся на экране целиком тексты, изображения или web-страницы. Основной рабочий орган оптико-механических мышей - массивный металлический шар, покрытый резиной. Когда мышь перемещается по поверхности, шар вращается, и это вращение передается двум валам, чье положение считывается инфракрасными оптопарами (парами «светоизлучатель-фотоприемник»), после чего оно преобразуется в электрический сигнал, который и управляет движением курсора на экране монитора. Главную опасность для работы такой мыши представляет загрязнение. Сегодня все популярней становятся оптические мыши без механических частей. Внутри мыши находится источник света, который освещает поверхность, после чего фотоприемник фиксирует отраженный свет, который преобразуется в движение курсора на экране. Существуют беспроводные модели мышей, которым для подключения к компьютеру не требуется кабель.
Клавиатура — это клавишное устройство, которое предназначено для ввода в компьютер информации и управления его работой. Ввод информации осуществляется в виде алфавитно-цифровых символьных данных. У стандартной клавиатуры 104 клавиши и три световых индикатора в верхнем правом углу, которые информируют о режимах работы.
mydiv.net