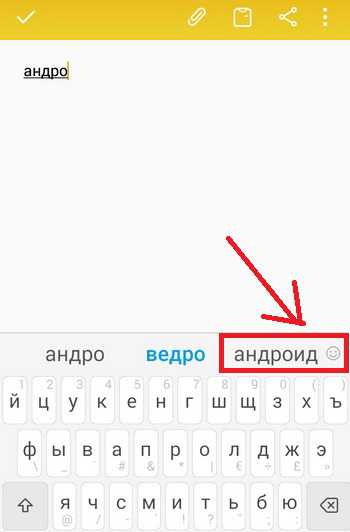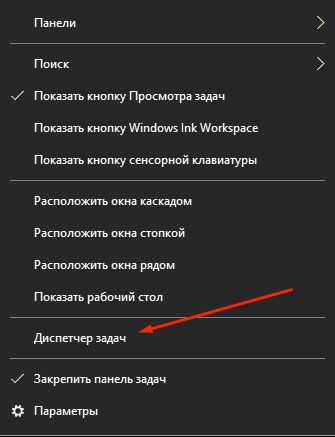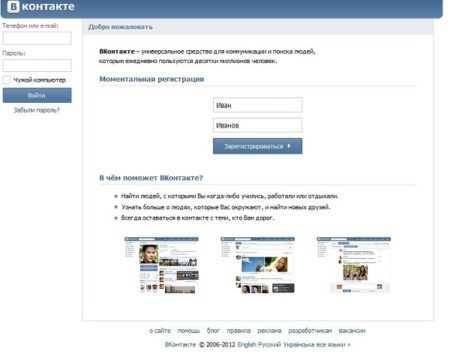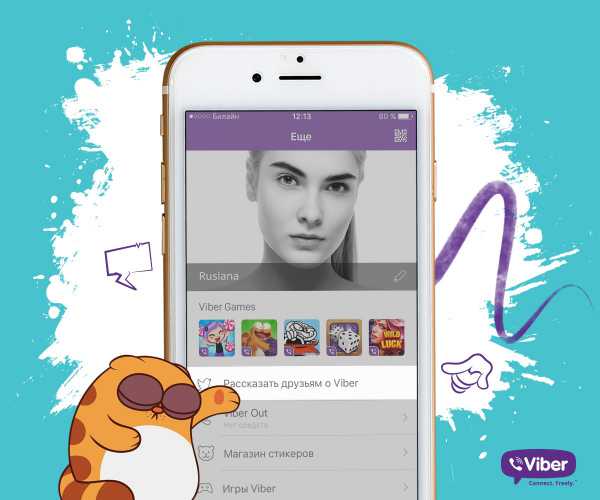Что такое спящий режим компьютера
Спящий и ждущий режимы — в чем отличие?
Наверняка вы слышали о спящем или ждущем режиме, которые есть в Windows.
Многие не понимают разницу между этими режимами, в связи с чем возникает путаница. Еще масла в огонь подлила сама компания Microsoft (разработчик Windows).
Дело в том, что в русскоязычной версии Windows XP режим «Sleep mode» или «Stand by», который должен был бы быть переведен как «Спящий», был переведен как «Ждущий», а режим «Hybernate» перевели как «Спящий». Пользователи привыкли к этим названиями и с приходом Windows Vista возникло непонимание, так как начиная с Висты режим «Sleep mode» или «Stand by» переводится как «Сон», а режим «Hybernate» , как «Гибернация».
Вот такие вот трудности создают переводчики…
Теперь, чтобы снова не запутаться в этих режимах, предлагаю рассматривать их отдельно для Windows XP и остальных семейств Windows (Vista, 7 и 8).
Итак, Windows XP.
Ждущий режим в семействе этих операционных систем подразумевал переход компьютера в режим пониженного электропотребления. Это означает, что если у вас на компьютере запущены какие-то документы и вы переходите в ждущий режим, то компьютер отключает все неиспользуемые устройства, но продолжает питать оперативную память, в которой хранится информация о запущенных программах и документах.
Если в этот момент произойдет скачок напряжения или просто отключат свет, то информация об открытых приложениях и документах исчезнет, а если вы забыли сохранить документ, то пропадут и все вновь наработанные данные. По этой причине при переводе компьютера в ждущий режим следует ОБЯЗАТЕЛЬНО сохранять все открытые документы.
Ждущий режим очень удобно использовать при работе с ноутбуком. Если появляется необходимость взять его с собой и продолжить работу чуть позже, то вам не обязательно закрывать все программы и документы. Достаточно перевести ноутбук в ждущий режим, а когда понадобится возобновить работу, ноутбук «проснется» буквально за несколько секунд, при этом все открытые окна программ будут в том состоянии, в каком они были при переходе в ждущий режим.
Со ждущим режимом разобрались. Переходим к спящему.
При переводе компьютера в спящий режим все данные из оперативной памяти сохраняются на жестком диске в специальный файл (образ памяти), после чего компьютер выключается.
После того, как вы включите компьютер, он начнет загружаться в стандартном режиме, но обнаружив сохраненные на жестком диске образы памяти, использует их при загрузке и восстановит содержимое оперативной памяти до того состояния, которое было перед переводом компьютера в спящий режим. Это означает, что будут открыты все те же окна программ и документов, что и перед выключением компьютера. При этом если вы даже забыли сохранить какой-то документ, то информация никуда не исчезнет и он будет восстановлен в том же виде, что и перед переводом компьютера в спящий режим.
В спящий режим обычно переходит ноутбук, когда заряд его батареи достигает определенного минимального значения. Также часто по умолчанию используется спящий режим при закрытии крышки ноутбука.
Минусом спящего режима можно считать более долгое «засыпание» и «пробуждение», но безусловным плюсом является независимость этого режима от питания. По сути компьютер, перейдя в спящий режим, выключается.
«Разбудить» компьютер можно различными способами, например, это может быть нажатие на кнопку питания, открытие крышки ноутбука или нажатие любой клавиши на клавиатуре. Тут нет какой-то закономерности и очень многое зависит от конкретной модели ноутбука или материнской платы вашего компьютера.
Еще один важный момент следует учитывать. Для работы спящего режима нужно иметь достаточно свободного места на системном диске (то есть на диске, на котором установлена операционная система Windows), так как образ из оперативной памяти записывается в специальный файл hiberfil.sys, размер которого может быть очень значительным. Поэтому объем свободного пространства на системном диске должен быть не меньше объема оперативной памяти установленной в компьютере.
Я продолжу эту тему в следующей заметке, в которой расскажу еще и о гибридном режиме.
pcsecrets.ru
Гибернация, спящий режим или выключение — что лучше для компьютера?

Все мы ежедневно используем разнообразные гаджеты: смартфоны, ноутбуки, ПК или планшеты. И выключаем мы их также по-разному. Кто-то вводит в сон, кто-то полностью выключает, а некоторые просто закрывают крышку ноутбука или вообще оставляет включенным. Но какой из режимов лучше и безопаснее для девайса: спящий режим, гибернация либо полноценное выключение? Сегодня, вместе с вами, попробуем в этом разобраться.
Где параметры выключения?
В первую очередь нужно убедиться, что на вашем ПК доступны все варианты отключения. Для этого нажимаем на кнопку «Выключения» непосредственно над «Пуск».
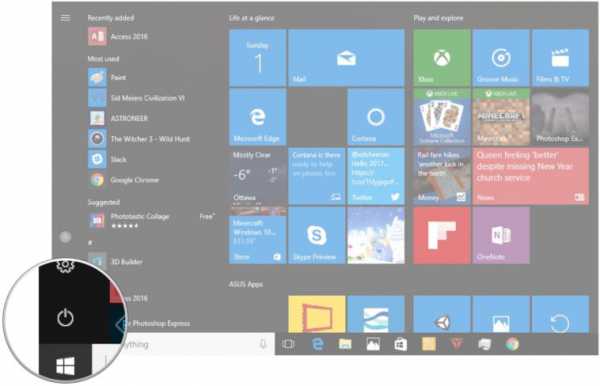
Если же при использовании кнопки питания система не предлагает какой-то из режимов, стоит выполнить следующие шаги настройки:
- Заходим в «Пуск».
- Ищем кнопку «Параметры». Она расположена над кнопкой питания.
- Выбираем пункт «Система».
- Переходим «Питания и спящий режим».
- Тапаем на строчку «Дополнительные параметры питания» — «Действия кнопки питания».
- Ищем «Изменение параметров, которые сейчас доступны».
- Галочкой помечаем «Режим гибернации». В случаи, если другие параметры не отмечены, ставим галочки и напротив них.
- Подтверждаем свои действия, нажав на кнопку «Сохранить изменения».
Что такое спящий режим?
Спящий режим – постановка процесса «на паузу». В этом состоянии гаджет продолжает работать, потреблять электроэнергию, однако в разы меньше. Во время «сна» у планшета или компьютера выключается экран, система охлаждения, жесткий диск и другие накопители. В то время, как на процессор, оперативную память и другие компоненты подается минимальное напряжение.
Выйти из спящего режима и восстановить работу можно нажав на любую кнопку клавиатуры либо сенсор экран. В течение нескольких секунд вы увидите ОС в том виде, в котором ее оставили.
Как использовать спящий режим?
Спящий режим идеально подходит в тех случаях, когда пользователь довольно долго отсутствует на рабочем места. Настроив спящий режим на ПК, вы можете отправиться по своим делам или же, уходя, активировать его. И можете не беспокоиться: вернувшись, начнете работу с того места, где остановились.
В случаи если у ваших устройств села батарея и на компьютере активирован гибридный спящий режим, система автоматически сохраняет данные, после чего полностью отключается.
Как активировать гибридный спящий режим?
Во многих устройствах существует функция автоматического перехода в спящий режим при снижении уровня заряда. Тогда компьютер сохраняет все данные на жестком диске и «засыпает», в случае подключения девайса к сети, он автоматически «просыпается». Это и есть «Гибридный спящий режим».
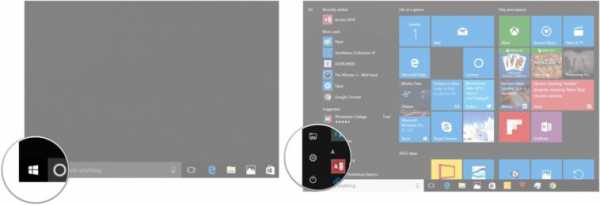
Включить функцию «Гибридный спящий режим» можно, выполнив несколько следующих действий:
- Тапаем на кнопку «Пуск».
- Заходим в параметры (она расположена над кнопкой питания).
- Выбираем «Система» и затем пункт «Питания и спящий режим».
- Ищем строку «Дополнительные параметры питания» — «Настройки схемы электропитания».
- Выбираем «Изменить дополнительные параметры питания».
- Открываем пункт «Сон», нажав на «+» рядом.
- Затем нажимает на «+» рядом с пунктом «Разрешить гибридный спящий режим».
- Тапаем «Вкл.» — «Применить» — «Ок».
Гибернация – что это?
Гибернация – это еще один из видов выключения компьютера. Может показаться, что она очень похожа на спящий режим. Но это только на первый взгляд! Во время гибернации устройство полностью выключается, записывая на жесткий диск или флэш-накопитель копию оперативной памяти. А, включая устройство, вся информация восстанавливается назад в оперативную память. Процесс включения из режима гибернации занимает около 10 секунд.
Этот режим идеально подходит в том случае, если пользователь не знает, когда он сможет подсоединить к сети устройство. Также он идеально подойдет пользователям ПК, которые беспокоятся за потребления электричества.
Когда лучше полностью выключать компьютер?
Посмотрев на вышеприведённые примеры, может показаться, что функция выключения не нужна. Это не так! Устройство всегда необходимо выключать если вы не собираетесь долгое время им пользоваться, а также во время авиаперелетов, сдавая девайс в багажные отделения.
Эти и другие не менее полезные эксперименты смотрите на YouTube-канале Impression Electronics, в рубрике «Лайф-хак от Impression»!
tehnot.com
Чем отличается спящий режим от ждущего на Windows 7/8 ? |
Часто пользователи путают эти два режима, что может привести к потере не сохраненной информации. Спящий и ждущий режимы были придуманы для того, чтобы позволить пользователю быстро вернуться к работе за компьютером без загрузки операционной системы.
Ждущий режим — удобно использовать в тех случаях, когда вам необходимо отвлечься от работы на несколько десятков минут, а потом снова вернутся к ней. При переходе в ждущий режим происходит выключение монитора, а сам компьютер остается включенным. Пока пользователь не будет производить никаких действий, компьютер будет находиться в ждущем режиме. Однако достаточно нажать клавишу любую клавишу клавиатуры, подвигать мышь, чтобы компьютер вернулся в рабочий режим. Пока компьютер находится в ждущем режиме, сбой в питании может привести к потере несохраненных данных? так как этот режим энергозависим. Если постоянно использовать спящий режим, то возможно появление системных ошибок и ошибок других приложений и вам может понадобиться ремонт ноутбуков, но надеемся что до этого не дойдет!
Спящий режим — позволяет прекратить работу без обязательного завершения программ, приложений и работы над документами. При этом вся информация записывается на жесткий диск, после чего происходит завершение работы компьютера. При этом компьютер не потребляет энергии, а несохраненные данные останутся доступными после включения компьютера. Чтобы возобновить работу необходимо нажать кнопку включения на системном блоке. Однако операционная система не будет полностью загружаться. Так как все переменные данные уже были сохранены на диск, то происходит возобновление работы системы. Все незакрытые программу возобновят свою работу. Такой режим очень удобен, позволяет значительно ускорить включение компьютера, экономить электроэнергию и как следствие повысить продуктивность своей работы.
Не стоит, однако пренебрегать обычным выключением компьютера, не смотря на все преимущества спящего режима. Дело в том, что при подключении дополнительных устройств система должна установить соответствующие драйвера и сохранить изменения. Также системные изменения, многие устанавливаемые программы требуют завершения работы Windows, чтобы сохранить изменения и произвести настройку при запуске Windows.
comphelpmoscow.ru