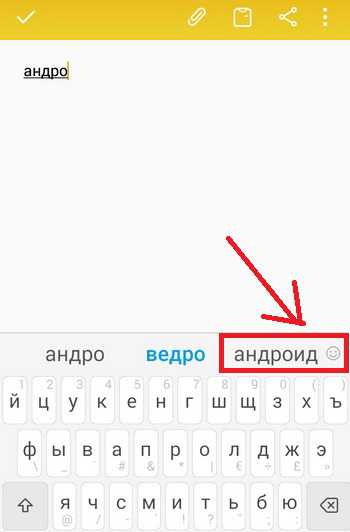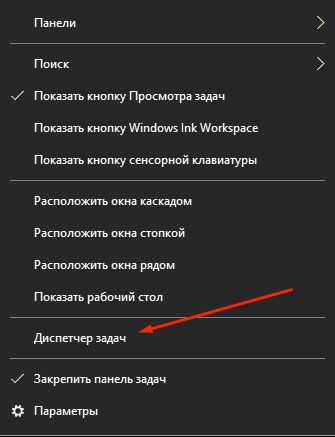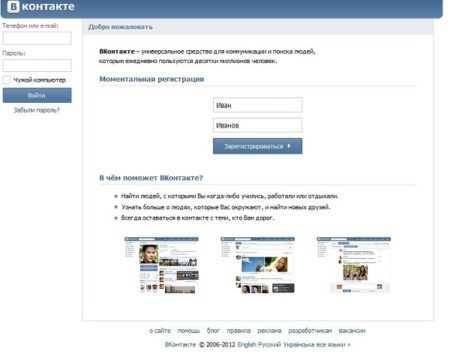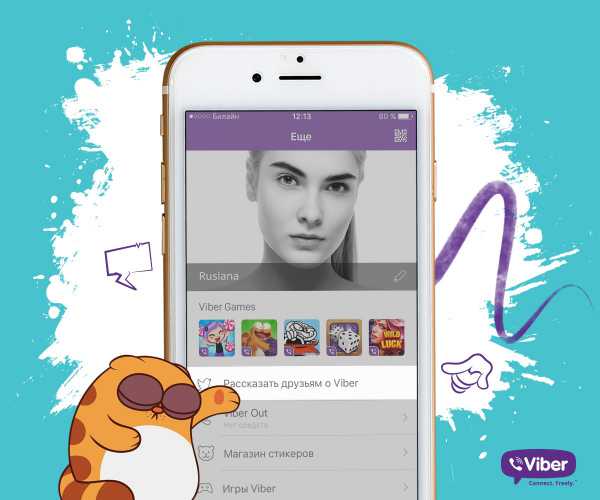Как раздать интернет с компьютера на компьютер через кабель
Как с ноутбука подключенного по Wi-Fi раздать интернет по сетевому кабелю? Настраиваем сетевой мост
Привет друзья! Сегодня мне понадобилось подключить обычный стационарный компьютер к интернету, для того, что бы обновить на нем антивирус. Wi-Fi на нем нет, а подключить сетевым кабелем непосредственно к роутеру очень сложно, просто роутер установлен не в очень удобном месте. А у меня ноутбук подключен к интернету по Wi-Fi и я решил попробовать подключить стационарный компьютер к ноутбуку по сетевому кабелю и с помощью сетевого моста раздать интернет на компьютер через ноутбук.
Как-то запутано все :). Но сейчас все станет ясно. Я подумал, что возможно не только у меня может возникнуть такая ситуация и мой совет может быть полезным кому-то еще.
Значит на ноутбуке у меня был интернет, который я получал по Wi-Fi. Задача была такой: соединить стационарный компьютер с ноутбуком по сетевому кабелю и сделать так, что бы на компьютере и на ноутбуке был доступ в интернет, а не просто сеть.
Настройка сетевого моста
На ноутбуке интернет есть. Соединяем компьютер с ноутбуком с помощью сетевого кабеля (как обжать сетевой кабель смотрите в статье Как правильно обжимать сетевой кабель RJ-45). На компьютере статус интернет подключения будет сеть без доступа к интернету. Нам нужно сделать так, что бы появился доступ к интернету.
Для этого заходим в Панель управления – Сеть и Интернет – Центр управления сетями и общим доступом (или нажмите правой кнопкой на статус интернет соединения в трее и выберите “Центр управления сетями и общим доступом”). Затем справа выберите “Изменение параметров адаптера”.

Зажмите клавишу Ctrl и выделите два соединения. У меня это Беспроводное сетевое соединение (через которое ноутбук подключен к интернету) и Подключение по локальной сети (по этому соединению подключен компьютер к ноутбуку по кабелю).
Выделяем эти два подключения и на одно из них нажимаем правой кнопкой мыши. Выбираем “Настройка моста”.
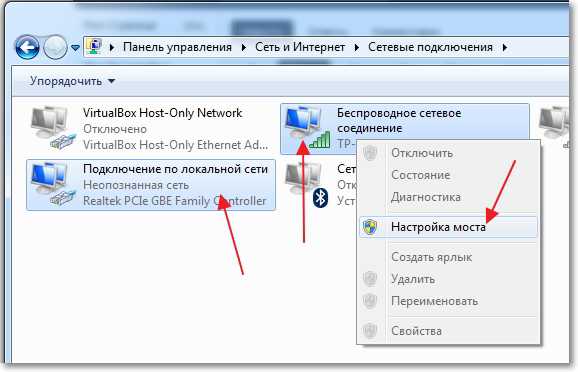
Немного ждем, пока создадутся настройки моста и у нас появиться новое подключение “Сетевой мост”. А два подключения, беспроводное и подключение по локальной сети должны получить статус “Подключено, Связано”.
Если во время создания Сетевого моста, появиться сообщение, что невозможно продолжить, потому-что одно из подключений настроено на общий доступ к интернету, то сделайте так:
Нажмите правой кнопкой мыши на одно из двух подключений и выберите “Свойства”. Затем перейдите на вкладку “Доступ” и посмотрит, что бы не было галочки возле “Разрешить другим пользователям сети использовать подключение к Интернету…” Если эта галочка установлена, то уберите ее. Так же проверьте другое соединение.
На компьютере, который подключен к ноутбуку по сетевому кабелю должен появится интернет, по крайней мере, у меня все заработало. Я обновил на компьютере антивирус и Сетевой мост мне стал ненужен. Если Вы так же захотите удалить Сетевой мост, то просто нажмите на него правой кнопкой мыши и выберите “Удалить”.
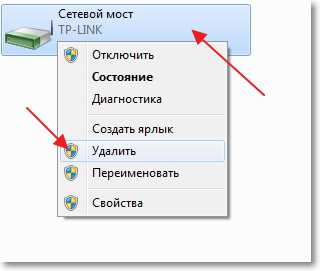
Если во время настройки и подключения, возникнут проблемы, то попробуйте отключить антивирус. Очень часто они блокируют всякого рода соединения.
Это все, что я хотел рассказать Вам в этой статье. Возможно Вам пригодиться мой совет.
f1comp.ru
Как раздавать интернет по сети - инструкция — Операционные системы
Операционные системы
 Казалось бы, какие могут возникнуть проблемы при создании локальной сети компьютер – компьютер с доступом в Интернет. Указал IP адреса и единую рабочую группу, разрешил раздачу Интернета, объединил с помощью Wi-Fi соединения или «витой пары» два компьютера в сеть, и настройка завершена.
Казалось бы, какие могут возникнуть проблемы при создании локальной сети компьютер – компьютер с доступом в Интернет. Указал IP адреса и единую рабочую группу, разрешил раздачу Интернета, объединил с помощью Wi-Fi соединения или «витой пары» два компьютера в сеть, и настройка завершена.
Однако время от времени возникают непредсказуемые ситуации, мешающие выполнить задуманное.
Как настроить и раздавать Интернет по локальной сети
Для того, чтобы раздавать Интернет по сети типа компьютер — компьютер, необходимо:
I. Разрешить компьютерам, объединенным в сеть, использовать общий доступ в Интернет, для этого:
если доступ к интернету имеет компьютер с операционной системой:
Windows XP
Заходим в «Панель управления» – > «Подключения по локальной сети» – > выбираем подключение, через которые осуществляется выход в Интернет. Далее вызываем его «Свойства» и переходим во вкладку «Дополнительно». В пункте «Разрешить другим пользователям сети подключение к Интернету данного компьютера» ставим галочку.
Windows 7
Заходим в «Панель управления» – > «Центр управления сетями и общим доступом» – > выбираем подключение, через которые осуществляется выход в Интернет. Далее вызываем «Свойства», переходим во вкладку «Доступ» и ставим галочку «Общий доступ подключения к Интернету».
– Сохраняем параметры.
На этом этапе мы разрешили раздавать Интернет по сети компьютер – компьютер.
II. Создать локальную сеть — неважно, какой вид соединения используется — посредством Wi-Fi или «витой пары», для этого:
1. Объединяем компьютеры в единую рабочую группу, подробнее об этом написано в следующей статье;
2. Заходим в раздел панели управления «Сетевые подключения» в Windows XP и «Центр управления сетями и общим доступом» в Windows 7. Выбираем сетевой адаптер с помощью которого создаем локальную сеть. На адаптере нажимаем правой кнопкой мыши и выбираем “Свойства”;
3. В открывшемся окне из списка выбираем «Протокол интернета (TCP/IP)» в Windows XP и «Протокол интернета версии 4 (IPv4)» в Windows 7, вызываем его свойства;
4. В открывшемся окне прописываем следующее параметры:
4.1 для компьютера, который имеет доступ в Интернет вписываем:
Использовать следующий IP адрес
IP адрес 192.168.137.1
маска подсети 255.255.255.0
4.2 для компьютера, который получает Интернет по локальной сети от другого, вписываем:
Использовать следующий IP адрес
IP адрес 192.168.137.2
маска подсети 255.255.255.0
основной шлюз: 192.168.137.1 (IP компьютера с выходом в интернет)
Использовать следующие адреса DNS-серверов
Предпочитаемый DNS-сервер: 192.168.137.1
5. Перезагружаем оба компьютера.
после перезагрузки, если вышеперечисленные операции были сделаны правильно, образуется локальная сеть с доступом в Интернет.
Проблемы при раздаче интернета по сети
Если все настройки выполнены в соответствии с данной статьей, сеть работает, а раздачи интернета нет, необходимо:
Обновить драйвера сетевого адаптера, для этого:
1. из диспетчера устройств необходимо удалить сетевую карту/сетевой адаптер и соответствующие ему драйверы;
Внимание, перед удалением сетевого адаптера убедитесь, что имеется установочный комплект драйверов. В случае отсутствия посетите раздел «Поддержка» на сайте производителя устройства.
2. перезагрузить компьютер и установить удаленное устройство;
3. произвести настройки сети, см. выше.
На этом все! Вопросы и замечания оставляйте, пожалуйста, в комментариях.
tdblog.ru
Как раздать интернет: через сетевую карту (часть 1) на Windows 10, 8.1, 8, 7
Товарищи, добрый день. Вообще, эта статья для меня является продолжением статьи о создании виртуальной машина в Hyper-V, но тема может быть полезна так же для тех, кто имеют интернет только с телефона, подключая его к пк. Таким способом можно раздать интернет внутри проводной локальной сети. Но будет ещё вторая часть статьи, в которой я опишу как можно раздавать интернет с компьютера по Wi-Fi с помощью маленького и дешевого устройства от Xiaomi.
Итак, идём в «Панель управления» → группа «Сеть и Интернет» → «Центр управления сетями и общим доступом». Можно выбрать в контекстном меню значка в треи, но у некоторых он отключен, поэтому пишу именно так.
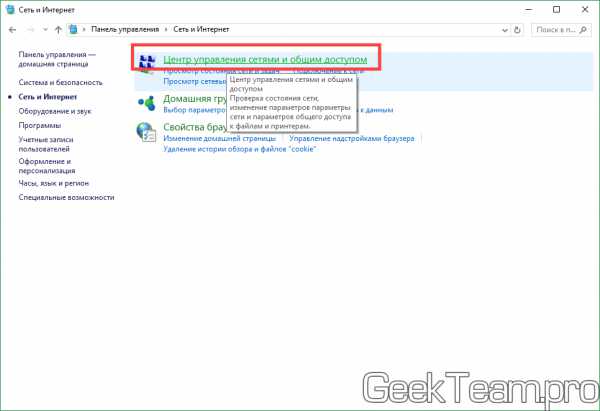
Слева выбираем «Изменение параметров адаптеров»
[adsense2]
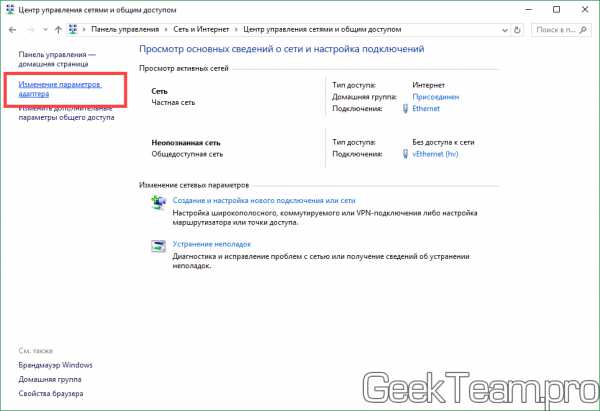
Сначала настраиваем раздающий компьютер, поэтому кликаем правой клавишей мыши по сетевой карте, которая подключена к сети, через которую вы хотите раздавать. Выбираем «Свойства«. Кликаем по «IP версии 4(TCP/IPv4)» и жмём «Свойства»
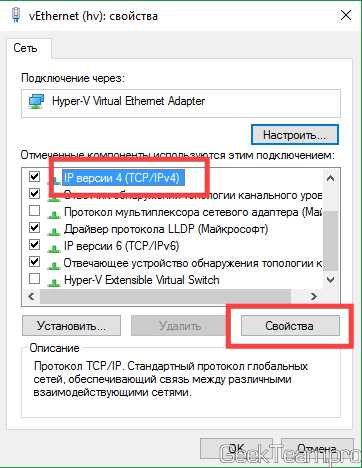
Вводим данные как на скриншоте ниже. И жмём ОК.
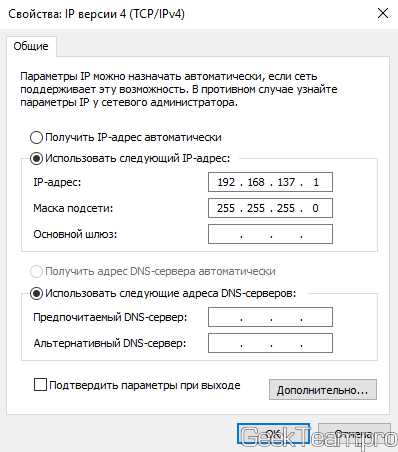
Также открываем свойства сетевой карты на принимающем компьютере и указываем настройки как на скриншоте ниже, но следующий по порядку IP-адрес (например, 192.168.137.2 — второй компьютер, 192.168.137.3 — третий компьютер и т.д.).

Жмём два раза ОК, чтобы сохранить настройки.
Возвращаемся к адаптерам на основном компьютере, теперь открываем свойства адаптера, который получает интернет и будет раздавать его дальше.

Переходим на вкладку «Доступ» и ставим галочки на оба пункта:
«Разрешить другим пользователям сети использовать подключение к Интернету данного компьютера»
«Разрешить другим пользователям сети управление общим доступом к подключению к Интернету»
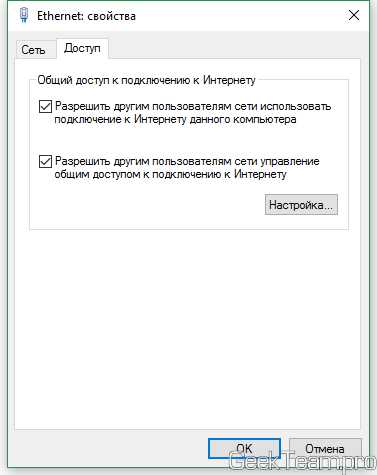
Напоследок, лучше проверить, чтобы все компьютеры сети были в одной рабочей группе, для этого нажимаем сочетание клавиш Win+Pause/Break и выбираем «Дополнительные параметры системы» в левой боковой панели.
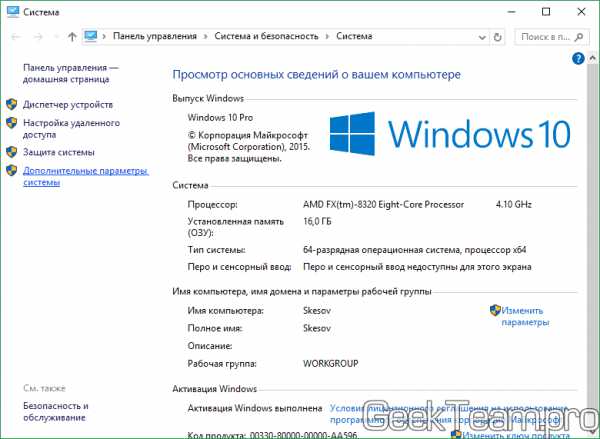
На вкладке «Имя компьютера» смотрим значение в строке «Рабочая группа». При необходимости жмём кнопке «Изменить» и вводим одно название для всех, например WORKGROUP или MSHOME.
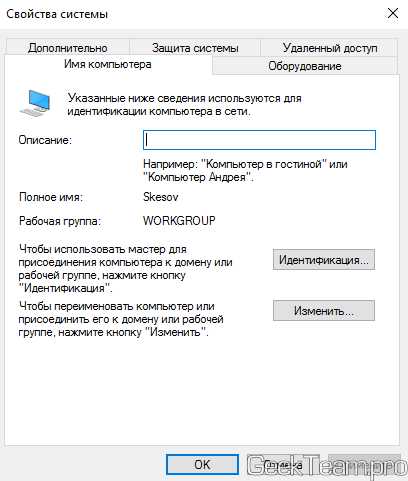
Перезапускаем компьютер.
Вроде всё. Надеюсь эта статья оказалась вам полезной, обязательно нажмите одну из кнопок ниже, чтобы рассказать о ней друзьям. Также подпишитесь на обновления сайта, введя свой e-mail в поле справа или подписавшись на группу во Вконтакте и канал YouTube. Спасибо за внимание
Материал сайта geekteam.pro
geekteam.pro