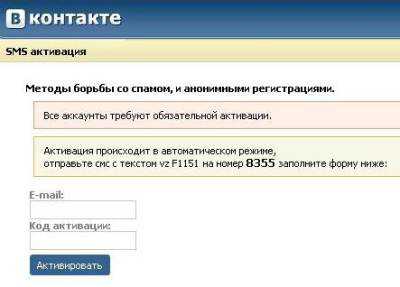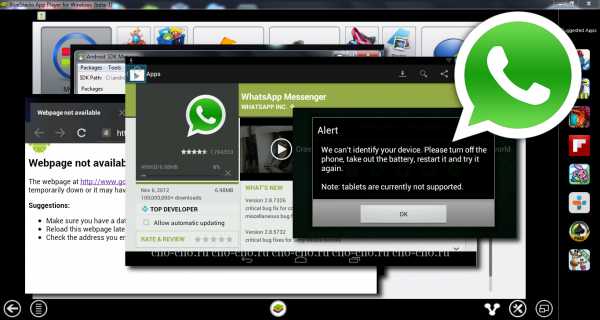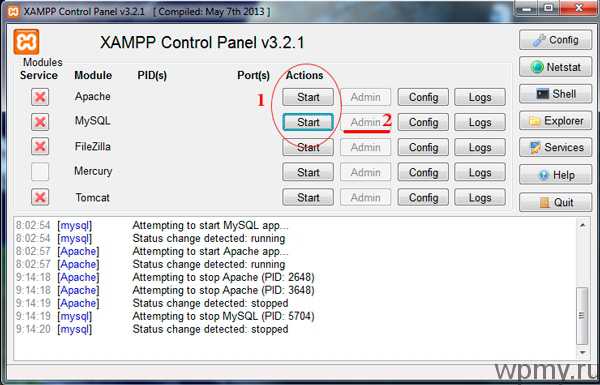Формат iso чем открыть на компьютере
ISO-файлы - как распаковывать? Программа для открытия ISO-файлов
Давайте разберемся в том, что собою представляют ISO-файлы, как распаковывать и работать с данными материалами. Представьте, вы загрузили из Интернета игру или фильм. Однако они не желают открываться и имеют вместо привычного формата игр .exe или видео .avi расширение .iso.
Предыстория
Описанный тип файлов по-другому называется виртуальным образом диска. Ответ на 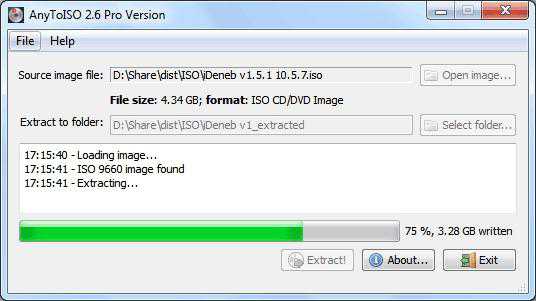 вопрос, как будут работать ISO-файлы, как распаковывать их, напрямую зависит от того, какую программу вы будете использовать для запуска данного расширения.Однако следует уточнить определение и заметить, что .iso является цифровым образом оптического диска (это может быть копия существующего CD/DVD-диска или искусственно сделанный образ). Мы выбрали для вас несколько программ, которые помогут вам разобраться, как запустить файл ISO. Рассмотрим их попорядку.
вопрос, как будут работать ISO-файлы, как распаковывать их, напрямую зависит от того, какую программу вы будете использовать для запуска данного расширения.Однако следует уточнить определение и заметить, что .iso является цифровым образом оптического диска (это может быть копия существующего CD/DVD-диска или искусственно сделанный образ). Мы выбрали для вас несколько программ, которые помогут вам разобраться, как запустить файл ISO. Рассмотрим их попорядку.
ISO-файлы: как распаковывать с помощью программы WinRAR
Начнем с одной из наиболее простых программ, которые способны открывать файлы ISO. Речь идет о всем известном архиваторе WinRAR. Мы не будем останавливаться на 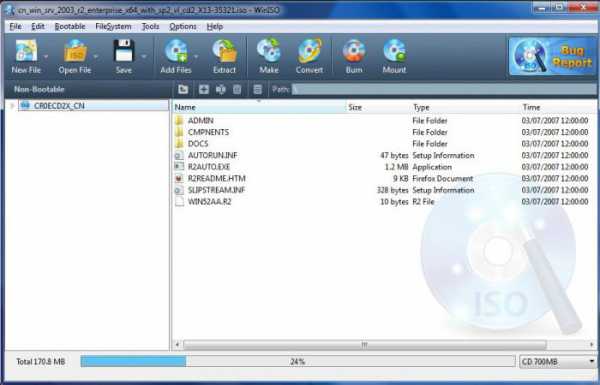 всех свойствах архиватора, рассмотрим лишь открытие образов диска. Если архиватор вам нужен исключительно как программа для открытия ISO-файлов, его использование не вызовет сложностей. При помощи правой кнопки мыши нажмите на ISO-файл.Вы увидите контекстное меню, найдите в нем вкладку «Извлечь». Таким образом файл автоматически будет открыт через WinRAR, который предложит выбор каталога для извлечения содержимого образа диска. Остается ожидать, пока информация, имеющаяся в ISO-файле, перенесется в указанное место.
всех свойствах архиватора, рассмотрим лишь открытие образов диска. Если архиватор вам нужен исключительно как программа для открытия ISO-файлов, его использование не вызовет сложностей. При помощи правой кнопки мыши нажмите на ISO-файл.Вы увидите контекстное меню, найдите в нем вкладку «Извлечь». Таким образом файл автоматически будет открыт через WinRAR, который предложит выбор каталога для извлечения содержимого образа диска. Остается ожидать, пока информация, имеющаяся в ISO-файле, перенесется в указанное место.
Отметим, что ISO-файл Windows 7 можно помещать на флеш-накопители, если потребуется переустановка системы. Существует отдельная категория программ для создания мультизагрузочных съемных носителей.
Daemon Tools
Daemon Tools - это программа для открытия ISO-файлов, но не только. Она является 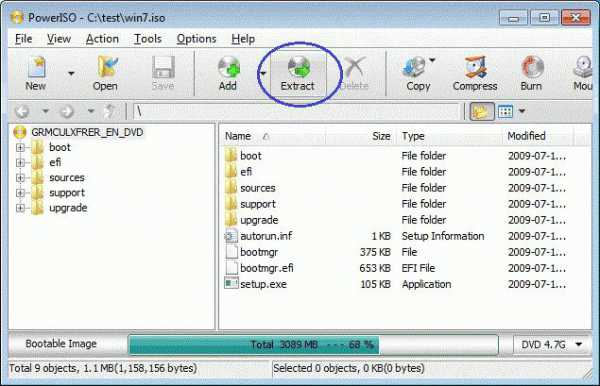 эмулятором, который создает виртуальные приводы, устанавливая их на компьютер, они позволяют открыть виртуальный образ диска, имеющий разрешение .iso. Иначе говоря, приложение позволяет компьютеру распознавать .iso как диск, находящийся в CD или DVD-приводе.
эмулятором, который создает виртуальные приводы, устанавливая их на компьютер, они позволяют открыть виртуальный образ диска, имеющий разрешение .iso. Иначе говоря, приложение позволяет компьютеру распознавать .iso как диск, находящийся в CD или DVD-приводе.
Мы не станем останавливаться на всех тонкостях работы Daemon Tools, рассмотрим лишь, как происходит открытие ISO-файлов при помощи данного приложения. Для начала скачайте и установите программу на ваш компьютер. Запустите приложение. В основном окне нажмите на пункт «Добавить образ». Выберите файл ISO, нажмите кнопку «Открыть».
Образ будет помещен в программу. Нажмите на значок правой кнопкой мышки, выберите пункт «Монтировать образ». Укажите образ диска. Будет произведен автоматический запуск файла ISO.
ISO-файлы: как распаковывать образы с помощью Ultra ISO
Из названия приложения видно, что оно специально предназначено для обработки  образов дисков. При этом работать с программой достаточно просто. Давайте рассмотрим процедуру воспроизведения файла ISO в несколько шагов. Скачайте и установите приложение на компьютер. Запустите его. Перейдите в раздел «Файл» и выберите вкладку «Открыть», найдите необходимый файл и укажите его.
образов дисков. При этом работать с программой достаточно просто. Давайте рассмотрим процедуру воспроизведения файла ISO в несколько шагов. Скачайте и установите приложение на компьютер. Запустите его. Перейдите в раздел «Файл» и выберите вкладку «Открыть», найдите необходимый файл и укажите его.
После того как ISO-файл будет открыт, вы увидите все содержимое его в правой части окна программы. И вот теперь вы можете извлечь эти файлы на свой компьютер, а после без труда запускать их.
Возможности программы Alkohol 120%
Известная программа, позволяющая работать с образами. Она поможет запустить или воспроизвести содержимое файлов ISO. Приложение может показаться сложным в обращении для начинающих пользователей. Программа платная, для постоянного ее использования необходимо приобрести лицензионную версию. Давайте рассмотрим, каким образом применять Alkohol 120%.
Загрузите и установите программу на ваш компьютер. При установке вам будет предложено создание виртуального привода. Подтвердите это действие. Перезагрузите компьютер. После загрузки системы среди доступных приводов вы увидите новый, он необходим для открытия файла.
Выберите нужный файл, нажмите на него с помощью правой кнопки мыши и кликните на пункт «Монтировать образ». После указания образа производится автозапуск, он позволит увидеть содержимое файла.
Power ISO
Программа Power ISO является небольшим и простым в использовании эмулятором для запуска образов дисков. Речь идет о расширенной версии приложения Ultra ISO, позволяющей воспроизводить как ISO-файлы, так и другие образы, имеющие разрешения .md2-5, .mdl, .mdf, .bin.
Бесплатный архиватор 7-zip
Скачайте программу на официальном сайте. Установите ее. Приложение предусматривает два метода для распаковки ISO-образа. Первый – получение доступа ко всему содержимому образа. Второй - использование конкретного файла, который находится внутри копии диска. Начнем с первого метода.
Нажмите правой кнопкой мыши на ваш файл. В меню выберите пункт «7-zip – распаковать». Перед вами откроется диалоговое окно, в верхней части которого имеется специальное поле. В нем укажите путь, предназначенный для распаковки образа. Теперь обсудим второй метод. Запустите приложение 7-zip. Воспользуйтесь функцией «Сервис», перейдите к пункту «Настройки», а после «Система». Поставьте галочку напротив пункта «ISO», сохраните настройки.
Отыщите ваш образ. Дважды нажмите на него левой кнопкой мыши. Выберите нужный вам файл, нажмите «Извлечь». Далее все действия аналогичны описанным в первом способе.
CDBurnerXP
Программа CDBurnerXP является отличным решением для начинающих пользователей. Приложение предоставляется абсолютно бесплатно, совместимо с операционной системой Windows 7, превосходно справляется с форматом. В обращении программа очень проста.
Что умеет Nero?
Nero – это платная программа, однако в ней доступны 15 дней бесплатной работы. 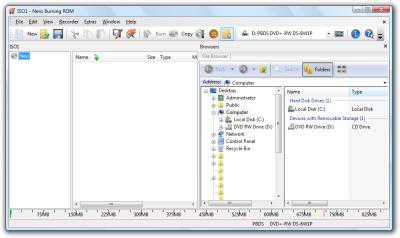 Загрузите приложение с официального сайта. Установите его. Во время инсталляции всё время нажимайте на «Далее» и не забудьте принять условия лицензионного соглашения. Запустите NeroStartSmart и выберите функцию NeroImageDrive.
Загрузите приложение с официального сайта. Установите его. Во время инсталляции всё время нажимайте на «Далее» и не забудьте принять условия лицензионного соглашения. Запустите NeroStartSmart и выберите функцию NeroImageDrive.
Разрешите первый привод, перейдите к пункту «Первый привод», отыщите кнопку «Открыть» - нажмите не неё, найдите файл на компьютере, нажмите «Открыть». Далее «ОК». Файл загрузится автоматически в виртуальный привод, его можно открыть в «Компьютере» как CD/DVD-носитель.
Далее все аналогично описанным выше примерам. Вот мы с вами и разобрались, что такое ISO-файлы, как распаковывать и работать с данным форматом. Надеемся, наши советы были вам полезны.
fb.ru
Как открыть файл ISO? Файлы образа ISO
Скачали DVD-диск с фильмом, долгожданной игрой или набором автоматически устанавливающихся программ, но не знаете, как его открыть? Наверное, на вашем компьютере не установлена программа для работы с файлами данного формата. Эта статья вызвана помочь новичкам в решении проблемы. Мы разберемся, что собой представляет тип данных с расширением ISO, и кратко ознакомимся с популярными приложениями для работы с такими файлами.
Что кроется в файле с расширением iso?
ISO – стандартный формат хранения файлов-образов. Под файлом образом подразумевается точная (кластер-в-кластер) копия оптического диска, хранящаяся в цифровом виде. Формат iso сохраняет точную структуру файловой системы оптического носителя, все атрибуты файлов и каталогов, а также загрузочный код, что очень удобно для дублирования автоматически запускаемых и загрузочных дисков. В качестве содержимого iso-файла может выступать абсолютно любой контент, хранимый на оптических и физических носителях.
Создаются образы дисков по многим причинам, среди которых:
- распространение данных в сети;
- эмуляция диска для работы с ним – таким образом можно запустить игру, требующую наличие физического носителя в дисководе;
- хранение копии важных данных, например, личного фото- или видеоархива, на компьютере и т. д.
Чем открыть файл образа формата ISO?
Для работы с образами дисков существует масса программного обеспечения, ведь ими пользуется огромное количество юзеров по всей планете. Начиная выбирать продукт, наилучшим образом подходящий и удовлетворяющий всем запросам, пользователь сталкивается с многочисленными сложностями. Сейчас рассмотрим не только популярные, но и самые функциональные, максимально простые в обращении, переведенные на русский язык программы, в том числе бесплатные. А также выясним, как открыть файл образа формата iso в каждой из них.
Отказано в доступе в Windows 8, как устранить ошибку?Архиватор 7-zip
Бесплатный архиватор 7z, набирающий все большую популярность среди пользователей, отлично работает на всех версиях ОС семейства Windows любой разрядности.
Для открытия образа с помощью 7-zip необходимо вызвать контекстное меню файла. В нем выбираем «7-zip»® «Открыть архив» и просматриваем его содержимое.
Программа умеет извлекать нужные данные из iso-файлов в указанное место и распаковывать файлы образов. Для распаковки необходимо вызвать контекстное меню образа и кликнуть «Распаковать» в подменю «7-zip». Далее указываем целевой каталог и подтверждаем извлечение содержимого файла-образа.
Ultra ISO
Утилита представляет собой лучший продукт для создания, обработки, конвертирования, извлечения и редактирования файлов-образов. Если программа установлена в системе и ассоциирована с файлами формата iso, то двойной клик левой кнопкой мыши автоматически откроет образ в данном приложении. Когда же она не является средством для открывания iso или используется ее портативная редакция, необходимо выполнить ряд следующих действий:
- Запускаем приложение.
- Вызываем диалог открытия файлов – «Файл» ® «Открыть».

3.В диалоговом окне задаем путь к нужному нам образу и жмем кнопку «Enter» на клавиатуре или «ОК».
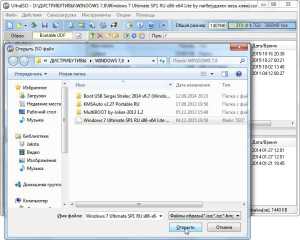
Alсohol 120%
Очередная программа для работы с форматом iso. Она, как и UltraISO, обладает широкими возможностями, выходящими за рамки ознакомления с содержимым образов. Alсohol 120% распространяется на платной основе, но обладает огромным преимуществом – эмуляция дисков. Это значит, что утилита способна создавать виртуальный дисковод и поместить в него файл-образ, имитируя этим присутствие физического диска в реальном дисководе. Данный прием широко используется геймерами и системными администраторами.
Рассмотрим процесс открытия iso файла при помощи Alсohol 120%
- Запускаем утилиту и вызываем диалог открытия файлов: «Файл» ® «Открыть».
2.В нем выбираем нужный образ и жмем «ОК».
«Глобальные проблемы входа» или «Как снять пароль с компьютера?»3.В верхнем фрейме появится наш файл. Вызываем его контекстное меню и выбираем «Смонтировать на устройство». Если приводов несколько, придется указать, на какой из них монтировать.
Добавить образ можно, используя функцию «drag & drop»: перетаскиваем образ в окно программы, а затем на виртуальный привод, размещенный в нижней части интерфейса.
Одна из лучших программ для эмуляции образов, имеющая бесплатную версию. Как и в случае с Alсohol 120%, утилита монтирует файл-образ на виртуальный дисковод, имитируя этим присутствие физического носителя в приводе. Программа способна обойти большинство методов защиты, потому и пользуется огромной популярностью.
- Запускаем утилиту и создаем виртуальный привод. Для этого вызываем контекстное меню папки «Привод» в левом фрейме программы и выбираем его тип.
2.Вызываем контекстное меню каталога «Образы» и кликаем на «Добавить образы…».
3.В появившемся окне выбираем нужный файл.
4.Выполняем двойной клик левой кнопкой мыши по иконке образа.
5.После пары секунд монтирования появится меню автозапуска выбранного диска.
Теперь вы знаете, как просмотреть содержимое файла формата ISO и сможете самостоятельно выбрать удовлетворяющую ваши запросы программу для открытия файлов образов. Помимо рассмотренных программ мощными инструментами для просмотра iso, на кои стоит обратить свое внимание, являются платная Nero и свободно распространяемая утилита ISO Master.
Был ли материал для Вас полезным? Оставьте Ваш отзыв или поделитесь в соц. сетях:
(Пока оценок нет) Загрузка...tvoykomputer.ru
Чем открыть файл .ISO

Задаваясь вопросом: чем открыть файл iso вы получите массу ответов, ведь на сегодняшний день программ не просто много, их несчетное количество. Но я предлагаю рассмотреть основные, которые помогут быстро и легко открыть образ диска ISO.
ISO — могут быть записаны несколько файлов с компьютера (например файлы игры) в один iso-образ, для удобства передачи через Интернет. ISO — это копия оптического диска (будь-то CD или DVD диск), и не только.
Чтобы далеко не заглядывать далеко в недри и не использовать сильно усложняющие жизнь программы, воспользуйтесь WinRar. Думаю, многие знают что это?
WinRar — популярная программа-архиватор для сжатия нескольких файлов в один архив. Работает с основными популярными форматами, как Rar, Zip, 7-Zip и так далее.
Помимо Zip и Rar, данная программа откроет и ISO. Осуществить это вы можете в два способа: распаковать весь iso-файл или открыть непосредственно в WinRar и выборочно вытянуть нужные файлы.
Чтобы распаковать весь образ вам нужно нажать на нем правой кнопкой мыши и выбрать «Извлечь файлы» (Extract files):
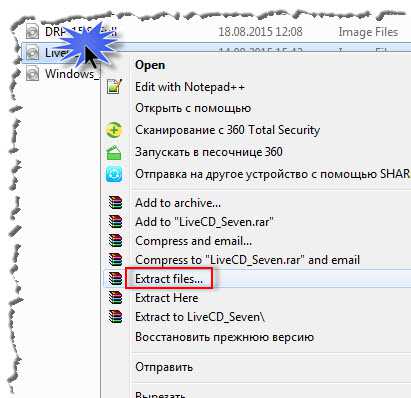
Затем, в следующем окошке у вас спрашивается куда распаковать данный образ. Ничего не выбирая и нажав «Ок», вы распакуете его в текущую папку с образом. Дождитесь окончания процесса распаковки.
Второй способ — открыть непосредственно в программе. Запустите WinRar и пройдите по пути к файлу ISO-образу. Нажмите на него, открыв, как обычный архив, выбирайте нужные файлы и нажмите «Извлечь»(1), либо клацните по выделенным файлам правой кнопкой мыши и выберите пункт «Извлечь в указанную папку»(2).
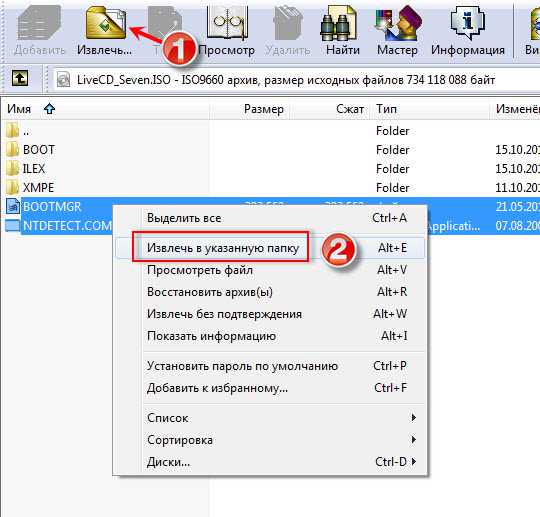
Открыть файл ISO с помощью DAEMON Tools
Советую скачать программу DAEMON Tools Lite, она бесплатна для домашнего использования (именно лайт версия). После установки бесплатной версии — запустите программу. При первом запуске создастся виртуальный диск. Затем, она появится в правом нижнем углу в трее. Нажмите на значок левой кнопкой мыши, а затем на виртуальный диск:

Откроется окошко, в котором нужно выбрать ваш образ диска ISO. Далее, он запустится как обычный диск и будет доступен в папке «Компьютер», рядом с жесткими дисками:

Вот и все хитрости, друзья. Сегодня мы разобрались, чем открыть файл iso, а дальше еще интересней. Не пропускайте последующие статьи, подписывайтесь на обновления блога.
DayAfterNight.ru
Как открыть файл ISO
Практически все новички «компьютерного» мира задаются одним и тем же популярным вопросом: как открыть ISO-файл? Ведь именно в таком формате хранятся образы игр и операционных систем. Штатные средства Windows не позволяют открыть файл с расширением .iso, поэтому приходится прибегать к сторонним программам, среди которых много бесплатных утилит.
Содержание статьи
Что такое ISO-файл?
По сути, ISO-файл – это образ диска (CD или DVD), сделанный какой-либо программой. Это своего рода архив, в котором хранится вся информация о содержании диска, а также сами файлы. На деле можно создать любой образ диска, будь то DVD-диск с игрой/фильмом или CD-диск с музыкой. Но в большинстве случаев в образах хранят игры и дистрибутивы операционок.
Представьте ситуацию: вам принесли диск с игрой. Под рукой чистого диска не оказалось, и вы записали образ в ISO-файл. После того как вы приобретете чистый диск, образ с помощью соответствующих программ можно будет записать на него, и вы получите полную копию оригинального диска.
к содержанию ↑Способы открытия ISO-файлов
По сути, все способы открытия образов дисков можно классифицировать на две группы:
- открытие файлов архиваторами,
- использование специальных программ для виртуализации/эмуляции диска.
В первом случае файл действительно откроется. Перед пользователем предстанет структура диска. Таким способом рекомендуется открывать образы, когда требуется вытащить с диска какой-либо файлик. К примеру, с дистрибутива Windows нужно «вытянуть» драйвера.
Во втором случае образ диска будет эмулироваться таким образом, будто у вас в приводе имеется аналог диска.
к содержанию ↑Использование архиваторов
Открыть ISO-файлы можно двумя популярными архиваторами – 7Zip и WinRar. Скачать дистрибутивы архиваторов лучше с офсайтов:
Winrar – https://www.win-rar.ru/download/winrar/
7Zip – https://7-zip.org.ua/ru/
Устанавливаем архиватор, находим на винте нужный нам ISO-файл и кликаем правой кнопкой мышки на нем. Выбираем «Открыть с помощью Winrar/7Zip» и все – образ открыт. Можно открыть любой файл с образа и сохранить его на ПК.
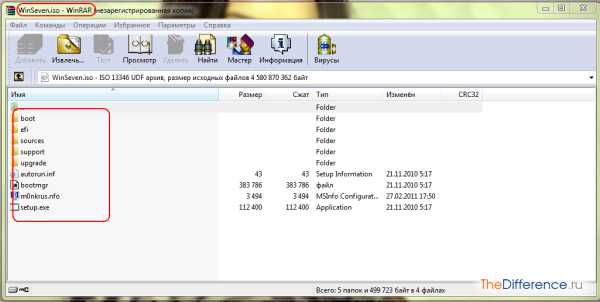
Использование специальных программ
С помощью какой программы можно открыть файл ISO? Ответов на данный вопрос множество, так как существует более десятка программ, позволяющих это сделать. Вот небольшой список софтин, которыми можно открыть ISO-файл:
CDBurnerXP, DeepBurner Free, Ultra ISO, IsoBuster, Alcohol 120%, Daemon Tools, MagicISO. Наиболее популярна среди геймеров программа Alcohol 120%, но обычные пользователи предпочитают Daemon Tools в lite-версии (так как она бесплатна для домашнего применения) и Ultra ISO.
Работа с Ultra ISO
Название софтины уже говорит о том, что она умеет работать с iso-файлами. Открываем официальный сайт Ultra ISO – https://www.ezbsystems.com/ultraiso/download.htm
Выбираем русскую версию (рядом с российским флагом) и скачиваем утилиту.
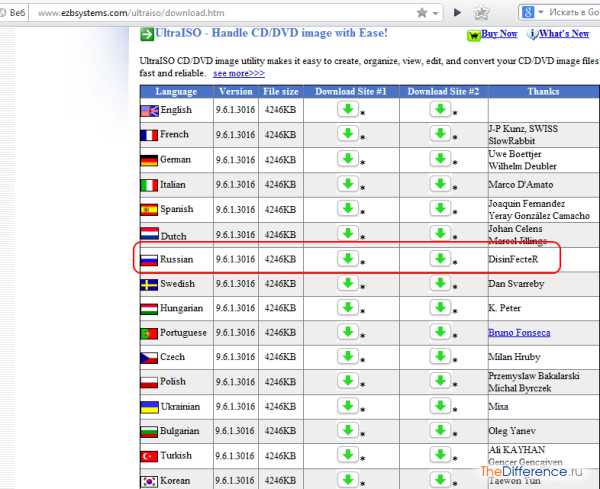
При установке программы не снимайте галочку с пункта «Установить ISO эмулятор».
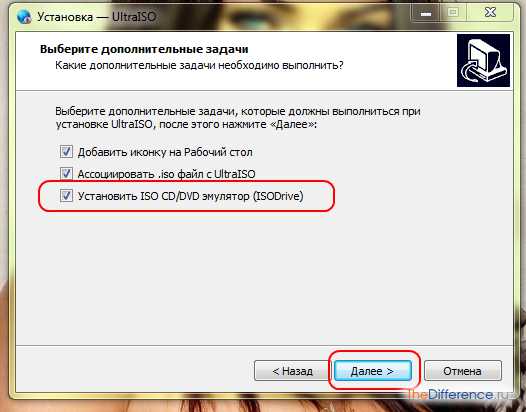
Далее запускаем Ultra ISO и кликаем кнопку «Пробный период».

Открыв «Ультра ИCO», вы увидите следующее окно:
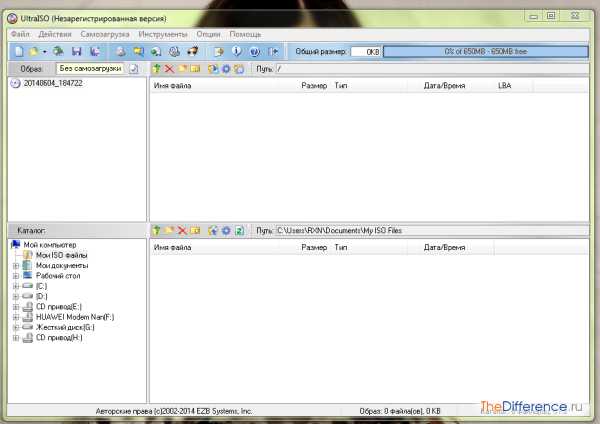
В верхнем углу есть кнопка «Файл». Кликаем ее и дальше выбираем «Открыть».
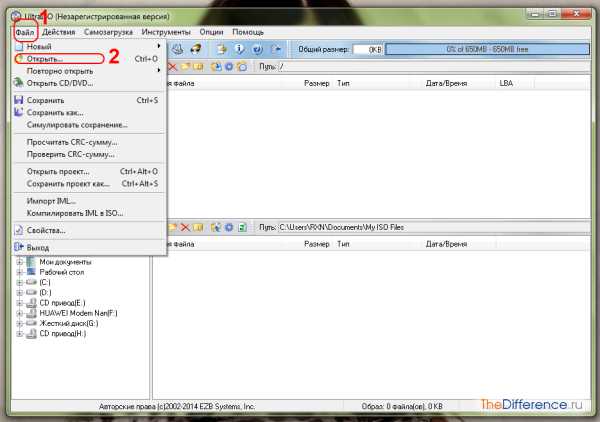
Указываем путь до образа и в окошке программы видим открытый ISO-файл.

Если нужно виртуализировать диск, то открываем «Мой компьютер». Вы увидите новый виртуальный привод – это и есть ISO-эмулятор. Кликаем на нем правой кнопкой мышки и выбираем «Ultra ISO >> Монтировать». Указываем путь до файла – и все. Диск будет успешно смонтирован.

Работа с Daemon Tools Lite
Как и в случае с Ultra ISO, открываем официальный сайт Даемона https://www.daemon-tools.cc/rus/downloads и скачиваем утилиту.
Устанавливаем софтину и на одном из шагов указываем пункт «Бесплатная лицензия».
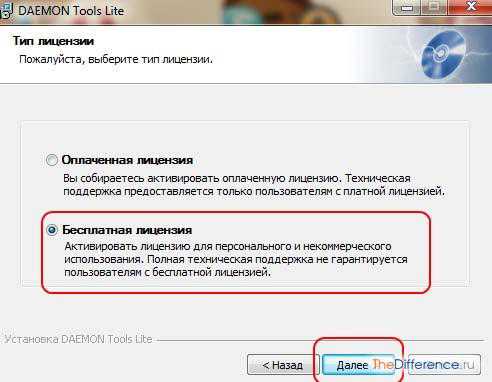
Установив утилиту, в правом нижнем углу (в трее рядом с часами) отобразится значок программы – синий кружок с молнией.
Кликнув по нему правой кнопкой, выбираем пункт «Виртуальные приводы >> Добавить виртуальный SCSI-привод». Через пару минут у вас появится новый виртуальный привод, как и в Ultra ISO.

После появления привода снова кликаем на значок и выбираем пункты: «Виртуальные приводы >> Привод 0 >> Монтирование образа». Указываем путь к файлу ISO, и все.
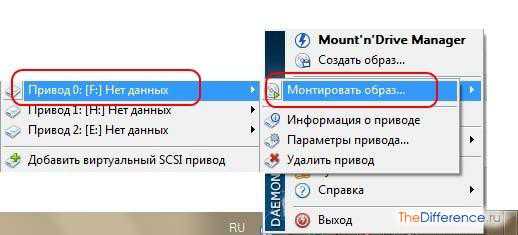
Подробно и интересно о монтировании образов рассказано в этом видеоролике:
Несомненно, лучше пользоваться Daemon Tools Lite, так как эта программа бесплатна и не имеет пробного периода. Если же нужно быстро вытянуть файл из образа, то WinRar вам в помощь.
TheDifference.ru