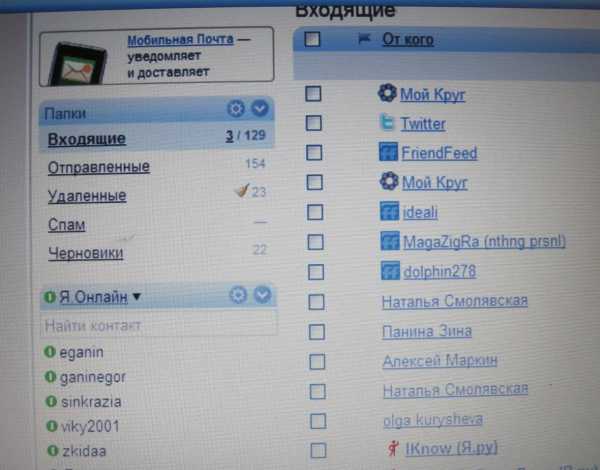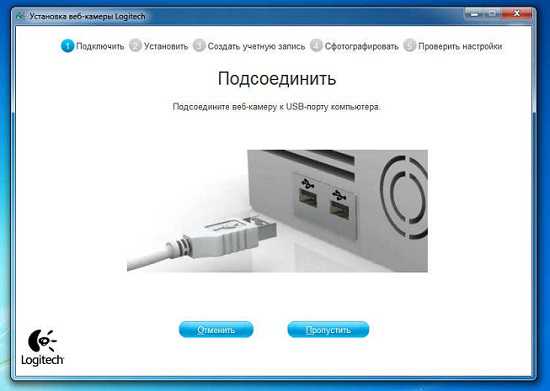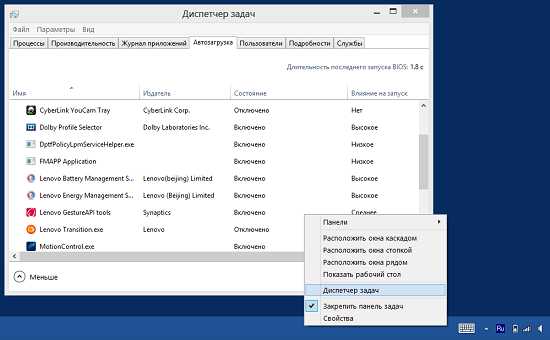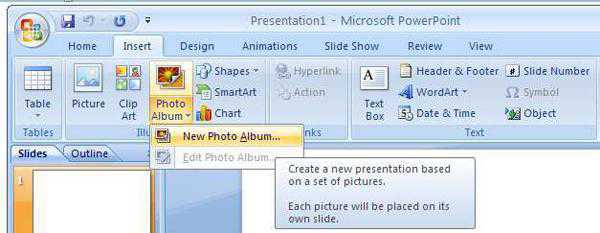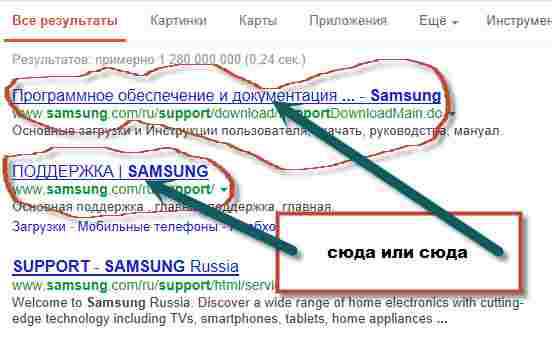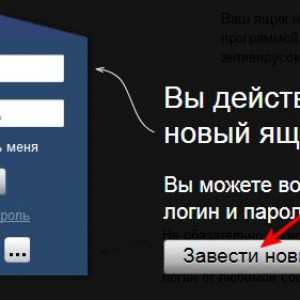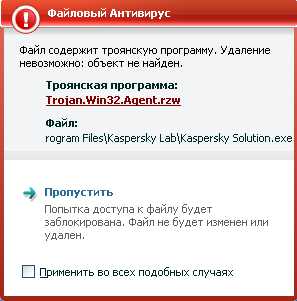Как через биос включить компьютер
Автоматическое включение компьютера
Сегодня существует достаточное количество софта, при помощи которого мы можем управлять автоматическим включением компьютера по расписанию.
Но хочу заметить, что автоматическое включение ПК при помощи программ возможно лишь тогда, когда он находится в «спящем» режиме.
То есть, компьютер, находящийся в «спящем режиме», как бы проще это сказать, и так уже включён. Он просто «пробуждается», а не включается.
Оказывается (стыдно мне было этого не знать :)), можно настроить автовключение компьютера по расписанию и даже когда он ВЫКЛЮЧЕН ПОЛНОСТЬЮ!
Современные BIOS, которыми комплектуются материнки ПК, имеют настройки для автоматического включения выключенного компьютера по графику.
На заре моего знакомства с компьютерами (с 1995 года) о такой настройке в BIOS можно было только мечтать.
Для каких целей можно использовать включение компьютера на автомате, решать вам.
Например, от самого банального — использования ПК в качестве будильника, включения для раздачи или скачивания торрентов во время вашего отсутствия, обслуживания компьютера или проверки его на вирусы даже когда вы на работе или в командировке и т.д.
Стоит только не забыть настроить автовыключение, если необходимо, а это сделать намного проще.
Функция автовключения компьютера успешно была опробована мною на трёх компьютерах с разными версиями BIOS, настройками которых я хочу сегодня поделиться с вами.
Замечу, что четвёртый тестируемый мной компьютер, купленный 6 лет назад, ещё не имел такой возможности.
Давайте теперь перейдём непосредственно к настройкам BIOS.
Как зайти в BIOS зависит от конфигурации вашей материнской платы, в основном посредством нажатия клавиши «Delete» или «F2» на клавиатуре на начальном этапе загрузки компьютера.
Посмотреть подсказку по необходимым клавишам можно сразу при включении ПК, например:

КАК НАСТРОИТЬ АВТОМАТИЧЕСКОЕ ВКЛЮЧЕНИЕ КОМПЬЮТЕРА В:
BIOS American Megatrends Inc. P1.80, 20.05.2011
1. Переходим в раздел «Advanced» и выбираем «ACPI Configuration»
2. Включаем в положение «Power On» настройку «Restore on AC/Power Loss»
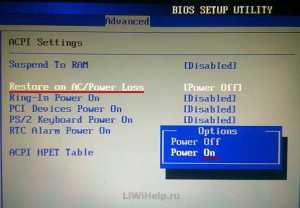
3. Активируем («Enabled») настройку автовключения «RTC Alarm Power On»

— выбираем включение компьютера каждый день («Every Day») или в определённое число внутри текущего месяца в настройках «RTC Alarm Date Every Day»
— настраиваем время включения ПК: «час/минута/секунда» в «RTC Alarm Time»
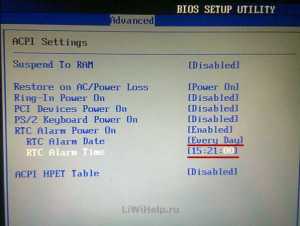
4. После завершения настроек нажимаем клавишу «F10» или пункт «Save Changes and Exit» и «OK» для сохранения настроек и перезагрузки ПК
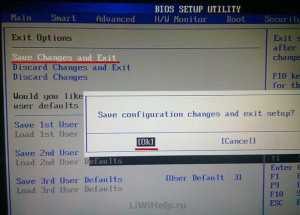
BIOS American Megatrends Inc. V4.3, 21.10.2009
1. Нам нужен раздел «Power Management Setup», переходим в него
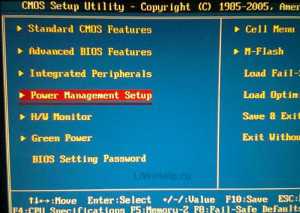
2. Включаем в положение «On» настройку «Restore On AC Power Loss»

3. Активируем «Resume By RTC Alarm»

— устанавливаем включение на каждый день или в определённую дату месяца в настройке «Data» и часы/минуты/секунды в «HH:MM:SS»
4. Сохраняем настройки и выходим из BIOS при помощи «F10»
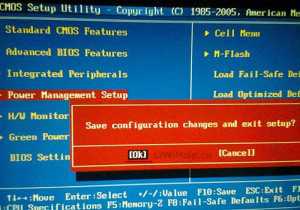
BIOS American Megatrends Inc. 0401, 05.05.2010
1. В разделе «Power» переходим в «ARM Configuration»

2. Активируем «Restore on AC Power Loss» в положение «Power On»
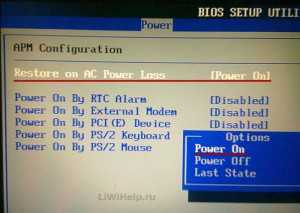
3. Активируем «Power On By RTC Alarm»
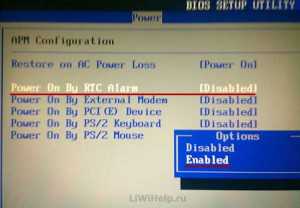
— становятся доступны настройки ежедневного включения в определённые часы/минуты/секунды
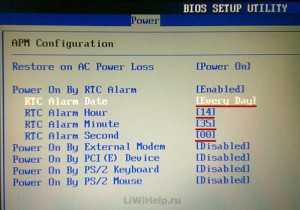
— или конкретной даты, часов/минут/секунд
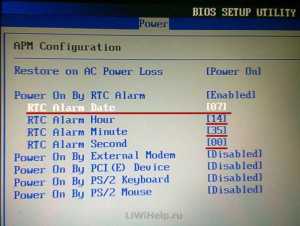
4. Выходим из настроек, не забывая их сохранить
Если у вас больше не будет необходимости использовать автоматическое включение компьютера по расписанию, просто отключите («Disabled») настройку «Power On By RTC Alarm»
К сожалению, это все варианты версий BIOS, на которых мне удалось испытать функцию автоматического включения компьютера.
Если у вас другая базовая система ввода-вывода (BIOS), тогда вы уже будете знать где «копать».
И напоследок предлагаю посмотреть небольшое видео по теме:
liwihelp.com
Компьютер с нуля!
Для тех, кто все-таки не знает, как включить компьютер (будем считать что компьютер с которого вы сейчас читаете этот урок для вас включил кто-то другой)
1) Действие
.
Сначала убедитесь, что ваш компьютер включен в электро розетку. Как правило компьютер состоит из нескольких устройств и они подключаются в розетку через переноску с пятью-шестью розетками и выключателем. В компьютерных магазинах эту переноску почему-то горделиво называют сетевой фильтр (наверное, чтобы придать значимости дешевой китайской переноске и продать ее подороже). На самом деле этот «фильтр» ничегошеньки не фильтрует, и не стоит надеяться, что он однажды спасет ваш компьютер от перепада напряжения, или от двух фаз, врубленных по ошибке пьяным электриком.
2) Действие.
Найдите системный блок, он же «процессор» (неправильное название), он же «системник«, он же большой железный коллайдер ящик с пластмассовой «мордой» под столом или на / в столе, хотя иногда системный блок может быть не больше коробки конфет по величине) и нажмите на нем самую большую (как правило) кнопку спереди (иногда сверху). На кнопке или возле нее может быть надпись Power, а может надписи не быть а вместо надписи чаще всего может быть вот такая вот штучка:
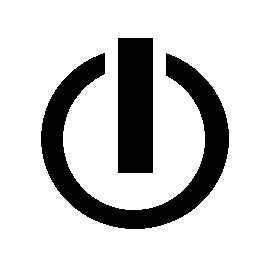 Вот она! Главная загогулина! «Нажми на кнопку — получишь результат, и твоя мечта осуществится!» — (группа «Технология»)
Вот она! Главная загогулина! «Нажми на кнопку — получишь результат, и твоя мечта осуществится!» — (группа «Технология») Кстати! Знаете, что эта палка с кружочком означает, и почему именно такую закорючку размещают на кнопке включения почти любого устройства? Догадайтесь! 😉 Опытных просьба не подсказывать. Если не знаете — дочитайте внимательно урок до конца, и там вы получите ответ.
Если после нажатия на кнопку на железном ящике загорелись лампочки, и о начал тихо жужжать — значит вы добились своей цели. Как правило этого достаточно, чтобы компьютер полностью включился и начал загружаться.
3) Действие.
Если же вы «пожамкали» кнопочку, а компьютер молчит — положите телефон и не дергайте вашего компьютерщика, значит вы просто забыли еще что-то включить. Наверное это бесперебойник, он же «упс«, он же «арс«, он же «у-пэ-эс» (как его только не называют, а правильно будет все-таки «бесперебойник» или «источник бесперебойного питания«).
Источник бесперебойного питания установлен далеко не на всех компьютерах и, честно говоря далеко не всем нужен. Хотя в магазине вам его будут пытаться «впарить», как обязательную и необходимую вещь.
Если вам все-таки впарили бесперебойник — найдите на нем такую же копку с палкой и кружечком и нажав на нее, подержите кнопку нажатой 2-3 секунды. Ваш бесперебойник должен пикнуть, и на нем загорится одна ии несколько лампочек. Если после включения бесперебойник продолжает периодически пикать — значит либо нет электричества в розетке, либо не включен «сетевой фильтр», либо ваш бесперебойник не подсоединен к электричеству.
Выключите его (та же кнопка, что и включить). И теперь можете спрашивать своего компьютерщика, «что делать?». Будем считать, что бесперебойник у вас включился — можете снова пожамкать кнопку на «процессоре» системном блоке. Системный блок должен зажужжать, и тоже тихонько пикнуть.
4) Действие.
В общем у нас все жужжит и вертится, но на экране черным-черно. Нажмите на вашем мониторе (спереди или сбоку) кнопку с такой же загогулинкой, как на рисунке выше — и наступит вам счастье! Ваш экран засияет всеми красками, и вы наконец-то увидите привычные окошки.
5)Действие.
Ну там может у вас есть еще колонки, принтеры, сканеры, плоттеры, ядерные реакторы, коллайдеры — все, что подключено к вашему компьютеру можно включить «кнопкой с загогулинкой» на соответствующем устройстве, и оно заработает!
Так включить компьютер некоторым уже мало, что-ж, попробуем поизголяться.
Итак рассмотрим как еще можно включить компьютер, кроме как нажатием стартовой кнопки. А ведь способов немало, но все зависит от конкретной комплектации вашего компьютера.
Чтобы лучше понять, как можно включить компьютер разными способами, разберемся сначала в премудростях работы Windows в плане отключения питания, а затем еще немного глубже окунемся в недра компьютерного железа. Но обо всем по порядку.
Начиная от Windows ME (Millenium Edition, или по-нашему Миллениум) появился режим, называемый Гибернация (Hibernation) Со вступлением в свои права Windows XP, процессу гибернации дали более лицеприятное имя — Спящий режим. Спящий режим — это когда при завершении работы содержимое оперативной памяти записывается в специальный файл на жестком диске, а затем компьютер полностью выключается. При пробуждении из спящего режима, вместо обычной загрузки в оперативную память считывается содержимое файла гибернации и Windows восстанавливается в предыдцщее состояние вместе с запущенными до гибернации программами.
При ждущем режиме (есть еще и такой) все гораздо проще. Ждущий режим — это весьма быстрое «засыпание» компьютера. При переходе в ждущий режим останавливается работа почти всех устройств в компьютере и большинство устройств отключается. В рабочем состоянии остается только оперативная память, где хранятся рабочие области операционной системы и приложений, и блок питания, который эту оперативную память подпитывает электроэнергией.
Недостатком ждущего режима является то, что при отключении питания (сбое в электросети) содержимое оперативной памяти теряется, по этому если сбой случился во время ждущего режима, при следующем включении компьютер начнет загружаться в обычном режиме. Неоспоримым достоинством ждущего режима является то, что после выхода из него компьютер практически мгновенно готов к работе, и если обеспечить бесперебойную подачу электроэнергии, применяя например источник бесперебойного питания, использование ждущего режима имеет ощутимые преимущества перед спящим. По умолчанию в ждущий режим компьютер переходит самостоятельно, если его оставить включенным на 20-30 минут и не работать за ним.
Надеюсь вы разобрались что такое ждущий режим, а что такое спящий режим, и сможете их различить.
Теперь перейдем собственно к управлению включением компьютера с помощью Планировщика заданий. Первое, на что следует обратить внимание еще до создания задания — запущена ли служба «Планировщик заданий». Эта служба могла быть отключена при настройке системных служб для освобождения памяти в то время, когда использование Планировщика задач не было нужно. Теперь, если запланированные задания будут выполняться регулярно, то этот сервис надо переключить в автоматический режим запуска.
Нажмите Пуск, Панель управления, Администрирование, Службы. Прокрутите окошко до «Планировщик заданий», и убедитесь что напротив этой записи есть надпись «Работает», как на скриншоте:
Убедитесь, что служба Планировщик заданий в состоянии «Работает»После того как вы убедились в «дееспособности» Планировщика задач — нажмите Пуск, Панель управления, Администрирование, Планировщик задач (Для Windows7 достаточно нажать Пуск и в строке поиска ввести слово Планировщик, и перейти по счить компьютер с нуля через планировщик Windows — не реально, но вот пробудить из ждущего, или спящего режима мосылке Планировщик заданий).
Оговорюсь сразу вклюжно.
Итак…
1) В запустившемся планировщике заданий нажимаем «Создать задачу» (Справа). Называем задачу «Пробуждение», Описываем (что не обязательно) назначение этой задачи. И ставим внизу галочку — «Выполнить с наивысшими правами». Паралельно можно указать , что задача для Windows 7 и т.д.

2) Переходим во вкладку «Триггеры». Создаем триггер (нажав на кнопку «Создать»), где прописываем наше будущее задание: Когда его запустить, с какой переодичностью. Не забудьте обозначить, что заданный вами триггер включен.
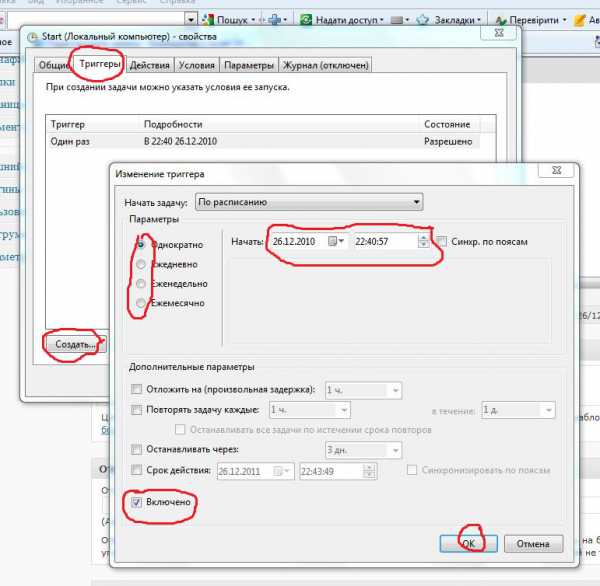
3) Переходим во вкладку «Условия» и включаем одну единственную галочку: «Пробуждать компьютер для выполнение задачи», и нажимаем «Ок». Задание создано.
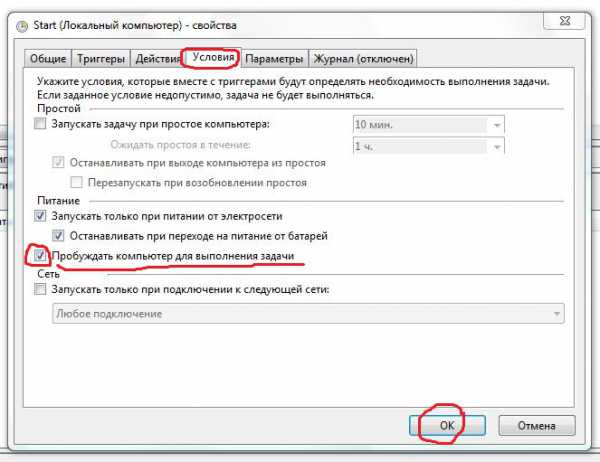
Теперь не выключаем компьютер а переводим его в режим «Сон», или же в «Ждущий режим» — как повезет, поэкспериментируйте. В заданное вами время ваш компьютер «пробудится», фактически включится.
Но это еще не все… Эта часть урока уже для более продвинутых пользователей…
Теперь, как и обещал, углубляемся в самые дебри. Точнее в BIOS (по-нашему читается как Биос). Практически каждый современный компьютер (ноутбуки правда только некоторые и редко) поддерживает включение в заданное время через БИОС. Кроме того из Биос можно настроить включение компьютера не только с кнопки а и с клавиатуры. Можно даже заставить компьютер не включаться, пока не будет на клавиатуре введен определенный пароль. Интересно?
Хотите знать как это делается? Кстати, обещал объяснить, что означает загогулина на кнопке включения? Эта загогулина означает не что иное, как… секундомер. Все наверное знают из уроков физкльтуры, когда объявляется старт, преподаватель щелкает на секундомер. То есть посмотрев на секундомер, мы сразу понимаем, что тут находится что-то связанное со стартом.
To report this post you need to login first.luxhard.com
Как включить компьютер с клавиатуры или мышки. BIOS
В одном из разделов этого сайта я уже писал о том, что компьютер не включается с кнопки Power. Причины могут быть разные, но часто не работает сама кнопка. Здесь на помощь приходит правильная настройка BIOS, в результате которой можно включать компьютер с клавиатуры или с мышки.
Такой вид включения может быть полезен не только в случае, когда кнопка Power приказала долго жить, но и в тех случаях, когда системник стоит в неудобном месте или вы специально отключили кнопку, чтобы ребенок или посторонние люди не могли включить компьютер без вашего ведома. поэтому учимся настраивать BIOS правильно.
Что такое BIOS
BIOS (basic input/output system — базовая система ввода-вывода) — это набор микропрограмм системного программного обеспечения низкого уровня, записанных в ПЗУ (постоянное запоминающее устройство), имеющая программу для проверки установленной конфигурации (система POST), начальной загрузки операционной системы и управления системами компьютера.
Для чего нужен BIOS
Микросхема BIOS предназначена для установки параметров системы. Изначально в ней применяются заводские настройки, принятые по умолчанию, но в процессе модернизации такие установки приходится настраивать в соответствии с нуждами пользователя и системы.
Стоит отметить, что у каждого производителя BIOS могут быть разные названия для одних и тех же функций.
Настройка режима автоматического включения компьютера в BIOS
Есть несколько разных способов автоматического включения, зависящих от того, каким способом был выключен компьютер и от того когда именно нужно включать компьютер.
Например, AC Power Lost = always задает поведение при включении питания. Поведение зависит от того каким образом была выключена система — внезапно или штатно. То есть была выдана команда на работу в дежурном режиме или нет.
Значение last state задаст возобновление предыдущего состояния. Был включен — включится, не был — не включится.
Значение off задает отказ от включения в любом случае.
Эта функция очень полезна в тех случаях, когда у вас есть сервер или компьютер, который должен работать всегда, но не может находиться под круглосуточным наблюдением. Если правильно настроить этот параметр и ПО на сервере, то вам не придется подпрыгивать каждый раз, когда в офисе отключат свет!
С помощью параметров Resume by Alarm можно задать постоянное расписание включения компьютера.
Задаете месяц, число и время для автоматического включения компьютера. Если число и месяц равны 0 — это значит, что компьютер будет включаться ежедневно. Именно так можно включать в офисе или фирме компьютеры. Чтобы человеку не приходилось ждать и терять рабочее время.
Для обеспечения выключения компьютеров в конце дня и по выходным можно использовать бесплатную программу nncron. Она очень проста в использовании и настройке.
Для включения компьютера, который не выключен, а просто уведен в спящий режим, используется штатный планировщик заданий. Создается произвольное задание и для него ставится признак «разбудить для выполнения задания». Можно поставить задание так, чтобы оно срабатывало, скажем 1 раз в 10 секунд и тогда компьютеру просто не удастся заснуть. :)
Это все простые методы, которые доступны даже на очень старом железе и Win9x. Для современного железа есть ряд дополнительных, абсолютно иных методов управления включением и выключение, в том числе дистанционных. С их помощью сисадмин может полностью удаленно управлять компьютером. В том числе включать, входить в настройки BIOS и тому подоное. У Intel это технология AMT и VPro.
Пример настройки BIOS на включение по расписанию
BIOS American Megatrends Inc.
— Заходим в BIOS;
— Переходим в раздел “Advanced” и выбираем “ACPI Configuration”;
— Включаем в положение “Power On” настройку “Restore on AC/Power Loss”
— Активируем (“Enabled”) настройку автовключения “RTC Alarm Power On”
— выбираем включение компьютера каждый день (“Every Day”) или в определённое число внутри текущего месяца в настройках “RTC Alarm Date Every Day”;
— настраиваем время включения ПК: “час/минута/секунда” в “RTC Alarm Time”;
— После завершения настроек нажимаем клавишу “F10″ или пункт “Save Changes and Exit” и “OK” для сохранения настроек и перезагрузки ПК;
Энергопотребление и включение/выключение компьютера
Разберемся с функциями энергопотребления и включения компьютера чуть более подробно. Разобрать их досканально не представляется возможным — это целую книгу надо писать. Кстати вы вполне можете приобрести книгу по настройке BIOS, если у вас есть потребность в столь глубоких знаниях.
Следующий набор функций понравится любителям природы и экономии электроэнергии
AC PWR Loss Restart — после отключения электропитания и его появления, позволяет автоматически включить компьютер.
ACPI Function (ACPI I/O Device Node) — включает/выключает режим ACPI. Эта система поддерживается операционной системой Windows, начиная с Windows 98.
ACPI Suspend State — устанавливает вид перехода компьютера в спящее состояние, которое может быть S1 или S3, где в уровне S3 потребляется меньше энергии, но не все драйверы могут поддерживать этот режим.
After G3 Enabled — позволяет отключить компьютер после того, как он долго находился в спящем режиме.
After Power Failure — определяет, что нужно делать после того, как электроэнергия была отключена: компьютер выключен и будет включен при нажатии на кнопку Power (Stay Off), после подачи напряжения, оно будет в компьютере такое же, как и было до отключения напряжения (Last State), восстановление напряжения в компьютере с перезагрузкой (Power On).
Auto Suspend Timeout — указывает период времени, необходимый для переход в режим Suspend.
Automatic Power Up — позволяет включать компьютер в определенное время определенного дня или каждый день.
Battery Low Suspend – уровень использования аккумуляторных батарей в ноутбуке, которая устанавливает в минутах, параметр, в течение которого отключаются: экран (LCD Powerdown) и жесткий диск (Hard Disk Powerdown).
BIOS PM on AC — позволяет включить режим энергосбережения, когда компьютер подключен к источнику электропитания.
BIOS PM Timers — устанавливает, что после определенного времени не активности каждой из подсистем, данная подсистема (видео, жесткие диски, периферия) переходит в состояние Standby.
Charging Scheme – выбор схемы зарядки аккумулятора.
Green Switch — включает/выключает кнопку Green Switch, находящуюся на передней панели системного блока.
Green Timer of Main Board– указание временного промежутка, после которого, в случае отсутствия каких-либо действий с компьютером, произойдет переход всей системы в состояние пониженного энергопотребления.
Hardware Monitor — включает/выключает наблюдение за состоянием компьютера.
HDD Detection (FDD Port (1F0,179)) — позволяет при обращению к жестким дискам пробудить систему.
HDD Off After (HDD Power Down, HDD Standby Timer, Hard Disk Power Down Mode) — позволяет отключить накопитель жесткого диска после того, как к нему не было обращений в течение определенного времени, а другие устройства при этом продолжают работать. Эти режимы работают вместе с другими режимами.
HDD Power Down (Hard Disk Timeout) – указывается, будет ли накопитель на жестких дисках переходить в режим пониженного энергопотребления с установкой времени, в течении которого не происходит обращений к жесткому диску.
Настройки охлаждения системы компьютера
All-On Temperature – устанавливает температуру, при достижении которой все вентиляторы будут работать в полную мощность.
Auto Clock Control — если система АРМ не уставлена на компьютере, то BIOS управляет часами центрального процессора так, как будто АРМ установлена.
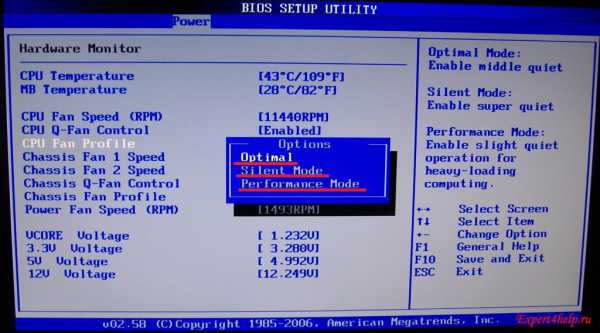 Chassis Fan Speed — используется для дополнительного вентилятора. При включенном параметре, при остановке вентилятора или его критической скорости на экран будет выдано сообщение.
Chassis Fan Speed — используется для дополнительного вентилятора. При включенном параметре, при остановке вентилятора или его критической скорости на экран будет выдано сообщение.
Control Mode – устанавливает минимальное значение для вентилятора, ниже которого его производительность не будет опускаться.
Control Temperature – устанавливает температуру, которая должна быть поддерживаться.
CPU FAN Off – включение режима пониженного электропотребления для вентилятора центрального процессора.
CPU FAN Off in Suspend (Fan OFF At Suspend) – выключает напряжение вентилятора центрального процессора в режиме Suspend.
CPU Fan On Temp High — позволяет включить вентилятор при нагреве центрального процессора до определенной температуры.
CPU Fan RPM Setting — установка максимальной скорости вращения вентилятора, который охлаждает центральный процессор, Chassis Fan RPM Setting — вентилятора на материнской плате.
CPU Fan Speed — используется для вентилятора центрального процессора. При включенном параметре, при остановке вентилятора или его критической скорости на экран будет выдано сообщение.
CPU Monitor — включает/выключает наблюдение за температурой центрального процессора.
CPU Sleep Pin Enable — при переходе компьютера в спящее состояние, центральный процессор остается в рабочем состоянии.
CPU Temperature (Current CPU Temperature) — позволяет отслеживать текущую температуру центрального процессора.
CPU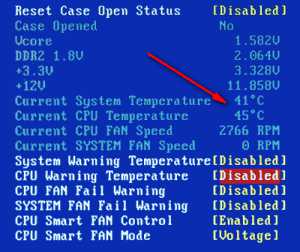 Warning Temperature (CPU Critical Temperature) — установка режима, при котором при превышении температуры центрального процессора выше критической, будет использоваться программируемые действия по предупреждению данной ситуации.
Warning Temperature (CPU Critical Temperature) — установка режима, при котором при превышении температуры центрального процессора выше критической, будет использоваться программируемые действия по предупреждению данной ситуации.
Current CPU FAN 1/2/3 Speed – показывает одно из трех значений, устанавливающее скорость вращения вентилятора центрального процессора.
 Current Duty Cycle (Current Fan Speed) – выводит на экран текущую производительность (скорость) вентилятора.
Current Duty Cycle (Current Fan Speed) – выводит на экран текущую производительность (скорость) вентилятора.
Current Reading – выводит на экран текущее значение текущей температуры или напряжения.
Current System Temperature – показывает температуру внутри системного блока.
Damping – снижают реакцию вентилятора на изменение температуры, чтобы он не вибрировал. Работа вентилятора становится более плавной,он не дергается по пустякам.
Fan Monitor (Fan Control) — включает/выключает наблюдение за вентилятором.
Fan type – показывает на экране тип установленных вентиляторов.
Fan Usage – можно указать какой вентилятор, где находится, какое устройство обслуживает, например, центральный процессор, во входном отверстии системного блока, память, жесткий диск, видеокарту и пр.
COM Port (3F8, 3E8) — пробуждение системы при активизации первого последовательного порта. Для второго имеется параметр — COM Port (2F8, 3F8).
Enhanced Halt State (C1E) – включает/выключает режим С1Е – режим улучшенный вариант сна компьютера.
Idle Timeout – установка времени в минутах, после которого, если не было действий пользователя, компьютер перейдет в режим сна.
Inactive Timer Select — перевод компьютера в неактивное состояние через определенное время.
IRQ n Detection (IRQ n (Wake-up)) — при активации данного параметра, любые действия по прерываниям номеров 3-12, 14,15 будут вызывать просыпания системы, где 3 — второй последовательный порт, 4 — первый последовательный порт, 8 — часы реального времени, 12 — мышь и т.д. Параметр IRQ 3 (COM2), в котором указан номер прерывания и имя устройства, наоборот не будет просыпаться при любых действиях устройства, подключенного ко второму последовательному порту. Аналогично для других номеров прерываний.
IRQ8 Break (Event From) Suspend, IRQ8 Clock Event — устанавливает, что при прерывании номер 8 (по встроенным часам реального времени) компьютер не должен переходить в состояние активности (Enable).
Включение компьютера с клавиатуры, мышки, сетевых устройств. Настройки BIOS
Сами понимаете, что для установки ниже приведенных функций в активное состояние необходимо задать им состояние Enabled — активна.KB Power On Hot Key — устанавливает горячие клавиши, по которым компьютер просыпается.
KB Power On Password — позволяет запрашивать пароль после выходя из состояния пониженного энергопотребления.
Keyboard Wake-Up Function — позволяет выводить компьютер из спящего состояния при нажатии на клавишу клавиатуры.
Keyboard/Mouse Power On — позволяет выводить компьютер из спящего состояния при нажатии на клавишу клавиатуры или при перемещении мыши. Не забудьте установить значение активна- Enabled
Power Up By Keyboard — позволяет включать электропитание компьютера специальной клавишей или специальной комбинацией клавиш с клавиатуры.
Pwr Lost Resume State (State After Power Failure) — указывает, что будет после выключения электропитания и новой его подачи: компьютер будет выключенным или он включится.
Hot Key Power Off (Hot Key) — позволяет выбрать клавишу, при нажатии на Ctrl+Alt+ выбранная клавиша, произойдет переход в энергосберегающий режим и можно в частности выключить компьютер.
Soft Power Off — позволяет программное отключение компьютера.
Wake on LAN from S4/S5 – устанавливает пробуждение от сна (состояние S4 и S5) через локальную сеть.
Wake system from S5 – позволяет включить/выключить режим просыпания от сна от программного будильника.
Wakeup Date – установка даты, когда каждый месяц компьютер будет пробуждаться.
Wakeup Minute – установка минуты, когда компьютер будет пробуждаться.
Wakeup Second – установка секунд, когда компьютер будет пробуждаться.
Wakeup Time – установка часа, когда компьютер будет пробуждаться.
Конечно, каждый BIOS является индивидуальным, но в целом к нему применим общий подход. Главное внимательно читать и понимать что вы делаете.
Чтобы сохранить изменения в BIOS и перезагрузить компьютер нажмите F10 и подтвердите свой выбор. Если же вы считаете, что что-то напутали — нажмите Esc и подтвердите свой выбор, тогда новые настройки не сохранятся и компьютер штатно перезагрузится.
www.mitrey.ru
Загрузка компьютера с диска | Компьютер для чайников
Загрузка с диска — неотъемлемая часть действий по реанимации компьютера и проведения диагностических работ. Эти знания пригодятся когда нужно будет переустанавливать систему, пытаться ее реанимировать средствами livecd или же сделать полный бэкап с помощью Acronis. В этой статье я попытаюсь максимально понятно изложить все способы загрузки с диска.
Важно: прежде чем приступить к инструкция описанным в статье, вставьте ваш загрузочный диск и перезагрузитесь, чаще всего по умолчанию приоритет на загрузку стоит у сдромов.
Быстра загрузка с диска
Все новые версии bios позволяют в момент включения компьютера быстро выбрать источник загрузки компьютера, не прибегая к редактированию настроек bios.
- В момент включения компьютера, посмотрите в нижнюю часть экрана, там будут отображаться кнопки для редактирования bios (SETUP) и для быстрой загрузке с диска (BOOT MENU).
- Нажав написанную клавишу вы попадете в меню выбора источника загрузки. Выбрав нужный вам источник нажимайте enter. Выбранный вами источник становиться приоритетным только на данную загрузку, изменения не вносятся в настройки bios. Меню выбора выглядит примерно так.

Вот список кнопок, выполняющие открытие меню загрузки (Boot Menu)
| Acer | Esc или F12 или F9 |
| Asrock | F11 |
| Asus | Esc или F8 |
| Compaq | Esc или F9 |
| Dell | F12 |
| ECS | F11 |
| Fujitsu Siemens | F12 |
| Gigabyte | F12 |
| HP | Esc или F9 |
| Intel | F10 |
| Lenovo | F12 |
| MSI (Micro-Star) | F11 |
| Packard Bell | F8 |
| Samsung | Esc |
| Sony Vaio | F11 |
| Toshiba | F12 |
Загрузка с диска из биоса
Эта часть подходит компьютерам с старыми версиями bios, в которых отсутствует boot menu. В этой части мы рассмотрим пункты bios отвечающие за загрузку и будем их редактировать.
В это части я опишу два самых распространенных вида bios.
Различаются они цветовой гаммой и количеством редактируемых функций.
- Выполнен в синих цветах и имеет две таблицы. Количество элементов в таблицах зависит от материнской платы и версии bios.
- Выполнен в серых цветах и имеет одну вертикально расположенную панель с функциями.
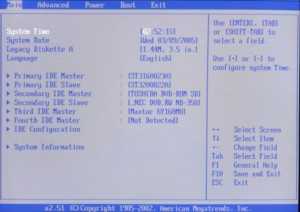
Наличие функций и способ их редактирования может различаться в зависимости от производителя bios.
Включаем загрузку с CD-DVD диска в синем bios
- Заходим в bios с помощью нажатия клавиши Delete или F2. Узнать точную клавишу вы можете во время включения компьютера.
- Выбираем пункт Advanced Bios Features.

- Находим пункт First Boot Device и нажимаем Enter.
- Записываем что было выбрано, ведь после проведения работ это нужно будет вернуть. В открывшемся списке выбираем CDROM и нажимаем Enter.
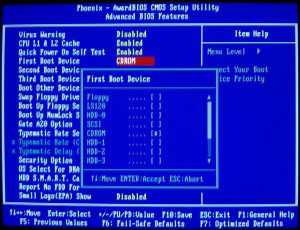
- Нажимаем кнопку F10 — появляться окно выхода с сохранением настроек, нажимаем Y и Enter.
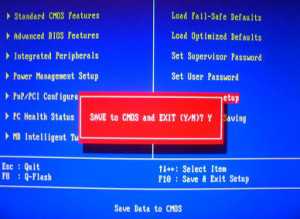
Теперь ваш компьютер будет всегда загружаться с cdrom, что бы вернуть загрузку с жесткого диска в 4 пункте выбираем Hard Disk (HDD-1).
Включаем загрузку с CD-DVD диска в сером bios
- Заходим в bios с помощью нажатия клавиши Delete или F2. Узнать точную клавишу вы можете во время включения компьютера.
- С помощью стрелок вправо-влево выбираем пункт Boot
- Находим в списке CD-ROM и с помощью кнопок + и — ставим его на первое место.
- Нажимаем F10, выделяем YES и жмем Enter.
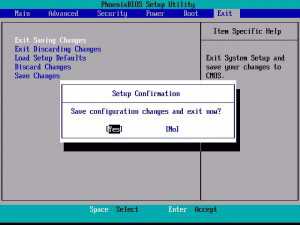
Загрузка компьютера с диска
dontfear.ru