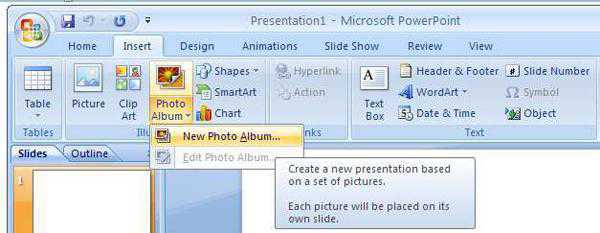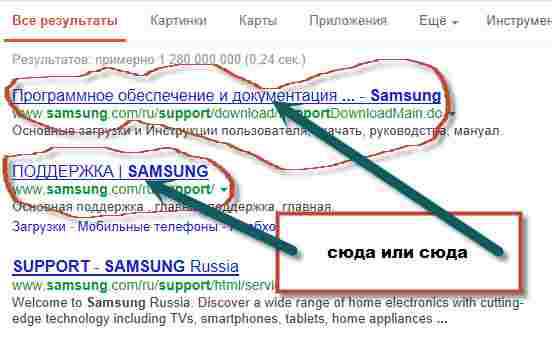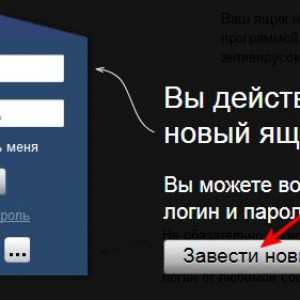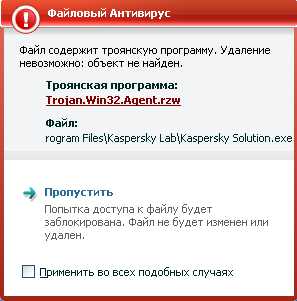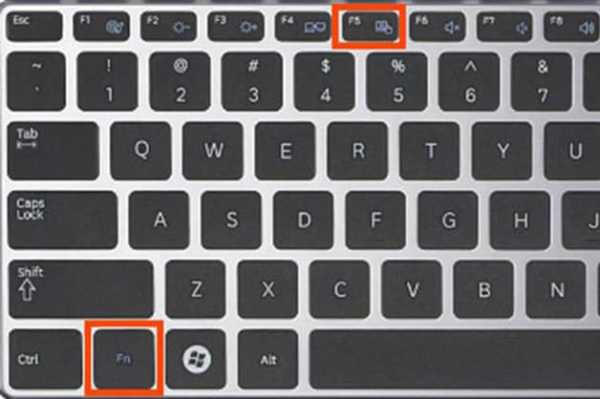Как проверить компьютер на производительность
Простой тест производительности системы и компонентов. Интересуемся работой своего компьютера (Бенчмаркинг)
Компьютеры/Web
Захотев очень выпить чаю и, ожидая, когда в чайнике закипит вода, мы прислушиваемся к шуму, который является неотъемлемой частью процесса «кипения чайника», приподнимаем крышку, поглядываем, с какой силой горит газ, или в каком положении находится регулятор мощности нагрева электроплиты, но не всегда проделываем нечто подобное в отношении своего компьютера.
Нашим «подопытным кроликом» выступит современный компьютер с операционной системой Windows_8.
Давайте немного отклонимся от темы теста и обратим наше внимание на скорость загрузки нашего компьютера, то есть, на то, насколько мы быстро можем приступить к работе после его включения. Возможно, что в один прекрасный момент мы ощутили, что загрузка ОС (операционной системы) стала более продолжительной. Не всегда таким изменениям нужно пугаться, думая о том, что подцепили вирус. Очень может быть, что в настройках приложений (программок), благодаря которым наш компьютер «может то, может сё», закреплена функция автоматического их обновления. Речь идет о настройках, которые мы можем делать самостоятельно через «Панель управления». Иногда, последствием таких авто обновлений может стать самостоятельное включение автозагрузки некоторых компонентов, активизация которых, нам вовсе не нужна, ни сегодня, ни в ближайшие дни, а то и ещё дольше. Эту самую автозагрузку мы можем временно отключить. Кликнем правой кнопкой мышки по панели задач (нижняя панель с ярлычками внизу рабочего стола), вызвав рабочее окошко, в котором выберем пункт «Диспетчер задач», а в меню открывшегося окна диспетчера пункт «Автозагрузка»:
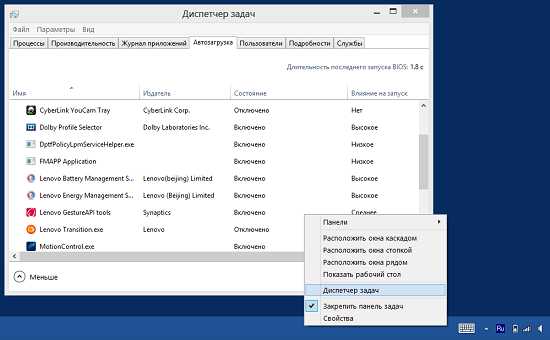
И вот, перед нашими глазами большой перечень всевозможных технических приложений, без которых наш компьютер не будет, именно таким какой он есть. Обратим внимание на последний столбик справа и посмотрим насколько сильно влияние некоторых из них на скорость загрузки компьютера. Если мы точно уверены, что работа некоторых приложений нам в ближайшее время не нужна, то мы, сделав выбор приложения, кликом правой кнопки мышки вызываем окошко с перечнем действий и жмем отключить:
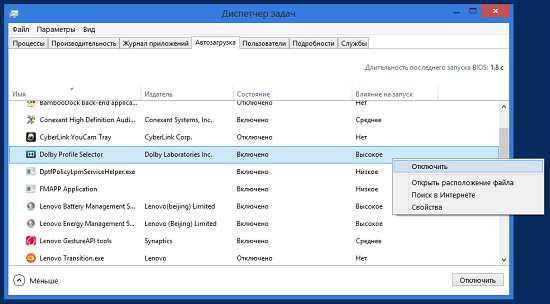
В любой момент мы можем вернуть всё на «своё место», — включить. Мы повторим все действия, с той лишь разницей, что теперь выберем в окошке действий пункт «Включить».
Ну и в заключение этого отступления, хочется ещё раз сделать акцент на том, что мы говорили о технической стороне процесса загрузки нашего компьютера. И в данном случае употребляя термин «приложения», не имели в виду приложения бытового характера: узнать погоду, обработать фотки, выбрать музыку и т.п. вспомогательный софт.
Давайте перейдём, непосредственно, к производительности нашего компьютера. Пусть не все нам будет понятно, но мониторинг такого рода, проводимый нами с некоторой (по своему усмотрению) периодичностью и при обнаружении заметных отличий последних данных от предыдущих, подтолкнет нас задать вопросы специалистам, в общем, поинтересоваться, — а все ли в порядке с производительностью нашего ПК? Итак, обращаемся к функционалу «Панель управления»:
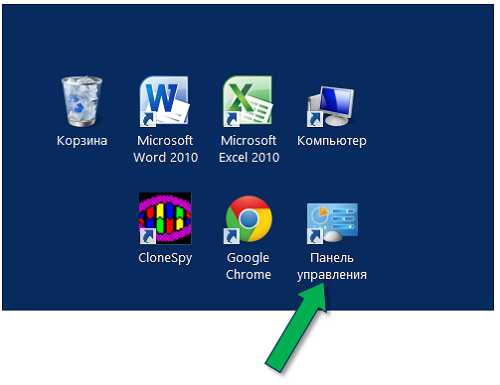 Затем, «Система и безопасность»:
Затем, «Система и безопасность»:
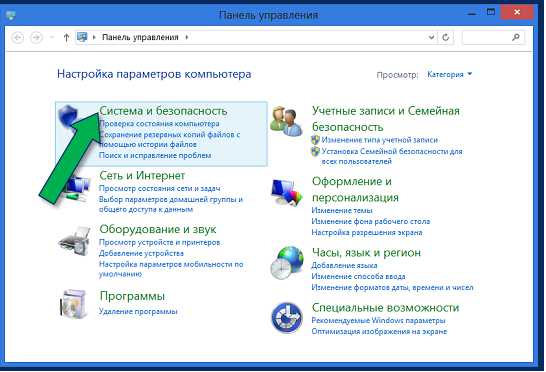
Далее «Система»:
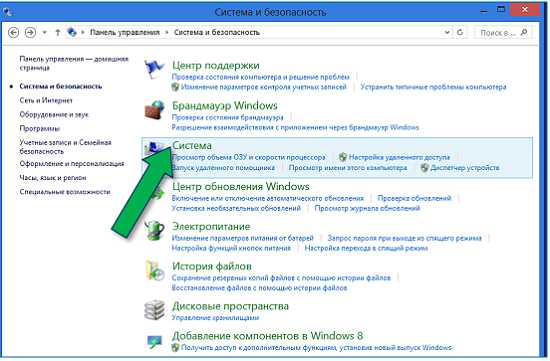
И вот, мы оказались в «нужном месте» или почти в нужном:

Давайте кликнем по индексу производительности Windows и посмотрим подробности:
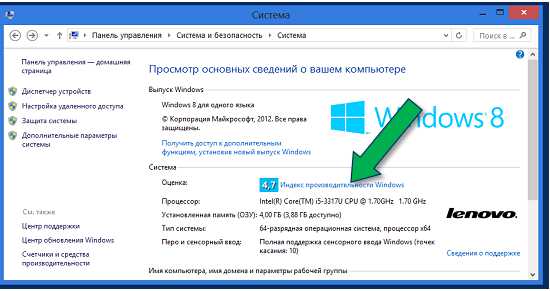
Мы видим некоторую расшифровку:
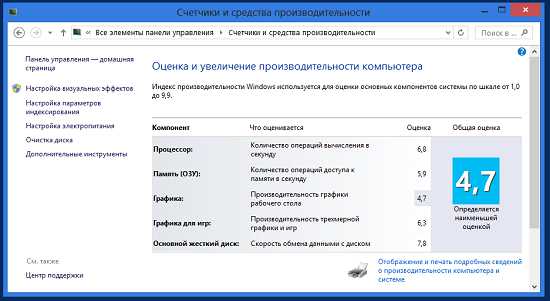
В операционных системах Windows отличных от «восьмёрки» шкала производительности имеет верхний придел индекса 7,9. Поскольку общая оценка производительности определяется наименьшей оценкой, то наша задача, путём такого мониторинга, следить за тем, чтобы наименьшая оценка не была близка к 1 (единице), т.е. не менее 2-х. Даже являясь продвинутыми пользователями, нам не всегда всё может быть понятно, поэтому обращение к специалистам, мнению которых мы доверяем, не будет ошибкой.
Если же мы хотим разобраться, если не во всём, то во многом, и нам это интересно, и мы хотим подробностей, то можно провести комплексное тестирование. И помочь нам в этом может Perfomance Test от компании PassMark Software (passmark.com):
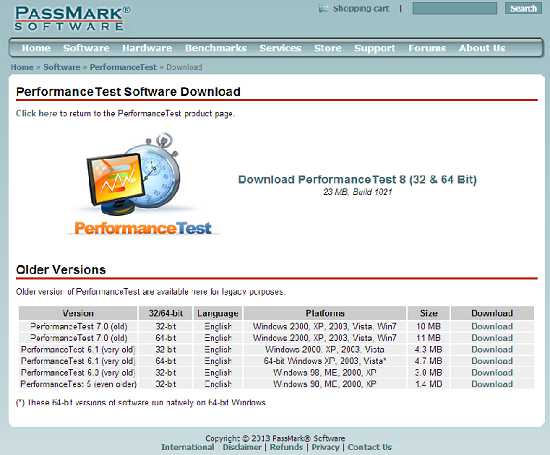
Хотя и прозвучала фраза «комплексное тестирование», на самом деле мы имеем возможность проводить тест отдельных компонентов:
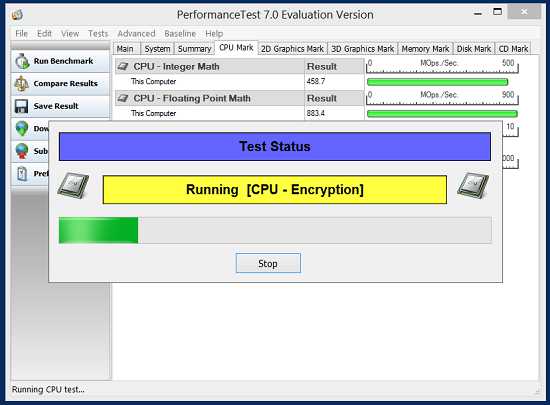
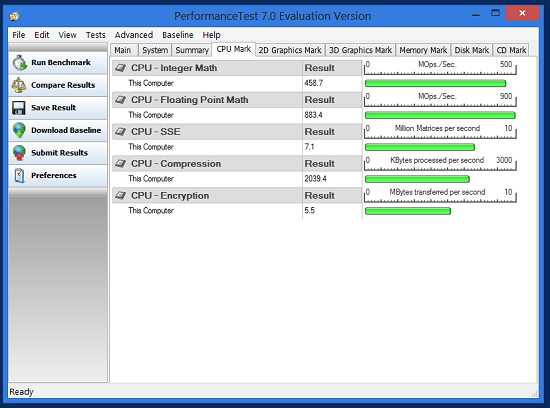
Ну, если мы жаждем сделать из своего компьютера настоящего «бойца» и хотим узнать его самые слабые места, чтобы над ними поработать и превратить их в сильные стороны, то нам в этом снова поможет компания PassMark Software. Нам понадобится стресс-тест под названием BurnInTest:
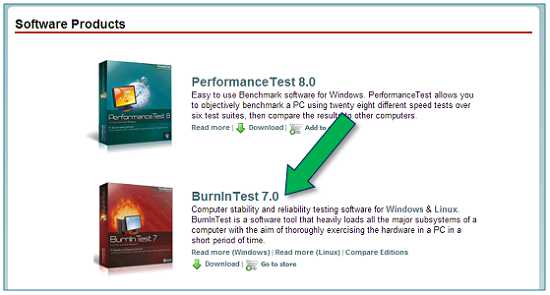
То есть, в течение короткого периода времени, все оборудование, из которого, в общем, то и состоит наш компьютер, будет подвергнуто сильным нагрузкам. Если мы в процессе теста начнем волноваться за свой компьютер, то тест можно остановить. Очень может быть, что многим из нас уже покажется вполне достаточно той информации, которую мы получим, прервав работу тестирующей программы.
Конечно, всего о чём мы сегодня говорили, можно и не делать. Если попробовать провести аналогию с автомобилем, то можно не проверять уровень масла в двигателе, не следить за уровнями охлаждающей и тормозной жидкостей, не интересоваться степенью износа тормозных колодок, ремней газораспределения и генератора, ну и тому подобное. Что для нас лучше, знаем только мы сами.
pmweb.ru
Как протестировать компьютер на производительность онлайн и с помощью программ
Необходимость проверить тот или иной компонент системы компьютера может возникнуть по разным причинам. Одни хотят просто проверить стабильность железа, другие ищут причины неисправности устройства или добиваются максимального быстродействия. Для этого нужна программа для тестирования компьютера.
Проверка оборудования должна всегда начинаться со сбора сведений о нем. Если вы не знаете точно, какие компоненты установлены, какое программное обеспечение используется, вам будет сложнее проводить тест производительности компьютера. Эти параметры могут сказать о том, что для исправления проблемы необходимо лишь изменить режим работы (часто случается в ноутбуках) или обновить драйвер.
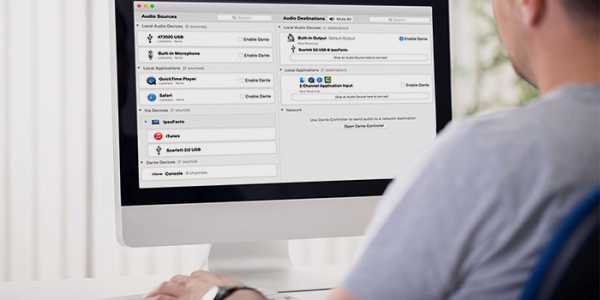
Для сбора данных необязательно скачивать утилиты, на первом этапе можно провести проверку в режиме онлайн. Для этого хорошо подходит сервис ma-config.com, который может провести еще и диагностику удаленного компьютера. Для работы тестера сперва необходимо скачать и установить дополнение для браузера. По функционалу этот онлайн-сервис похож на популярный SiSoft Sandra. В отчете вам предоставят полные данные:
- о производителе и модели материнской платы;
- типе чипсета;
- объеме оперативной памяти, ее рабочей частоте;
- модели процессора;
- данные BIOS;
- о USB шине, подключенной периферии.
Также пригодится проверка производительности компьютера в сети, к примеру, пропускная способность. Для этого следует перейти на сайт speedtest.net, на сайте нажать кнопочку Begin Test и сервис выдаст вам данные о скорости выгрузки данных в сеть и загрузки. Это один из простых способов проверки «честности» провайдера, не режет ли он вам скорость. Она должна совпадать по результатам теста с данными вашего пакета интернет-услуг.
Когда в работе компьютера возникают ошибки с аппаратной стороны, человек сталкивается со сбоями в виде «синего экрана смерти», самопроизвольных перезагрузок, зависаний и «торможений» системы. Иногда такое состояние вызывает вирус и следует провести полную проверку на поиск угроз, но в худшем случае это связано с поломками в аппаратной части. Сперва следует выяснить, какая деталь вызывает неполадки, затем определить, что стало причиной такого поведения.
Поломки со стороны этой детали компьютера крайне редки, но при «разгоне» системы все же случается, что они перегорают. Тест оперативной памяти можно провести с помощью программы Memtest+86. Схема тестирования:
- Скачайте утилиту.
- Создаете загрузочную флешку.
- Запустите с флешки программу и проверьте оперативку.
- Тест будет длиться бесконечно долго. Если после нескольких прогонов ошибки не выявлены, значит ОЗУ работает исправно.
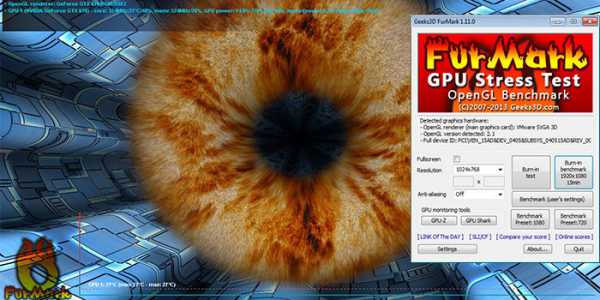
Как протестировать видеокарту
Чаще желание протестировать видеоадаптер возникает при надобности узнать его максимальную мощность. Это нужно для увеличения его показателей сверх заводских настроек в случае недостаточности ресурсов для новых игр. Порой такой «разгон» приводит к поломке, но это уже остается на совести владельца. Если вы покупаете подержанную деталь, то обязательно стоит знать, как проверить видеокарту. Это позволит избежать приобретения подделки, которых очень много. К тому же, тест поможет выявить скрытые сбои на уровне чипов во время работы.
Чтобы протестировать видеокарту в нагрузочном состоянии, хорошо подходит FurMark. Он поддерживает все современные операционные системы, модели адаптеров, выдает максимально полные данные по всем параметрам. Для начала следует скачать и установить саму утилиту, после запуска откроется окошко, в котором следует выполнить следующее:
- Нажав на кнопку CPU-Z, можно получить полные данные по видеокарте: дату выпуска, частоту работы, объем памяти видео, и оперативной, модель.
- Во вкладке Sensors отображается нагрузка и температура устройства на данный момент – это показатели в простое.
- Чтобы протестировать адаптер, нажмите кнопку Burn in Test и затем Go.
- Появится график с данными температуры, а на главном экране будет крутиться «волосатый бублик».
- Минимум для оценки работоспособности карты следует подождать 15 минут. При отсутствии зависаний, перезагрузки можно считать, что тест пройден.
- Обратите внимание на температуру, она не должна быть выше 80 градусов по Цельсию. Если показатель выше, существует вероятность, что деталь будет вести себя нестабильно и в какой-то момент может перегореть. Проблема либо в плохом охлаждении вентиляторов, либо в неправильной работе чипсетов.

Стресс тест процессора
Чтобы провести тест на производительность процессора можно использовать программу CPU Tester Pro. Эта программа помогает протестировать не только ЦП, но и прочие детали системы. Используется для проверки в домашних условиях и в коммерческих организациях. Программа содержит несколько модулей, которые проводят проверку CPU, кеша, памяти, чипсета.
Стресс-тест компьютера создает большие нагрузки. Делается это для проверки предельной стабильности деталей и обнаружения дефектных фрагментов. Программа может проводить тест на протяжении 6 часов, если система выдержит все тесты, то при обычном ее использовании сбои просто исключаются. Перед тем как протестировать компьютер таким методом, подумайте, а действительно ли вам это нужно. Стресс нагрузка не является нормальной для любого процессора и может привести к его поломке.

Как проверить жесткий диск
Еще одна важная деталь системы компьютера – жесткий диск или HDD. Когда он ломается, то никакие утилиты особо уже не помогут, потому что не удастся просто запустить «машину». Как правило, к помощи программ прибегают, когда нужно протестировать подержанную деталь или выявить возможные причины сбоя операционной системы. Самой популярной на данный момент считается утилита Victoria HDD. После запуска программы нужно:
- Если у вас больше одного жесткого диска, выберите в правом окошке тот, который нужно протестировать.
- Для начала проверяется статус SMART во второй вкладке верхнего меню. Нажимаете кнопку Get SMART. В результатах должно быть слово GOOD. Показатель температуры жесткого диска должен быть не выше 40 градусов.
- Далее нужно выбрать вкладку Tests. В правой части экрана выбрать пункт «read», под ним поставить отметку на ignore и нажать кнопку START.
- В программе есть прямоугольники разных цветов. Красных быть вообще не должно, оранжевых может найтись 5-10, но чем их меньше, тем лучше. Лучше, если все сектора будут серого цвета.
После того как удалось протестировать компьютер на наличие битых секторов, можно запустить их замену, восстановление или стирание. Это обеспечит более стабильную работу системы. Для этого нужно выбрать вместо пункта Ignore необходимое действие:
- restore – восстановить, срабатывает не всегда, успешность не гарантируется;
- erase – стирает сектор вместе с данными, может привести к неработоспособности каких-то компонентов;
- remap – замена. Во многих HDD есть «запасные» сектора, которые можно выставить на место поврежденных с сохранением данных.
Программа для проверки компьютера на ошибки
Владелец не всегда знает, что становится причиной сбоев системы. В таких случаях нужно знать, как протестировать компьютер на ошибки по всем пунктам. Для этого, как правило, используют программу SiSoftwareSandra. Ее «лайт» версия бесплатна, а функционал вполне подходит для предварительной оценки возможной поломки. Для тестовой нагрузки при проверке стабильности необходимо:
- Скачать и запустить утилиту.
- Перейти в «Инструменты», на вкладку «Тест стабильности».
- Перед вами появится список с возможностью выбора, как следует протестировать компьютер, по каким параметрам проводить прогон.
- Программа позволяет протестировать все самые важные детали компьютера разными способами.
- По окончании работы утилита сохранит файл с отчетом, в котором будут указаны все ошибки работы системы.
Видео: Тест мощности компьютера
sovets24.ru
Проверка производительности компьютера и ноутбука
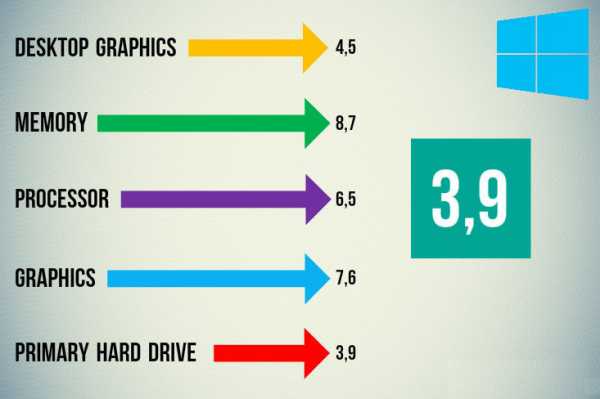
Производительность является на сегодняшний день одним из важных показателей актуальности и быстродействия ПК она позволяет выяснить актуален ваш компьютер или нет на сегодняшний день выявить слабые места, какие в дальнейшем менять узлы компьютера или покупать новый ПК. Проверить производительность ПК можно программно, используя либо встроенные либо сторонние программы.
Встроенные программы.
В Windows 7 есть программа предназначенная для проверки производительности, заходим в поиск пуска и вводим «Счетчики и средства производительности».
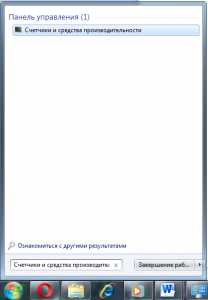
Запускаем программу в открывшемся окне производим оценку (Внимание! Перед проверкой закройте все программы, и если вы тестируете ноутбук то подключите зарядное устройство.), спустя 3 – 5 мин получаем картинку на подобии этой.
Если оценка составить 3,7 и ниже стоит задуматься о замене компьютера или его узлов на более новые и производительные. Максимальная оценка, которую возможно получить в Windows 7 составляет 7,9.
В Windows 8,1 и 10 оценка производительности производится с помощью программы PowerShell. Открываем поисковое окно на стартовой экране пишем в поиске «PowerShell» запускаем ее от имени администратора. Откроется синее окошко, в котором вводим winsat formal и нажимаем «Enter». После чего начнется проверка производительности Компьютера длительностью 5—10 мин. После окончания результат можно посмотреть в папке C:\Windows\Performance\WinSAT\DataStore\ файл будет называется Formal.Assessment (Recent).WinSAT.xml его можно будет открыть программами: Word , Блокнот, Notepad++ .
Чтобы повысить быстродействие компьютера можно произвести дефрагментацию жёстких дисков которая сгруппирует файлы в одном месте что повысит быстродействие компьютера. Читайте также статью как проверить скорость интернет соединения.
Сторонние программы.

Everest – имеет очень большое количество различных тестов производительности ЦП, памяти, тест стабильности системы , тест диска а также позволяет посмотреть все характеристики ПК.
3Dmark – Предназначена для тестирования видеокарт, включает в себе большое количество тестов, которые тестируют видеокарту на производительность, и дает после завершения работы программа дает оценку стабильности и производительности видеокарты.
КомпьютерПрограммыprohelps.ru
Как протестировать компьютер
Получить представление о работоспособности компьютера можно с помощью его комплексного тестирования. Периодически выполнять эту процедуру — значит вовремя выявить недостатки в работе отдельных комплектующих системы при решении ресурсоемких задач. Специальные приложения помогут протестировать скорость функционирования устройства.
1
Перед тестированием необходимо подготовить компьютер для этой процедуры, создать для нее идеальные условия. Только так можно быть уверенным в точности и достоверности полученных результатов теста. Программная нагрузка должна быть минимальной: отключите все работающие приложения, ненужные в данный момент процессы. Не забудьте про программы, работающие в фоновом режиме: антивирус, клиент-торрент, скайп, загрузчики файлов, браузеры. Вызовите «Диспетчер задач» («Ctrl+Alt+Del»), проверьте автозагрузку и процессы, убедитесь – все ненужное выключено.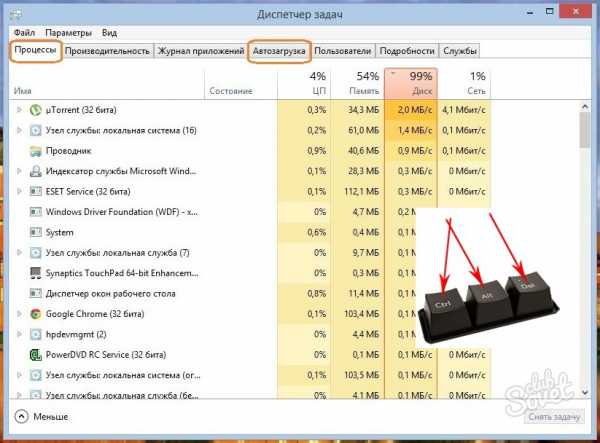
2
Программа PCMark – бренд на рынке тестирующих программ. Она позволяет протестировать работоспособность компьютера с высокой точностью. Скачайте с сайта разработчика Future Mark базовую версию бесплатно. Установите на свой компьютер скачанное приложение, запустите его. Вам будет доступно шесть сценариев тестов, проверяющих работу процессора, оперативной памяти, видеокарты – качество воспроизведения видео, скорость обработки сложной графики, рендеринг («визуализация») и производительность всей системы в целом.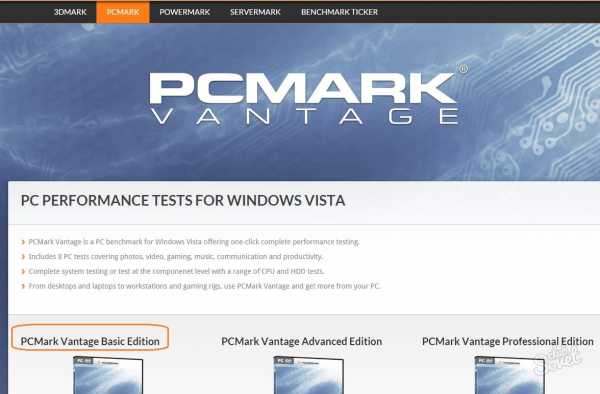
3
В окне программы установите нужную опцию, запустите выбранный тест. Программа не только определяет проблему в работе оборудования, но и повторяет каждый тест 3 раза для получения усредненного результата. Чтобы улучшить производительность компьютера, запустите тест повторно для более точного определения причины неполадки. Если погрешность не велика — не выше 1-2%, то повторять тестирование нет смысла. Описание пакета PCMark 8 здесь.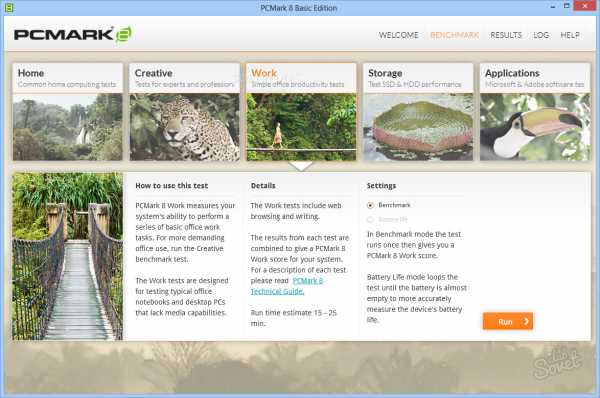
4
Программа SiSoftware Sandra для комплексного тестирования ПК – мощный тестовый набор, удобный интерфейс, широкий выбор настроек. С ее помощью можно отдельно проверить работу каждого устройства и всю систему целиком. После завершения работы тестов результат представляется в виде графика. Такой вывод облегчает интерпретацию результатов и помогает понять масштабирование работы системы в зависимости от конфигураций и настроек.
5
Программа AIDA64 определяет стабильность работы ПК. Эта утилита не ограничивается проверкой его производительности, но и устанавливает причины нестабильной работы, неполадок, перегрева оборудования. Небольшая, простая в использовании утилита NovaBench проверяет оборудование не так тщательно, как более мощные тестеры, но дает честную оценку возможностей компьютера, производительности его процессора и видеокарты.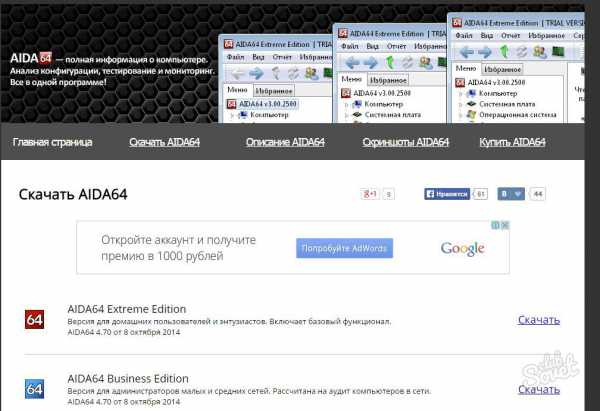
6
Если вы не желаете проводить широкомасштабное тестирование с помощью мощных программ широкого диапазона действий, то воспользуйтесь приложением HyperPi. Оно специализируется на тестировании процессора. Программа вычисляет число Pi с высокой точностью — до миллиона знаков, выполняя сложные математические расчеты. Тем самым определяется вычислительная мощность ядер процессора. Другая аналогичная программа для проверки параметров процессора — Prime 95. Описание программы здесь.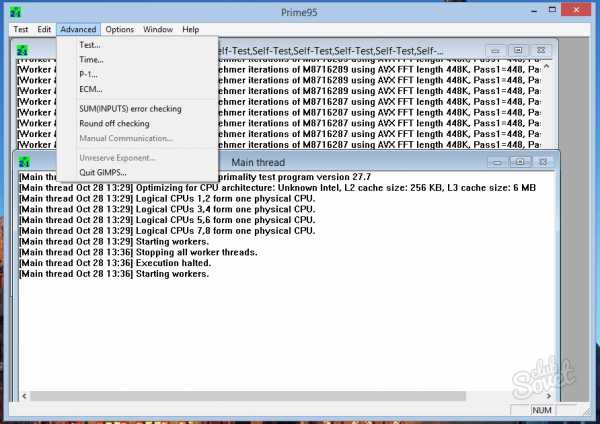
Не нагружайте ПК другой работой в процессе тестирования до его завершения. Запускайте стресс-тесты несколько раз, для получения достоверного результата. Некоторые проблемы при первом прогоне могут не выявиться. Чтобы правильно интерпретировать данные теста, сравните их значение до и после настройки системы, оборудования или обсудите на форумах в интернете.
SovetClub.ru
Делаем тест производительности компьютера

Мощное «железо» ПК – не показатель того, что ваш компьютер будет на 100% выдавать мощность оборудования. Достаточно часто можно встретиться с такой проблемой, что компьютер имеет серьезные технические характеристики, но его производительность прискорбно низка. Как разобраться, что именно после серьезного обновления «железа» стало работать не так, как положено? Для этого существуют специальные программы с функциями тестирования компьютера.
Общие правила
Общие правила по проверке производительности компьютера требуют строгого исполнения. Если вы хотите получить актуальную и точную информацию о мощности работы вашего ПК, то:
- Следите за процессами. Для качественного тестирования системы все приложения ПК должны быть закрыты – во время проведения теста нужно завершить все программы, и по возможности даже не двигать мышью.
- Проводите тесты несколько раз. Один тест – еще не показатель. Для качественной настройки ПК необходимо произвести минимум три теста, попутно изменяя настройки, дабы добиться наибольшей производительности.
- Сравнивайте полученные данные от тестов. Пакеты тестирования систем дают вам множество данных, но оценить их можете только вы. Поэтому, для грамотной настройки ПК стоит общаться на форумах и сравнивать чужие характеристики со своими – так вы подберете оптимальные настройки вашего оборудования.
- Делайте дефрагментацию, а иногда даже и форматирование жесткого диска
Самый популярный список таких утилит мы и предлагаем к использованию.
SiSoftware Sandra
Эта программа – пожалуй, самый популярный пакет тестирования, который позволял проверить работу вашего ПК еще на старых версиях Windows вроде 95 и 98.Sandra не потеряла своей популярности и по сегодняшний день – программное обеспечение по-прежнему выдаст вам самые актуальные данные о производительности оборудования.
Для того, чтобы начать тест вашего компьютера, закройте окно приветствия и нажмите Подключение.
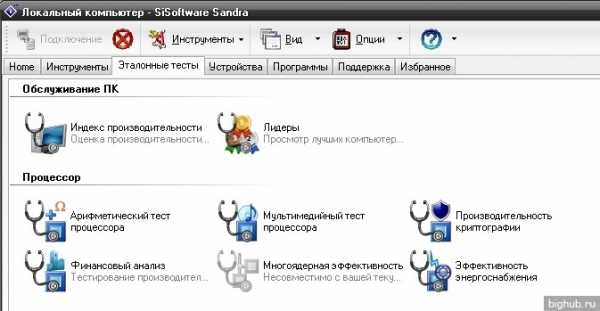
Выполните все требования мастера, и, когда Sandra подключится к вашему ПК, появится окно инструментов. Для тестирования компьютера выберите вкладку Эталонные тесты, и затем произведите тест необходимого оборудования, после чего сможете сравнить свои результаты.
Эта программа имеет широкий ассортимент инструментов для тестирования, поэтому вы наверняка найдете в ней то, что вам нужно.
Lavalys Everest
Еще один мощный пакет, который сможет предоставить вам данные и о системе, и о результатах тестов вашего ПК.
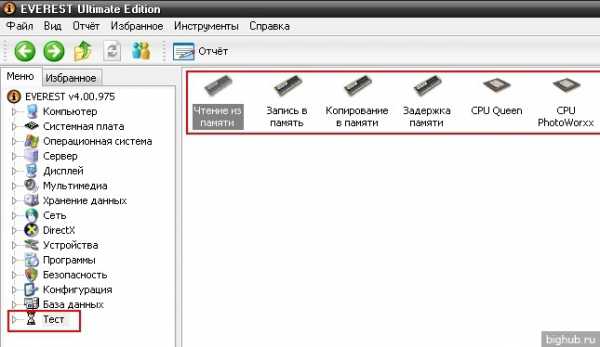
Откройте программу и перейдите на вкладку Тест. Здесь вы сможете протестировать отдачу памяти, работу процессора, проанализировать эффективность оборудования и провести несколько дополнительных тестов.
Поскольку Everest – информационный пакет, а не тестовый, в нем более скромный функционал оценки производительности.
AIDA 64 Extreme
Легкий аналог программы Everest – функций практически столько же, сколько и в пакете от Lavalys, но AIDA может произвести более точное сканирование производительности системы.
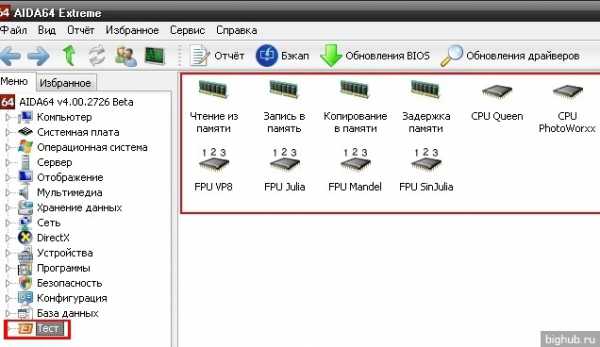
Для того, чтобы перейти к тестированию, необходимо запустить программу и перейти на вкладку Тест, после чего выбрать интересующий вас пункт, будь-то оценка работы процессора, памяти или видеокарты.
Если вы задаетесь вопросом, почему в этом обзоре не фигурируют PCMark, 3DMark и прочие «тяжелые» приложения – ответ в заголовке статьи. Здесь обсуждаются лишь небольшие программы, которые можно легко положить на флешку и использовать при любой необходимости.
Надеемся, что с помощью вышеперечисленных программ вы получите адекватную оценку производительности вашего ПК.
За обновлениями нашего сайта можно следить в Вконтакте, Facebook, Twitter, Одноклассники или Google+, а также предлагаем подписаться на них по email.
bighub.ru