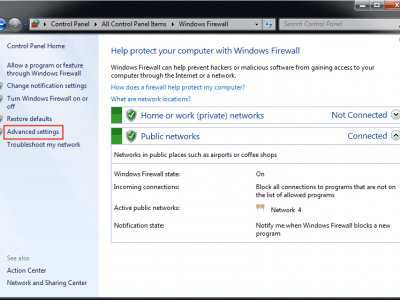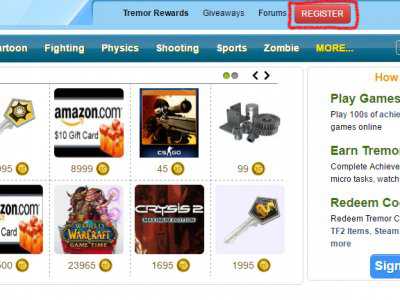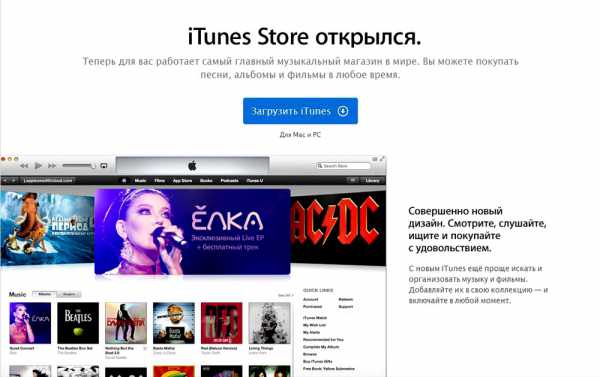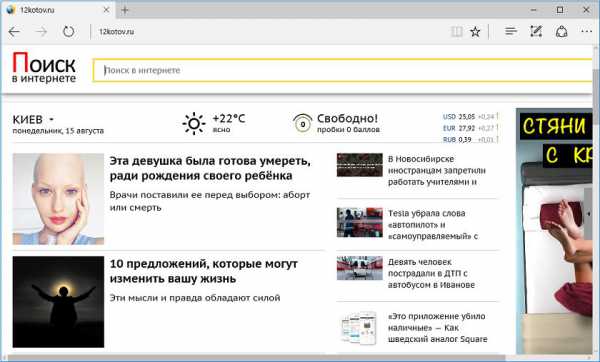Как к плазме подключить ноутбук
Как подключить ноутбук к плазме
Привычный просмотр любимых фильмов на ноутбуке изрядно поднадоел ввиду миниатюрных размеров экрана. Иметь в наличии новенькую плазму и не воспользоваться способом подключения к ней своего портативного компьютера – удел лентяев. Не будем им уподобляться, а рассмотрим самый прогрессивный вариант, который поможет соединить между собой ноутбук и плазменный телевизор. Вам потребуется:
- плазма с HDMI-портом;
- ноутбук с портом HDMI;
- кабель с разъемами HDMI.
1
Если вы являетесь владельцем современной бытовой электроники, то осуществите цифровое соединение между устройствами посредством HDMI кабеля. Данный товар востребован и не залеживается на прилавках специализированных магазинов. Кабеля с разъемами HDMI всегда есть в наличии, и поэтому, не раздумывая, отправляйтесь за шнуром.
2
Кабель куплен, значит, пришло самое время присоединить один конец кабеля к ноутбуку, а другой — к любому HDMI входу (в зависимости от модели плазмы их может быть и два, и три, и более).
3
Вооружившись пультом от телевизора, подключайтесь к режиму просмотра HDMI. Имея в наличии несколько портов, выбирайте в меню, которое появится на экране плазмы, нужный порядковый номер.
4
Далее запускайте кнопочку питания на ноутбуке, а когда загрузится система, поэкспериментируйте с настройками экрана, подогнав размеры компьютерного рабочего стола под размеры дисплея плазмы. Меняйте параметры мониторов в окне «Разрешение экрана», выбирая пункт «Несколько экранов», который появится после физического соединения двух элементов бытовой электроники.
Мы рассмотрели самый современный способ подключения ноутбука к плазме. Остались и другие варианты с применением комбинированных кобелей (VGA – HDMI, HDMI – VGA, VGA – Scart, VGA – RCA) и переходников, но результат такого подключения оставляет желать лучшего.
SovetClub.ru
Как подключить ноутбук к телевизору через HDMI кабель?
Все чаще возникают ситуации, когда изображение на мониторе компьютера удобно отобразить на экран большей диагонали. В инструкции подробно описан процесс того, как подключить ноутбук к телевизору с помощью HDMI – кабеля для получения качественного полномасштабного графического изображения. Подобный вариант дисплея удобно использовать для создания атмосферы домашнего кинотеатра или погружения во вселенную компьютерной игры. Ежедневно использовать в качестве монитора экран большой диагонали для работы или учебы неудобно, но о вкусах, конечно, не спорят.
Проектирование «картинки» с экрана монитора на экран телевизора также удобно для танцевальных игр и других активных развлечений, семейного просмотра фотографий или видеозаписей. Большие плазменные панели часто используются для демонстрации презентаций.
Что необходимо сделать что бы подключить ноутбук к телевизоры через HDMI кабель?
Для того чтобы подключить ноутбук к телевизору необходимо приобрести HDMI – кабель. Он позволяет передавать цифровые видео данные в высоком разрешении, предусматривая защиту от копирования. Передача информации по этому интерфейсу проходит со скоростью до 48 бит. Стоимость кабеля варьируется в зависимости от вида и начинается от 35 грн или примерно (1.5$).

В инструкции будет указано, как выбрать режим вывода изображения с ПК на телевизор.
Понадобиться:
- Телевизор с HDMI – разъемом, который присутствует во всех относительно современных чудах техники;
- Любого вида ПК с HDMI – выходом;
- Непосредственно HDMI – кабель, о котором уже упоминалось. И изображение, и звук передаются по этому интерфейсу.
Что делать если разъема или выхода для HDMI — кабеля на ноутбуке нет?
Как подключить телевизор к ноутбуку как монитор в этом случае? Возникает необходимость использовать переходник. Он незаменим в случае отсутствия HDMI – разъема на одном из устройств. Если используемая вами техника недостаточно новая, в ней присутствуют только слоты VGA и DVI. Если на телевизоре у вас также вход VGA, можно забыть о HDMI – кабеле и приобрести VGA – кабель. Однако изображение значительно потеряет в качестве, и по VGA не осуществляется передача звука. Придется использовать колонки компьютера.
Если необходимый разъем есть только на одном из устройств, придется купить переходник. При переходе между DVI и HDMI не должно возникнуть проблем, что не скажешь о VGA – HDMI, для которого необходим активный конвертер. Однако даже при использовании первого варианта переходника велика вероятность, что звук транспортироваться не будет.
Далее рассказано, как подключить плазму к ноутбуку при условии наличия необходимых разъемов на обоих объектах.
Как подключить ноутбук к телевизору с помощью кабеля?
Первое, что нужно сделать, — это соединить — таки нашу технику между собой. Включите плазму и компьютер, подсоедините HDMI – кабель к специальному разъему на телевизоре (вход). На современном устройстве таких входов будет несколько. Какой из них использовать – значения не имеет.

Проделываем ту же самую процедуру со своим ПК. Так выглядит разъем на ноутбуке:

На стационарном компьютере:

Все манипуляции с периферией на этом закончены. Далее необходимо заняться настройками. В них нет ничего сложного.
Настройка телевизора для подключения к ноутбуку через HDMI
Для того чтобы подключить ноутбук к телевизору, необходимо указать этому самому телевизору откуда следует брать изображение. Логично, что «картинка» должна считываться с только что подключенного HDMI. Поэтому не пугайтесь, если после подключения кабеля на экране ничего не изменится.
Внимательно осмотрите пульт. Вероятно, на нем есть специальная клавиша, с помощью которой можно регулировать видеовходы. Чаще всего она имеет название «INPUT».

После нажатия откроется меню с вариантами активных соединений. Следует выбрать HDMI, который становится доступным сразу после подсоединения кабеля.

Сразу после этого уже можно наблюдать изображение с монитора компьютера на экране телевизора. «Картинка» абсолютно идентична.
Режимы вывода изображения на внешний монитор
После осуществления вышеизложенных действий изображения на обоих экранах будут совпадать. Однако такой вариант чаще всего неудобен. Светящийся экран ноутбука может отвлекать от просмотра фильма, а также тратить лишнюю электроэнергию. На ПК можно подключить плазму к ноутбуку четырьмя предоставленными вариантами.
Панель управления -;Оборудование и звук-;Центр мобильности Windows. Этот путь приведет к появлению на дисплее такого окошка:

Нажмите клавишу «Отключить экран» в окне внешнего дисплея. Далее появится возможность выбрать один из четырех предусмотренных режимов:
- «Только компьютер» (активен лишь экран ПК);
- «Дублировать» (идентичные изображения на экранах ПК и телевизора);
- «Расширить» (использование дисплея телевизора в качестве дополнительного рабочего стола);
- «Только проектор» (активен лишь телевизор).
Рассмотрим режим «Расширить»:

Для перемещения между рабочими столами необходимо просто смещать курсор в направлении необходимого экрана. Если планируется долговременное использование телевизора в качестве монитора компьютера, есть смысл включать режим «Только проектор».
Хочется верить, что у вас получилось подключить телевизор к ноутбуку как монитор. Пишите отзывы и задавайте свои вопросы!
laptop-info.ru
Как подключить ноутбук к телевизору
Просмотр фильмов онлайн или же видеороликов, находящихся на вашем ноутбуке, – отличный способ «убить время»! С этим нельзя и поспорить. А тем временем прогресс не стоит на месте: если вдруг вы захотите посмотреть видео легально или фильм всей семьей (а значит — на большом экране) – не стоит расстраиваться, это вполне реально сделать! Для этого надо лишь знать, как подключить ноутбук к телевизору. Все это довольно-таки просто, потратите вы на это дело менее 10 минут, однако, с теорией следует разобраться. А, разобравшись, сможете спокойно просматривать фильмы, видеоролики, презентации, которые есть на вашем ноутбуке, но уже на большом телевизионном экране! Более того — у вас есть возможность просмотреть фильмы в формате 3D, а также веб-страницы и фотографии на большом экране! Но обо всем по порядку.
Подключение ноутбука к телевизору
Итак, само подключение будет состоять из нескольких этапов:
- Необходимо убедиться о наличии соответствующих разъемов в ноутбуке — S-video, HDMI, VGA или DVI;
- В самом же телевизоре должен присутствовать либо один из вышеперечисленных разъемов, либо выход «SCART»;
- Необходимо приобрести соответствующий кабель; если вдруг найти такой не получается, или же в вашем телевизоре и вовсе отсутствует данный разъем, необходимо будет приобрести переходник.
Теперь давайте разберемся обо всем и по порядку.
Немного о выходе SCART
В настоящее время его можно найти практически на всех современных телевизорах – как на обычных, так и на цифровых. Тем не менее, подключение именно по выходу SCART будет возможно в том случае, если вы приобретете переходник для ноутбука (поскольку найти на ноутбуке такой выход невозможно). Скажем, такой переходник будет RCA – SCART или же VGA – SCART. Однако есть и более простые пути подключения ноутбука к телевизору…

Кабель для канала SCART
Канал «прошлого» S-Video
Сейчас такой разъем крайне редко встречается на ноутбуках – в основном вы сможете его обнаружить на ПК. S-Video уже потихоньку «уходит в прошлое», хотя он очень даже неплохо передает картинку.

Кабель для разъема S-Video
Старый добрый RCA (названный «тюльпаном»)
Ну, уж этот шнур знаком многим пользователям ПК! Из всех популярных кабелей он — самый распространенный: его вы можете найти как в современных телевизорах, так и в «телевизорах прошлого». Как ни странно, но его все еще можно обнаружить и на некоторых моделях ноутбуков (лишь на некоторых!).

Кабель для разъема RCA
VGA или D-Sub
Современный вариант передачи картинки. Минус данного канала – он не передает звук, так что посмотреть фильм или видеоролик на телевизоре не удастся. Так что вопрос о том, как подключить ноутбук к телевизору через VGA, редко задается. В настоящее время он считается устаревшим, поскольку, скажем, при поддержке UXGA, QVGA или же SVGA отсутствует поддержка FullHD, которая так распространена в современных ТВ, а следовательно, востребована пользователями.

Порт VGA (D-Sub)
Современный HDMI
Вот уж кого можно сопроводить такой фразой: «Идет в ногу со временем!». И это действительно так. Канал HDMI передает звук и картинку; кроме того, есть возможность просмотра видео даже в формате 3D! Канал есть на всех современных телевизорах и ноутбуках (исключая нетбуки, на них, как правило, есть только один канал – VGA). Вот почему в основном пользователи ноутбуков интересуются, как подключить телевизор к ноутбуку через HDMI.

Разъем HDMI
DVI – скорее, для ПК
В настоящее время сложно найти ноутбук с данных выходом – сложно, но возможно. Как правило, такой канал есть в современных телевизорах, а также в ПК. Передает только картинку – тем не менее, можно приобрести кабель, который будет передавать и звук.

Выход DVI
Особенности подключения
Сейчас уже не должно быть особых проблем с подключением ноутбука к телевизору – современные видеокарты устроены так, что к ним можно подключить даже более одного дисплея! В свою очередь, ОС без проблем могут с ними работать. И не надо заботиться об экране: он может быть как включенным, так и выключенным.
Если же у вас кабель DVI или VGA, то по данному каналу, по логике вещей, не будет передаваться звук. Для передачи звука понадобятся дополнительные кабеля: лучше сразу приобрести тройной провод, так сказать, «для всего и сразу».
Особенно легко будет даваться подключение тем людям, которые имеют цифровые телевизоры. Собственно, здесь и проблем особых нет: подключил ноутбук к телевизору по одному из каналов (или же при помощи переходника, если какой-либо канал отсутствует) – и вот, уже сразу высвечивается на экране телевизора «Рабочий стол» вашего ПК.
Кстати сказать: чаще всего любые проблемы, связанные с картинкой или звуком, можно решить лишь при помощи обновления видеокарты – тогда никакие дополнительные программы вам не потребуются.
Чтобы все пользователи окончательно разобрались, как подключать ноутбук к телевизору, напишем один типичный пример.
Скажем, для порта ноутбука S-Video-out вам понадобится соответствующий кабель — S-Video, который вы подключите по каналу к телевизору (порт телевизора, в свою очередь, называется S-Video-in). Кабель, скорее всего, необходимо будет приобрести в соответствующем магазине, поскольку он не идет в комплекте с ноутбуком. Если вдруг в вашем телевизоре нет такого порта, то будет необходимо приобрести дополнительные согласующие устройства, а именно — соответствующий переходник. Скажем, можно купить кабель RCA to S-Video Signal Converter (“to” здесь означает «преобразовать во что-то»). Тогда тем более труда не составит подключить кабель и наслаждаться просмотром!

Пример преобразующего кабеля - VGA to HDMI
Как правило, после подключения на вашем ноутбуке загрузится ОС. После данной загрузки вам будет необходимо зайти в параметры настройки дисплея. Для чего? Чтобы выбрать тот вид, который вам будет необходим для отображения на экране. То есть, чтобы площадь вашего рабочего стола была таких же размеров, как и дисплей телевизора — для более комфортного просмотра. Конечно, это не всегда необходимо: бывает так, что одно и то же изображение (по размерам) появляется как на ноутбуке, так и на телевизоре. Скажем, ноутбуки Макитош передают сразу «двойное изображение». То есть, их расширения совпадают. В таком случае, вам и проблем меньше!
Вот так выглядит моё меню подключений. Для подкючения моего нетбука мне нужно выбрать HDMI, так как у меня переходник с VGA на HDMI
Далее вам необходимо выбрать источник видеосигнала (на телевизоре, само собой). Сделать это можно при помощи нажатия соответствующей кнопки на пульте дистанционного управления — как правило, это кнопка или “TV/Video”, или «input«. Несколько раз нажимайте на данную кнопку, пока не переключите именно на нужный источник видеосигнала (на экране должно появиться содержимое экрана вашего ноутбука).
Собственно, это все, что вам необходимо знать!
Буду очень благодарен, если вы поделитесь с друзьями этой статьёй в социальных сетях и блогах, это будет здорово помогать моему блогу развиваться:
Хотите получать обновления блога? Подписывайтесь на рассылку и внесите свои данные: Имя и е-мейл
AntonKozlov.ru
Как подключить ноутбук к телевизору
Сегодня, благодаря HDMI-выходам, S-Video-разъемам и прочим интерфейсам ноутбук можно легко подключить к плазме, LCD-панели, или телевизору.
Итак, рассмотрим основные интерфейсы, используемые для подключения ноутбука к вышеупомянутым приборам.
S-Video – это аналоговый интерфейс, который в настоящее время практически не используется.

VGA - еще один устаревший аналоговый интерфейс, в основном применяемый для подключения мониторов.

DVI – известен в нескольких вариациях. Применяется для подключения мониторов.
HDMI – это цифровой интерфейс, основной особенностью которого является способность передачи по одному кабелю видео высокого разрешения и многоканального звука.

DisplayPort - еще один цифровой интерфейс, конкурирующий с HDMI.

На сегодняшний день наиболее оптимальным можно считать подключение монитора или телевизора к ноутбуку через Display Port или HDMI. Как правило, при этом редко возникают проблемы. Тем не менее, если у вас на HDMI отсутствует изображение, то в первую очередь, проверьте разъемы и сам кабель. Довольно часто проблема заключается именно в них. Также можно проверить настройки видеокарты, возможно, ваша видеокарта не видит телевизор или второй монитор. Не забудьте проверить настройки самого телевизора или монитора.
Кроме того при HDMI-подключении телевизора иногда может отсутствовать звук. Для решения данной проблемы убедитесь, что он выводится на HDMI. Сделать это можно в настройках звука.
При этом HDMI должен быть установлен устройством по умолчанию. Если все сделано верно, то через колонки ноутбука звук воспроизводиться не должен.
Однако если на телевизоре звука все равно нет, а в ноутбуке он отсутствует, значит, следует искать проблему в драйверах, в кабеле, либо в настройках самого телевизора.
Подключение телевизора к ноутбуку посредством S-Video разъема
Изготовление переходника:
Распиновка разъема S-Video 7, применяемого в Acer.
Распиновка переходника, используемого для подключения к телевизору Acer через композитный видеовход.
Затем – распиновка переходника, позволяющего получить композитный видеосигнал из сигналов S-Video.
Подключение монитора или телевизора посредством DVI, VGA и прочих разъемов
Стоит отметить, что соединение ноутбука с монитором – это довольно сложная процедура. Хорошо, если в наличии имеются VGA или HDMI разъемы. А что делать, если оснащен только VGA, а телевизор – только «тюльпанами» или HDMI? Для решения таких задач нужны дорогостоящие переходники, да и не всегда они работают нормально.
В таких случаях следует покупать ресивер – усилитель, оснащенный различными видео и аудио выходами и входами.

www.electriz.ru
Как подключить ноутбук к плазме
Автор рекомендует прочесть: Для подключения вам потребуется либо специальная приставка для телевизора, либо поддержка данной технологии самим ТВ приемником. На самом ноутбуке (Windows 7. Вывод звука придется настраивать каким-либо иным образом, например, на акустическую систему через выход на наушники (при этом не забудьте выставить соответствующее устройство воспроизведения в Windows, описано в следующем абзаце). При данном типе подключения вам придется отдельно озаботиться выводом звука на телевизор. Подключаем кабель к ноутбуку: Если подключаете к стационарному компьютеру, то hdmi разъем на видеокарте выглядит примерно так: Все, с подключением закончили. Я пробовал, не понравилось. Что мы будем делать? Помимо этого, при подключении ноутбука к телевизору по hdmi, вам, возможно, потребуется также настроить звук. О переходниках: Нужно помнить о том, что на ноутбуке, или на видеокарте может не быть выхода hdmi. При подключении ноутбука к ТВ по hdmi нет звука, но есть изображение.
Почему звук не идет на телевизор? Купил я его в интернет-магазине за смешную суму, 34 грн. Главная windows, как подключить ноутбук к телевизору windows для начинающих ноутбуки разное, это тоже может быть Вам интересно: В этой статье поговорим подробно о нескольких способах подключения ноутбука к телевизору как с помощью проводов, так и посредством беспроводного подключения. Инструкции по настройке Wi-Fi роутеров. И как правило, на телевизоре динамики качественнее тех, что в ноутбуке. Без разницы в какой подключите. Д., то именно hdmi подходит для этого лучше всего. Не важно, у вас Windows 7, или Windows 10, все получиться. Главная, разные советы по настройке телевизоров, как подключить ноутбук к телевизору через hdmi? Выбираем hdmi вход на телевизоре, скорее всего, после подключения, картинка на телевизоре сразу не появится. Видите, на экране ноутбука окно с настройками, а на телевизоре окно браузера. Рассылка новых, иногда интересных и полезных, материалов сайта. Когда изображение выводится и на ноутбуке, и на телевизоре, то это не всегда удобно.

Решил подготовить статью о подключении ноутбука к
Включите ноутбук, ну или компьютер, без разницы, и включите телевизор. К тому же, по hdmi с компьютера будет передаваться как изображение, так и звук. Также в инструкции будет о том, как настроить правильное отображение на подключенном телевизоре, какой из вариантов подключить его лучше использовать и о других нюансах. Вот и все, вы должны увидеть изображение с ноутбука на своем телевизоре. Выглядит вот так: По такому кабелю на телевизор будет передаваться изображение и звук. Компьютер, ноутбук, нетбук, на котором есть hdmi выход. Все что требуется, подключить провода и выбрать нужный источник изображения на телевизоре. Нажмите правой кнопкой мыши на свободную область рабочего стола, и выберите.
Нужен именно адаптер, например такой: hdmi-VGA адаптер. И дело бывает не только в качестве, а в непонимании того, что китайский кабель с разными «концами» обычно неработоспособная штука.
Лучший способ с помощью которого можно подключить ноутбук или компьютер к телевизору.Скорее всего, на пульте дистанционного управления, есть отдельная кнопка, которая позволяет переключаться между видеовходами. Вопросы, как всегда, Вы можете задать в комментариях. Так же, можно отключить картинку на ТВ, расширить ее, или дублировать. Все, картинка с ноутбука уже должна появится на телевизоре. На него можно будет выносить отдельные окна. Ну да, соединить телевизор с ноутбуком для того, что бы поиграть в игру пару часиков, или посмотреть фильм, это можно и даже нужно. Потом нужно решить проблему со звуком, поскольку DVI звук не передает, а hdmi-разъем телевизора "ждет" аудио-сигнал. Это могут быть клавиши FnF8 на ноутбуках Asus, FnF4 на HP, FnF4 или F6 на Acer, также встречал FnF7. При работе с документами от такого экрана будут уставать глаза. Hdmi лишены недостатков, какие бывают при передаче аналогового сигнала. Как изменить разрешение экрана в Windows 10 кликните правой кнопкой мыши по пустому месту рабочего стола и выберите пункт «Разрешение экрана». Может оказаться полезным: Что делать, если нет звука по hdmi с ноутбука. Беспроводное подключение ноутбука к телевизору Обновление 2016: написал более подробную и актуальную инструкцию (чем то, что следует ниже) по подключению ноутбука к ТВ по Wi-Fi,.е. Уже можно пользоваться и наслаждаться картинкой на большом экране. На примере телевизора. Скорее всего, у Вас так и есть. Как правило, если вы не переустанавливали Windows на своем ноутбуке, все необходимые драйвера для этого уже есть. Нажмите на него правой кнопкой мыши, и выберите Использовать по умолчанию. К последним относятся: LG Smart TV (не все модели) Samsung F-series Smart TV Toshiba Smart TV Многие телевизоры Sony Bravia К сожалению, у меня нет возможности протестировать и продемонстрировать, как это все работает, но подробные инструкции по использованию Intel WiDi для беспроводного подключения ноутбука. Хоть и не самое удобное. Если нет hdmi, но есть DVI, то можно купить переходник DVI-hdmi. Причем обычные провода с двумя разными коннекторами на концах обычно не работают (см. Обратите внимание, есть ли в списке устройство hdmi (может быть более одного). Если например ноутбук не очень новый, то там будет только VGA. Но в таком случае, качество картинки будет хуже. В инструкции речь пойдет как о ноутбуках с Windows, так и об Apple Macbook Pro и Air. Если на телевизоре нет входа S-Video, то нужен композитный переходник S-Video RCA. Зайдите в, панель управленияОборудование и звук и выберите, центр мобильности Windows. Входы на ТВ, практически все современные ноутбуки имеют выход hdmi или minihdmi (в данном случае вам потребуется соответствующий кабель а все новые (и не очень) телевизоры вход hdmi. Почему использование hdmi оптимальное решение для подключения ноутбука к телевизору. Кликните по нужному (если знаете, какое именно) правой кнопкой мыши и установите «Использовать по умолчанию». Если на видеокарте ноутбука есть DVI-разъем, то нужно купить специальный переходник. Так же, можно сменить разрешение. Но вот постоянно работать за таким монитором, немного утомительно. Использование любых материалов, которые размещёны на сайте, разрешено при условии ссылки. Сейчас я покажу как все подключить, как задать нужные параметры на телевизоре и ноутбуке. Их может быть несколько штук. В игры точно не поиграть. Поэтому возится с миниджеками и переходниками не придется. Ниже рассмотрены способы проводного подключения, если вас интересует беспроводное, читаем здесь: Как подключить ноутбук к телевизору по Wi-Fi. Зачем это может потребоваться? Купить такой кабель, сейчас не проблема. Эта статья подойдет практически для любого ноутбука: HP, Acer, Asus, DEL. Нужно в настройках выбрать источник сигнала. Еще варианты проводного подключения Помимо интерфейса hdmi-hdmi вы можете использовать иные варианты проводного подключения для вывода изображения с ноутбука на телевизор. Подключите кабель на телевизоре в hdmi вход (по сути, без разницы в какой из нескольких разъемов, Вы подключите кабель). В настройках телевизора выбираете соответствующий источник сигнала (как это сделать, зависит от конкретной модели). Для того, чтобы получить более подробное представление о различных видах интерфейсов, рекомендуем для просмотра следующее видео. Когда звук после подключения будет идти не с телевизора, а из динамиков ноутбука. Средис способов подключения по hdmi и VGA, с помощью специальных адаптеров, а также информация о беспроводном подключении. На этом уже можно закончить статью. Естественно, становится вопрос о том, как подключить ноутбук к телевизору. В некоторых случаях вам могут потребоваться переходники с hdmi на VGA или иные, в случае отсутствия одного из видов портов на ноутбуке или телевизоре. Ниже в описании проблем подключения ноутбука к телевизору). Определить клавиши легко, они имеют соответствующее обозначение, как на изображении выше. Показывать я буду на примере телевизора. Hdmi VGA если на телевизоре имеется только вход VGA, то вам придется приобрести соответствующий адаптер для такого подключения. Всегда хочется избавится от проводов. Подключение ноутбука к телевизору по hdmi оптимальный способ. Мы рассматриваем вариант, когда и на телевизоре и на компьютере есть hdmi. Вот и все, вроде бы ничего не забыл. Примечание: если вы используете какой-либо вариант адаптера, то учитывайте, что по VGA звук передаваться не может, независимо от того, находится ли этот порт со стороны телевизора или ноутбука. Без проводов передается не только изображение в высоком разрешении, но и звук. Ссылка должна быть размещена вне зависимости от того, как скопирован контент: полностью либо частично. Если не получится, напишите в комментариях, разберемся. Если у вас ТВ не LG, то там так же должна быть кнопка, с помощью которой можно переключить источники сигнала. В Windows 8 и Windows 10 включить вывод на внешний экран телевизора можно также клавишами WinP (работает в Windows 10 и 8). А почему бы не подписаться? У меня это hdmi2. Если у вас стационарный компьютер. Если на телевизоре есть разъем VGA (в основном, в старых моделях то можно подключить с помощью VGA кабеля. . Он подходит только для случаев, когда ноутбуком специально поддерживается цифровой вывод по VGA, а таких почти не бывает. Но, разрешение как правило подстраивается автоматически. Если, например на вашем телевизоре разрешение 1920x1080, а на ноутбуке 1366x768, то в режиме Дублировать, картинка не телевизоре будет не очень красивой, не четкой. Современные ноутбуки с процессорами Intel Core i3, i5 и i7 могут подключаться к телевизорам и другим экранам по беспроводному подключению с использованием технологии Intel Wireless Display. А вдруг и это будет интересно: информация наше всё! Hdmi интерфейс, самый удобный вариант, когда и на ноутбуке и на телевизоре есть hdmi-порты. Оцените статью: рейтинг: 5 голосов:, - ТОТ самый магазин. Или, к видеокарте на системном блоке. Кликните правой кнопкой мыши в пустом месте списка устройств и включите показ отключенных и отсоединенных устройств. Если у вас на ноутбуке, к которому вы присоединили телевизор установлена например Windows 10, и у вас что-то не получается, то напишите, добавлю информацию по "десятке". В Windows 10 чуть по-другому. Для подключения к телевизору, вам потребуется приобрести соответствующий адаптер, в зависимости от того, какие входы есть в наличии на вашем. Сначала нам нужно все подключить. В списке вы увидите Аудио Intel для дисплеев, nvidia hdmi Output или другой вариант, соответствующий выводу звука по hdmi. Можете выбрать из списка, и нажать. Ниже типичные проблемы, которые могут возникнуть и способы их решения. Но, они не универсальные. Можно предположить и иные варианты проводного подключения, однако все наиболее распространенные, с которыми вы, вероятнее всего, столкнетесь, я перечислил. Нам понадобится: Телевизор с hdmi входом. Правда, композитный вход обеспечивает не такое качественное изображение, как вход S-Video. Значит, что еще хотел добавить: если вы все правильно подключили, на телевизоре выбрали правильный источник сигнала (или не получается выбрать но изображение так и не появилось, то сейчас попробуем все исправить. Нажмите сочетание клавиш, windowsP. LG 32LN575U и ноутбука, asus K56CM. Никакой рекламы и бесплатная компьютерная помощь подписчикам от автора. По этой инструкции вы сможете вывести изображение со своего ноутбука на телевизор. В продаже на Apple Store (можно найти и в других местах) имеются следующие варианты: Mini DisplayPort VGA Mini DisplayPort hdmi Mini DisplayPort DVI Само подключение интуитивно. Если вам интересно, то показывать буду на примере ноутбука Asus K56CM, и немного устаревшего телевизора LG 32LN575U, который мы кстати к Wi-Fi подключали в этой статье.
sabucyril.com