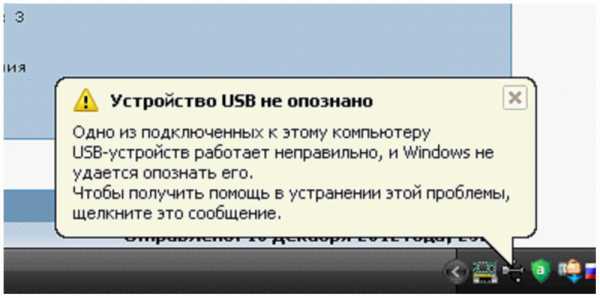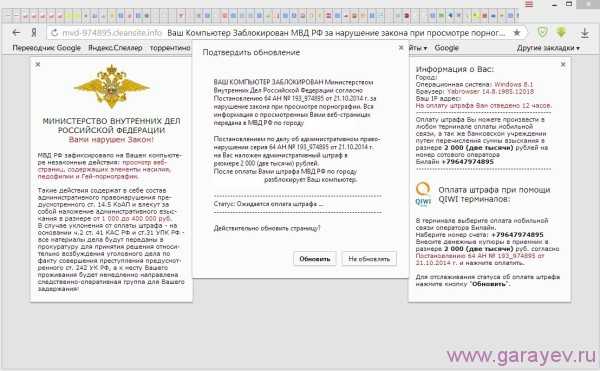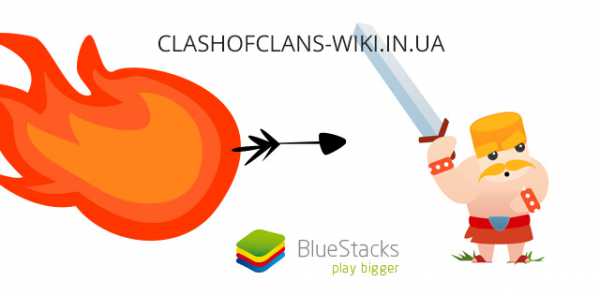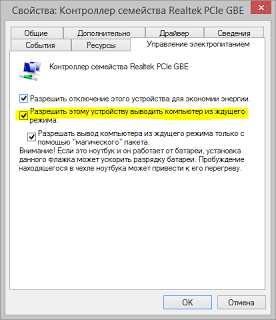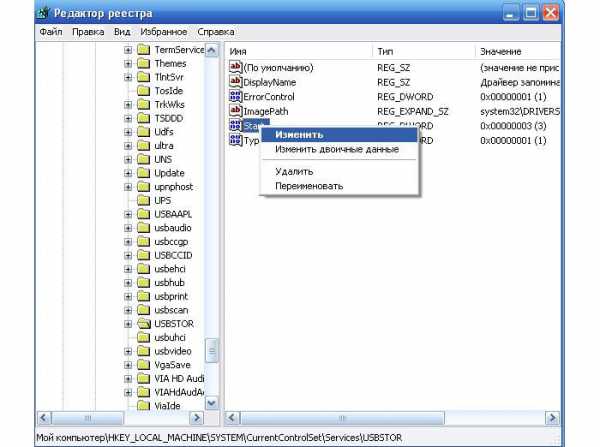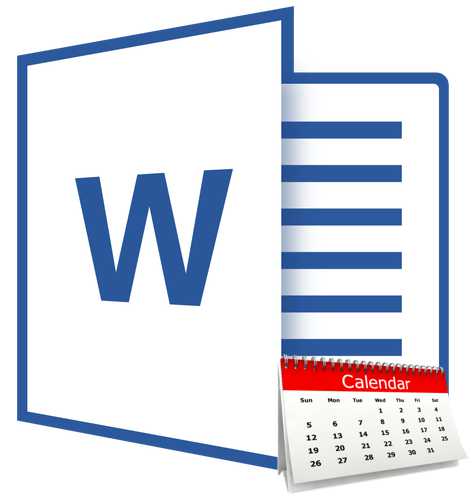Как на компьютере удалить учетную запись
Как удалить учетную запись пользователя или администратора в Windows XP
Если у вас в операционной системе Windows XP имеются неиспользуемые или не нужные учётные записи, то их в любой момент можно удалить. Следует учитывать, что для совершения данной операции необходимо обладать правами администратора. Для выполнения этой операции существует несколько способов, рассмотрим каждый из них подробнее.
Самый простой и очевидный способ. Необходимо выполнить следующие действия:
- Нажать кнопку "Пуск" и перейти на "Панель управления".
- Выбрать пункт "Учетные записи пользователей" и перейти к той записи, которую вы собираетесь удалять.
- Нажимаем на строку "Удаление учетной записи"
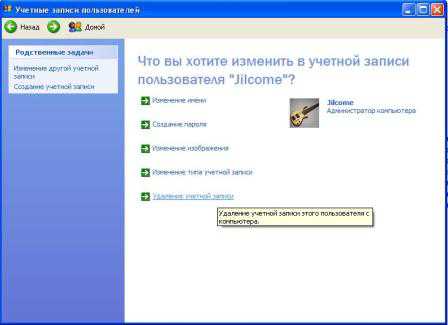
- Здесь нам предложат удалить или сохранять файлы, созданные пользователем за время работы в системе, сохраняются файлы, находящиеся на рабочем столе и в папке "Мои документы". В случае, если вы выберете вариант с сохранением файлов после удаления учётной записи они появятся у вас на рабочем столе в папке с названием идентичным имени пользователя удаляемой учетной записи.

Второй вариант более наглядный. Здесь требуется выполнить следующий алгоритм действий:
- Открываем меню "Пуск" и выбираем пункт "Выполнить" (или для этого можно нажать комбинацию клавиш Win+R).
- В открывшемся окне "Запуск программы" следует ввести команду control userpasswords2.
- После этого в окне "Учетные записи пользователей" выбираем нужную учетку и жмем на кнопку "Удалить"
- Подтверждаем своё решение нажатием кнопки "Да" и в том же окне наблюдаем отсутствие записи, чего мы и добивались.

Также для удаления профиля пользователя можно воспользоваться очень удобной консолью "Управление компьютером".
- Нажимаем правой кнопкой мыши на значке "Мой компьютер" и выбираем пункт меню "Управление"
- Раскрываем подменю пункта "Локальные пользователи" и выбираем пункт "Пользователи"
- Здесь следует выбрать не нужную учетную запись, выбрать меню "Действие" и щелкнуть по пункту "Удалить" или же просто нажать на красный крестик, который находится на панели инструментов.
- После подтверждения действия запись будет удалена.

Если же у вас по каким-либо причинам не получилось удалить учетную запись, или при удалении возникли ошибки - можно воспользоваться способом в котором используется удаление пользователя через реестр, приведенным ниже. Следует учитывать, что этот способ довольно опасен, поэтому если умеете - сделайте резервную копию вашей системы (Backup), если же вы не уверены в том, что все сделаете правильно лучше всего будет обратиться в хороший сервисный центр, однако продолжим.
- Заходим на системный диск (как правило это C:) и открываем папку "Documents and Settings", в которой содержатся профили всех пользователей, которые зарегестрированны в системе. Здесь можно найти точное название учетной записи (имя папки).
- Нажимаем "Пуск", выбираем пункт "Выполнить" и вводим команду regedit, которая вызовет редактор реестра Windows. Перед выполнением дальнейших действий, для того, чтобы обезопасить себя от сбоя системы можно сделать экспорт реестра в файл, из которого впоследствии можно будет восстановиться.
- Открываем раздел \HKEY_LOCAL_MACHINE\SOFTWARE\Microsoft\Windows NT\CurrentVersion\ProfileList
- Находим разделы с названиями S-1-5, находим в них параметр ProfileImagePass, который указывает на профиль, ищем подходящий к имени пользователя.
- После того как найден ProfileImagePass, соответствующий имени профиля, удалите соответствующий ему раздел реестра, а также профиль из папки Documetns and Settings.
- После перезагрузки компьютера пользователь будет удален.
Возможно Вам будут интересны следующие материалы
KZNcomputer.ru
Как удалить учётную запись Майкрософт
Учетная запись Майкрософт появилась в Windows начиная с 8 версии. С ее помощью можно авторизироваться на различных сервисах Майкрософт, а также она требуется для скачивания приложений в Магазине. Если же вы не пользуетесь вышеперечисленными приложениями, то учетную запись можно удалить. Плюсом отсутствия учетки Майкрософт в том, что при входе в компьютер с помощью локальной записи, вас сложнее идентифицировать, и следовательно, сложнее взломать.
1
Первое, что нужно сделать — это создать резервную копию данных, касающихся учетной записи Майкрософт. После ее удаления доступ к ним закроется. Это касается файлов, которые хранятся в Облаке, сведения о покупке в Microsoft (в том числе и ключи к софту), контакты в Скайпе, если для входа в программу использовался аккаунт Майкрософта, аннулируйте все платные подписки, если они были.
2
Теперь можно перейти к удалению. Заходим в свой аккаунт на сайте Microsoft и переходим на вкладку «Безопасность и конфиденциальность». Система потребует ввести код, который придет на почтовый ящик или телефон.
3
После того, как код введен, откроется страница настроек аккаунта. Прокручиваем ее в самый низ и нажимаем на «Закрыть учетную запись».
4
Появится список того, что нужно сделать перед тем, как удалить запись, чтобы не потерять файлы иметь доступ к устройствам, которые используют аккаунт Майкрософт. После того, как рекомендации выполнены, нажимаем на кнопку «Далее» и отмечаем галочками пункты, предупреждающие о потере данных и выбираем в списке причину, почему вы решили отказаться от аккаунта. Далее жмем на кнопку «Пометить для закрытия».
5
Если вы не уверены, что учетная запись Майкрософт в будущем не понадобится, то можно просто сменить использование аккаунта на локальную запись. Для этого заходим в Параметры компьютера и выбираем Учетные записи. Нажимаем «Отключить» под именем и фамилией.
6
В открывшимся окне нужно ввести пароль от учетной записи Майкрософт. Далее задаем имя локальной учетной записи и пароль, если это необходимо. Нажимаем «Далее» и «Выход из учетной записи Майкрософт». Все данные останутся и при необходимости можно будет получить к ним доступ, но на компьютере будет использоваться локальная. После полного удаления на веб-сайте, учетная запись становится неактивной и только после того, как пройдет 60 дней, стирается полностью. Если вы вдруг передумаете до того, как этот срок перейдет, просто зайдите в аккаунт под своим логином и паролем, и он снова станет активным.
После полного удаления на веб-сайте, учетная запись становится неактивной и только после того, как пройдет 60 дней, стирается полностью. Если вы вдруг передумаете до того, как этот срок перейдет, просто зайдите в аккаунт под своим логином и паролем, и он снова станет активным.
SovetClub.ru
Как удалить учетную запись Windows 10
Удаление учетной записи Майкрософт в операционной системе Windows 10, как правило, является следствием неприязни подавляющего числа пользователей вводить логин и пароль всякий раз, когда необходимо авторизоваться в системе. К сожалению, многие пользователи, которые перешли с предыдущей версии ОС и те, кто только начинает свое знакомство с компьютером, работающим под управлением ОС Windows 10, не знают, как решить эту задачу. Если вы относите себя к их числу, то данная инструкция для вас. В ней мы рассмотрим, как производится удаление любых учетных записей в выше упомянутой операционной системе несколькими способами.
Удаление учетной записи Майкрософт
Если при установке Windows 10 вами был указан логин и пароль, используемые при входе, то, скорее всего, вас интересует удаление учетной записи Майкрософт, потому как она является основной для входа в систему. Если это так, то вам необходимо выполнить ряд действий описанных ниже.
Итак, открываем меню «Пуск» и кликом правой клавиши мыши по аватарке пользователя, вызываем контекстное меню, где выбираем пункт «Изменить параметры учетной записи».
После кликаем по ссылке как показано на скриншоте ниже.
Далее в целях безопасности система затребует ввести действующий пароль от учетной записи Майкрософт.
Вводим его и переходим в настройки входа в локальную учетную запись. Где присваиваем имя записи пользователя и, на свое усмотрение, прописываем пароль от нее. Если нужно загружать ОС на ноутбуке или ПК без пароля, то советуем соответствующие поля оставить пустыми.
Для того чтобы произведенные настройки вступили в силу, необходимо выйти из системы, о чем вас проинформирует система.
Удаление локальной учетной записи в разделе «Параметры»
Если на компьютере или на ноутбуке имеется ненужная локальная учетная запись, то удалить ее можно так же из раздела «Параметры». Для этого открываем нужный раздел, как это описано в первом шаге предыдущего способа, и выбираем пункт «Семья и другие пользователи». Далее нажимаем на кнопку «Удалить » у той учетной записи, которую необходимо ликвидировать.
И как обычно, во избежание потери важных данных, система выдаст сообщение, в котором будет предупреждение о том, что все данные в директории «C:\Users\Имя_пользователя» будут потеряны. Поэтому, прежде чем подтвердить свое намерение на удаление учетной записи позаботьтесь о сохранности важных файлов, хранимых в вышеуказанном месте.
Удаление локальной учетной записи в панели управления системой
Ну и последний вариант ликвидации ненужной учетки это воспользоваться старой доброй панелью управления, которая, к сожалению, в Windows 10 скрыта от глаз пользователя. Самый простой способ открыть ее это воспользоваться системой поиска. Для этого нажмите на значок лупы, рядом с кнопкой «Пуск» и в поисковую строку введите слово «панель».
Открыв ее, находим интересующий нас раздел учетных записей пользователей.
Заходим в него и выбираем пункт «Удаление учетных записей пользователей».
Далее выбираем ненужную учетную запись и нажимаем «Удаление учетной записи».
Как и прежде, в заботе о пользователях, система предупредит о ликвидации всех файлов и папок, принадлежащих удаляемой записи и даст возможность их сохранить.
На этом все. Надеемся, что у мы смогли доступно объяснить решение возникшего вопроса.
canal-it.ru
Урок 20. Учетная запись Windows
На каждом компьютере с установленной операционной системой Windows существуют учетные записи пользователей. Благодаря учетным записям за одним компьютером могут работать разные люди с разными программами и настройками. В этой статье Вы узнаете, как создать, изменить, настроить или удалить учетную запись Windows.
Что такое учетная запись
С помощью учетной записи разграничиваются права пользователей на компьютере. Кроме того, устанавливаются определенные настройки и параметры для каждого отдельного пользователя (например, фон рабочего стола, установленные программы, файлы и папки).
Таким образом, через учетные записи разные люди могут работать за одним компьютером, при этом имея свои индивидуальные настройки, программы и данные.
На любом компьютере есть хотя бы одна учетная запись. Сейчас мы займемся настройкой учетной записи, под которой Вы сейчас зашли на компьютер.
Настройка учетной записи
Попробуем настроить Вашу текущую учетную запись. Откройте меню “Пуск”. В левом столбце этого меню в самом верху будет большой значок. У меня на нем изображён цветок, но у Вас может быть другое изображение.
Нажмите на этот значок один раз левой кнопкой мыши. Откроется папка с учетными записями Windows.

Тут отображается Ваша текущая учетная запись. У меня — “Виталий”. Ниже названия учетной записи указан ее тип (администратор) и что она защищена паролем.
Все учетные записи Windows разделены на “администратор” и “обычный доступ”. Пользователь с учетной записью с типом “администратор” может выполнять любые изменения в компьютере и влиять на работу других учетных записей. Неопытные пользователи, которые заходят под записью с типом администратор, могут снизить безопасность компьютера. Пользователь с записью “обычный доступ” не может изменять другие учетные записи и влиять на безопасность компьютера.
С целью безопасности рекомендуется создать на компьютере 2 учетные записи: одну “администратор”, а другую “обычный доступ” и работать под учетной записью с типом “обычный доступ”. Чуть позже мы потренируемся создавать учетные записи.
Пароль на учетную запись нужен, что бы обезопасить свою учетную запись от посторонних. Не зная пароль, будет крайне проблематично зайти под Вашей учетной записью. Что бы создать надежный пароль используйте генератор паролей.
Изменять тип учетной записи и устанавливать пароль мы будем, когда попробуем создать учетную запись Windows, а пока давайте поменяем рисунок Вашей учетной записи.
Слева от названия Вашей учетный записи есть столбец, с помощью которого можно изменить учетную запись. Найдите в нем строчку “Изменение своего рисунка” и нажмите на нее один раз левой кнопкой мыши.
Откроется окно со всеми доступными рисунками. Выберите любой (нажмите на него правой кнопкой мыши) и нажмите на кнопку “Изменение рисунка”. Окно с рисунками закроется автоматически, а рисунок Вашей учетной записи поменяется.

Что бы поменять имя учетной записи найдите строчку “Изменение имени своей учетной записи” и нажмите на нее левой кнопкой мыши. Затем откроется окно, в которое нужно ввести новое имя учетной записи и нажмите “Переименовать”.

Как создать учетную запись Windows
Что бы создать новую учетную запись нажмите в окне учетных записей на строчку “Управление другой учетной записью”. В этом окне можно создавать новые учетные записи или изменять другие.
Что бы создать новую учетную запись Windows нажмите на надпись “Создание учетной записи”. Теперь нужно ввести название учётной записи и указать ее тип. Нажимаем кнопку “Создание учетной записи”.

В открывшимся окне нужно указать имя новой учетной записи и ее тип. Осталось только нажать на кнопку “Создание учетной записи”. Учетная запись создалась.

Как установить пароль на учетную запись
В разделе “Управление учетными записями” (Пуск – значок в верхнем правом углу – управление другой учетной записью) выбираем нужную учетную запись Windows и нажимаем на нее один раз левой кнопкой мыши.
Находим строчку “Создание пароля” и жмем на нее. Необходимо дважды ввести пароль. Создать пароль можно с через генератор паролей. Кроме самого пароля можно ввести подсказку, что бы вспомнить пароль (например, кличка кота или номер телефона).

Как видите установить пароль на учетную запись довольно просто.
Работа с несколькими учетными записями
Теперь при загрузке компьютера нужно будет выбрать учетную запись, через которую будет выполнен вход в операционную систему. В новой учетной записи, как и в Вашей текущей, можно поменять рисунок, установить пароль или поменять имя.
Что бы переключится с одной учетной записи на другую нужно открыть меню “Пуск”. Нажать на стрелочку рядом с кнопкой “завершение работы” и выбрать пункт “Сменить пользователя”.
Дальше на экране появятся все доступные учетные записи пользователей.
Как удалить учетную запись Windows
Снова открываем управление учетной записью (Пуск – значок в верхнем правом углу – управление другой учетной записью). Выбираем нужную учетную запись (которую хотим удалить) и жмем на строчку “Удаление учетной записи”.

Дальше нас спросят нужно удалить ли файлы – нажмите кнопку “Удалить файлы”. Осталось нажать на кнопку “Удаление учетной записи”. Вот и все. Учетная запись удалена.
Заключение
На этом уроке Вы узнали, что такое учетные записи пользователей и как с ними работать. Использование нескольких учетных записей очень удобно, если несколько человек работают за одним компьютером. Помните, что в целях безопасности неопытным пользователям лучше сидеть под учетной записью с типом “обычный доступ”. Если у Вас остались вопросы или что-то непонятно, то пишите свои вопросы в комментариях.
pctoall.ru
Как удалить учетную запись, аккаунт Skype полностью и навсегда
Удалить ненужный профиль в «Скайп» можно несколькими способами. Один из них, это функция отключения учётной записи через поддержку.
Что для этого требуется:
- Авторизуемся в Skype.
- Нажимаем на своё имя, чтобы попасть в раздел личной информации.

- Здесь кликаем по ссылку «Управление» в графе «Учётные записи» прямо под вашим логином.

- Система откроет браузер по умолчанию, и вы сразу попадёте на страницу вашего профиля.
- Здесь нужно кликнуть в вверху страницы по ссылке «Помощь».
- Далее перейти в раздел «Свяжитесь с нами».

- Затем переходим на страницу запроса поддержки.

- После чего нужно выбрать раздел справки и саму проблему (ответ на вопрос, который вы ищите, будет в выпадающем списке проблем — следует выбрать пункт «Закрытие учётной записи Skype»).

- Далее внимательно прочитайте информацию на странице, кликните по ссылке находящуюся в пункте 1, раздела «Как закрыть свою учетную запись Skype».

- Следуя подсказкам, удаляем учётную запись.

Имейте в виду, что приложение принадлежит компании Microsoft, и удалить профиль без привязки его к аккаунту Microsoft не получится. Если, конечно, он у вас ещё не привязан. Возможно, потребуется создать аккаунт в Microsoft, привязать его к Skype, а затем уже удалять.
В процессе всех этих манипуляций вам несколько раз придётся писать проверочный код, который будет приходить вам на почту, а также, система будет всячески «уговаривать» вас остаться и с ними и не удаляться из системы. В любом случае, после полного удаления у вас есть ещё 60 дней для полного восстановления аккаунта.
Как удалить Skype вручную
Можно конечно пойти более простым путём, и очистить всю регистрационную информацию в настройках профиля. Как это сделать?
- Авторизуемся, идём в личный кабинет, так же как и в предыдущем пункте через «Управление» в разделе личных данных в программе Skype на вашем компьютере.
- Жмём на своё имя, а затем в левой графе кликаем на «Регистрационные данные».

- Попадая на страницу регистрационных данных, жмём «Изменить профиль» и очищаем всё полностью, чтобы профиль не содержал никакой информации, сохраняем.
- После чего ваш аккаунт исчезнет из поиска в течение 3-30 дней, а затем и вовсе автоматически деактивируется в системе.
- Главное в этот период на него случайно не войти.
Как удалить логин «Скайп»
Как удалить логин с авто заполнения «Скайп», да и вообще исключить возможность попасть в аккаунт от которого нужно избавиться.
- Здесь нужно нажать комбинацию клавиш Win+R.
- Откроется встроенное приложение «Выполнить» в окне, которого, нужно написать %AppData% и кликнуть «Ок».
- Откроется папка пользователя с системными файлами, здесь нужно найти папку Skype, в которой нужно удалить папку, которая будет называться как ваш логин. Эта папка содержит все ваши данные о профиле, а также данные авто заполнения, благодаря которым, вам не нужно каждый раз снова и снова писать логин и пароль от Скайп, входя в него.
Удаляем эту папку и уже в приложении «Скайп» войти на ваш профиль автоматически вы никак не сможете.
composs.ru